Så här tar du bort appar från iCloud: 4 bästa metoder

Håller iCloud-lagringen på att ta slut? Läs denna artikel nu för att lära dig hur du tar bort appar från iCloud från iPad, iPhone, Mac och Windows PC.
Föreställ dig att vara på en roadtrip eller njuta av din helg någonstans avlägset, du är i nuet och beundrar naturens skönhet. Men plötsligt behöver du komma åt ditt företags privata intranät för att skicka ett meddelande och vill inte avslöja din verkliga plats, och du vet inte hur du gör det. Tja, oroa dig inte, det är möjligt att dölja din plats när du är på iOS-enheter.
Apple tillåter att konfigurera en virtuell privat nätverksklient (VPN) som stöder IPSec, L2TP och PPTP och få ditt arbete gjort. Innan vi går vidare, låt oss veta vad ett VPN är och hur man konfigurerar VPN-åtkomst på iOS.
Vad är ett VPN?
Virtual Private Network gör det möjligt för användare att få fjärråtkomst till användare genom att utöka det privata nätverket över ett offentligt. Det är med andra ord en process som används för att upprätta en direkt anslutning mellan en dator och ett nätverk. Många företag använder ett intranät internt, som endast är tillgängligt om personalen är på bestämd plats. När det kommer till säkerhet överförs data via nätverket med hjälp av krypterade tunnlingsprotokoll. Populära protokoll som används för att kryptera IPSec, L2TP och PPTP.
Hur är det etablerat?
Oftast används det när du går till offentligt Wi-Fi. När du använder offentligt Wi-Fi kommer du att skickas till en annan slutpunkt så att ingen kan upptäcka om du använder ett offentligt nätverk.
Det är vanligtvis tillgängligt när du vill komma åt data som inte är tillgänglig i ditt land och även för att dölja din nuvarande plats.
Läs också:-
Bästa gratis VPN för iPad och iPhone Läs detta för att veta vad VPN är, varför det ska användas på din iPhone eller iPad och hur...
Vad behöver du för att konfigurera VPN på iOS?
Du behöver följande saker för att konfigurera Virtual Private Network på iPhone och iPad:
Låt oss börja!
Skaffa ett VPN-konto
Du måste skaffa en VPN-tjänst på iPad eller iPhone. Du kan välja mellan IPVanish, ExpressVPN, NordVPN etc. Ladda ner appen för vald VPN på din iOS.
Konfigurera VPN-klient
Konfigurering av VPN-klient kan göras manuellt. Innan du initierar behöver du användarnamn, lösenord, fjärr-ID och server. Du kan få all information från din systemadministratör, om du inte redan har dem.
Konfigurera en VPN-tjänst
När du har tagit upp någon av de populära VPN-tjänsterna, installera VPN-appen för iPhone och iPad.
Steg 1: När du har loggat in kommer du att bli ombedd att ge tillåtelse att lägga till VPN-konfiguration till en iOS-enhet. Välj Tillåt för att få VPN konfigurerat automatiskt.
Steg 2: Därefter måste du använda Touch ID eller lösenord för att ändra VPN-inställningar.
Steg 3: När du har aktiverat VPN, välj och anslut den när du vill, även utan att öppna appen.
Obs: Om du vill anpassa inställningar eller ändra plats måste du komma åt appen.
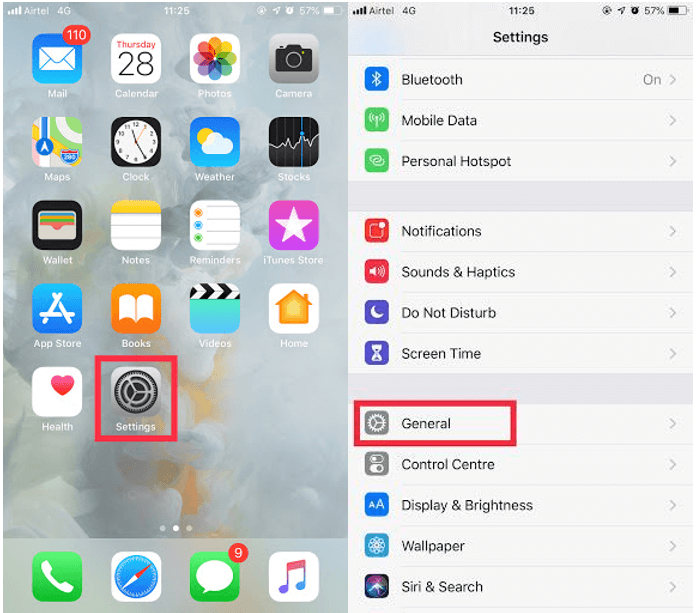
Steg 4: Leta upp inställningar
Steg 5: Gå till Allmänt och sedan VPN.
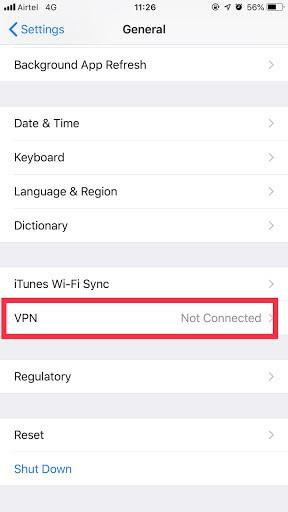
Steg 6: Välj VPN, om du har flera och aktivera den sedan genom att växla omkopplaren till höger.
Använd nu en VPN och följ samma instruktioner för att inaktivera den när du är klar med den.
Läs också:-
11 bästa gratis VPN för Mac 2021 Letar du efter integritet och säkerhet när du surfar på internet på Mac, kolla in de gratis och bästa VPN-tjänsterna för...
Konfigurera VPN-inställningar manuellt på iOS-enheter
Du måste ha din inloggningsinformation, du kan enkelt konfigurera VPN-klient på iOS.
Steg 1: Gå till appen Inställningar.
Steg 2: Leta upp General.
Steg 3: Navigera och välj VPN
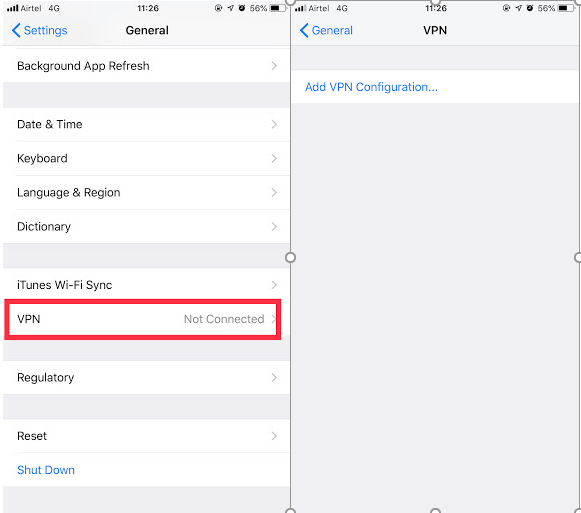
Steg 4: Välj sedan Lägg till VPN-konfiguration.
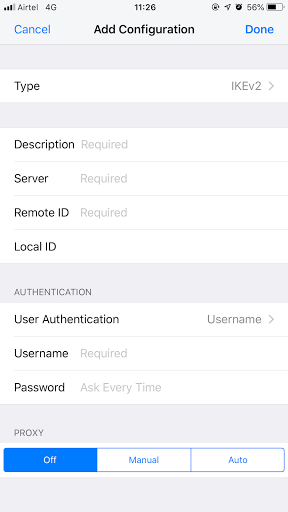
Steg 5: Välj VPN-typ.
Steg 6: Leta nu upp och tryck på lägg till konfiguration (du hittar den i det övre vänstra hörnet)
Steg 7: När du är klar, gå till föregående skärm.
Steg 8: Ange nu en beskrivning, fjärr-ID och server under VPN-inställningar.
Steg 9: Ange inloggningsuppgifterna.
Steg 10: Aktivera proxyn, om du använder den.
Steg 11: När du är klar med konfigureringen, tryck på Klar
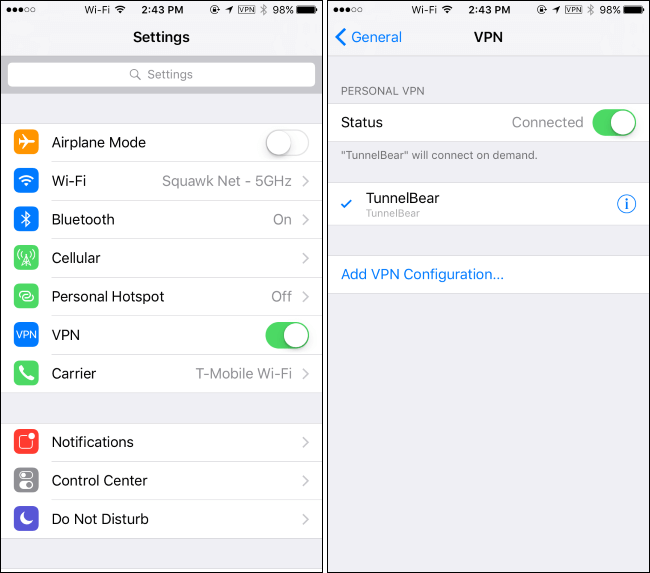
Steg 12: Slå nu på VPN-konfiguration.
Nu använder du VPN och kommer åt ditt privata intranät. När ditt arbete relaterat till VPN är klart, se till att du inaktiverar det. För att inaktivera, leta upp Inställningar och sedan VPN. Närhelst du vill använda ett VPN, allt du behöver för att navigera i Inställningar och sedan VPN och aktivera VPN.
Är det inte coolt? Tyckte du att artikeln var användbar? Om ja, vänligen lämna dina tankar i kommentarsfältet nedan.
Håller iCloud-lagringen på att ta slut? Läs denna artikel nu för att lära dig hur du tar bort appar från iCloud från iPad, iPhone, Mac och Windows PC.
Om du älskar att modifiera iOS-inställningar eller vill felsöka dem, hjälper det om du lär dig hur du återställer iPhone & iPad-inställningar. Läs nu!
Hitta här hur du laddar ner köpt musik, filmer, appar eller böcker till din Apple iOS-enhet från iTunes med hjälp av iTunes inköpshistorik.
Lös ett problem där skärmen på Apple iPhone eller iPad verkar förstorat och är för stor för att använda på grund av att iPhone fastnat på zoom-problemet.
Har du problem med att din iPhone inte ringer på ditt Apple-telefon? Prova dessa felsökningssteg först innan du skickar telefonen för reparationer.
Lär dig hur du får åtkomst till SIM-kortet på Apple iPad med denna handledning.
I det här inlägget går vi igenom hur man löser ett problem där kartnavigering och GPS-funktioner inte fungerar ordentligt på Apple iPhone.
Vill du fixa iPhone eller iPad frysta eller låsta skärmproblem? Läs den här artikeln för att hitta några enkla metoder innan du kontaktar Apple Support.
Den stabila iOS 17.4-uppdateringen är runt hörnet och innehåller flera betydande förändringar. Apple har betatestat operativsystemet i några veckor, med releasen
Microsoft tar äntligen sin digitala assistent Cortana till Android och iOS i Storbritannien. Releasen, som kommer runt ett år efter en liknande lansering






