Så här tar du bort appar från iCloud: 4 bästa metoder

Håller iCloud-lagringen på att ta slut? Läs denna artikel nu för att lära dig hur du tar bort appar från iCloud från iPad, iPhone, Mac och Windows PC.
Att lagra personlig information och data på iCloud, Google Drive och andra lagringstjänster är vad vi gör när vi behöver säkra vår data. Det är dock svårt att prioritera de data som behöver sparas. För att komma åt data måste du ha internetanslutning på dina iOS-enheter. Vad händer om du vill ha en lokal kopia av meddelanden, röstmeddelanden på din Mac?
Tja, för att spara data lokalt kan du använda PhoneView-appen. Detta gör det enkelt att hantera och komma åt dina arbets- och personuppgifter.
Så läs vidare för att veta stegen för att extrahera röstmeddelanden och meddelanden från iPhone eller iPad med PhoneView.
Steg för att extrahera röstmeddelanden och meddelanden från iPhone med PhoneView
Att extrahera röstmeddelanden och meddelanden är lika enkelt som att överföra bilderna från din iPhone till Mac. Dessutom kan det göras på fem minuter. Följ stegen för att extrahera till röstmeddelanden och meddelanden från iPhone med PhoneView.
Steg 1: För det första måste du ansluta din iPhone till din Mac via USB.
Steg 2: Navigera i PhoneView på din Mac och öppna den. Du kan hitta PhoneView från Launchpad eller spotlight.
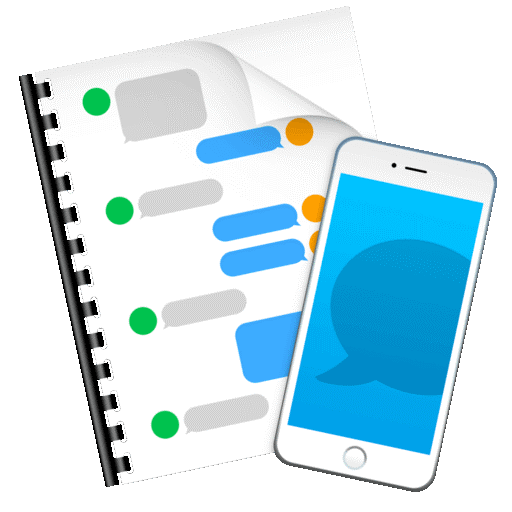
Läs också:-
Hur fungerar lösenord i iOS 12? Läs det här för att veta hur lösenord fungerar i iOS 12 och hur det med de nya funktionerna är lätt att...
Steg 3: Tryck nu på OK.
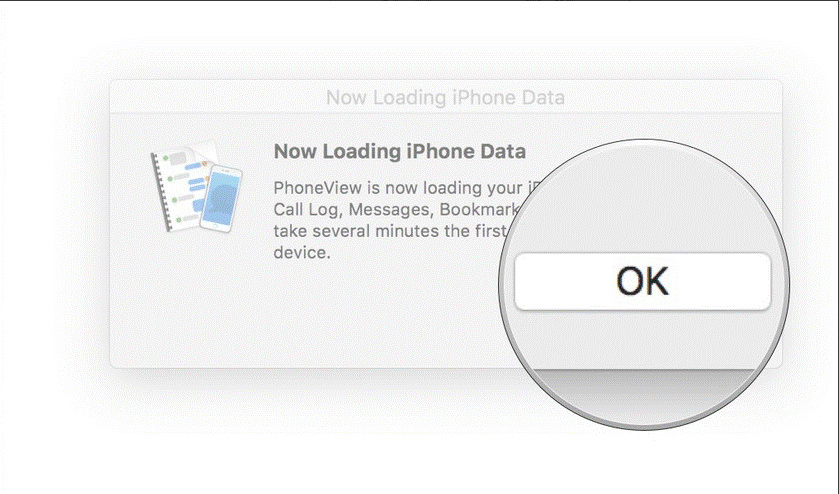
Steg 4: Välj vilken typ av data du vill kopiera på maskinen.
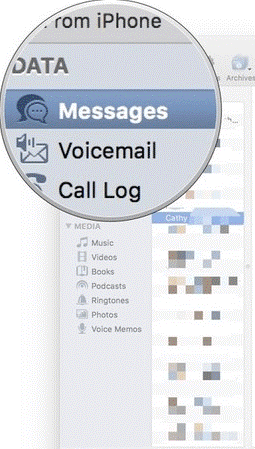
Bildkälla: iMore
Steg 5: Välj den data du ser fram emot att kopiera.
Läs också:-
Hur man speglar en iPhone/iPad till en TV Varför titta på videor eller lyssna på musik från din iPhone eller iPad på en liten skärm när du tittar på dem...
Bildkälla: iMore
Steg 6: Du måste klicka på Kopiera från iPhone.
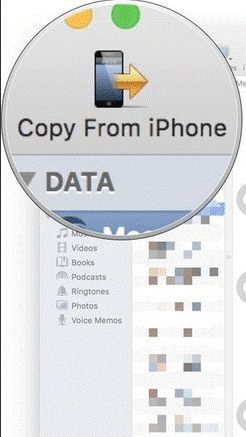
Bildkälla: iMore
Steg 7: Klicka på Spara inställningar för att spara ändringarna.
Bildkälla: iMore
Steg 8: Det är det, du är klar med att extrahera röstmeddelanden och meddelanden från iPhone till din Mac.
Fördelar med krävande röstmeddelanden och meddelanden från iPhone till din Mac
Förutom att få en möjlighet att gå igenom dina meddelanden en gång till, kan du enkelt säkerhetskopiera innehållet för framtida referens. Du kan säkerhetskopiera eller spara meddelanden och röstmeddelanden på samtalshistorik, mediafiler, anteckningar, telefonbok, etc. om du är i affärer, kan du använda detta sätt för att korrigera dina kollegor vid tidpunkten för förvirring om tid, plats och ett argument. Att extrahera meddelanden är praktiskt för att bevisa din poäng med bevis.
Om du vill få detaljerad information om dina uppgifter direkt från Apple, så kan du begära en kopia av uppgifterna genom att besöka Apples sekretessportal. Visst, du kommer att få ytterligare information förutom röstmeddelanden och meddelanden, men det kan ta upp till sju arbetsdagar att få informationen till din e-post.
Så du har lärt dig stegen för att extrahera röstmeddelanden och meddelanden från iPhone med PhoneView och begära en kopia av data från Apples sekretessportal. Om du hamnar i förvirring när du utför de ovan nämnda stegen, vänligen meddela oss i kommentarsfältet, så återkommer vi säkert till dig.
Håller iCloud-lagringen på att ta slut? Läs denna artikel nu för att lära dig hur du tar bort appar från iCloud från iPad, iPhone, Mac och Windows PC.
Om du älskar att modifiera iOS-inställningar eller vill felsöka dem, hjälper det om du lär dig hur du återställer iPhone & iPad-inställningar. Läs nu!
Hitta här hur du laddar ner köpt musik, filmer, appar eller böcker till din Apple iOS-enhet från iTunes med hjälp av iTunes inköpshistorik.
Lös ett problem där skärmen på Apple iPhone eller iPad verkar förstorat och är för stor för att använda på grund av att iPhone fastnat på zoom-problemet.
Har du problem med att din iPhone inte ringer på ditt Apple-telefon? Prova dessa felsökningssteg först innan du skickar telefonen för reparationer.
Lär dig hur du får åtkomst till SIM-kortet på Apple iPad med denna handledning.
I det här inlägget går vi igenom hur man löser ett problem där kartnavigering och GPS-funktioner inte fungerar ordentligt på Apple iPhone.
Vill du fixa iPhone eller iPad frysta eller låsta skärmproblem? Läs den här artikeln för att hitta några enkla metoder innan du kontaktar Apple Support.
Den stabila iOS 17.4-uppdateringen är runt hörnet och innehåller flera betydande förändringar. Apple har betatestat operativsystemet i några veckor, med releasen
Microsoft tar äntligen sin digitala assistent Cortana till Android och iOS i Storbritannien. Releasen, som kommer runt ett år efter en liknande lansering






