Så här tar du bort appar från iCloud: 4 bästa metoder

Håller iCloud-lagringen på att ta slut? Läs denna artikel nu för att lära dig hur du tar bort appar från iCloud från iPad, iPhone, Mac och Windows PC.
Med iOS 13 och iPadOS tillkännagivna på WWDC 2019, introducerades många nya funktioner. En av de bästa funktionerna är stöd för extern hårddisk på iPad och iPhone. Vill du hur är det möjligt?
Tja, för att funktionen ska fungera måste du ansluta din enhet med din iPad eller iPhone för att enkelt flytta filer runt enheterna.
Apple kommer äntligen att göra det möjligt för tredjepartsappar att importera filer direkt från en extern enhet, och du behöver inte nödvändigtvis appen Filer. Detta kommer att öka tillgängligheten och påskynda arbetsflödet.
I det här inlägget kommer vi att diskutera hur du använder en extern hårddisk eller SSD med din iPhone eller iPad.
Steg för att ansluta en extern enhet till din iPad eller iPhone
Obs: Om din enhet använder blixt istället för USB-C, kan du behöva Lightning-to-USB 3-kameraadaptrar eller Apples Lightning-to-USB beroende på din enhet.
Steg 1: Anslut den externa enheten till din iPad eller iPhone, direkt till dess USB – C eller Lightning. Du kan också använda adaptrar för att ansluta dem.
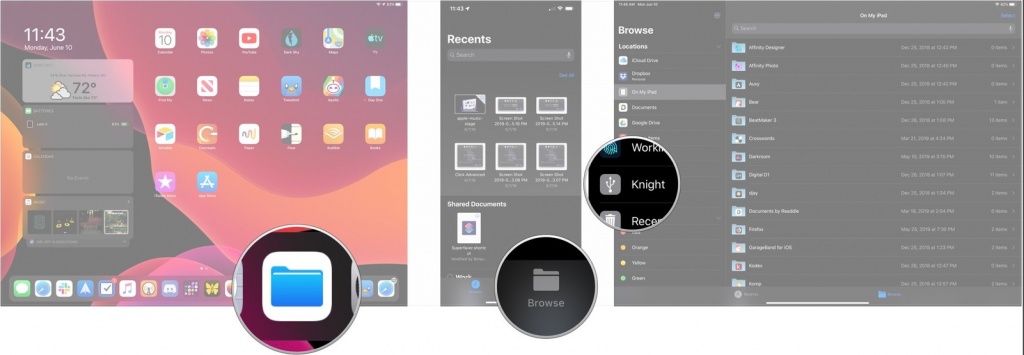
Bildkälla: iMore
Steg 2: Starta appen Filer på din iPad eller iPhone.
Steg 3: På iPhone trycker du på Bläddra.
Steg 4: Tryck på namnet på din enhet i listan över platser för att komma åt den.
Steg för att flytta filer från din externa enhet till din iOS eller iPadOS
Steg 1: Starta appen Filer. Leta upp och tryck på en extern enhet från bläddringsmenyn om du använder iPhone eller leta reda på den från sidofältet om du använder iPad.
Steg 2: Tryck på Välj.
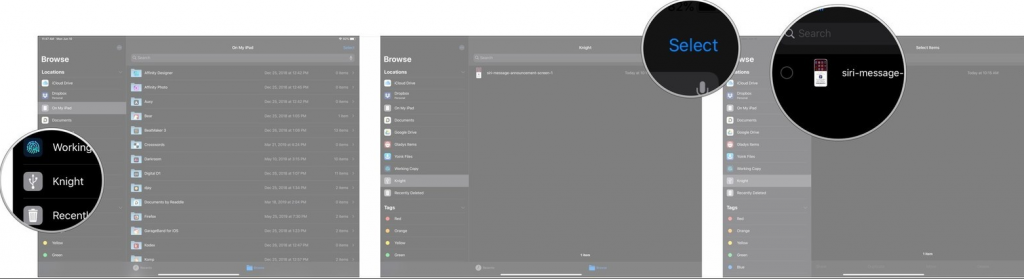
Bildkrediter: iMore
Steg 3: Leta reda på filerna som du vill överföra eller flytta och tryck på dem.
Steg 4: Tryck på Flytta.
Bildkrediter: iMore
Steg 5: Tryck på platsen dit du vill flytta filerna på din iPhone eller iPad. Det kan vara Dropbox, på din iPhone eller iCloud Drive.
Steg 6: Leta upp och tryck på mappen där du vill lagra filerna.
Steg 7: Tryck på Kopiera.
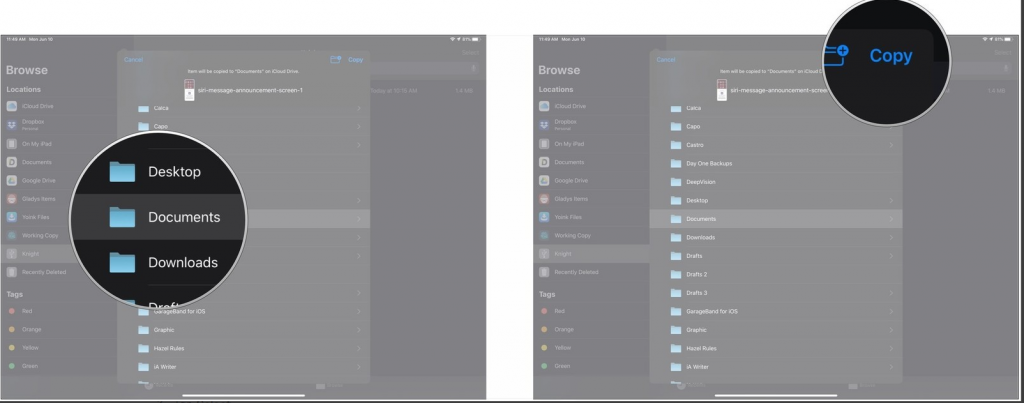
Bildkrediter: iMore
Se även:-
Vilka överraskningar ger iOS 13?
Steg för att flytta filer till din externa enhet från din iPhone/iPad
Du kan också flytta filer från din iPhone eller iPad till din externa enhet. Följ dessa steg nedan:
Steg 1: Starta appen Filer, tryck på namnet på din lagringstjänst från Bläddra-menyn (iPhone) eller sidofältet (iPad)
Steg 2: Leta reda på mappen som du vill flytta från din iPhone eller iPad.
Steg 3: Tryck på Välj och tryck på alla mappar du vill flytta.
Steg 4: Tryck nu på Flytta.
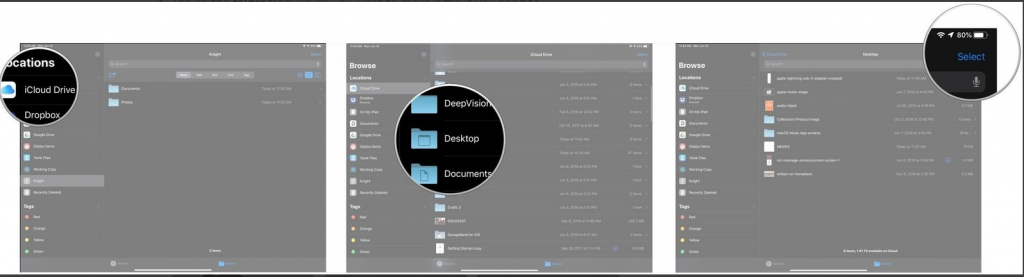
Steg 5: Tryck på den externa enheten i menyn.
Steg 6: Leta reda på mappen där du vill lagra filerna.
Steg 7: Tryck på Kopiera.
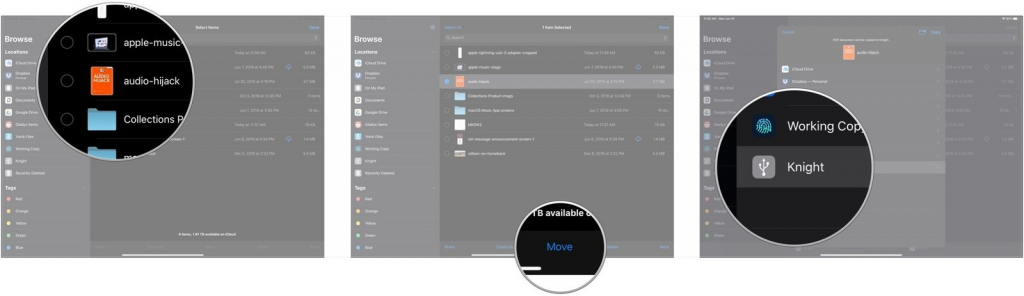
På så sätt kan du ansluta dina externa enheter till din iPhone eller iPad och flytta filer från din iPhone/iPad eller flytta dem till den. Kommer det att vara till hjälp? Öppnar Apple äntligen upp för sina användare? Dela dina tankar i kommentarsfältet nedan.
Håller iCloud-lagringen på att ta slut? Läs denna artikel nu för att lära dig hur du tar bort appar från iCloud från iPad, iPhone, Mac och Windows PC.
Om du älskar att modifiera iOS-inställningar eller vill felsöka dem, hjälper det om du lär dig hur du återställer iPhone & iPad-inställningar. Läs nu!
Hitta här hur du laddar ner köpt musik, filmer, appar eller böcker till din Apple iOS-enhet från iTunes med hjälp av iTunes inköpshistorik.
Lös ett problem där skärmen på Apple iPhone eller iPad verkar förstorat och är för stor för att använda på grund av att iPhone fastnat på zoom-problemet.
Har du problem med att din iPhone inte ringer på ditt Apple-telefon? Prova dessa felsökningssteg först innan du skickar telefonen för reparationer.
Lär dig hur du får åtkomst till SIM-kortet på Apple iPad med denna handledning.
I det här inlägget går vi igenom hur man löser ett problem där kartnavigering och GPS-funktioner inte fungerar ordentligt på Apple iPhone.
Vill du fixa iPhone eller iPad frysta eller låsta skärmproblem? Läs den här artikeln för att hitta några enkla metoder innan du kontaktar Apple Support.
Den stabila iOS 17.4-uppdateringen är runt hörnet och innehåller flera betydande förändringar. Apple har betatestat operativsystemet i några veckor, med releasen
Microsoft tar äntligen sin digitala assistent Cortana till Android och iOS i Storbritannien. Releasen, som kommer runt ett år efter en liknande lansering






