Så här tar du bort appar från iCloud: 4 bästa metoder

Håller iCloud-lagringen på att ta slut? Läs denna artikel nu för att lära dig hur du tar bort appar från iCloud från iPad, iPhone, Mac och Windows PC.
Som är fallet med alla iOS-uppdateringar fortsätter Apple att göra förbättringar av användarnas integritet och säkerhet . iOS 16 är inte annorlunda eftersom det ger nya säkerhetsfunktioner som låsläge , Rapportera skräp och dölja foton med Face ID . Ett annat användbart verktyg som gör sin väg till iPhones är Safety Check – ett alternativ som är utformat för att hjälpa människor som hanterar övergrepp eller trakasserier hemma genom att ta kontroll över vilken information de delar med andra.
I det här inlägget kommer vi att förklara vad Säkerhetskontroll faktiskt är, varför och när du ska använda den och hur du använder den när du hamnar i en farlig situation.
Vad är säkerhetskontroll på iOS 16?
Med iOS 16 tillhandahåller Apple ett nytt säkerhetsverktyg som gör det möjligt för användare att omedelbart återkalla åtkomst till sin plats och annan information från andra personer som de kan ha delat med tidigare. Den är utformad för personer som kan vara i ett våldsamt förhållande eller är offer för våld i hemmet och nära partner så att de kan skydda sin integritet när de står inför en farlig situation.
Säkerhetskontroll kommer i form av två alternativ - Emergency Reset och Hantera delning och åtkomst.

Det första alternativet, Emergency Reset, fungerar som en omedelbar trigger för när du vill stänga av åtkomsten till telefonens plats och annan information från personer eller appar som du har delat dem med tidigare.
Med Hantera delning och åtkomst kan du granska de olika typerna av information du delar med personer och appar på din iPhone. Du kan sedan anpassa var och en av dessa åtkomstpunkter genom att endast aktivera appar och personer som du litar mest på och återkalla åtkomst från dem som du anser vara potentiella risker för din integritet och säkerhet.
Relaterat: iOS 16: Hur man gör klistermärken från foton
Varför och när ska du använda Safety Check på en iPhone?
Apple-enheter är utformade på ett sätt så att du kan använda dem med andra för att dela din personliga information. Det är vanligt att partners, par och familj delar vissa funktioner eller appar som Foton, Hitta mitt, Kalendrar och Meddelanden när de är tillsammans. Hur bekväma de här funktionerna än kan vara kan saker snabbt bli farliga om du inte längre är i kontakt med någon du tidigare delat saker med.
Detta kan komma väl till pass när du och din partner har separerat eller när du befinner dig i ett våldsamt förhållande som ibland kan bli våldsamt. I sådana scenarier låter Safety Check dig stänga av alla aktiva anslutningar du delar med någon och hålla dig själv i kontroll över saker du tidigare delat med dem. Funktionen låter dig stänga av platsdelning, foton, meddelandeprivilegier och din hemdata så snart du aktiverar den.
Istället för att behöva dyka in i appen Inställningar och inaktivera delad data en efter en, ger Apples säkerhetskontroll en genväg där du kan stänga av allt de har beviljat att delas så att ingen mer av deras data är tillgänglig för någon .
Relaterat: Hur man kopierar en bild på bild på iPhone
Så här använder du säkerhetskontroll på iOS 16
Om du vill kolla in det nya alternativet Säkerhetskontroll på din iPhone måste du se till att du har installerat iOS 16 på din enhet. När du har uppdaterat din enhet till iOS 16 kan du börja använda Säkerhetskontroll genom att öppna appen Inställningar på iPhone.
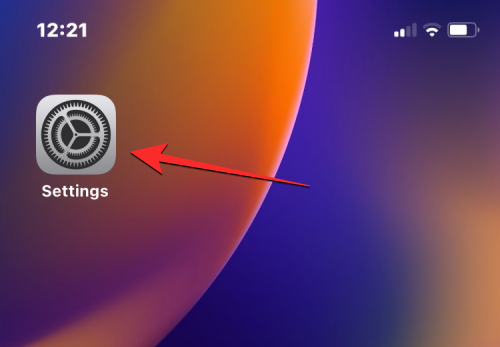
I Inställningar väljer du Sekretess och säkerhet .
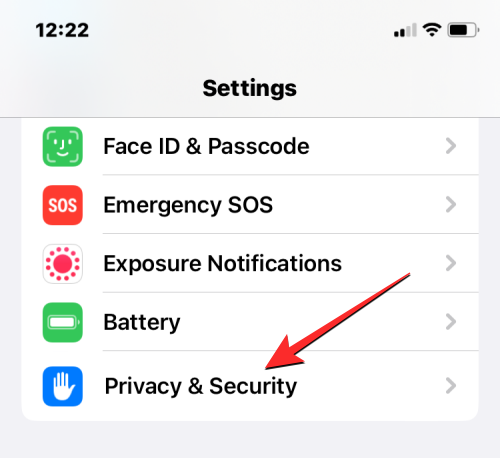
På nästa skärm, scrolla ned och tryck på Säkerhetskontroll .
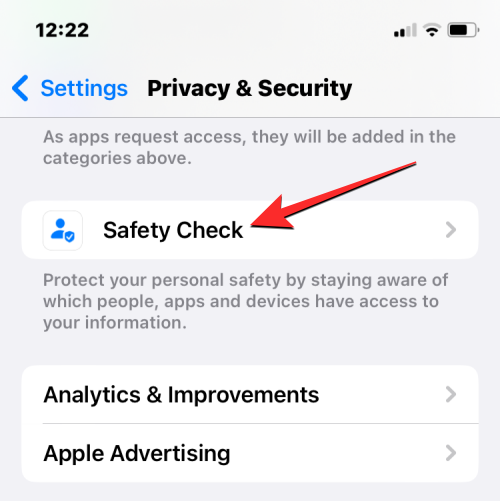
På den här skärmen får du två alternativ – Nödåterställning och Hantera delning och åtkomst , som du kan använda genom att följa instruktionerna nedan.

Starta nödåterställning med säkerhetskontroll
Som namnet antyder är Emergency Reset tänkt att användas när du befinner dig i en nödsituation, då du vill koppla bort din plats och annan data från allt du har delat med. Detta verktyg är utvecklat för att avbryta behörigheter omedelbart utan att varna någon annan.
Om du är i en sådan situation kan du återkalla åtkomst till allt från alla personer och appar genom att trycka på Nödåterställning .
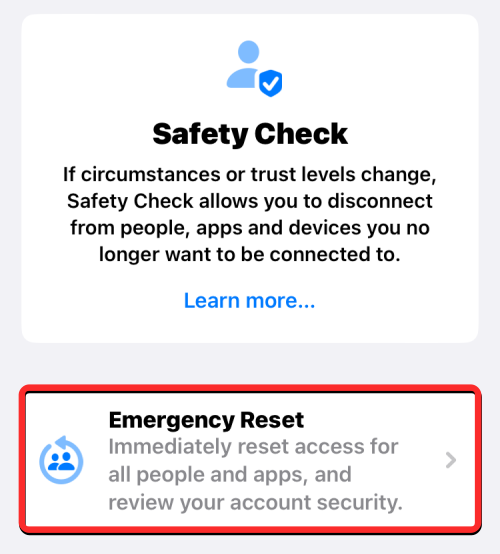
Apple kommer nu att autentisera din identitet med Face ID, Touch ID eller din enhets lösenord.

När du använder det här alternativet kommer du att se skärmen för nödåterställning som förklarar konsekvenserna av åtgärden.
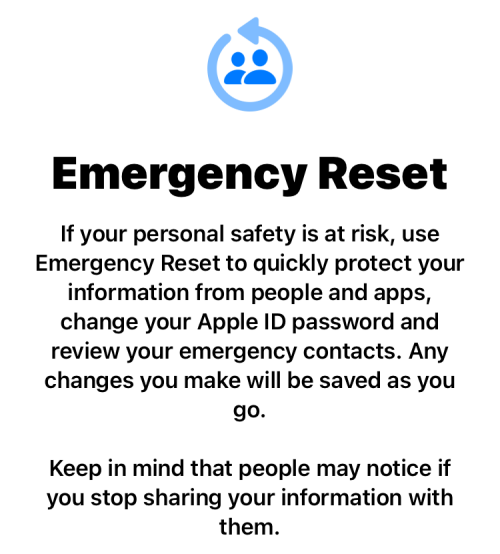
Om du är redo att sluta dela din data med alla, tryck på Starta nödåterställning .
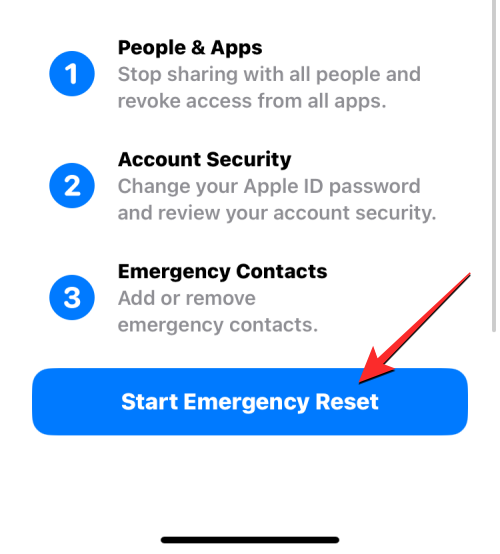
Du kommer nu till skärmen Återställ personer och appar.
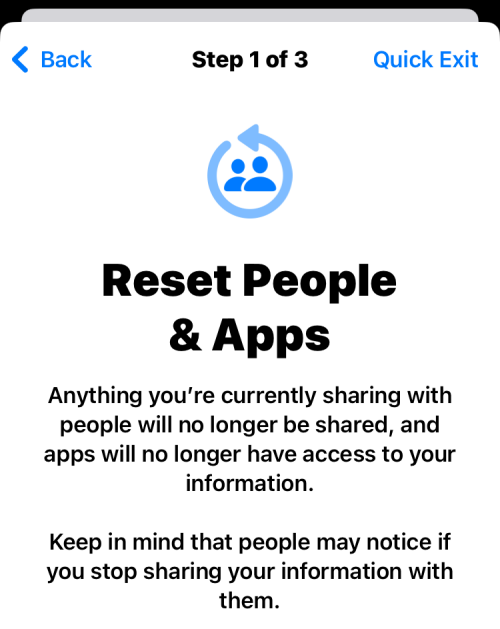
Välj här Återställ personer och appar längst ner för att återkalla åtkomst till din information från personer och appar som du har lagt till på din iPhone.
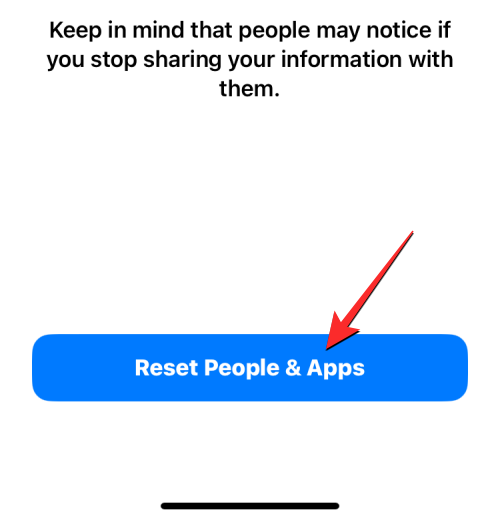
En prompt visas på skärmen som ber dig att bekräfta din åtgärd. För att gå vidare och återkalla åtkomst helt, tryck på Återställ .
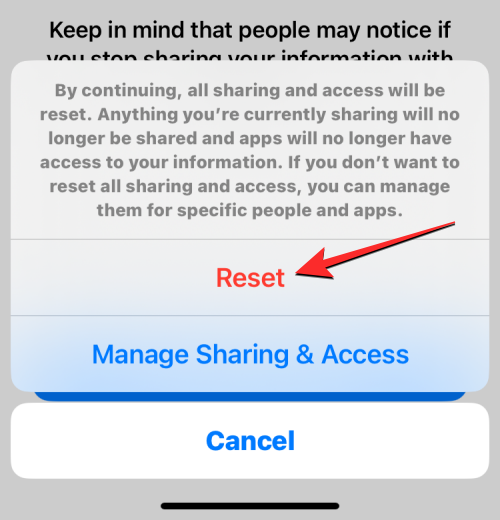
Detta tar dig till skärmen Enheter som visar en lista över enheter som är inloggade på ditt Apple-ID. På den här skärmen trycker du på de enheter du vill ta bort från ditt Apple-konto. När du har valt, tryck på Ta bort valda enheter .

I nästa steg kommer du till skärmen Trusted Phone Numbers som visar telefonnumren du använder för att verifiera din identitet med Apple. På den här skärmen kan du ta bort ett telefonnummer som du inte längre vill använda genom att trycka på den röda minusikonen (-) på dess vänstra sida. Du kan också lägga till ett nytt nummer i den här listan genom att trycka på Lägg till ett pålitligt telefonnummer . När du är klar med att konfigurera detta trycker du på Fortsätt för att fortsätta.

Därefter kommer Apple att fråga dig om du vill ändra ditt Apple ID-lösenord under återställningen. Om du tidigare har delat lösenordet med någon du vill fly från väljer du Uppdatera lösenord . Om inte, tryck på Uppdatera senare i Inställningar för att gå vidare.

Du kommer nu till Emergency SOS-skärmen. Här kan du trycka på Lägg till nödkontakt för att lägga till någon du litar på för att läggas till i listan över personer du kanske vill ringa när du är i en nödsituation. Om du lägger till personer här delas också din plats efter att nödsamtalet avslutas, så se till att du bara lägger till någon som kan hjälpa dig. Du kan också ta bort oönskade personer från den här listan genom att trycka på den röda minusikonen (-) till vänster om numret du vill ta bort. När du har konfigurerat din nödkontakt trycker du på Fortsätt längst ned.

Safety Check kommer nu att meddela dig att processen är klar med fler förslag som kan hjälpa dig att skydda din integritet. Här kan du trycka på Klart längst ner för att avsluta processen.

Medan Emergency Reset är tänkt att användas när du står inför en kritisk situation, låter Safety Check dig ta kontroll över alla behörigheter som du kan ha delat med andra tidigare med hjälp av funktionen Hantera delning och åtkomst. Det här alternativet kan användas för att återkalla åtkomst för scenarier som inte kvalificerar sig som nödsituationer. Funktionen ger dig en överblick över vad du har delat med någon eller en app så att du kan ta bort de personer som du anser utgöra en risk för din integritet.
För att använda den här funktionen, tryck på Hantera delning och åtkomst på skärmen Säkerhetskontroll.
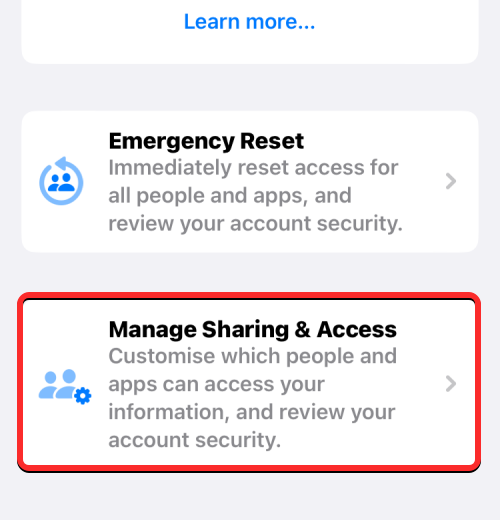
Apple kommer nu att autentisera din identitet med Face ID, Touch ID eller din enhets lösenord.

I Hantera delning och åtkomst kommer Apple att förklara vad den här funktionen gör, så se till att du går igenom den innan du fortsätter.
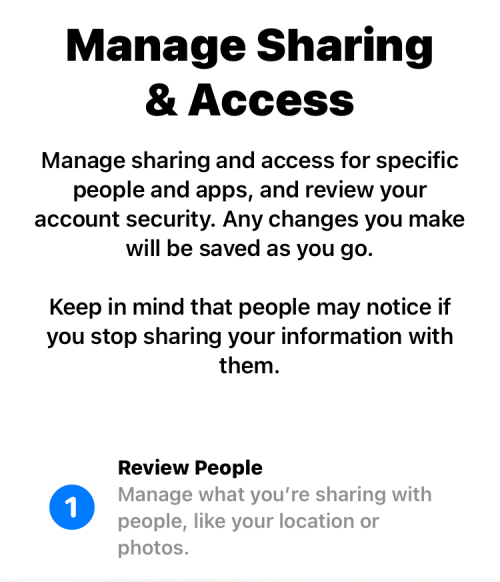
För att gå vidare, tryck på Fortsätt längst ned.
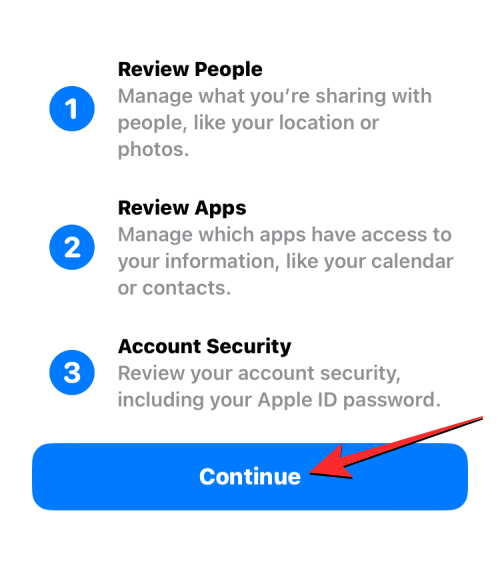
Du kommer nu att se skärmen Dela med personer med fliken Personer högst upp som visar dig en lista över personer som du delar data och funktioner med.
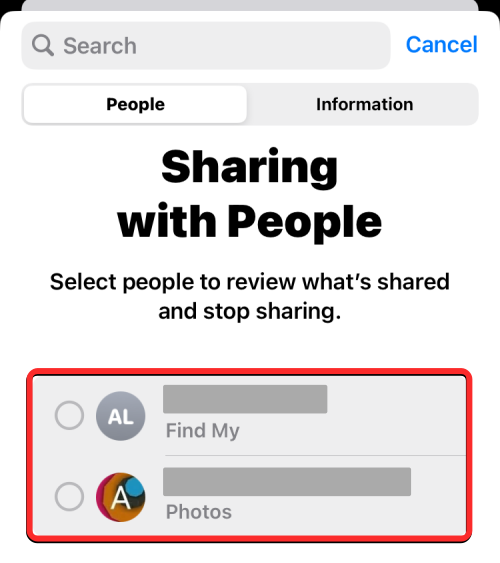
Om du vill ta bort någon från den här listan, välj personens namn och tryck sedan på Granska delning för att sluta dela med dem omedelbart. Om du vill sluta dela med alla i den här listan, tryck på Välj alla och sluta dela .
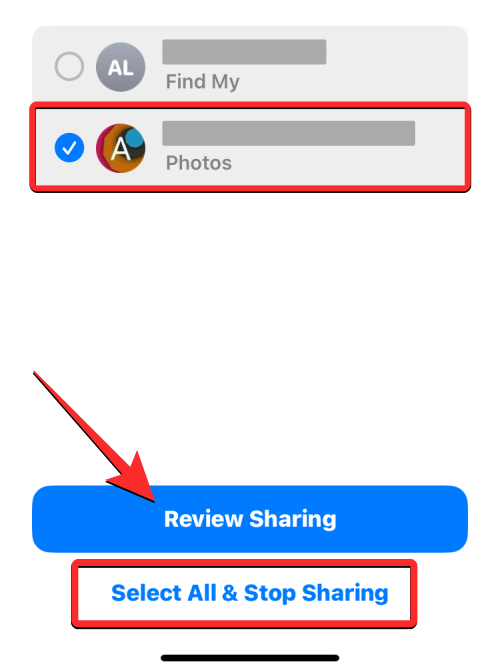
Om du inte vill ta bort åtkomst för någon av dessa personer, tryck på Hoppa över längst ned.
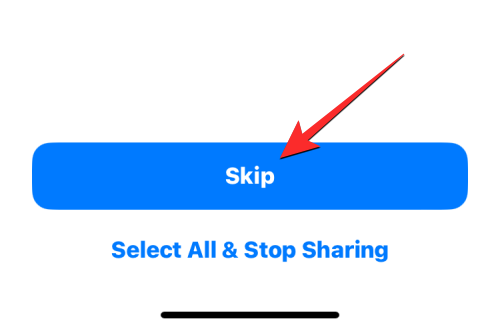
Du kan också trycka på fliken Information högst upp för att se vilken typ av data du delar med användare som anges på fliken Personer. Här kommer du att se alla olika dataåtkomstpunkter som delar din information med andra. Du kan också använda samma alternativ som ovan för att granska vad du vill dela, sluta dela all information eller hoppa över det för att gå vidare till nästa steg.
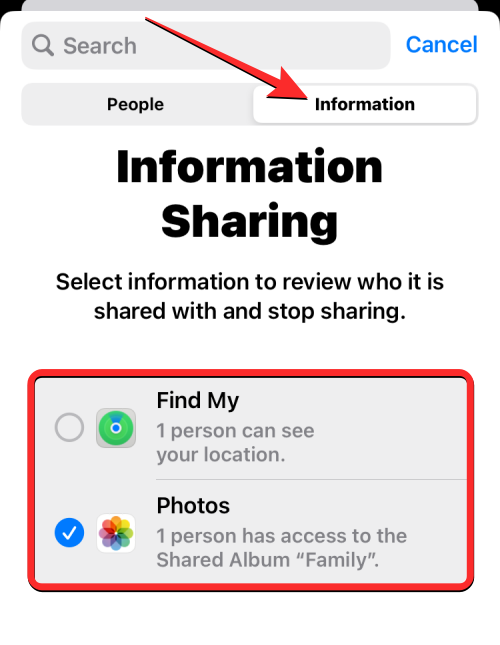
Om du inte har delat något med någon kommer du inte att kunna se någon på skärmen. Om så är fallet, tryck på Fortsätt för att gå till nästa skärm.
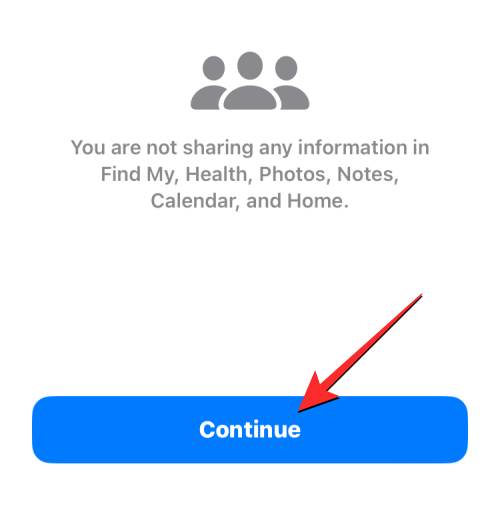
Om du har valt någon av dina data för granskning från steget ovan kan du se en granskningsskärm för varje annan datatyp där du manuellt kan välja och sluta dela med någon. Vi valde till exempel Foton för granskning, så om du har delat foton med någon tidigare kan du se dem på nästa skärm.
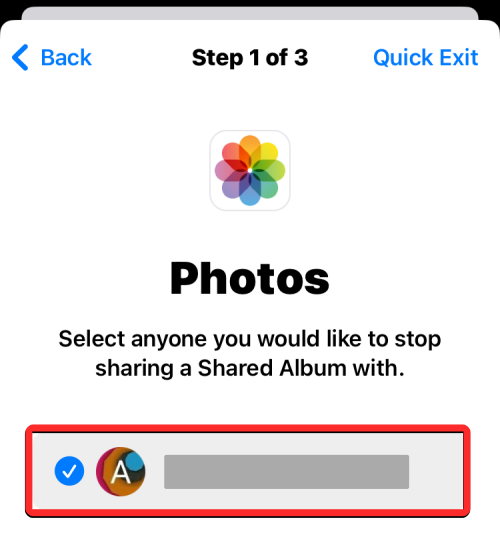
Du kan återkalla åtkomsten till varje foto eller video som du kan ha delat genom att trycka på Välj alla och sluta dela längst ned. Eller så kan du helt enkelt välja de personer du vill ta bort individuellt och sedan trycka på Sluta dela .
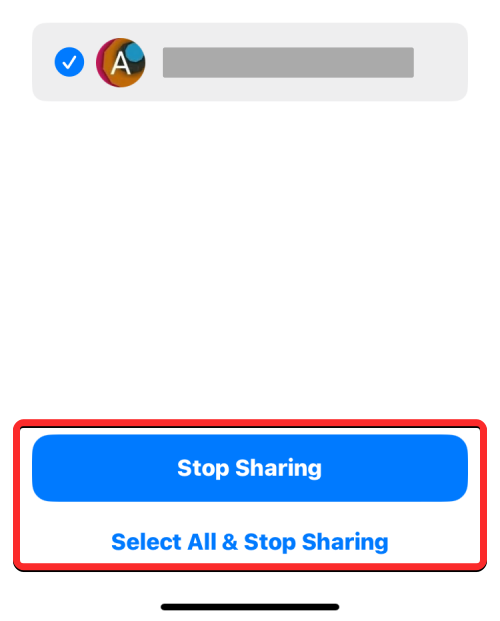
Du kan se många sådana skärmar enligt ovan beroende på vilken datatyp eller personer du valt för granskning. När du har återkallat åtkomst för personer kommer du till slutet av steg 1/3 av säkerhetskontrollen. För att gå vidare, tryck på Fortsätt längst ned.
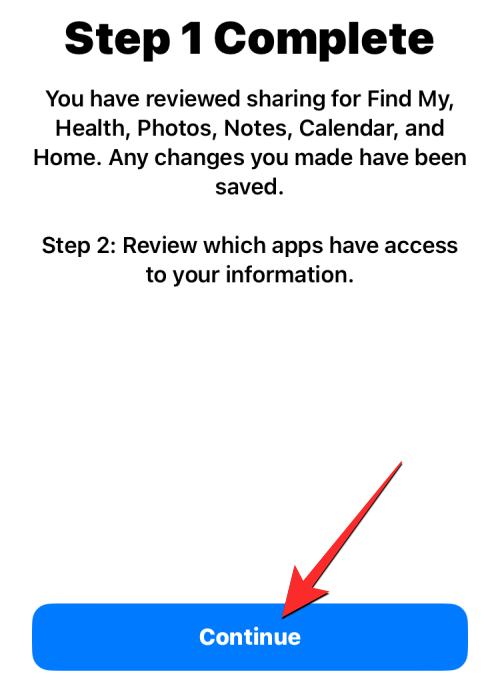
Förutom människor har appar installerade på din iPhone också tillgång till en del av din information som kontakter, Bluetooth och plats som kan användas av andra på ett skadligt sätt. När du kommer till skärmen App Access med fliken Appar markerad kan du alltså välja de appar varifrån du vill ta bort åtkomst från dem.
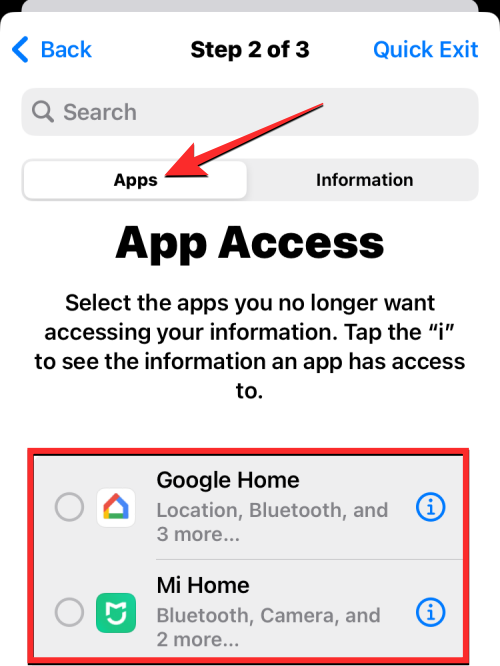
När du har valt apparna att ta bort åtkomst från trycker du på Stoppa appåtkomst för att ta bort behörigheter från de valda apparna. Om du vill inaktivera sådana behörigheter helt för alla appar, välj Välj alla och stoppa åtkomst längst ned.
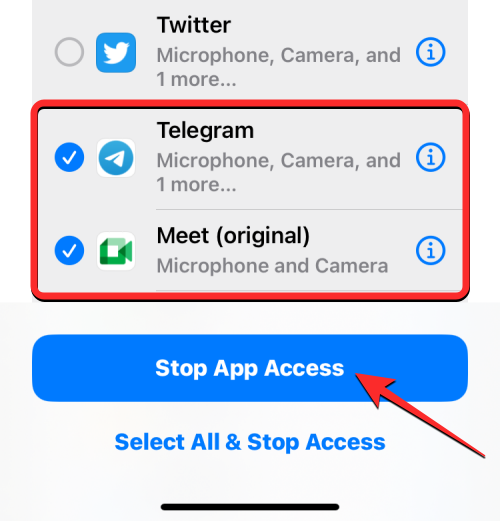
Du kan också se vilken typ av informationsappar som kan komma åt på din iPhone genom att trycka på fliken Information högst upp. Om du helt vill återkalla åtkomst för en viss datatyp kan du använda den här fliken för att ta bort behörigheter från alla appar som har åtkomst till en viss data.
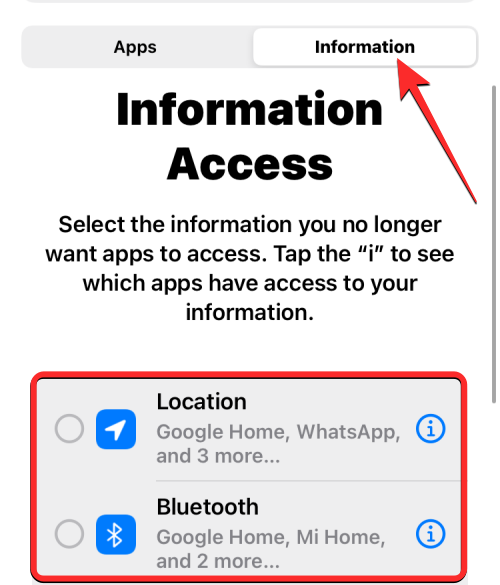
Du kan ta bort åtkomst genom att välja datatyp från den här skärmen och trycka på Stoppa appåtkomst för att återkalla den valda dataåtkomsten från alla appar som har åtkomst till dem. Om du vill inaktivera behörigheter för alla datatyper, tryck på Välj alla och stoppa åtkomst längst ner .
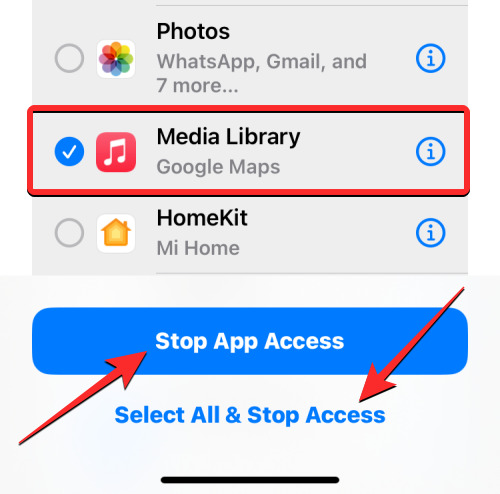
Du kommer nu till skärmen Steg 2 Slutför. För att gå vidare, tryck på Fortsätt längst ned.
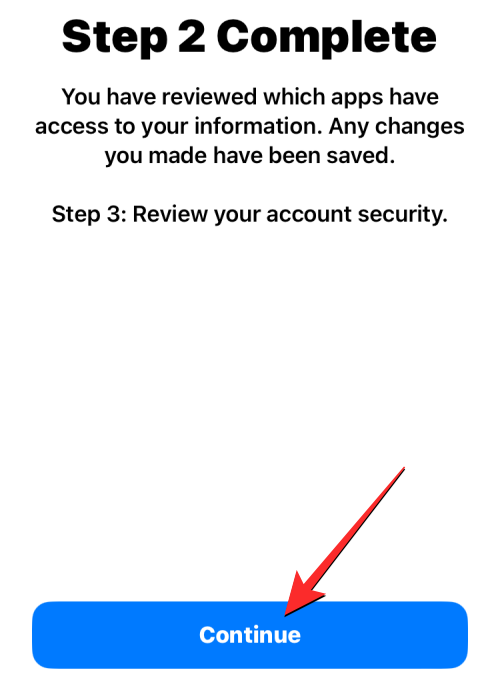
När du gör det kommer du till skärmen Enheter, som visar en lista över enheter som är inloggade på ditt Apple-ID.
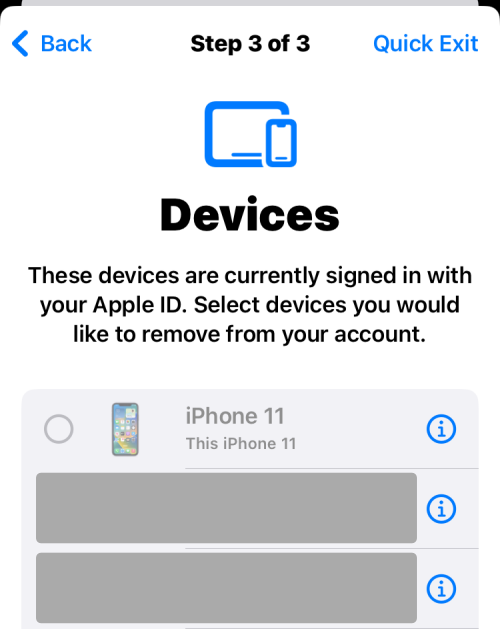
På den här skärmen trycker du på de enheter du vill ta bort från ditt Apple-konto. När du har valt, tryck på Ta bort valda enheter .

I nästa steg kommer du till skärmen Trusted Phone Numbers som visar telefonnumren du använder för att verifiera din identitet med Apple.
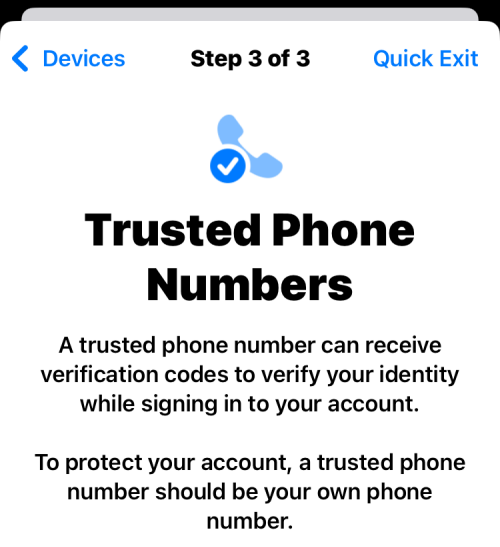
På den här skärmen kan du ta bort ett telefonnummer som du inte längre vill använda genom att trycka på den röda minusikonen (-) på dess vänstra sida. Du kan också lägga till ett nytt nummer i den här listan genom att trycka på Lägg till ett pålitligt telefonnummer . När du är klar med att konfigurera detta trycker du på Fortsätt för att fortsätta.

Därefter kommer Apple att fråga dig om du vill ändra ditt Apple ID-lösenord under återställningen.
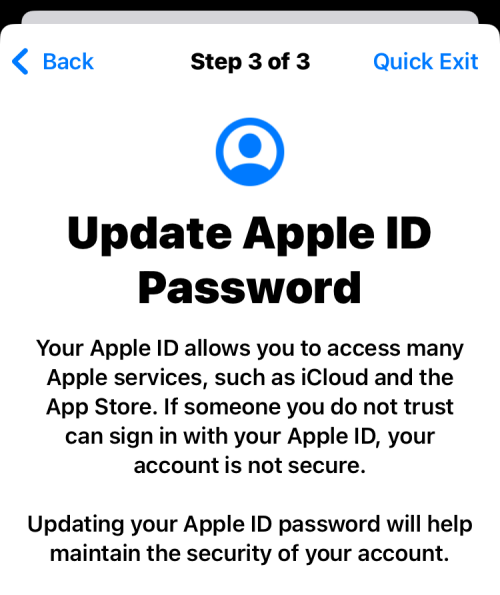
Om du tidigare har delat lösenordet med någon du vill fly från väljer du Uppdatera lösenord . Om inte, tryck på Uppdatera senare i Inställningar för att gå vidare.

Du kommer nu till Emergency SOS-skärmen.
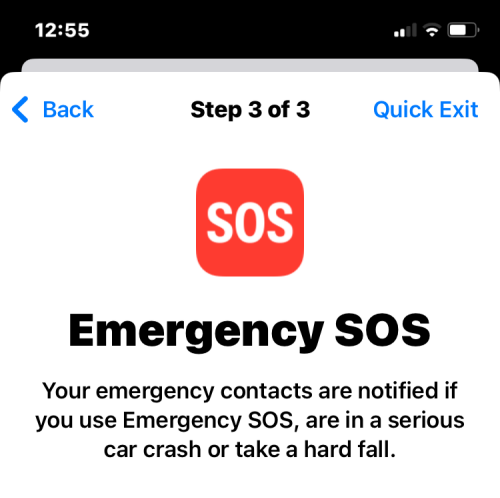
Här kan du trycka på Lägg till nödkontakt för att lägga till någon du litar på för att läggas till i listan över personer du kanske vill ringa när du är i en nödsituation. Om du lägger till personer här delas också din plats efter att nödsamtalet avslutas, så se till att du bara lägger till någon som kan hjälpa dig. Du kan också ta bort oönskade personer från den här listan genom att trycka på den röda minusikonen (-) till vänster om numret du vill ta bort. När du har konfigurerat din nödkontakt trycker du på Fortsätt längst ned.

Apple kommer nu att begära att du uppdaterar din enhets lösenord. Om du vill ändra till ett nytt lösenord anger du ditt gamla lösenord på skärmen och följer sedan instruktionerna på skärmen för att skapa ett nytt lösenord för enheten. Om du inte vill skapa ett nytt lösenord, tryck på Hoppa över istället.
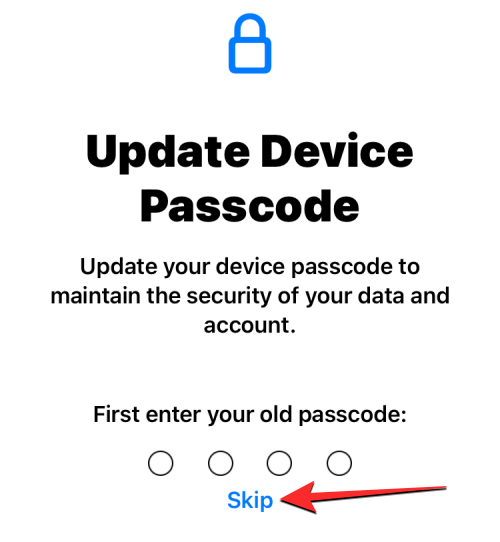
Safety Check kommer nu att meddela dig att processen är klar med fler förslag som kan hjälpa dig att skydda din integritet.
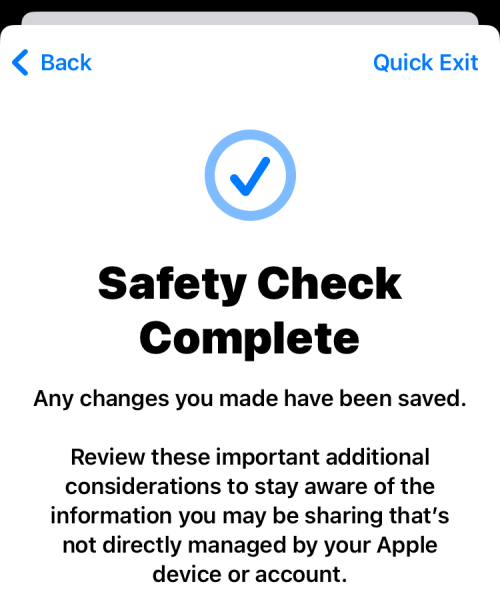
Här kan du trycka på Klart längst ner för att avsluta processen.

Använd Quick Exit för att växla till iOS-startskärmen
När du ställer in Safety Check kan du alltid välja att gå till startskärmen om du misstänker att någon kan titta på dig. Oavsett vilken sida du är inne på när du surfar på Safety Check kommer du att kunna använda alternativet Snabbavslut som alltid är tillgängligt i det övre högra hörnet.
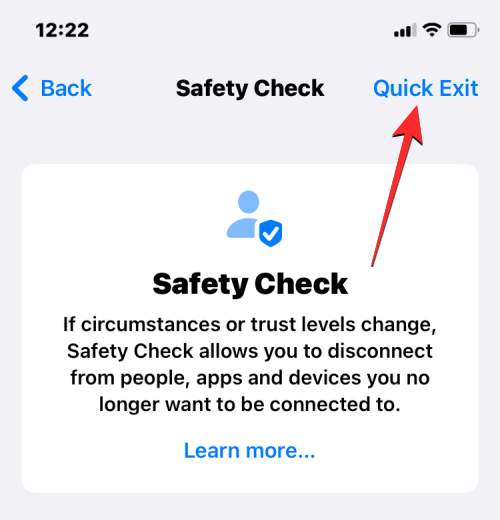
Genom att trycka på Quick Exit kommer du till startskärmen, så att ingen annan kan se vad du gjorde på din telefon. Medan appen Inställningar finns kvar på skärmen Senaste appar visas inte säkerhetskontrollskärmen som du var på innan du tryckte på Quick Exit när du öppnar den. Detta kan vara till hjälp om personen du vill återkalla åtkomsten från eller någon de känner försöker kontrollera vad du håller på med.
Relaterat: Hur man lägger tiden bakom bakgrunden på låsskärmen på iPhone med iOS 16
Vad händer när du använder Emergency Reset?
När du utlöser Emergency Reset i Safety Check, kommer din iPhone omedelbart att ta bort alla anslutningar som du kan ha delat med någon tidigare och återkalla alla åtkomstprivilegier från apparna du har installerat på din enhet.
När du återkallar åtkomst från personer kommer de inte att meddelas om det men kan märka dessa ändringar när de öppnar relevanta appar som du tidigare delat med dem. Om någon avsiktligt använde denna data för att spåra dig kan de märka ändringarna direkt eftersom alla behörigheter nu kommer att nekas.
Återkallelseprocessen gäller även för din platsdata. Efter att nödåterställning har aktiverats kommer andra inte att kunna veta var du befinner dig och kommer inte längre att se din GPS-data i Find My-appen även om du hade delat det med dem avsiktligt i appen.
Utöver det låter Emergency Reset dig också ta bort anslutna enheter från ditt Apple-ID. Till exempel, om du delar Apple-enheter med någon och de har fysisk åtkomst till någon av dessa enheter, kommer att ta bort ditt Apple-ID från dessa enheter att säkerställa att ditt iCloud-konto loggas ut, vilket förhindrar andra från att komma åt appar som är beroende av din iCloud konto. På så sätt kan du hindra andra från att komma åt FaceTime- eller Messages-appar på andra Apple-enheter.
Dessutom, när du startar Emergency Reset, föreslår Apple att du ändrar ditt Apple ID-lösenord, så att ingen kan logga in på ditt Apple-konto igen på en annan enhet. Om du tidigare delat ditt konto med din partner eller vän kan det här steget hjälpa dig att förhindra att de får åtkomst till ditt konto och dess relevanta data igen.
Kommer andra att meddelas när jag återkallar åtkomst och delning?
Säkerhetskontroll ser till att ingen uppmanas när du ändrar vad du delar med andra från din iPhone. Så ingen skulle få en varning när du slutar dela din plats eller återkallar åtkomst till konton och annan information från dem. På så sätt kan offren skydda sig mot missbrukare eller våldsamma partners och hindra dem från att veta var du är eller få tillgång till din enhet.
Även om de inte meddelas om säkerhetsändringarna du gör, finns det en möjlighet för dem att veta om de fortfarande har tillgång till din information eller inte när de avsiktligt söker efter det på sin enhet. Om du ens hamnar i en sådan situation rekommenderar vi att du först säkerställer din säkerhet innan du använder Safety Check på din iPhone.
Är Safety Check säker att använda?
Safety Check har utformats för att skydda användare från våldsamma människor som de kan ha varit i nära kontakt med. Funktionen kan grundligt skydda din integritet och plats från alla du inte längre litar på, men den är inte idiotsäker. Om du och någon annan delade samma Apple-konto tidigare och det nu råder oenighet mellan er två, kan din partner återkalla åtkomst från dig till alla Apple-tjänster.
På så sätt kommer du att stängas av från alla dina Apple-enheter och all data som du tidigare hade på din iPhone eller andra enheter kommer också att tas bort. Om du utsätts för ett våldsamt förhållande kan du förlora alla bevis på dåligt beteende från den andra personen eftersom all data som du tidigare samlat in nu kommer att låsas ute från din ägo. Detta kan visa sig vara en betydande nackdel för dig eftersom missbrukaren nu kan göra dina Apple-enheter oanvändbara utan deras godkännande.
Det är allt du behöver veta om Safety Check på iOS 16.
RELATERAD
Håller iCloud-lagringen på att ta slut? Läs denna artikel nu för att lära dig hur du tar bort appar från iCloud från iPad, iPhone, Mac och Windows PC.
Om du älskar att modifiera iOS-inställningar eller vill felsöka dem, hjälper det om du lär dig hur du återställer iPhone & iPad-inställningar. Läs nu!
Hitta här hur du laddar ner köpt musik, filmer, appar eller böcker till din Apple iOS-enhet från iTunes med hjälp av iTunes inköpshistorik.
Lös ett problem där skärmen på Apple iPhone eller iPad verkar förstorat och är för stor för att använda på grund av att iPhone fastnat på zoom-problemet.
Har du problem med att din iPhone inte ringer på ditt Apple-telefon? Prova dessa felsökningssteg först innan du skickar telefonen för reparationer.
Lär dig hur du får åtkomst till SIM-kortet på Apple iPad med denna handledning.
I det här inlägget går vi igenom hur man löser ett problem där kartnavigering och GPS-funktioner inte fungerar ordentligt på Apple iPhone.
Vill du fixa iPhone eller iPad frysta eller låsta skärmproblem? Läs den här artikeln för att hitta några enkla metoder innan du kontaktar Apple Support.
Den stabila iOS 17.4-uppdateringen är runt hörnet och innehåller flera betydande förändringar. Apple har betatestat operativsystemet i några veckor, med releasen
Microsoft tar äntligen sin digitala assistent Cortana till Android och iOS i Storbritannien. Releasen, som kommer runt ett år efter en liknande lansering






