Så här tar du bort appar från iCloud: 4 bästa metoder

Håller iCloud-lagringen på att ta slut? Läs denna artikel nu för att lära dig hur du tar bort appar från iCloud från iPad, iPhone, Mac och Windows PC.
För det mesta har Fitness-appen på iOS bara varit användbar för personer som äger en Apple Watch. Appen skulle synka med din klocka och visa dig alla mätvärden baserat på de träningspass och aktiviteter du var involverad i under en dag. Du kan se vilka kalorier du bränt och hur du klarade dig i förhållande till de mål du satt för att uppnå genom att kontrollera ringarna.
Apple gör nu Fitness-appen tillgänglig för alla iPhone-användare på iOS 16; så du behöver inte längre en Apple Watch för att se din aktivitetsdata. I det här inlägget kommer vi att förklara vad Fitness-appen på iOS 16 erbjuder och hur du kan använda den för att spåra din träningsaktivitet på en iPhone.
Vad är nytt med Fitness på iOS 16?
Med iOS 16 kommer Apples Fitness-app att vara tillgänglig på alla iPhones, även de som inte är ihopkopplade med en Apple Watch. På så sätt behöver du inte längre äga en Apple Watch för att samla din aktivitetsinformation i Fitness-appen. Appen kommer att använda din iPhones rörelsesensorer för att lära dig din rörelse eller någon aktivitet du var involverad i.
Du kan ställa in dina flyttmål enligt dina önskemål direkt från Fitness-appen och du kommer att se den välbekanta Move-ringen när du närmar dig och slutför dina dagliga aktiviteter. Till skillnad från när den är ihopkopplad med en Apple Watch kommer Fitness-appen utan klocka bara att visa dig Move-ringen. Dina aktiviteter kan också visas på låsskärmen och startskärmen genom dedikerade widgets så att du enkelt kan spåra dem utan att öppna Fitness-appen.
Så här spårar du kondition på din iPhone utan Apple Watch
För att spåra dina aktiviteter på din iPhone, öppna Fitness- appen på iOS.
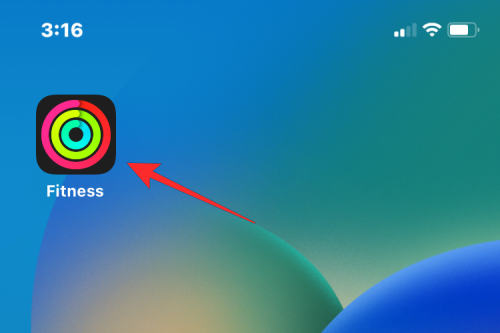
Om det här är första gången du öppnar Fitness-appen på iOS 16 kommer du att se skärmen Välkommen till Fitness som visar upp de nya funktionerna som är tillgängliga.
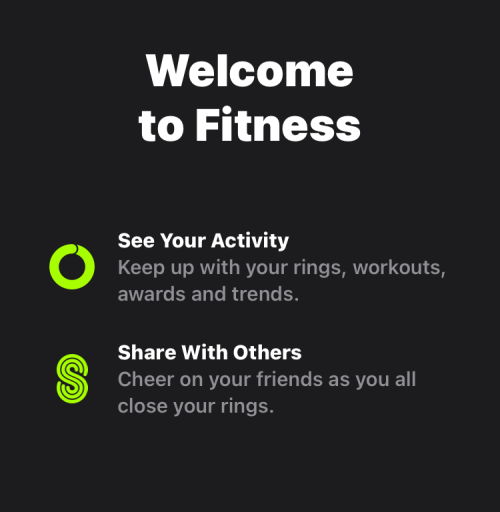
Inuti skärmen Sammanfattning kommer du att se din aktivitet från idag på den övre halvan av skärmen under "Aktivitet". Det här avsnittet visar dig följande data relaterade till dina aktiviteter:
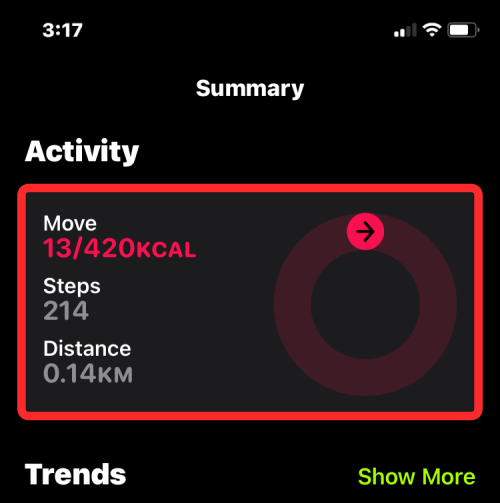
När du trycker någonstans i aktivitetsrutan kommer nästa skärm att visa detaljerad information om din aktivitet. Du bör se dina flyttmålsringar från den aktuella veckan överst med en utökad vy av dagens aktivitet nedan. Du kan svepa fram till föregående veckor från toppen och genom att trycka på en specifik dag avslöjas ytterligare aktivitetsdetaljer från den dagen.
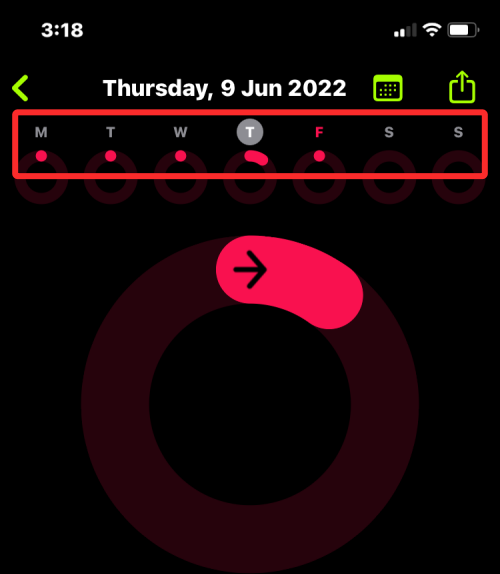
Nedanför detta ser du dina mätvärden inklusive rörelse, steg, distans och flyg som klättrats en viss dag.
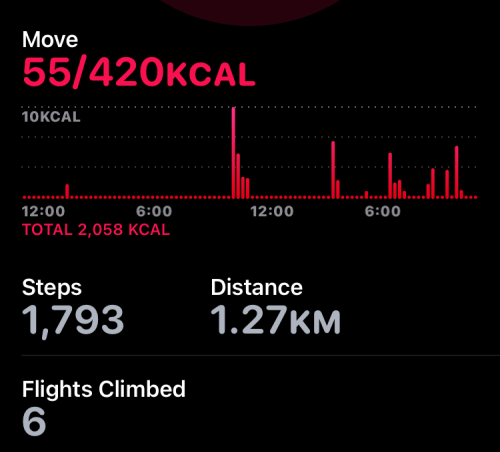
För att kontrollera din aktivitet från en viss dag i det förflutna, tryck på kalenderikonen i det övre högra hörnet.
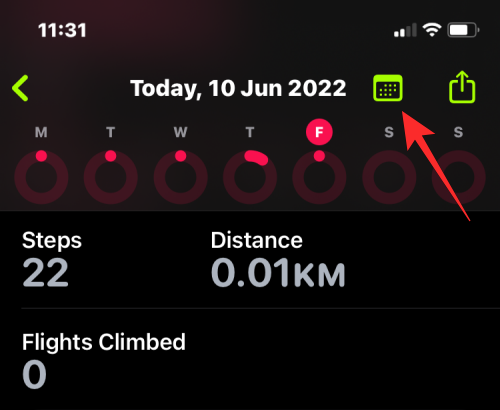
Nästa skärm kommer att visa dig Flytta data från den aktuella månaden och tidigare.
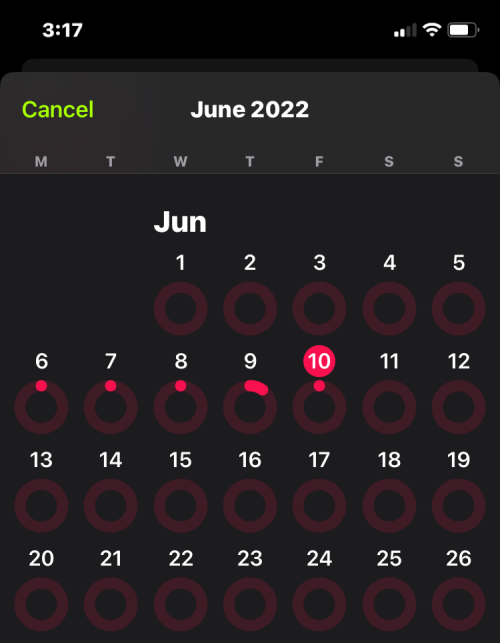
Du kan dela dina dagliga aktivitetsstatistik med dina vänner och familj genom att trycka på Dela-ikonen i det övre vänstra hörnet.
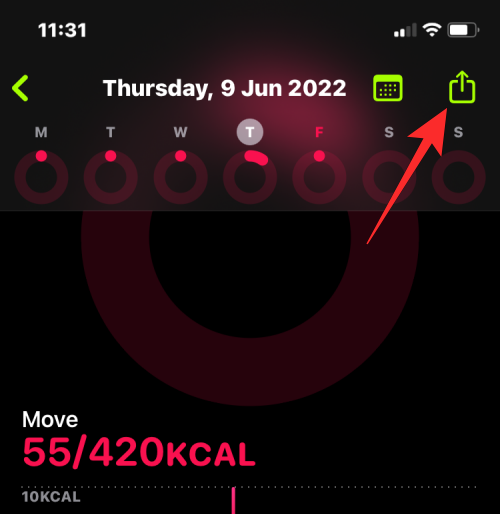
På skärmen Sammanfattning på Fitness-appen kan du också ta en titt på aktivitetstrender och utmärkelser du har uppnått baserat på dina dagliga mål.
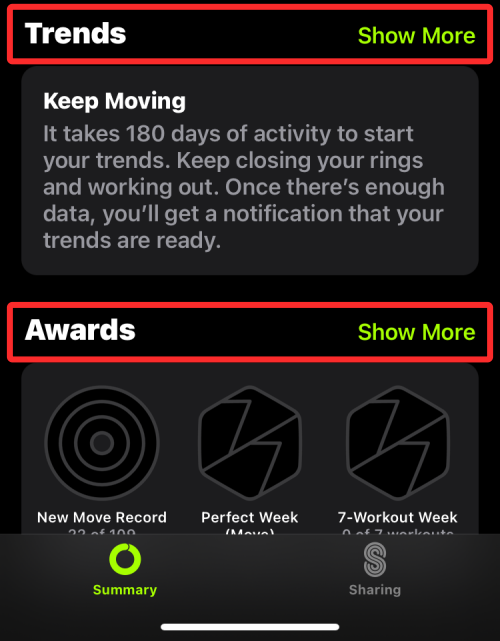
Genom att trycka på Visa mer inuti Trender får du en inblick i hur bra du har presterat under de senaste 90 dagarna respektive det senaste året. Du kan se dina genomsnittliga förbrända kalorier, tillryggalagd sträcka och medelhastighet när du går eller springer.
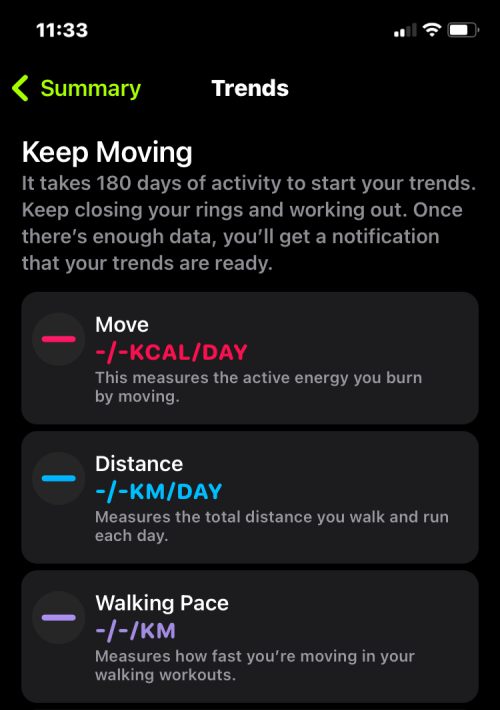
När du kommer in på utmärkelseskärmen ser du alla utmärkelser som är tillgängliga för dina dagliga aktiviteter och de du har åstadkommit.
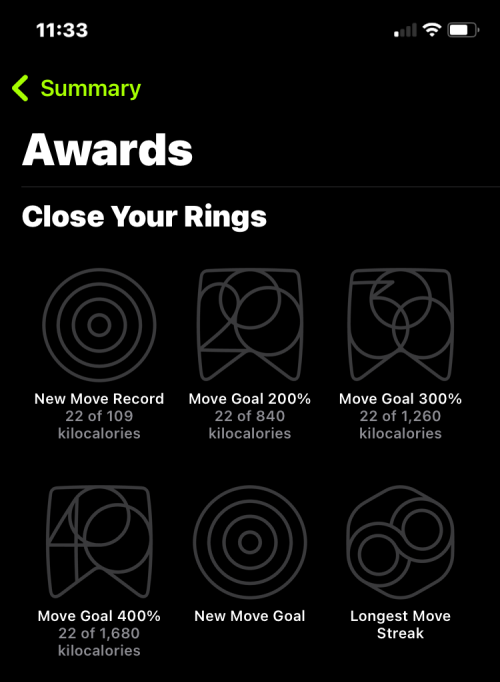
Hur du ändrar ditt Move Goal on Fitness
Fitness-appen på iOS 16 får en av de tre ringarna du annars skulle se när du använder den med en Apple Watch. Denna ring, märkt "Move", kommer att visa en ungefärlig mängd aktiva kalorier du kan ha förbränt under dina träningspass och andra aktiviteter och hur mycket mer du behöver gå för att nå ditt dagliga mål. Du kan ändra ditt dagliga rörelsemål efter dina önskemål. För att göra det, öppna Fitness- appen på din iPhone.
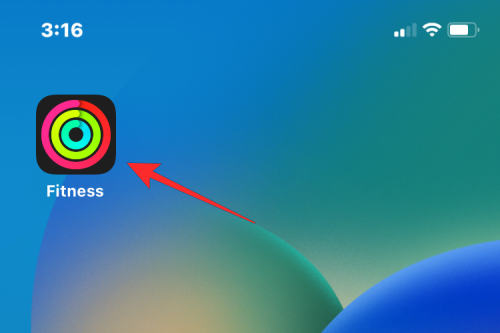
Inuti Fitness, tryck på din profilbild längst upp till höger på skärmen. Om du inte kan se din profilbild sveper du nedåt för att se den.
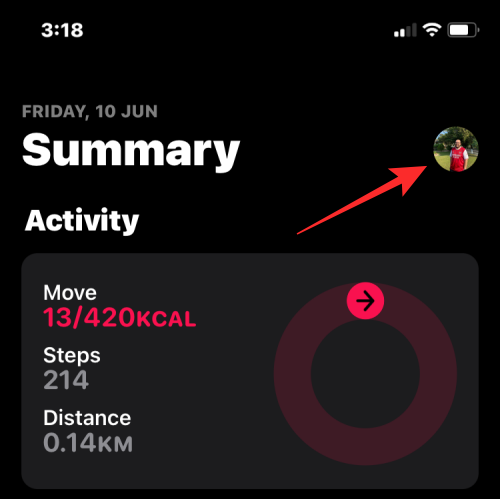
På nästa skärm väljer du Change Move Goal .
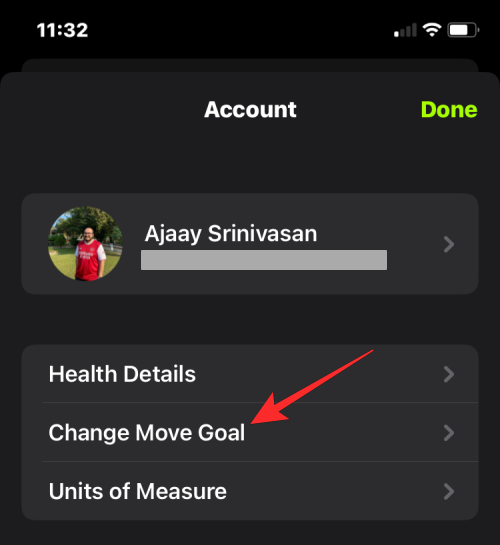
Du bör se ditt nuvarande dagliga rörelsemål på skärmen. För att öka eller minska antalet kalorier per dag, tryck på ikonen + eller – .
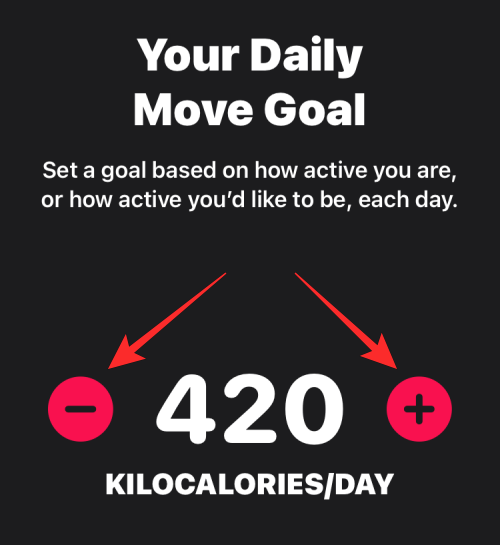
När du har ställt in kalorimålet trycker du på Ändra Move Goal .
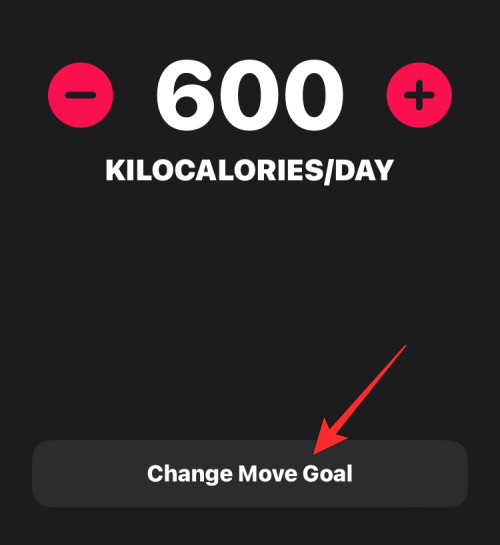
Det nya målet kommer att ställas in från och med idag, så du måste uppnå detta nya flyttmål för att stänga din Move-ring i appen.
Hur man lägger till Fitness-widget på iOS 16
Med iOS 16 kan du nu lägga till widgets på din iPhones låsskärm såväl som på hemskärmen.
På din hemskärm
För att lägga till Fitness-widgeten på din hemskärm, tryck och håll ned var som helst på din hemskärm tills ikonerna börjar vibrera. Tryck nu på +-ikonen i det övre vänstra hörnet för att öppna widgetlistan.
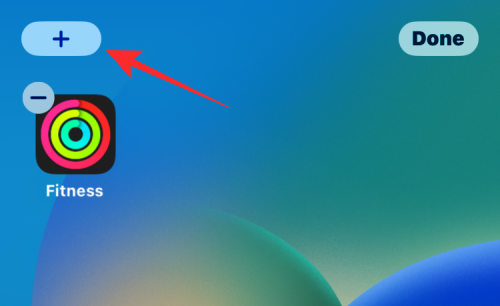
När en lista med tillgängliga widgetar visas, rulla ned och välj Fitness .
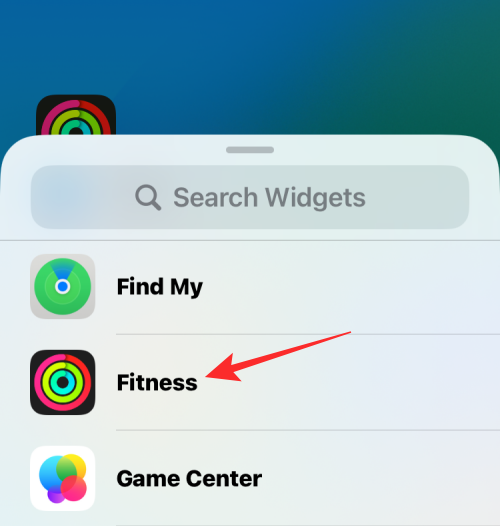
Välj sedan en widget från de två tillgängliga alternativen genom att svepa åt vänster och höger på dem.
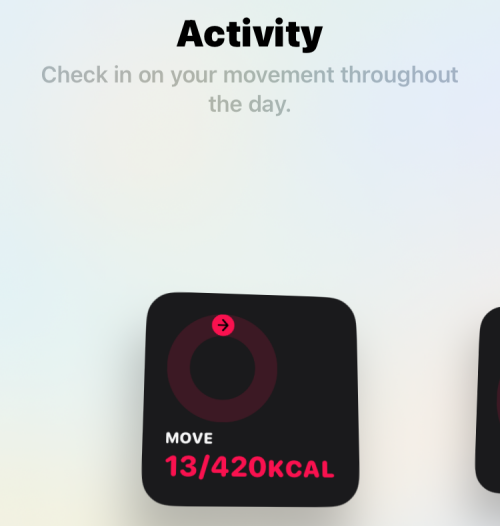
När du har valt widgeten trycker du på Lägg till widget för att lägga till den på din startskärm.
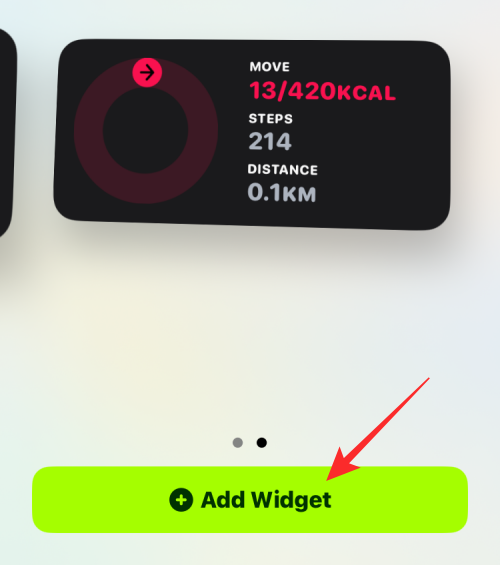
Du kan flytta runt widgeten till din föredragna plats på hemskärmen och tryck var som helst på den för att placera den.
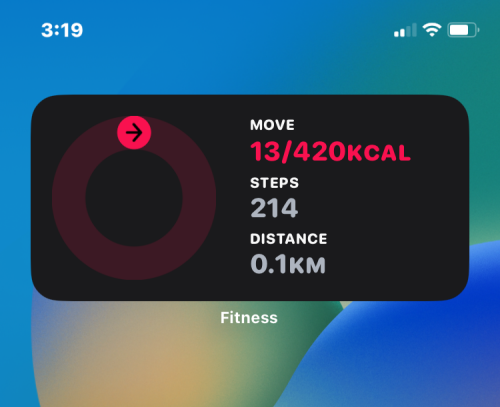
Beroende på vilken widget du har lagt till kommer du att kunna se din Move-statistik, Move-ring, tagna steg och tillryggalagd sträcka under den aktuella dagen.
På din låsskärm
För att lägga till Fitness-widgeten till din låsskärm, lås upp din iPhone utan att lämna låsskärmen. Nu, tryck och håll var som helst på låsskärmen för att få ytterligare alternativ.
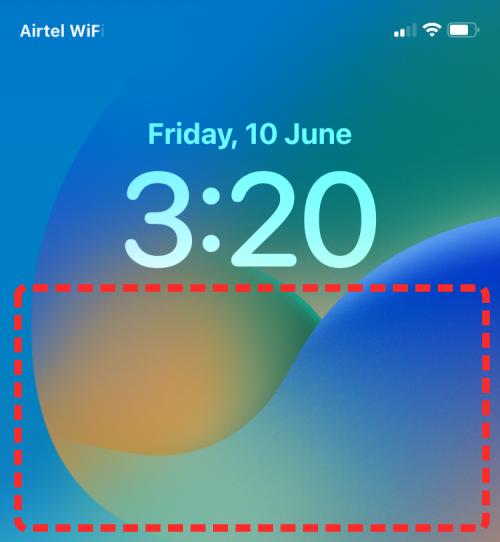
Tryck nu på Anpassa längst ned.
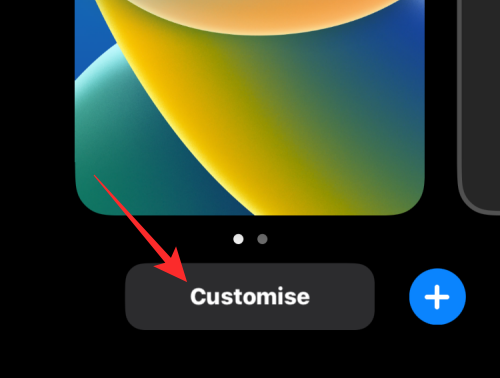
När låsskärmen går in i redigeringsläge, tryck på rutan under den digitala klockan längst upp.
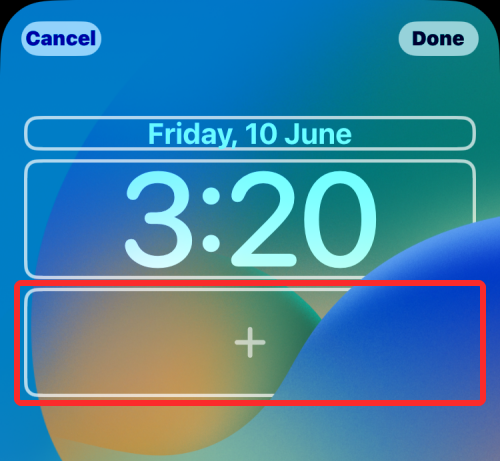
Inuti menyn Lägg till widgets, scrolla ned och välj Fitness .
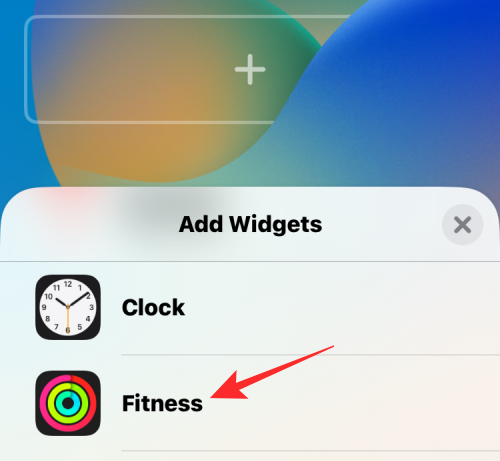
Här ser du två widgets som du kan lägga till för att spåra dina aktiviteter. Tryck på widgeten du vill lägga till. Du kan lägga till båda om du vill.
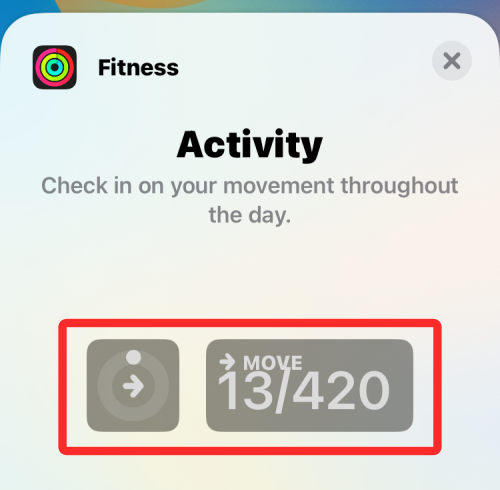
Den valda widgeten visas i rutan under klockan.
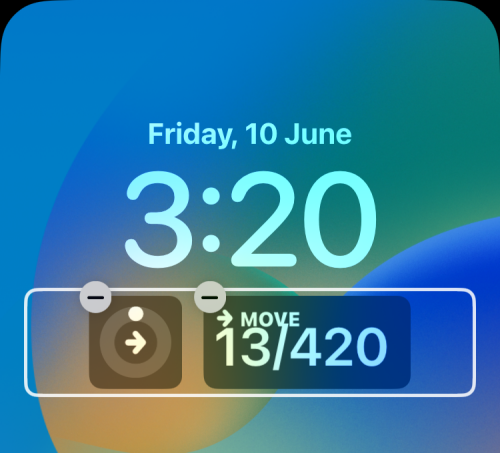
Du kan också lägga till Fitness-widgeten i rutan ovanför klockan men den här widgeten blir mindre jämfört med de andra två.
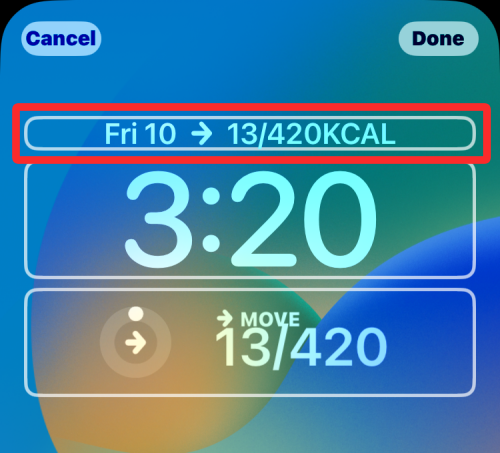
När du är klar med att lägga till widgeten, tryck på Klar i det övre högra hörnet för att bekräfta.
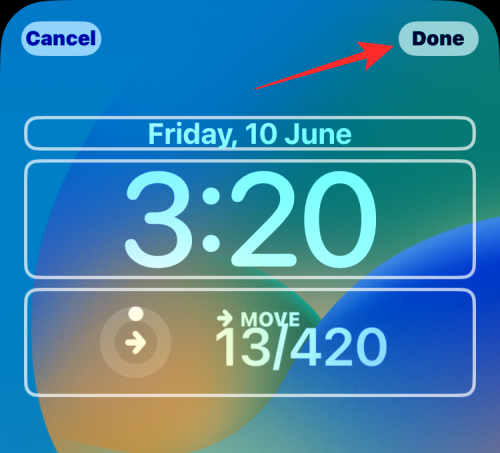
De nya Fitness-widgetarna kommer nu att vara synliga på din låsskärm så att du enkelt kan spåra dem utan att öppna Fitness-appen.
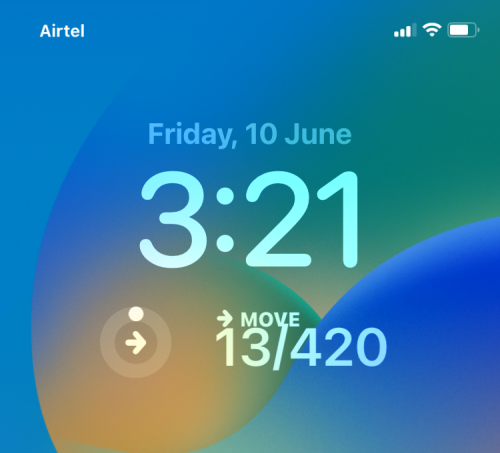
Vilken typ av data kan du spåra med Fitness på iPhone?
Eftersom iPhones kommer med flera rörelsesensorer på dem, kommer Fitness-appen att kunna spåra stegen du har tagit, sträckan du har tillryggalagt, flygningar som klättrats och träningar du har registrerat med appar från tredje part. Dessa data kommer sedan att omvandlas till de ungefärliga kalorier du kan ha förbränt under dagen, vilket kommer att bidra till det dagliga rörelsemålet som du har satt upp för dig själv i appen.
Appen kommer att visa Move-ringen som den på Apple Watch. Tränings- och ståringarna kommer bara att vara synliga i Fitness om du har en Apple Watch eftersom du behöver enheten för att mäta data för snabba aktiviteter, puls, ditt tempo och upptäcka hur ofta du står upp och rör dig. Eftersom din iPhone inte kan mäta dessa mätvärden kommer Fitness-appen inte att visa tränings- och ståringarna när den inte är ihopkopplad med en Apple Watch.
Du kommer också att se en trendsektion som visar en sammanställning av dina aktiviteter från de senaste 6 månaderna. Din aktivitetsdata från de senaste 90 dagarna kommer att jämföras med samma från förra året för att låta dig veta om dina mätvärden är bättre eller sämre än tidigare. Precis som när du använder en Apple Watch, har den uppdaterade Fitness-appen också ett utmärkelseavsnitt för att motivera dig att slutföra dina aktiviteter och förbättra dina mätvärden. Sektionen har för närvarande 20 utmärkelser baserade på dina rörelsemål och en vardera för dina träningspass och tävlingar med en vän.
Det är allt som finns att veta om att spåra din aktivitet i Fitness-appen på iOS 16.
Håller iCloud-lagringen på att ta slut? Läs denna artikel nu för att lära dig hur du tar bort appar från iCloud från iPad, iPhone, Mac och Windows PC.
Om du älskar att modifiera iOS-inställningar eller vill felsöka dem, hjälper det om du lär dig hur du återställer iPhone & iPad-inställningar. Läs nu!
Hitta här hur du laddar ner köpt musik, filmer, appar eller böcker till din Apple iOS-enhet från iTunes med hjälp av iTunes inköpshistorik.
Lös ett problem där skärmen på Apple iPhone eller iPad verkar förstorat och är för stor för att använda på grund av att iPhone fastnat på zoom-problemet.
Har du problem med att din iPhone inte ringer på ditt Apple-telefon? Prova dessa felsökningssteg först innan du skickar telefonen för reparationer.
Lär dig hur du får åtkomst till SIM-kortet på Apple iPad med denna handledning.
I det här inlägget går vi igenom hur man löser ett problem där kartnavigering och GPS-funktioner inte fungerar ordentligt på Apple iPhone.
Vill du fixa iPhone eller iPad frysta eller låsta skärmproblem? Läs den här artikeln för att hitta några enkla metoder innan du kontaktar Apple Support.
Den stabila iOS 17.4-uppdateringen är runt hörnet och innehåller flera betydande förändringar. Apple har betatestat operativsystemet i några veckor, med releasen
Microsoft tar äntligen sin digitala assistent Cortana till Android och iOS i Storbritannien. Releasen, som kommer runt ett år efter en liknande lansering






