Så här tar du bort appar från iCloud: 4 bästa metoder

Håller iCloud-lagringen på att ta slut? Läs denna artikel nu för att lära dig hur du tar bort appar från iCloud från iPad, iPhone, Mac och Windows PC.
Vad man ska veta
Vad är Ping My Watch på iOS 17?
Under ett par år har Apple Watch haft funktionen att hjälpa dig hitta din iPhone genom att pinga den från handleden. Med iOS 17 låter Apple dig nu hitta din Apple Watch från din iPhone med hjälp av kontrollcentret. Eftersom det liknar Apple Watchs Ping iPhone-funktion, skulle det här alternativet nu ringa din klocka om båda enheterna är anslutna till internet eller är inom varandras Bluetooth-räckvidd.
Funktionen Ping My Watch kan vara användbar för personer som har för vana att tappa sin klocka på slumpmässiga platser i huset. Med den här funktionen kan du använda din iPhone för att få din Apple Watch att göra ringande ljud så att du manuellt kan fastställa dess plats i din närhet.
Ping My Watch fungerar bara när både din iPhone och Apple Watch är anslutna till varandra eller internet. Om de är åtskilda av ett större avstånd kanske du vill använda appen Hitta mitt på din iPhone för att hitta klockan.
Så här lägger du till Ping My Watch-åtgärden på Control Center
Innan du kan använda Ping My Watch - funktionen på din enhet måste du se till att din iPhone är uppdaterad till iOS 17 eller nyare versioner genom att gå till Inställningar > Allmänt > Programuppdatering .
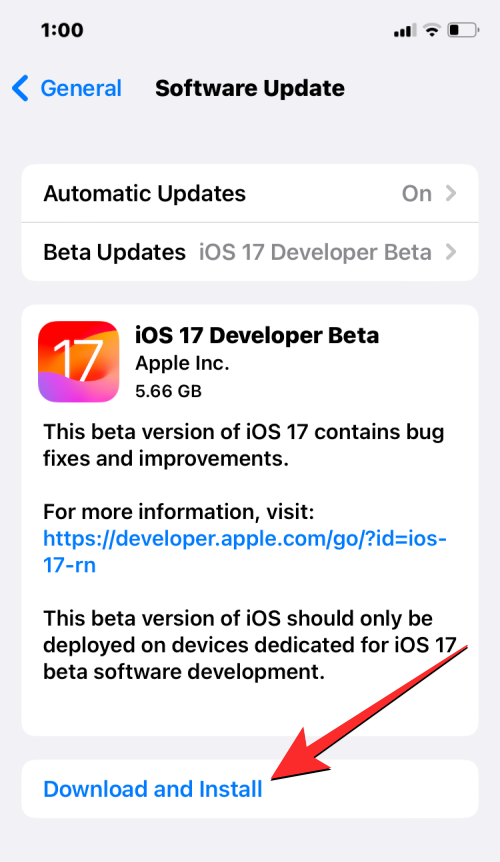
Obs : I skrivande stund är iOS 17 endast tillgänglig som en utvecklare förhandsvisning, så vi föreslår att du väntar på en betaversion eller offentlig utgåva för att undvika att stöta på problem eller buggar i programvaran.
Du kan nu lägga till Ping My Watch-åtgärden i kontrollcentret genom att öppna appen Inställningar på din iPhone.
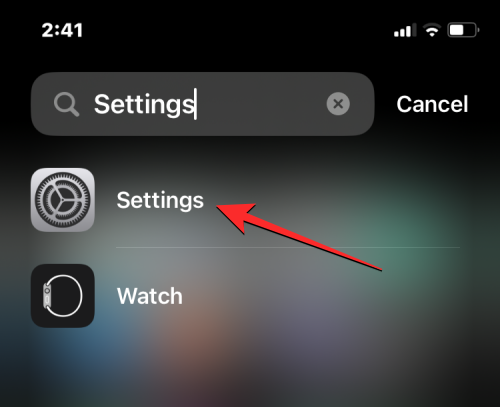
Inuti Inställningar, scrolla ned och välj Kontrollcenter .
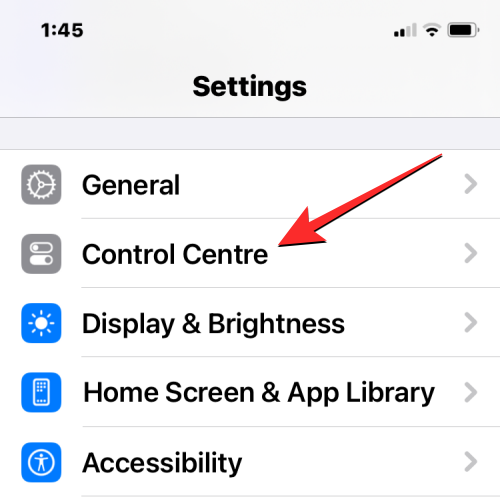
När kontrollcenterskärmen dyker upp, scrolla ner och tryck på +-ikonen på vänster sida av Ping My Watch under "Fler kontroller".
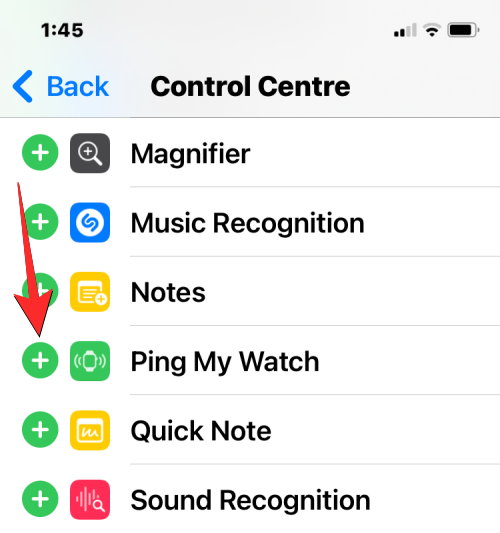
Detta kommer att flytta Ping My Watch-åtgärden till avsnittet "Inkluderade kontroller" på skärmen Kontrollcenter. Du kan nu använda funktionen från vilken skärm som helst på din iPhone.
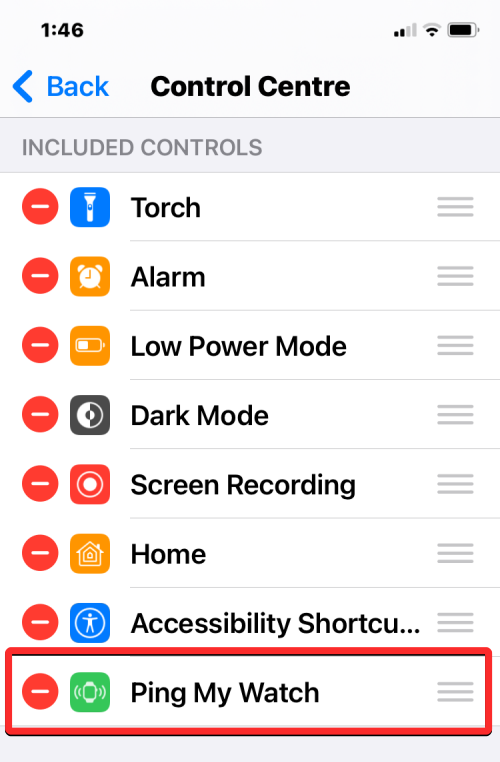
Så här pingar du din Apple Watch från kontrollcentret på iOS 17
För att kunna använda Ping My Watch-funktionen måste du se till att din iPhone och Apple Watch är anslutna:
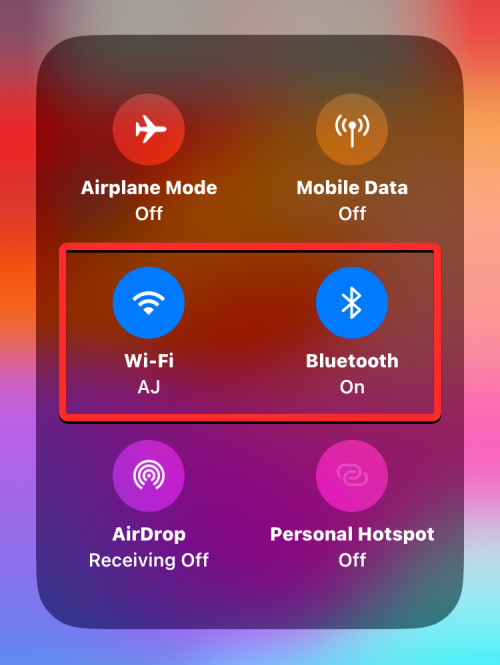
När din iPhone är ansluten till Apple Watch kan du nu pinga den senare genom att starta kontrollcentret på din iPhone.
Från kontrollcentret, tryck på åtgärdsrutan Ping My Watch .
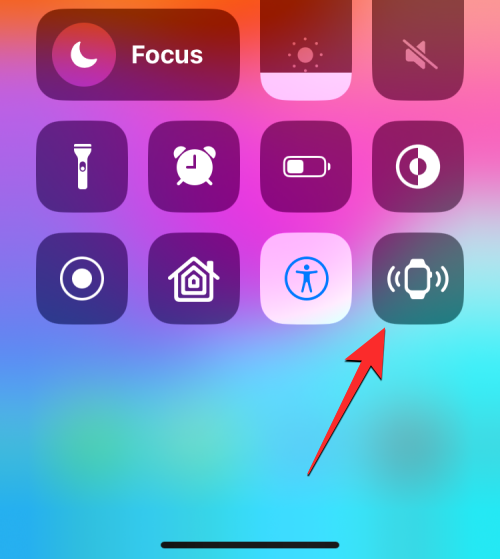
Detta kommer omedelbart att ringa din Apple Watch för att göra den hörbar för dig att lokalisera den i din lokal. När du trycker på plattan Ping My Watch kommer plattan att se vit ut med klockikonen som ändrar färg till orange.
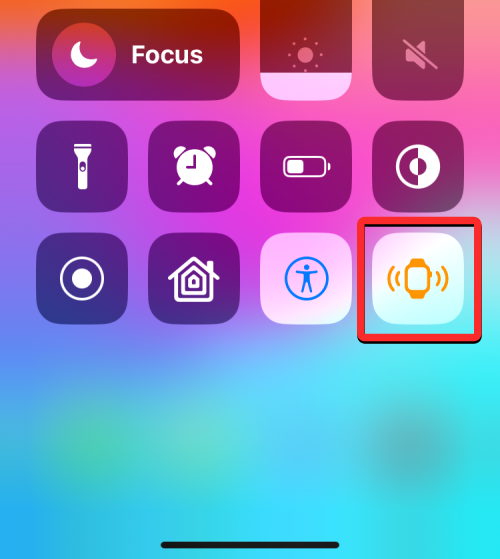
Om du trycker på Ping My Watch-åtgärden ringer din klocka bara en gång, så om du inte kan hitta den på en gång måste du trycka på den här Control Center-åtgärden flera gånger tills din klocka hittas.
Vad händer när du pingar din Apple Watch från en iPhone?
När du plingar din Apple Watch från en iPhone kommer klockan att avge ett ringande ljud. Det här ljudet är detsamma som det du kanske har hört när du pingar din iPhone från en Apple Watch. I likhet med Ping iPhone-funktionen kommer ringljudet bara att spelas en gång och kommer inte att upprepas.
Detta innebär att om du inte kan hitta klockan i ditt första försök, måste du trycka på Ping My Watch-åtgärden upprepade gånger i kontrollcentret tills du hittar din bärbara enhet. Som förklarats ovan, under ringningssessionen, blir plattan Ping My Watch i iPhones kontrollcenter vit med klockikonen animerad i orange.
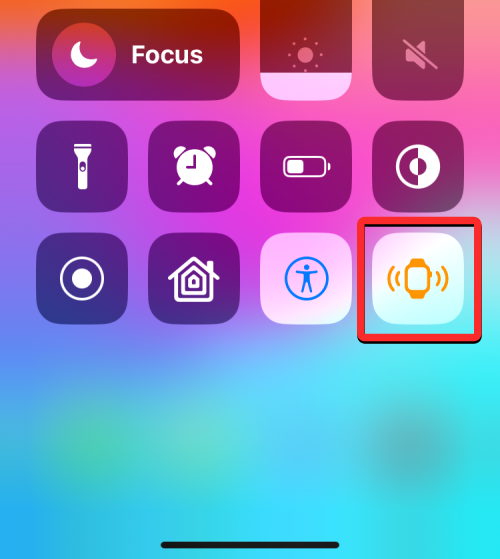
Ping My Watch kan användas för att hitta din klocka även när den är låst och på tyst så länge som båda enheterna är anslutna. Om du inte kan hitta din klocka med den här funktionen kan du fortsätta att använda appen Hitta mitt på din iPhone för att få bättre spårningskontroll över din Apple Watch.
Det är allt du behöver veta om att pinga din Apple Watch från kontrollcentret på din iPhone med iOS 17.
Håller iCloud-lagringen på att ta slut? Läs denna artikel nu för att lära dig hur du tar bort appar från iCloud från iPad, iPhone, Mac och Windows PC.
Om du älskar att modifiera iOS-inställningar eller vill felsöka dem, hjälper det om du lär dig hur du återställer iPhone & iPad-inställningar. Läs nu!
Hitta här hur du laddar ner köpt musik, filmer, appar eller böcker till din Apple iOS-enhet från iTunes med hjälp av iTunes inköpshistorik.
Lös ett problem där skärmen på Apple iPhone eller iPad verkar förstorat och är för stor för att använda på grund av att iPhone fastnat på zoom-problemet.
Har du problem med att din iPhone inte ringer på ditt Apple-telefon? Prova dessa felsökningssteg först innan du skickar telefonen för reparationer.
Lär dig hur du får åtkomst till SIM-kortet på Apple iPad med denna handledning.
I det här inlägget går vi igenom hur man löser ett problem där kartnavigering och GPS-funktioner inte fungerar ordentligt på Apple iPhone.
Vill du fixa iPhone eller iPad frysta eller låsta skärmproblem? Läs den här artikeln för att hitta några enkla metoder innan du kontaktar Apple Support.
Den stabila iOS 17.4-uppdateringen är runt hörnet och innehåller flera betydande förändringar. Apple har betatestat operativsystemet i några veckor, med releasen
Microsoft tar äntligen sin digitala assistent Cortana till Android och iOS i Storbritannien. Releasen, som kommer runt ett år efter en liknande lansering






