Så här tar du bort appar från iCloud: 4 bästa metoder

Håller iCloud-lagringen på att ta slut? Läs denna artikel nu för att lära dig hur du tar bort appar från iCloud från iPad, iPhone, Mac och Windows PC.
Med iOS 16 kommer iPhones inte bara att vara attraktiva att titta på och funktionella att använda, de lovar också att utbilda dig om din hälsa och kondition. Förutom att låta dig spåra alla dina träningsaktiviteter kan du använda din iPhone för att lägga till och uppdatera dina synrecept i Health-appen så att du enkelt kan kontrollera dem när du uppgraderar till ett nytt par linser.
I det här kommer vi att förklara vad Vision Prescription on Health handlar om och hur du kan lägga till din på iOS 16.
Vad är Vision Prescription on Health i iOS 16?
Hälsoappen på iOS 16 får en handfull funktioner, inklusive spårning av medicin, påminnelser och loggning för varje medicin, interaktioner mellan flera mediciner och möjligheten att dela hälsodata säkert med nära och kära. Utöver allt detta kan du nu lägga till dina synrecept i Health-appen, så att du kan ta dem med dig digitalt var du vill och spåra förbättringar av dina ögon i tid.
Den nya Vision Prescription-sektionen kan hjälpa människor som använder glasögon och kontaktlinser genom att förse dem med en digital kopia av deras ögonmått när de köper nya glasögon eller letar efter förbättringar när de gör en synundersökning. Du kan spara mer än ett recept för din syn och alla dessa register lagras säkert på din iPhone.
Så här lägger du till ditt synrecept i Health-appen på iPhone
Om du bär glasögon eller kontaktlinser och du nyligen besökte din optiker för en synundersökning, kan du lägga till de uppdaterade synmåtten i Health-appen på iOS 16. För att göra det öppnar du Health-appen på din iPhone.
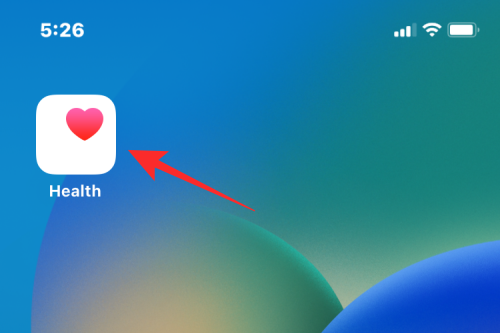
När appen startar trycker du på fliken Bläddra i det nedre högra hörnet.
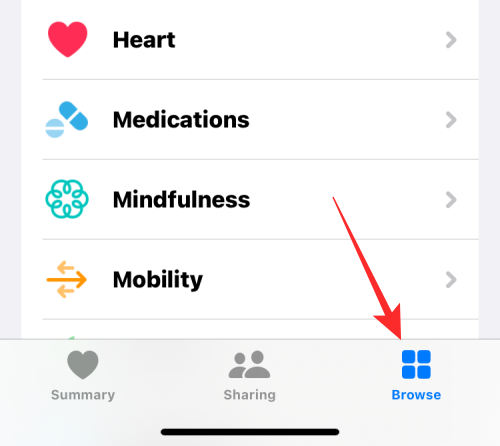
På nästa skärm väljer du Kroppsmått .
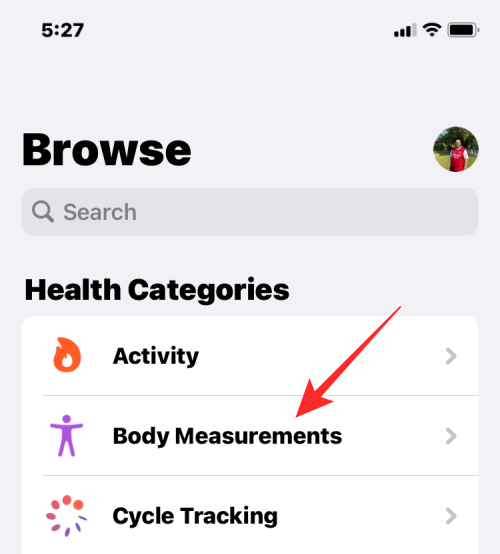
Här, scrolla ner och tryck på Vision Prescription .
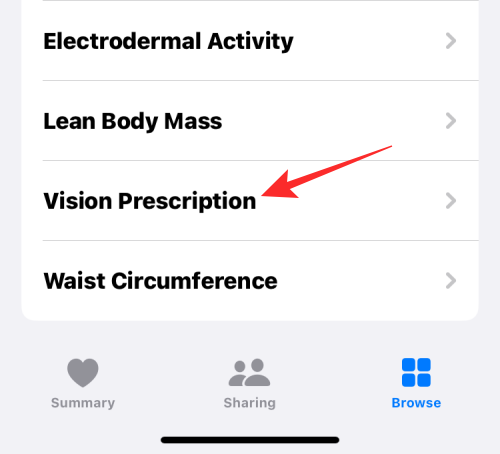
Detta tar dig till skärmen Vision Prescription. Klicka här på Lägg till ett recept högst upp.
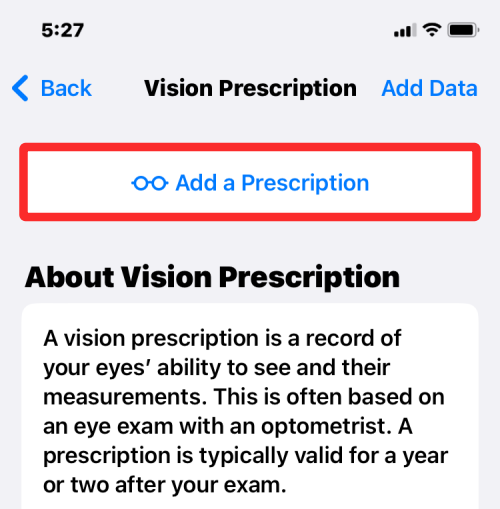
En spillmeny märkt kommer att laddas upp på skärmen som låter dig ange receptdetaljerna för dina ögon. I den översta delen kan du välja linstyp (glasögon eller kontakter), ange utfärdat och utgångsdatum för linsen och en lämplig beskrivning för detta.
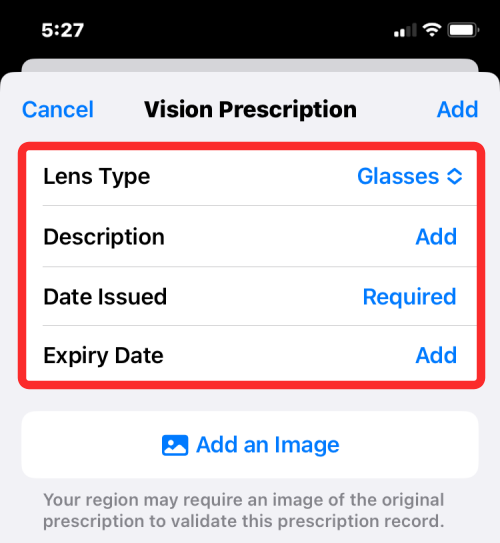
Apple rekommenderar att du lägger till en bild av ditt synrecept enligt din optiker. För att göra det, tryck på Lägg till en bild och välj hur du vill lägga till fotot från de alternativ som är tillgängliga för dig.
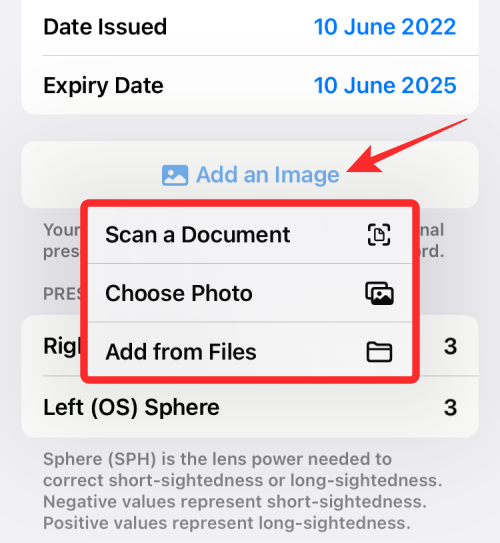
När det är gjort kan du nu gå vidare till viktigare saker, vilket är att lägga in dina viktiga syndata i deras relevanta områden. Den första att fylla i är den viktigaste informationen – din högra (OD) sfär och din vänstra (OS) sfär . Värdena här indikerar den faktiska styrkan hos ditt objektiv och detta avgör hur närsynt eller långsynt du är.
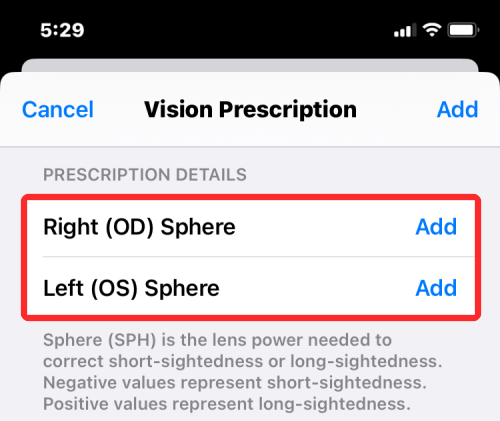
Därefter måste du ange de föreslagna värdena i rutorna för höger cylinder och vänster cylinder . Dessa värden bestämmer den kraft som krävs av linsen för att korrigera din astigmatism.
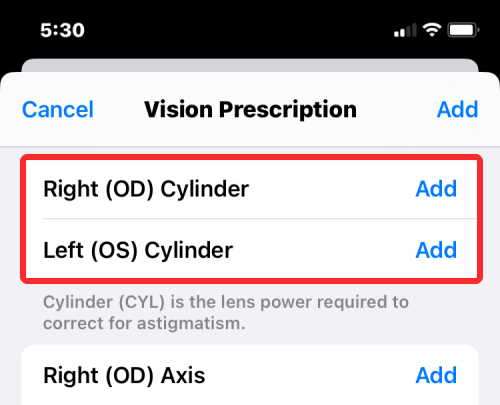
Efter det måste du ange dina högra axel- och vänsteraxelvärden som motsvarar dina cylindriska mått. Dessa värden är en indikation på vinkeln med vilken din lins placerar dina astigmatismkorrigeringar.
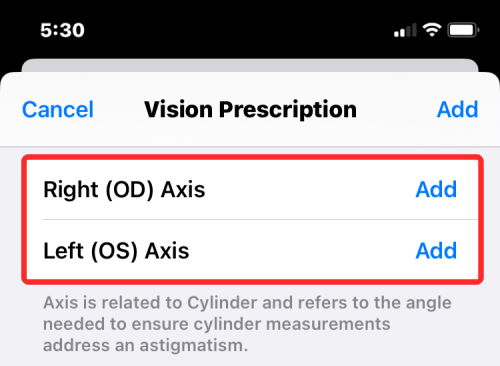
Om du upplever åldersrelaterad långsynthet kan du lägga till det föreskrivna värdet av förstoring i rutorna Höger tillägg och Vänster tillägg .
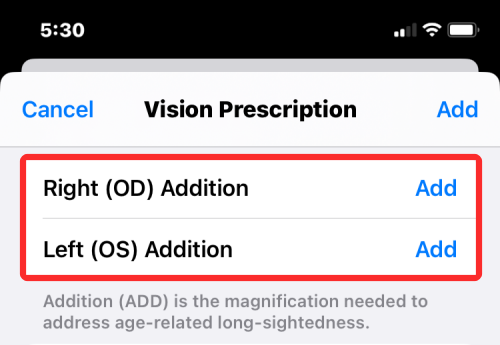
Uppmätt av din optiker, ange din pupillavstånd i rutorna för höger och vänster . Tillägget av dessa två värden representerar avståndet mellan mitten av din högra och vänstra pupill.
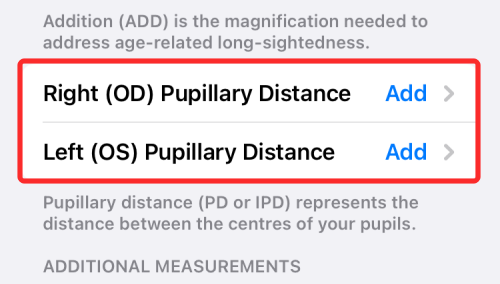
När du har fyllt i receptet helt baserat på värden som angetts efter synundersökningen, scrolla till toppen och tryck på Lägg till .
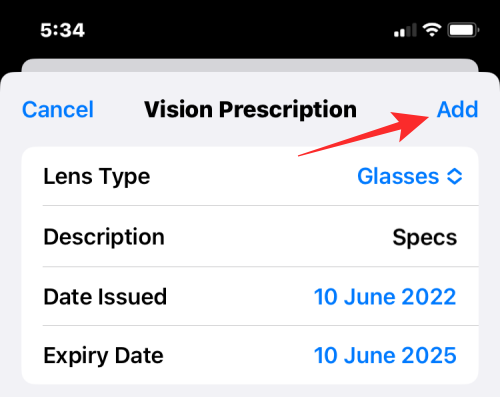
Om du har lagt till en bild av ditt recept kommer Health-appen att spara det nya synreceptet direkt. Om inte, kommer du att mötas av en varning som uppmanar dig att lägga till en bild av receptet. Om du vill fortsätta utan att lägga till, tryck på Bekräfta .
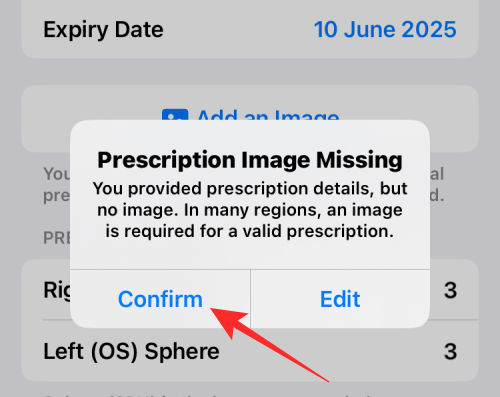
Ditt synrecept kommer nu att sparas i Health-appen på din iPhone.
Så här ser du ditt synrecept i Health-appen
Om du har sparat ditt synrecept på din iPhone kan du ta en titt på det genom att öppna Health -appen på iOS 16.
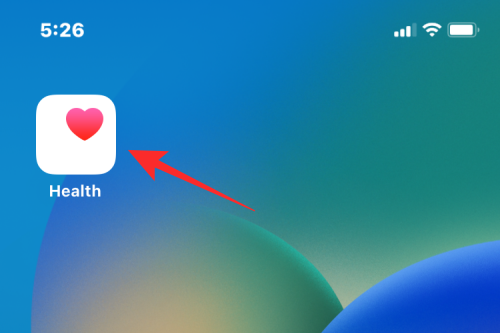
När appen öppnas trycker du på fliken Bläddra längst ner.
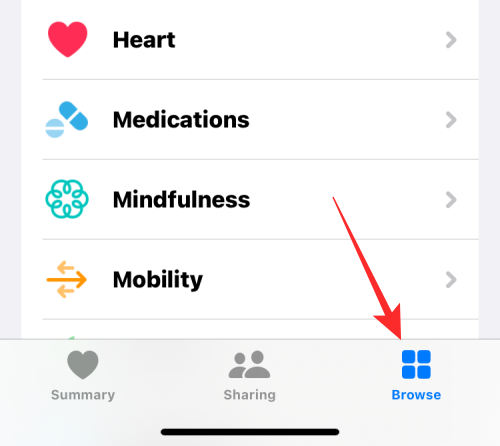
Inuti Bläddra väljer du Kroppsmått från listan med alternativ.
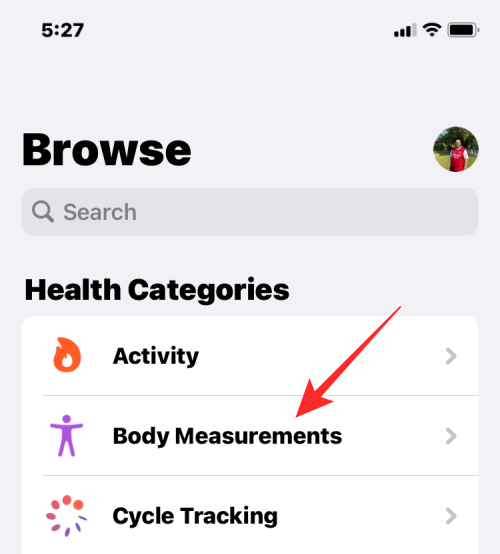
När nästa skärm laddas upp bör du kunna se ditt senaste synrecept högst upp. Tryck på ditt senaste recept för att öppna det.
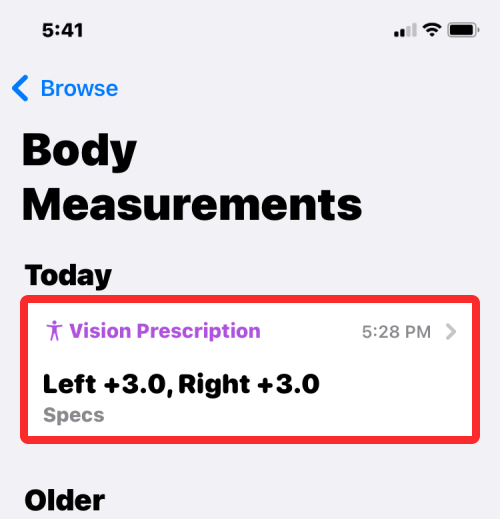
Det valda receptet öppnas nu där du ser utfärdandet och utgångsdatumet högst upp, följt av en bild av ditt recept.
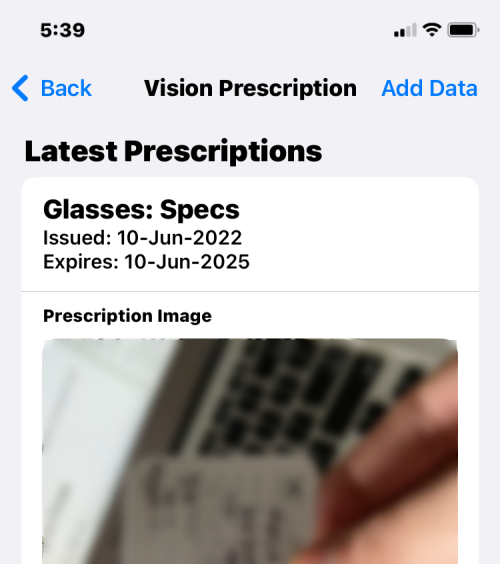
Du kan rulla ner på den här skärmen för att se mer information som du manuellt har lagt till på ditt recept.
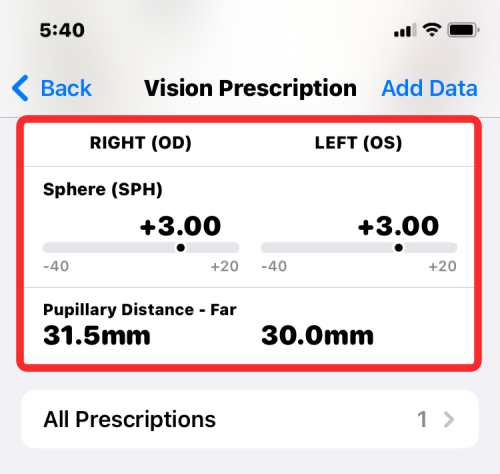
Om du hade sparat mer än ett recept i Health-appen, tryck på Alla recept nedan för att ladda dem på skärmen.
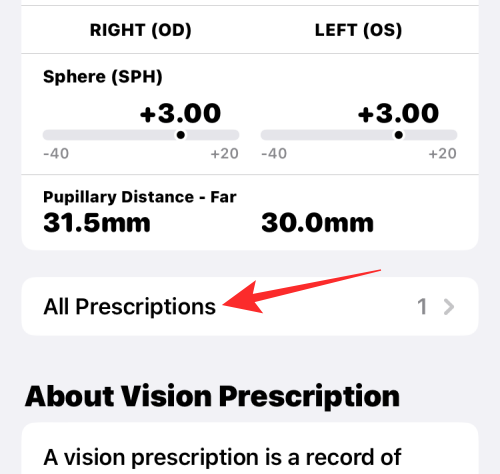
Alla dina synrecept kommer nu att visas här.
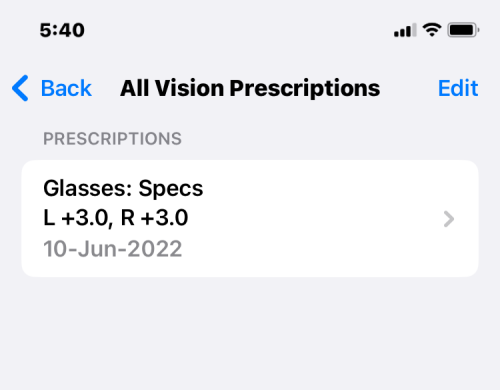
Det är allt du behöver veta om att lägga till ditt Vision Prescription i Health-appen på iOS 16.
Håller iCloud-lagringen på att ta slut? Läs denna artikel nu för att lära dig hur du tar bort appar från iCloud från iPad, iPhone, Mac och Windows PC.
Om du älskar att modifiera iOS-inställningar eller vill felsöka dem, hjälper det om du lär dig hur du återställer iPhone & iPad-inställningar. Läs nu!
Hitta här hur du laddar ner köpt musik, filmer, appar eller böcker till din Apple iOS-enhet från iTunes med hjälp av iTunes inköpshistorik.
Lös ett problem där skärmen på Apple iPhone eller iPad verkar förstorat och är för stor för att använda på grund av att iPhone fastnat på zoom-problemet.
Har du problem med att din iPhone inte ringer på ditt Apple-telefon? Prova dessa felsökningssteg först innan du skickar telefonen för reparationer.
Lär dig hur du får åtkomst till SIM-kortet på Apple iPad med denna handledning.
I det här inlägget går vi igenom hur man löser ett problem där kartnavigering och GPS-funktioner inte fungerar ordentligt på Apple iPhone.
Vill du fixa iPhone eller iPad frysta eller låsta skärmproblem? Läs den här artikeln för att hitta några enkla metoder innan du kontaktar Apple Support.
Den stabila iOS 17.4-uppdateringen är runt hörnet och innehåller flera betydande förändringar. Apple har betatestat operativsystemet i några veckor, med releasen
Microsoft tar äntligen sin digitala assistent Cortana till Android och iOS i Storbritannien. Releasen, som kommer runt ett år efter en liknande lansering






