Så här tar du bort appar från iCloud: 4 bästa metoder

Håller iCloud-lagringen på att ta slut? Läs denna artikel nu för att lära dig hur du tar bort appar från iCloud från iPad, iPhone, Mac och Windows PC.
Igår diskuterade vi FaceTimes otäcka bugg . Ett stort fel upptäckts i Apples iOS 12.1 som låter oss FaceTime-uppringare höra eller se någon som de ringer på FaceTime utan att ens låta dem veta det. Detta är ett massivt integritetsintrång och är lite ironiskt med Apple i åtanke. För att inte tala om Apple som företaget som positionerar sig som det som bryr sig om användarnas integritet.
På CES 2019 upprepade Apple samma sak i en banderoll placerad i en byggnad.
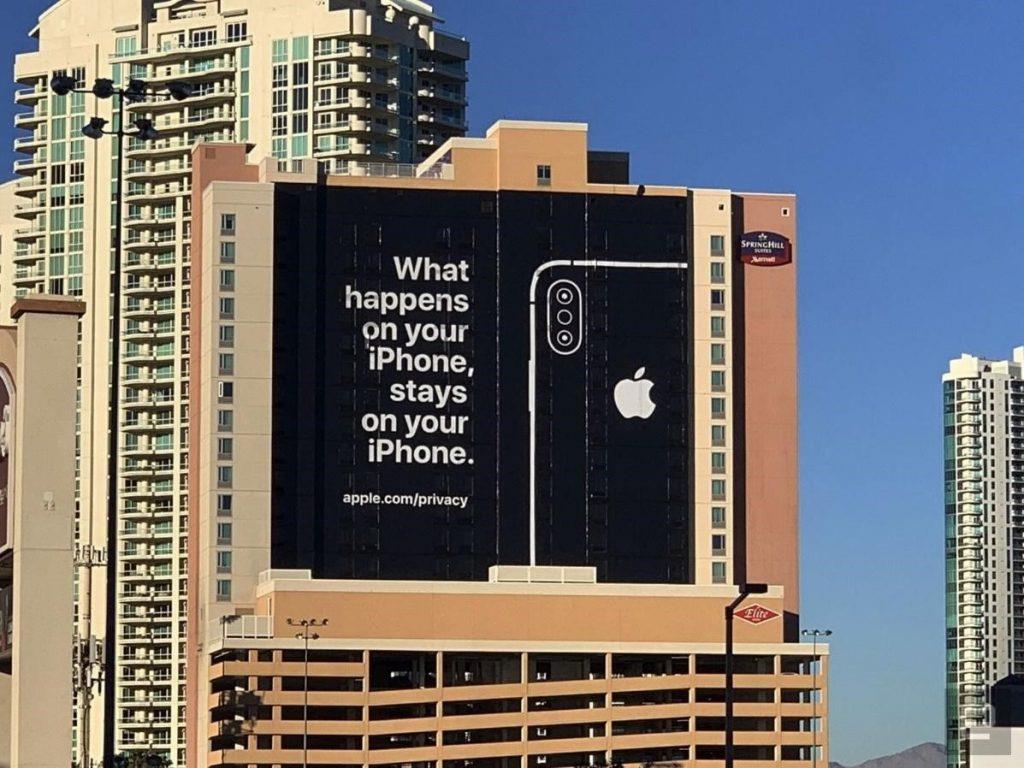
Problemet har ännu inte åtgärdats och Apple säger att det kommer att lansera korrigeringen för problemet senare i veckan. Så under tiden är det enda alternativet vi har kvar för att vara säkra och säkra att inaktivera funktionen.
Det betyder att när du ska använda FaceTime på valfri Apple-enhet måste du göra det manuellt.
Obs : Att inaktivera det på en enhet (även när du använder samma Apple-ID) betyder inte att det kommer att inaktiveras automatiskt från andra enheter. Du måste inaktivera det från varje enhet individuellt.
För att undvika att bli ett offer för FaceTime-bugg så här inaktiverar du FaceTime på din iPad eller iPhone.
Lyckligtvis är det enkelt och enkelt att inaktivera FaceTime. Följ stegen nedan för att inaktivera det:
Dessa enkla steg kommer att inaktivera FaceTime från din iPad och iPhone.
Se även:-
Hacks för att bemästra FaceTime Om du är orolig varför du inte ser bra ut när du är på FaceTime-samtal eller inte får samtal om du inte har...
Steg för att inaktivera Facetime på Mac
Följ stegen nedan för att inaktivera FaceTime på Mac:
Detta kommer att inaktivera FaceTime från din Mac.
Alternativt kan du till och med logga ut från FaceTime helt genom att följa stegen nedan:
Med dessa enkla steg kan du enkelt inaktivera FaceTime från din iPad, iPhone och Mac. Naturligtvis skulle du som Apple-användare vilja använda FaceTime. Men tills Apple rullar ut programuppdatering är det i ditt intresse att hålla FaceTime inaktiverat. Förhoppningsvis kommer FaceTime att fungera felfritt som vanligt när Apple fixat buggen utan några sekretessproblem.
Håller iCloud-lagringen på att ta slut? Läs denna artikel nu för att lära dig hur du tar bort appar från iCloud från iPad, iPhone, Mac och Windows PC.
Om du älskar att modifiera iOS-inställningar eller vill felsöka dem, hjälper det om du lär dig hur du återställer iPhone & iPad-inställningar. Läs nu!
Hitta här hur du laddar ner köpt musik, filmer, appar eller böcker till din Apple iOS-enhet från iTunes med hjälp av iTunes inköpshistorik.
Lös ett problem där skärmen på Apple iPhone eller iPad verkar förstorat och är för stor för att använda på grund av att iPhone fastnat på zoom-problemet.
Har du problem med att din iPhone inte ringer på ditt Apple-telefon? Prova dessa felsökningssteg först innan du skickar telefonen för reparationer.
Lär dig hur du får åtkomst till SIM-kortet på Apple iPad med denna handledning.
I det här inlägget går vi igenom hur man löser ett problem där kartnavigering och GPS-funktioner inte fungerar ordentligt på Apple iPhone.
Vill du fixa iPhone eller iPad frysta eller låsta skärmproblem? Läs den här artikeln för att hitta några enkla metoder innan du kontaktar Apple Support.
Den stabila iOS 17.4-uppdateringen är runt hörnet och innehåller flera betydande förändringar. Apple har betatestat operativsystemet i några veckor, med releasen
Microsoft tar äntligen sin digitala assistent Cortana till Android och iOS i Storbritannien. Releasen, som kommer runt ett år efter en liknande lansering






