Så här tar du bort appar från iCloud: 4 bästa metoder

Håller iCloud-lagringen på att ta slut? Läs denna artikel nu för att lära dig hur du tar bort appar från iCloud från iPad, iPhone, Mac och Windows PC.
Det är inte för intet att diktering är en av de mest använda funktionerna på iPhones eller iPads. Det är ett verktyg som låter dig göra flera saker genom att ta över inmatningsmetoden för att ge dig en handsfree-upplevelse. För att ytterligare finslipa kanterna har Apple gjort förbättringar av dikteringsfunktionen som du kommer att få njuta av på iOS 16.
Här är allt du behöver veta om diktering på iOS 16 .
Diktering på iOS 16: Vad är nytt?
Med en ny tonvikt på flytande övergång mellan beröring och röstinmatning tillåter iOS 16 att Dication- och pekinmatningsfunktioner kan existera samtidigt så att du kan växla mellan båda vid behov utan att inaktivera den andra.
För att sätta det i perspektiv, när du använder pekinmatning, stoppas inte dikteringen automatiskt, istället kan du fritt använda pekfunktionen för att flytta markören för att utföra redigeringsåtgärder som att lägga till ett QuickText-förslag i texten eller utföra åtgärder med hjälp av diktering som att ersätta en vald text med röstinmatning.
En annan anmärkningsvärd aspekt av förbättrad diktering är intelligent input. Den lägger automatiskt till skiljetecken (komma, punkter och skiljetecken) när du dikterar text med nästan otrolig precision i ton- och pausdetektering. Diktering stöder till och med emoji-inmatning med IOS 16-uppdateringen. Det är en fördelaktig funktion som låter dig lägga till text utan att avbryta talflödet.
Relaterat: 5 sätt att kopiera ämne på iPhone på iOS 16
Hur man växlar mellan tangentbord och diktering
Med iOS 16-uppdateringen finns tangentbordet alltid kvar på skärmen när något textfält är markerat. Detta gör att du kan använda både pek- och röstinmatningsmetoder samtidigt utan att behöva kompromissa med den ena för den andra.
För att starta diktering tryck i valfritt textfält för att visa tangentbordet och tryck på dikteringsikonen längst ner på tangentbordet.
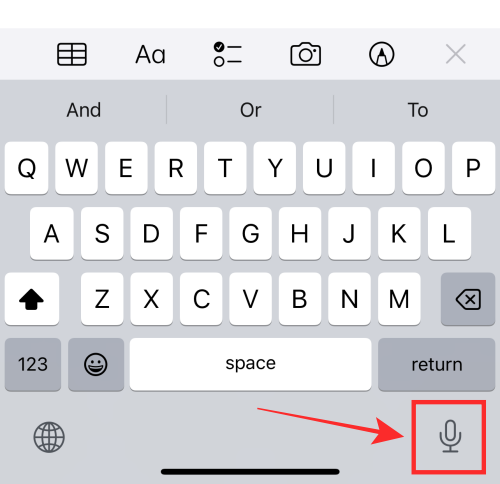
När du vill använda pekinmatning, flytta markören fritt i textfältet och använd tangentbordet för att göra nödvändiga ändringar eller tillägg.
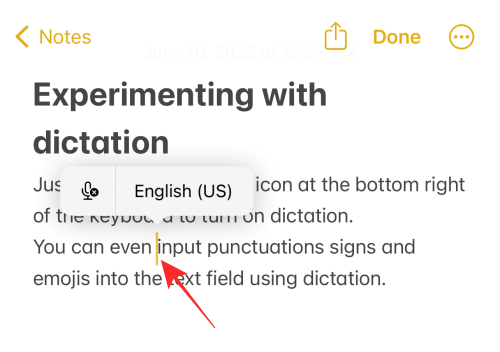
Att använda tangentbordsinmatningen kommer inte att stänga av diktering automatiskt som tidigare. När du vill starta röstinmatning igen, börja bara diktera utan att behöva utföra några ytterligare åtgärder.
Om du vill stoppa diktering finns det två sätt att göra det - ett sätt är att trycka på ikonen för diktering på översvämningsmenyn ovanför markören.
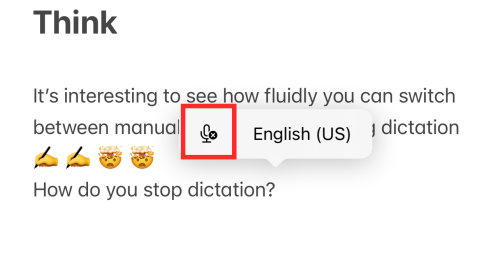
Den andra metoden är att trycka på dikteringsikonen längst ner till höger på tangentbordet.
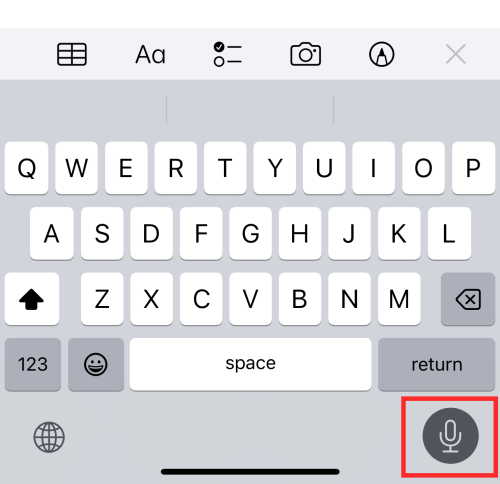
Du kan slå på den igen när som helst när du trycker på dikteringsikonen i det nedre högra hörnet av tangentbordet. När du aktiverar diktering förblir funktionen aktiv i ett textfält om du inte:
Dikteringstips och tricks för iPhone på iOS 16
Här är några sätt att göra det bästa av diktering
1. Gör anteckningar
Att göra anteckningar i Notes-appen (eller liknande appar) är enklare än någonsin nu när diktering kan fungera samtidigt med tangentbordsinmatningsmetoden. Du kan till exempel använda pekfunktionen för att markera eller kopiera text, eller infoga ett QuickType-förslag, allt utan att avbryta diktering. Detta eliminerar behovet av att starta om diktering varje gång du vill göra röstinmatning (efter att du har använt pekinmatningsmetoden).
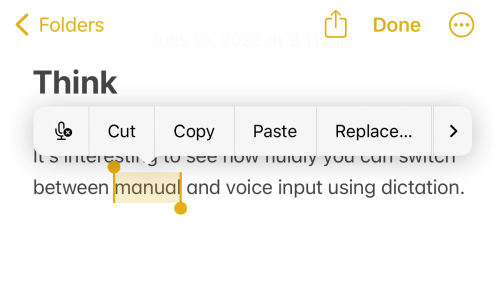
2. Utkast till meddelanden
Textfält för meddelandeappar och appar för skrivning av anteckningar eller e-post har samma förmån för harmonisk integrering av dikterings- och pekfunktioner. Dessutom har Apple gett ett speciellt privilegium till Messages-appen genom att lägga till en dikteringsikon direkt i appens textfält, vilket gör det ännu bekvämare för dig att njuta av dess uppdaterade funktioner.
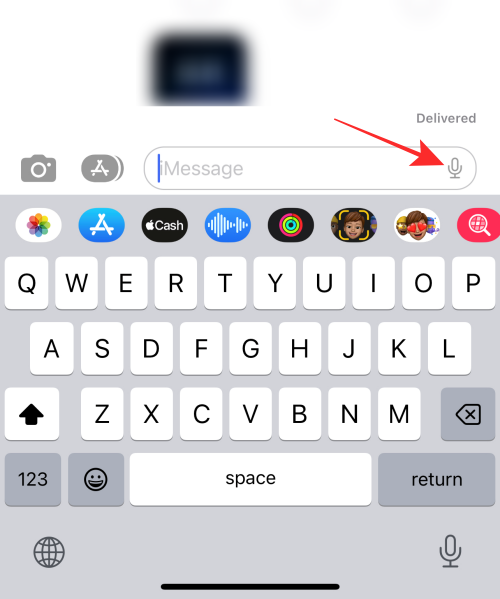
3. Ersätt valda ord med röstinmatning
Om du vill ändra något ord som matas in felaktigt i textfältet medan du dikterar, använd markören (pekinmatning) för att välja ordet eller delen av texten och läs in den nya texten direkt för att ersätta den ; detta sparar behovet av att göra manuella korrigeringar genom att skriva.
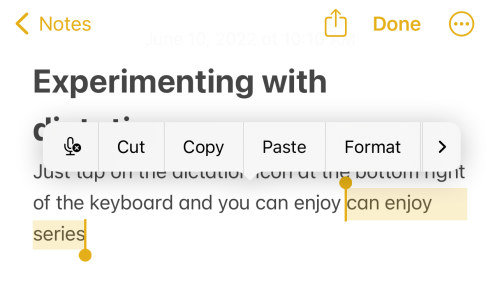
Det är värt att upprepa att du inte behöver starta om diktering varje gång för att växla från beröring till röstinmatning och vice versa.
4. Mata in skiljetecken, symboler och tecken
I iOS 16 hjälper de förbättringar som gjorts i diktering det att särskilja grundläggande inmatningskrav utan att använda kommandoord som "infoga". Du kan till exempel infoga ett skiljetecken eller symbol i texten genom att helt enkelt nämna symbolens namn medan du dikterar (t.ex. bindestreck, plustecken, likhetstecken, stjärnsymbol, etc).
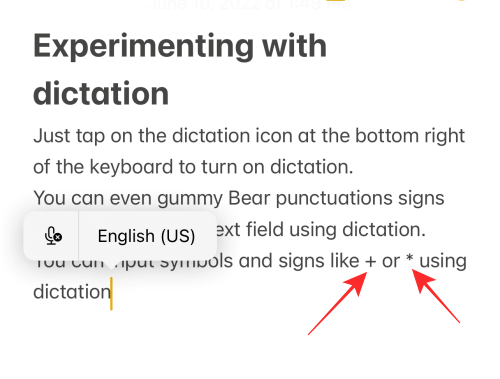
Tips: För att få ut så mycket som möjligt av den här funktionen kan du behöva lägga lite tid på att ta reda på vilka sökord som ger vilket resultat.
5. Mata in emojis
Till toppen av allt kan du nu mata in emojis i textfältet med hjälp av Dication. Säg helt enkelt rubriken på emojin utan några kommandoprompter och diktering kommer att upptäcka och göra intelligent inmatning i textfältet. (T.ex.: att skriva hand-emoji; sansad emoji).
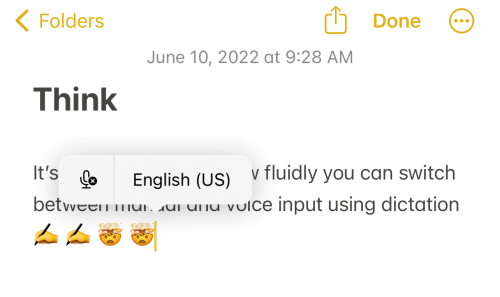
Haken är att du måste vara väldigt specifik om titeln på emojin för att få den att fungera. Men om du är bekant med namnen på alla emojis du använder dagligen borde detta inte vara ett problem.
6. Använd med Siri
Det smidigaste sättet att få den bästa handsfree-upplevelsen med Diktering är att använda den i kombination med Siri. Bara "Hej Siri" för att väcka din assistent och uppmana den att starta valfri Siri-stödd app. Du kan till exempel uppmana Siri att "Starta en anteckning" och fortsätta i textfältet med röstinmatning efter att ha aktiverat diktering.
Nu är det dags att nämna att även om diktering inte har några stödbegränsningar, kan flyttväxlingen mellan röst- och beröringsinmatning inte utföras på adressfält och sökfält. Som du kan se på skärmdumpen nedan, även om tangentbordet förblir på skärmen, försvinner det till ett tomt (inaktiverat) tillstånd när dikteringsfunktionen används i adressfältet i webbläsaren Safari.
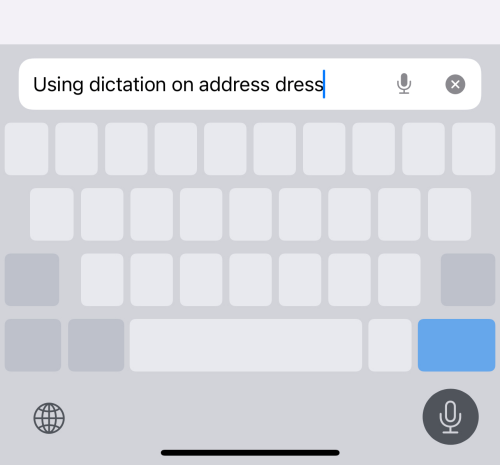
Detta kan vara en för tidig slutsats eftersom vår erfarenhet är baserad på att testa funktionen på iOS 16 Beta-versionen. Vi kommer att behöva vänta på den officiella versionen av iOS 16 för att utforska den verkliga potentialen för vätskeövergång för röst-touch-ingång.
Det är allt! Dela din feedback med oss i kommentarerna!
RELATERAD
Håller iCloud-lagringen på att ta slut? Läs denna artikel nu för att lära dig hur du tar bort appar från iCloud från iPad, iPhone, Mac och Windows PC.
Om du älskar att modifiera iOS-inställningar eller vill felsöka dem, hjälper det om du lär dig hur du återställer iPhone & iPad-inställningar. Läs nu!
Hitta här hur du laddar ner köpt musik, filmer, appar eller böcker till din Apple iOS-enhet från iTunes med hjälp av iTunes inköpshistorik.
Lös ett problem där skärmen på Apple iPhone eller iPad verkar förstorat och är för stor för att använda på grund av att iPhone fastnat på zoom-problemet.
Har du problem med att din iPhone inte ringer på ditt Apple-telefon? Prova dessa felsökningssteg först innan du skickar telefonen för reparationer.
Lär dig hur du får åtkomst till SIM-kortet på Apple iPad med denna handledning.
I det här inlägget går vi igenom hur man löser ett problem där kartnavigering och GPS-funktioner inte fungerar ordentligt på Apple iPhone.
Vill du fixa iPhone eller iPad frysta eller låsta skärmproblem? Läs den här artikeln för att hitta några enkla metoder innan du kontaktar Apple Support.
Den stabila iOS 17.4-uppdateringen är runt hörnet och innehåller flera betydande förändringar. Apple har betatestat operativsystemet i några veckor, med releasen
Microsoft tar äntligen sin digitala assistent Cortana till Android och iOS i Storbritannien. Releasen, som kommer runt ett år efter en liknande lansering






