Så här tar du bort appar från iCloud: 4 bästa metoder

Håller iCloud-lagringen på att ta slut? Läs denna artikel nu för att lära dig hur du tar bort appar från iCloud från iPad, iPhone, Mac och Windows PC.
Vad man ska veta
iOS 17 tar med sig många sekretess- och säkerhetsfokuserade funktioner som syftar till att förbättra hur du interagerar med din enhet och dina kontakter. Check In är en ny funktion som introduceras med iOS 17 som syftar till att hjälpa din familj och vänner att hålla sig uppdaterade med din plats och vice versa.
Till skillnad från platsdelning som innebär att du kontrollerar din enhet varje gång du vill uppdatera dig själv med någons plats, fokuserar Check In mer på att veta när någon når en plats. Låt oss ta reda på mer om den här nya funktionen och hur du kan använda den på din iPhone.
Vad är Checka in i meddelanden på iOS 17
Check In är en ny funktion som introduceras med iOS 17 som låter dig automatiskt meddela berörda kontakter när du kommer till en specifik plats. Detta skiljer sig från att dela din plats eftersom det fokuserar mer på din säkerhet. Checka in är en funktion utformad för att se till att du når en plats inom den angivna tiden, och om du inte gör det skickas ett meddelande automatiskt till den berörda kontakten.
Dessutom får du också ett meddelande om du inte når den berörda platsen, som du kan använda för att förlänga ETA eller kontakta räddningstjänsten. Om du däremot inte svarar på det här meddelandet meddelas den berörda kontakten automatiskt liksom nödtjänster i stödda regioner.
Hur man använder Check In på iOS 17
Så här kan du använda Checka in på din enhet som kör iOS 17. Om du inte har uppdaterat din enhet till iOS 17 ännu kan du göra det genom att gå till Inställningar > Allmänt > Programuppdatering . När du har installerat den senaste uppdateringen på din enhet kan du använda stegen nedan för att använda Checka in på din enhet.
Steg 1: Aktivera betydande platser
Du måste först aktivera Viktiga platser. Detta gör att din enhet kan hålla reda på platser du besöker ofta, vilket är en nödvändig funktion för att använda Checkk In. Så här kan du aktivera Viktiga platser på din iPhone.
Öppna appen Inställningar och tryck på Sekretess och säkerhet .
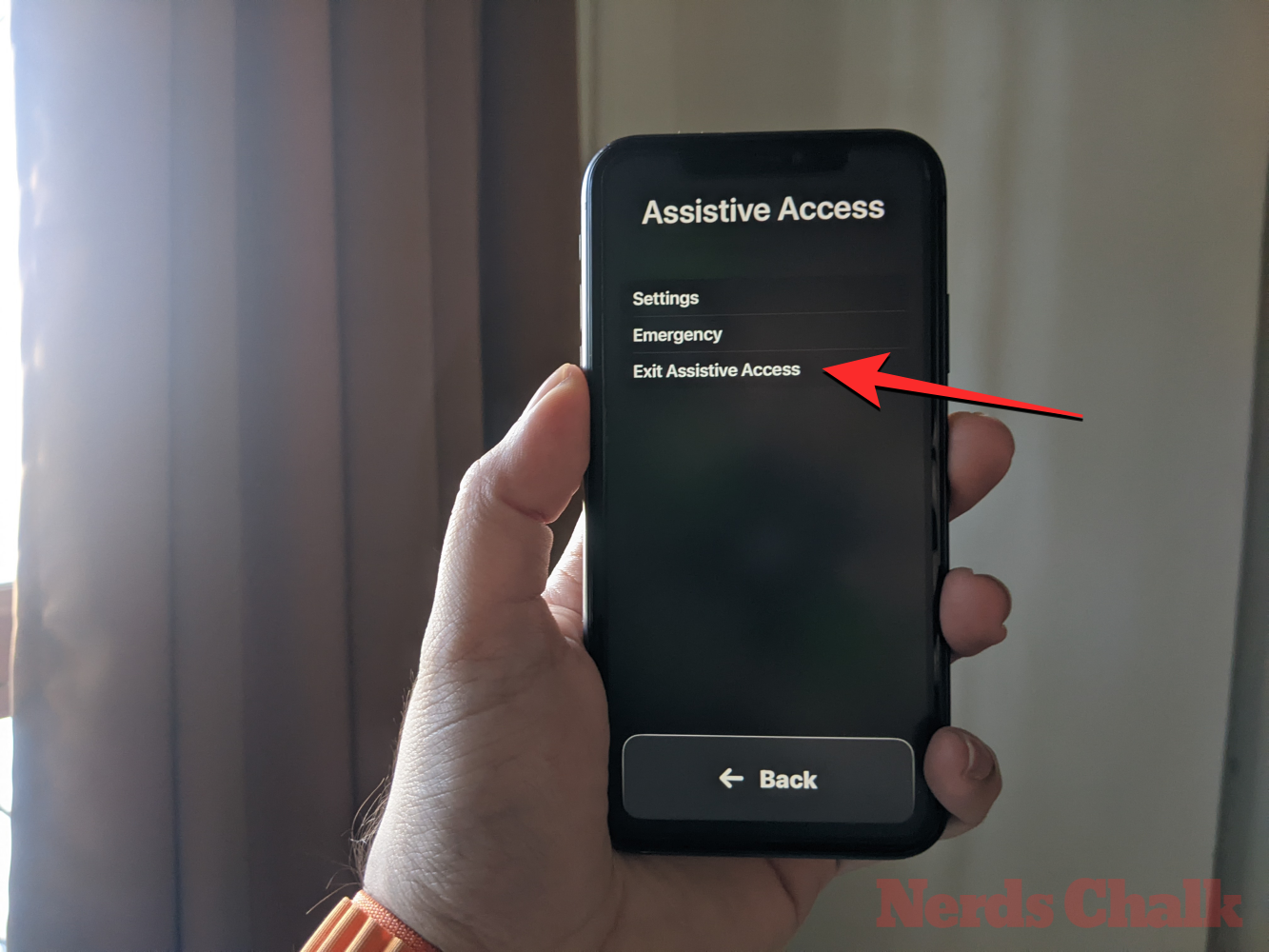
Tryck på Platstjänster högst upp.
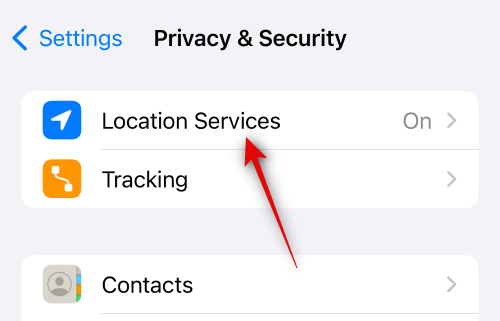
Tryck på och aktivera platstjänster om de är inaktiverade på din enhet.
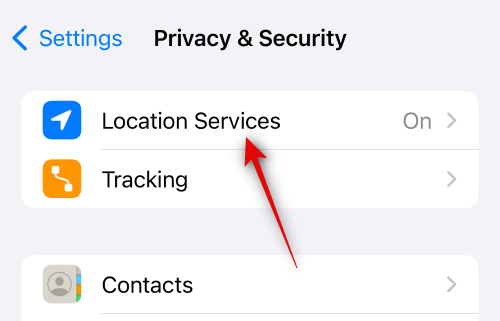
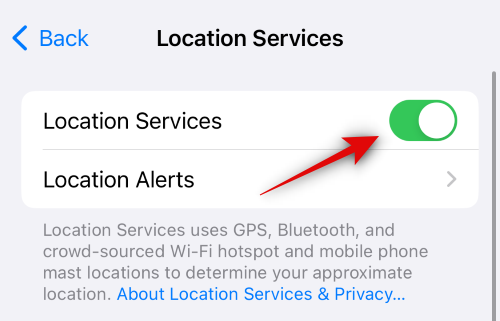
Scrolla nu till botten och tryck på Systemtjänster .
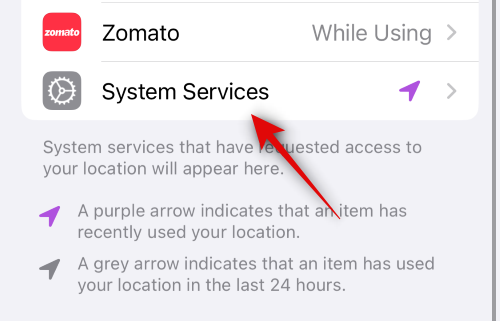
Rulla ned och tryck på Viktiga platser .
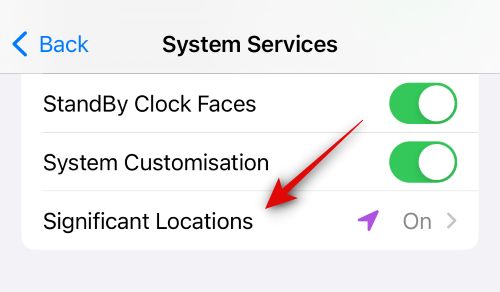
Tryck på och aktivera växeln för Viktiga platser överst.
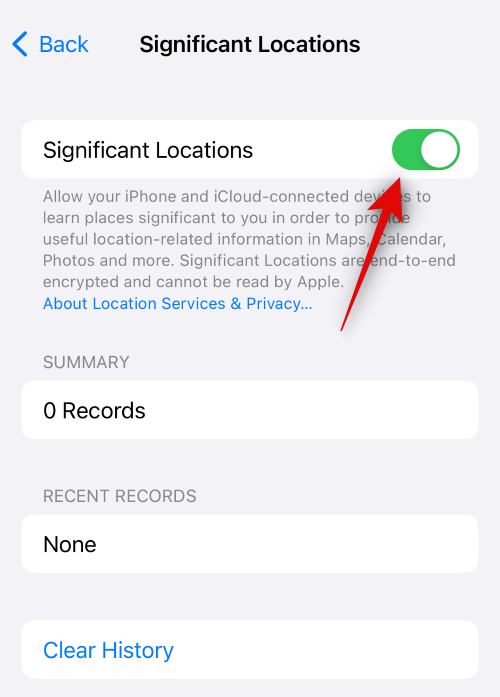
Och det är allt! Du kan nu använda nästa steg för att använda Checka in på din enhet.
Steg 2: Använd Checka in
Du kan använda Checka in i Messages-appen så länge du har iMessage aktiverat. Följ stegen nedan för att hjälpa dig med processen.
Öppna appen Meddelanden och tryck på en konversation där du vill använda Checka in .

Tryck nu på plusikonen (+) i det nedre vänstra hörnet.
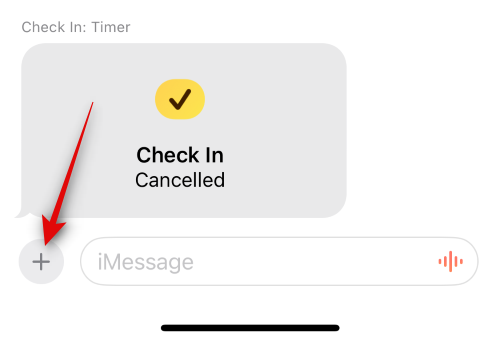
Svep uppåt eller tryck på Mer för att se fler alternativ.
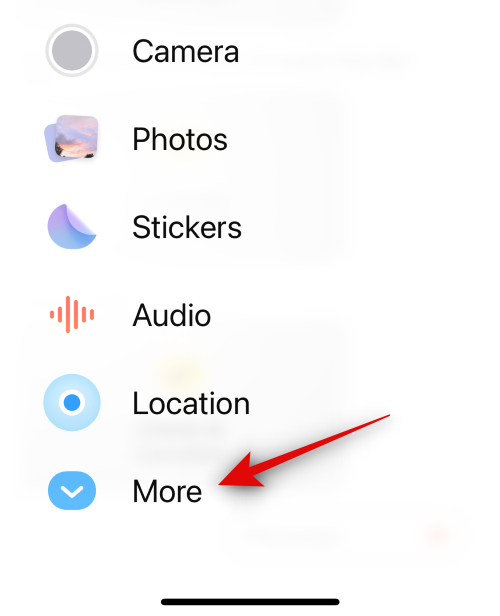
Tryck nu på Checka in .
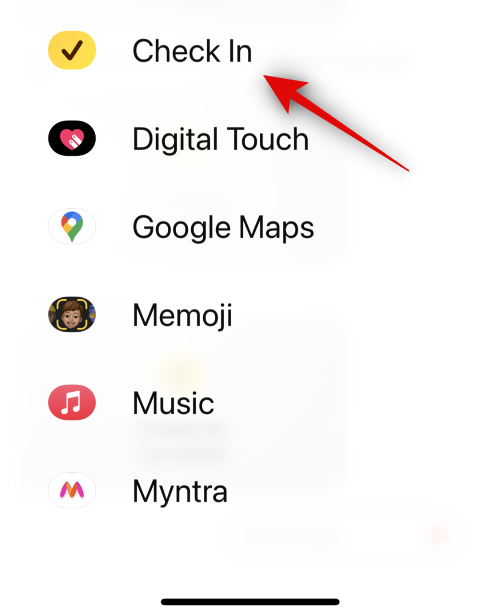
Tryck på Redigera på det nya incheckningskortet som lagts till i ditt meddelande.
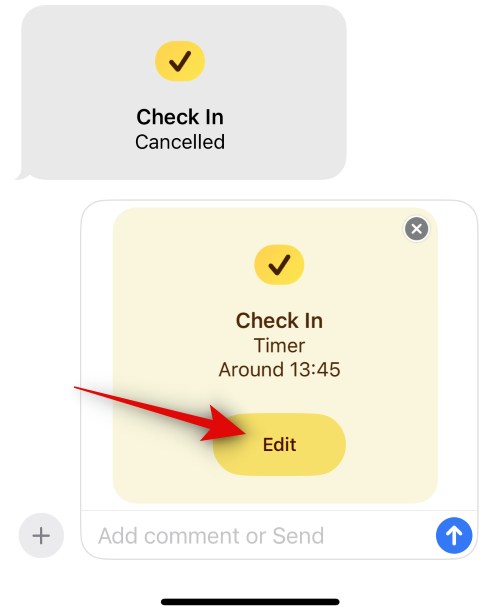
Tryck nu och välj ett av alternativen som nämns nedan beroende på vilken typ av incheckning du vill skapa.
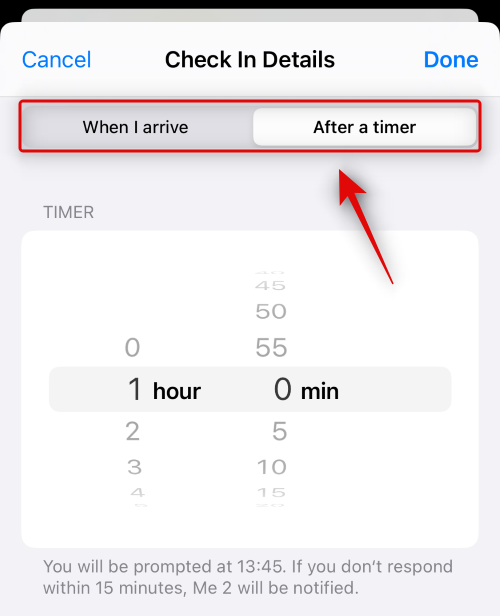
Följ sedan ett av avsnitten nedan beroende på ditt val ovan.
Om du valde "När jag kommer"
Om du valde När jag anländer kan du använda stegen nedan för att hjälpa dig anpassa och skicka din incheckning.
Tryck på Ändra för att välja en plats som du vill skapa en incheckning för.
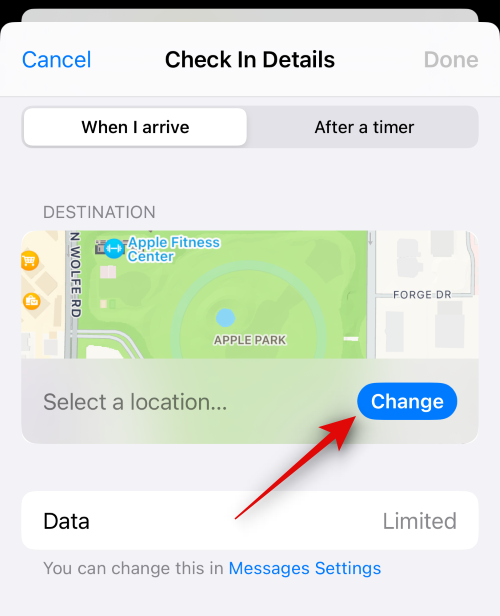
Tryck på sökfältet högst upp och sök efter önskad plats.
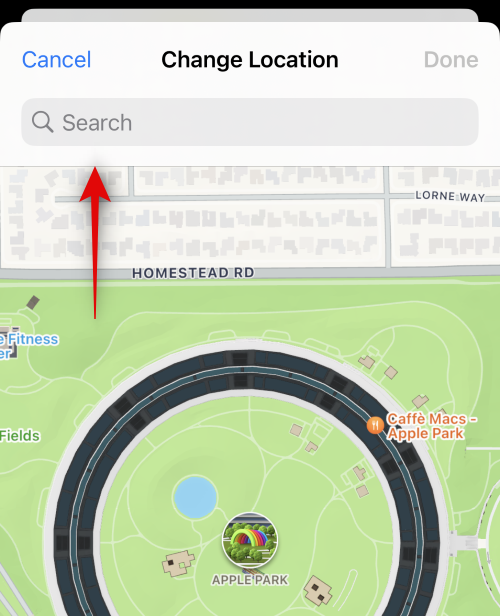
Tryck på och välj platsen från dina sökresultat.
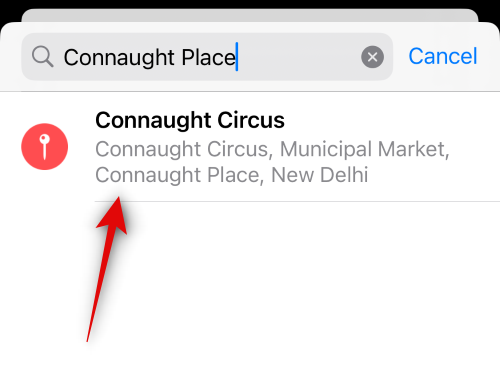
Du kan dubbelklicka på kartan för att zooma in på den.
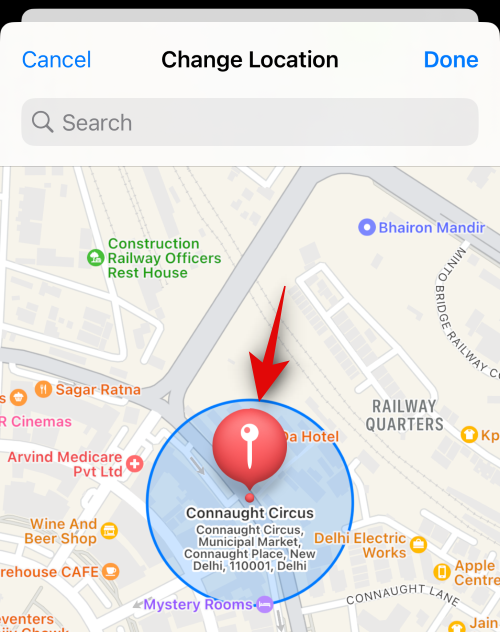
Om nålen inte är placerad där du vill ha den kan du trycka och hålla på kartan för att lägga till en anpassad nål.
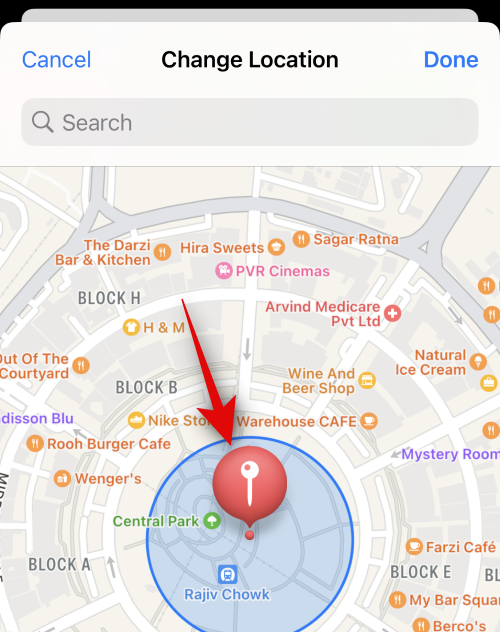
När nålen har lagts till på önskad plats, tryck på Klar i det övre högra hörnet.
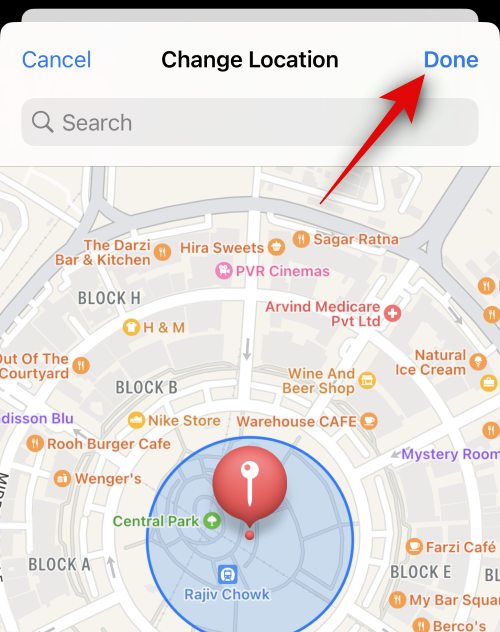
Nålen kommer nu att läggas till som din incheckningsplats. Din beräknade ankomsttid kommer nu att visas under BERÄKAD RESETID .
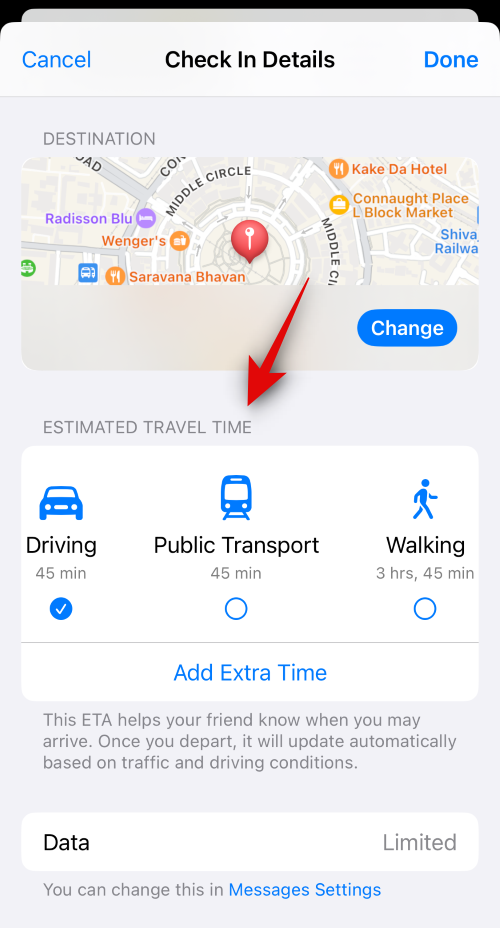
Tryck på och välj ditt föredragna färdsätt från ett av alternativen under samma beroende på dina önskemål.
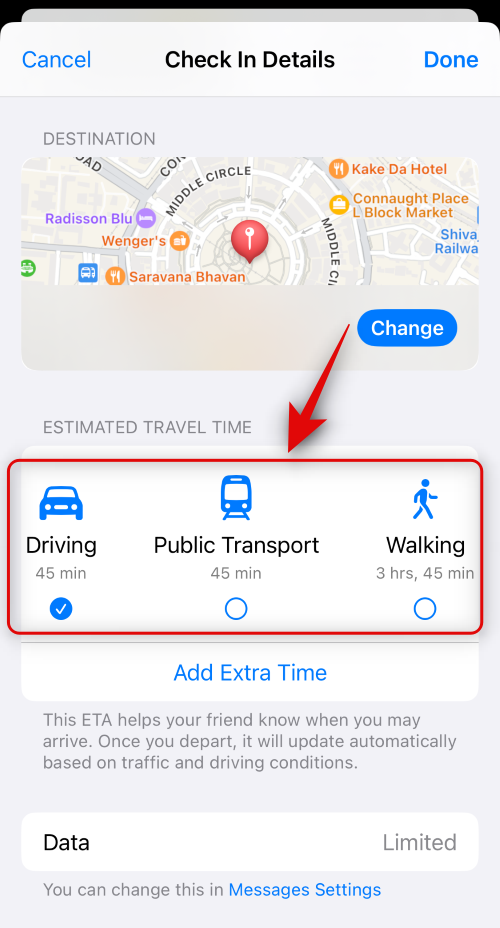
Obs: Din beräknade ankomsttid uppdateras automatiskt beroende på dina reseförhållanden, transittid och mer.
Tryck på Lägg till extra tid om du vill lägga till extra tid till din ETA.
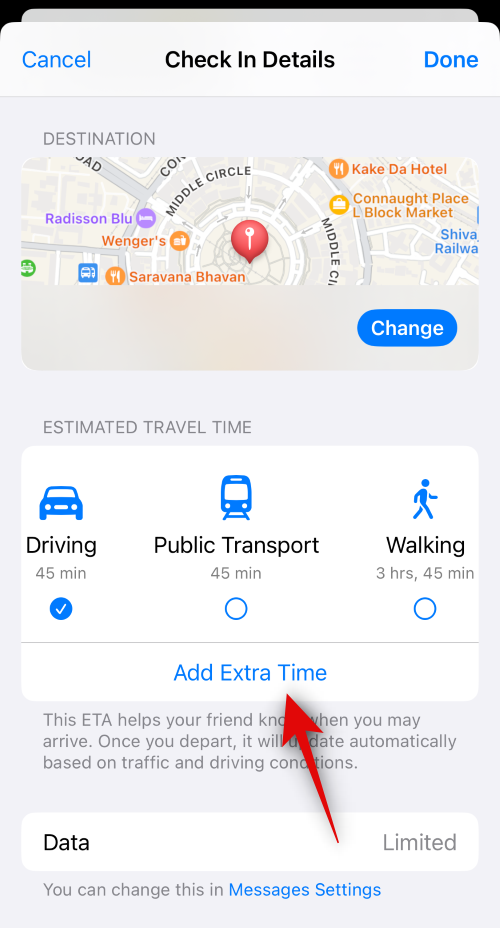
Tryck på och välj ett av alternativen från valen nedan beroende på den extra tid du vill lägga till.
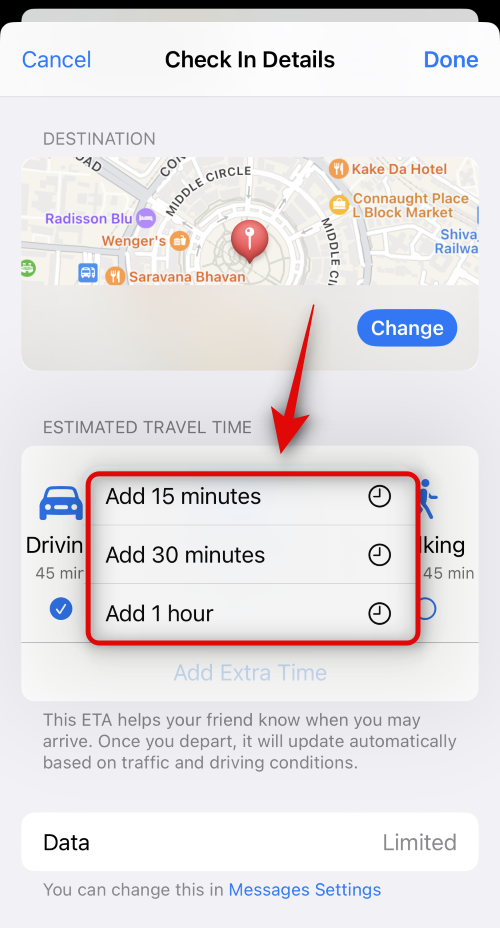
Tryck på Meddelandeinställningar om du vill ändra data som delas med din kontakt när du använder Checka in.
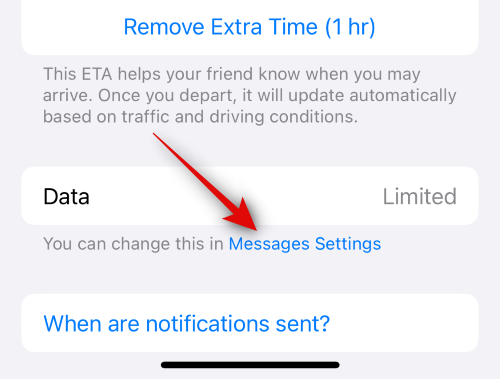
Rulla ned och tryck på Delad data under Checka in .
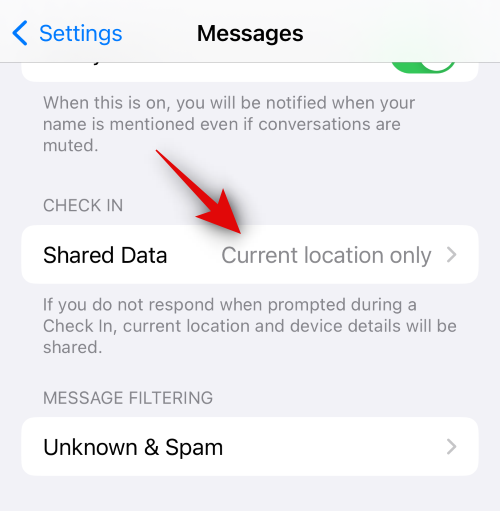
Välj nu ett av följande alternativ beroende på vilken data du vill dela.
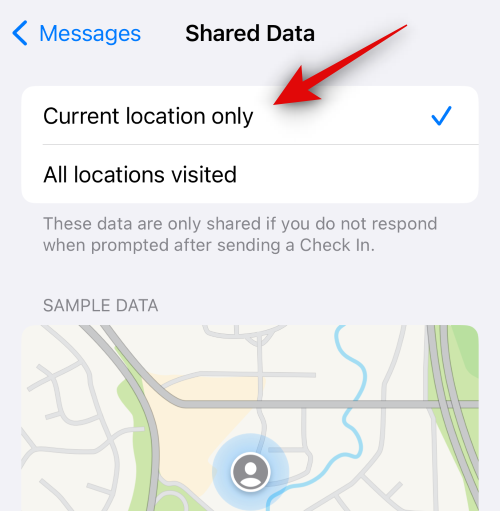
Växla tillbaka till appen Meddelanden och tryck på Klar i det övre högra hörnet.
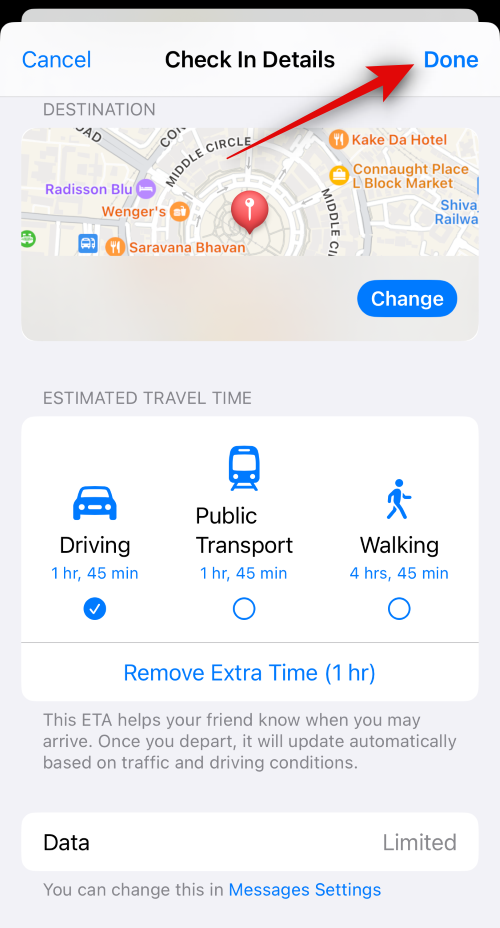
Incheckningen kommer nu att skapas och läggas till i ditt meddelande. Lägg till ytterligare text i ditt meddelande efter behov.
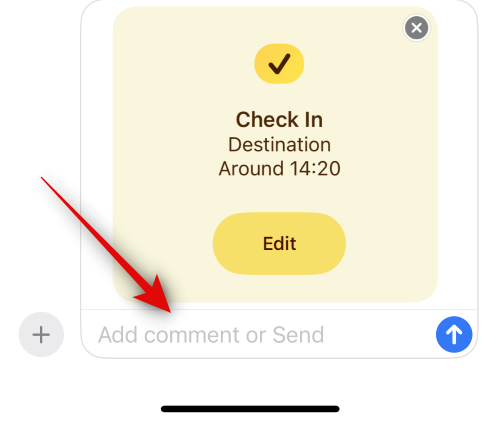
Tryck på Skicka- ikonen när du är redo.
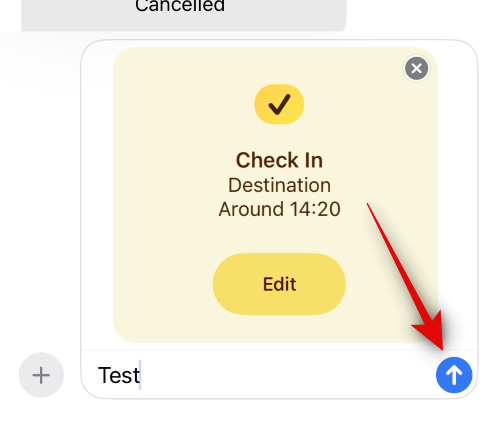
Och det är allt! Incheckningen kommer nu att skapas och delas med den berörda kontakten.
Om du valde "Lägg till en timer"
Så här kan du anpassa och dela en tidsinställd incheckning med din kontakt.
Svep och välj önskad tid för din incheckning. Du kommer att visas ETA för din incheckning under timern.
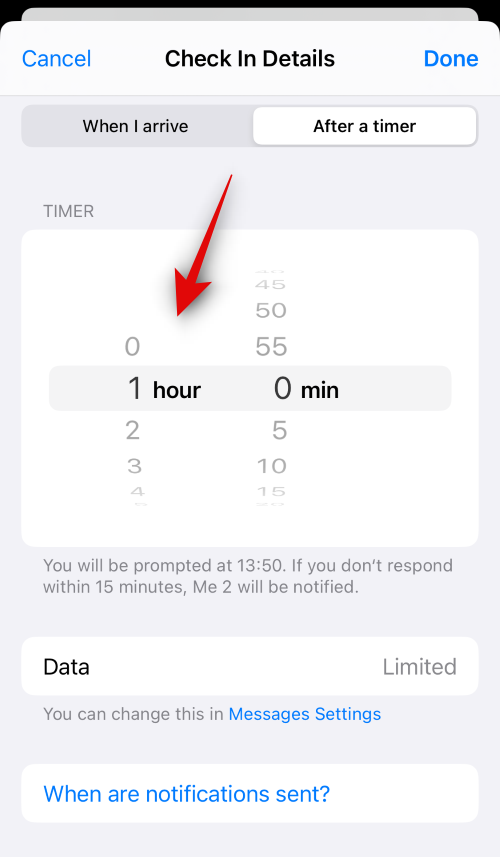
Tryck på Klar i det övre högra hörnet när du är klar.
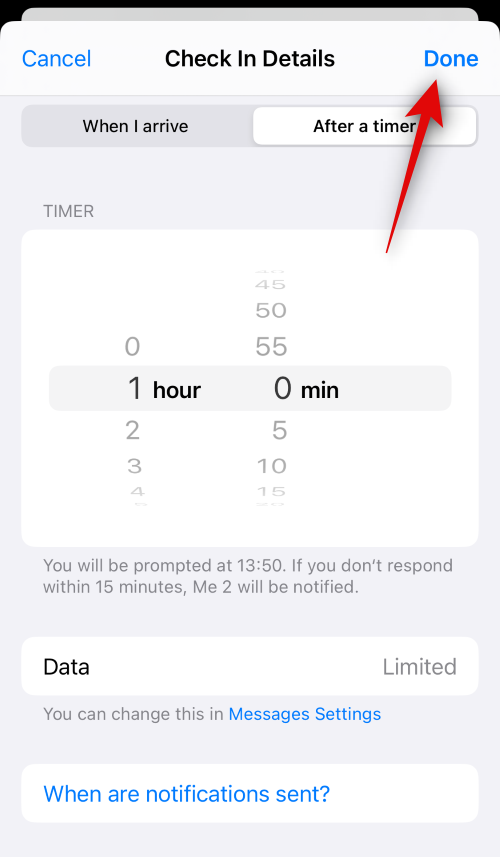
Incheckningskortet kommer nu att läggas till ditt meddelande. Lägg till valfri text i ditt meddelande efter behov.
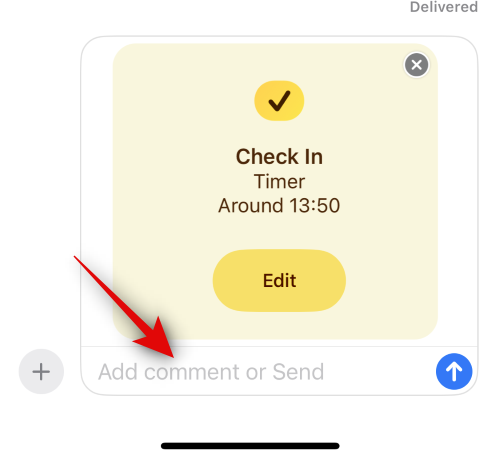
Tryck på Skicka- ikonen när du är klar.
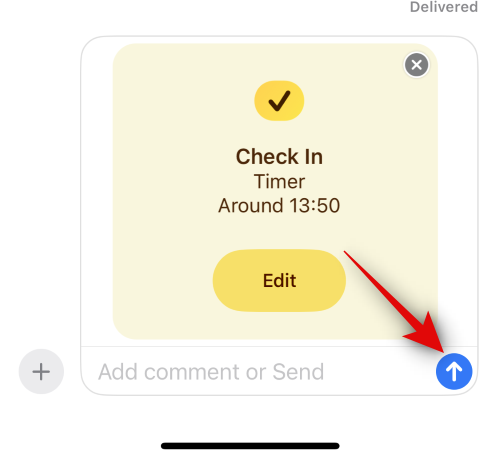
Och det är allt! Du kommer nu att ha skapat och delat ett timerbaserat Cehck In-kort med den valda kontakten.
Hur man avbryter en incheckning
Det kan finnas tillfällen då du kanske vill avbryta en incheckning. Detta kan hända på grund av ändrade planer eller oväntade omständigheter. I sådana fall kan du använda stegen nedan för att enkelt avbryta en incheckning på din enhet.
Öppna appen Meddelanden och tryck på konversationen där du har delat en incheckning.

Bläddra och hitta incheckningen i chatten och tryck på Detaljer .
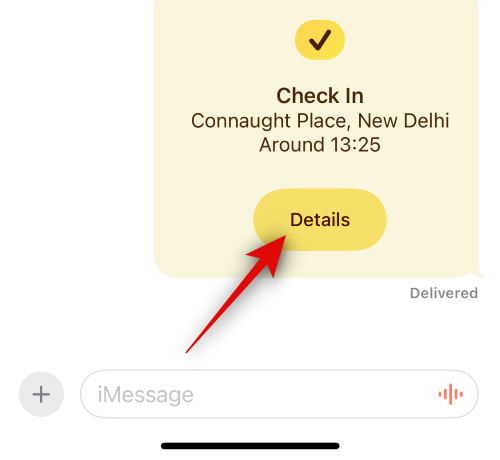
Tryck på Avbryt incheckning för att påbörja avbokningen.
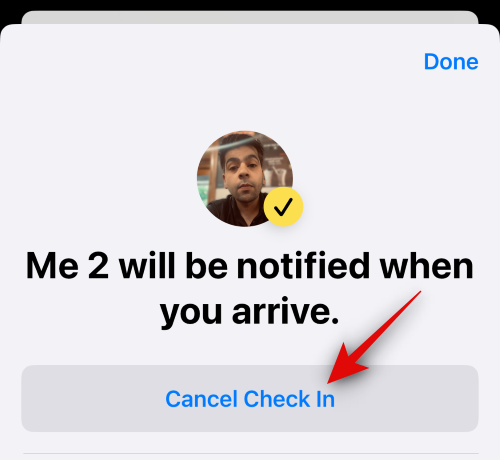
Tryck på Avbryt incheckning igen för att bekräfta ditt val.
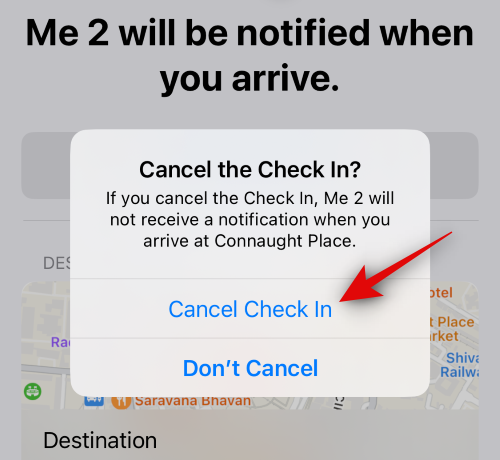
Den valda incheckningen kommer nu att avbrytas och detsamma kommer att återspeglas i chatten. Din kontakt kommer också att meddelas när du avbryter en incheckning.
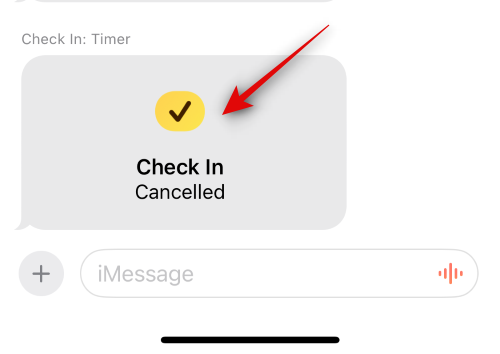
Och det är så du kan avbryta en incheckning på din enhet.
Hur man redigerar en incheckning när den har skapats
Det kan finnas tillfällen då du vill redigera en incheckning när den väl har skapats. Detta kan hjälpa dig att uppdatera din incheckning genom att ändra platsen och timern, lägga till extra tid och mer. Följ stegen för att redigera en incheckning när den har skapats.
Obs: Du kan bara redigera timerbaserade incheckningar genom att lägga till extra tid till dem om det behövs.
Öppna appen Meddelanden och tryck på konversationen där du vill redigera en skickad incheckning.

Bläddra och hitta incheckningskortet i konversationen. När du har hittat den trycker du på Detaljer .
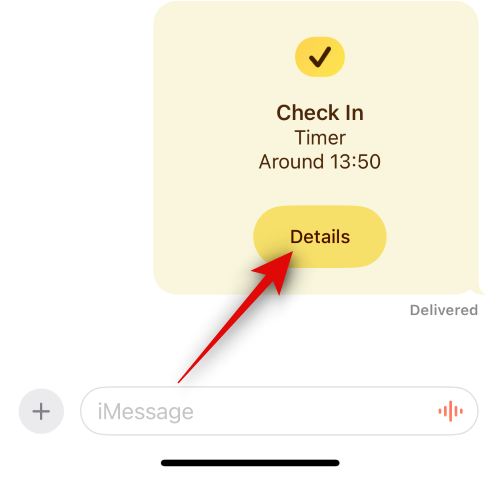
Tryck på Lägg till extra tid för att lägga till ytterligare tid till din incheckning.
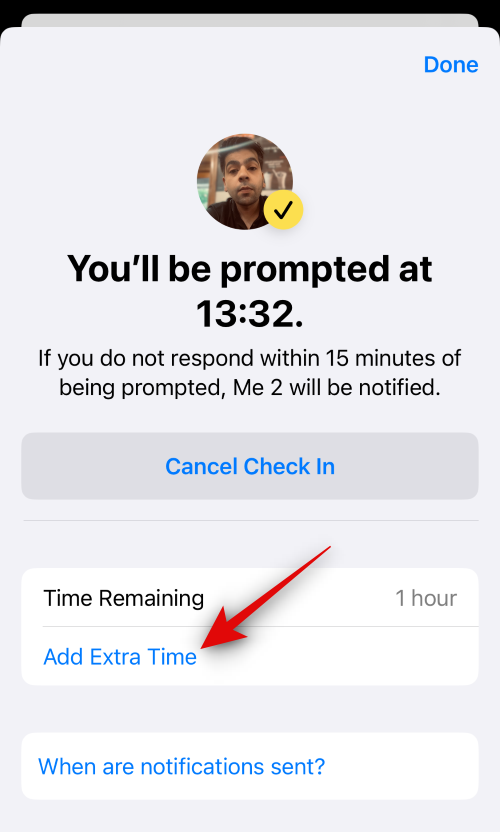
Tryck på och välj ett av alternativen beroende på den extra tid du vill lägga till.
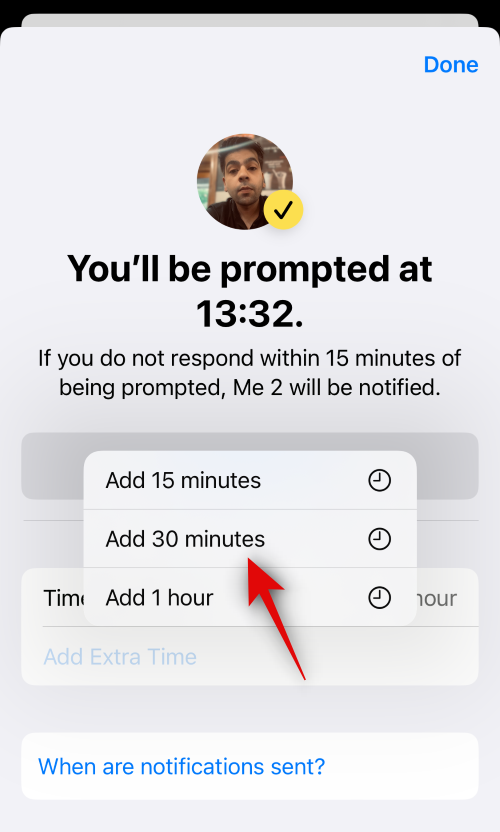
Den valda varaktigheten kommer nu att läggas till din timer. Tryck på Klar i det övre högra hörnet när du är klar.
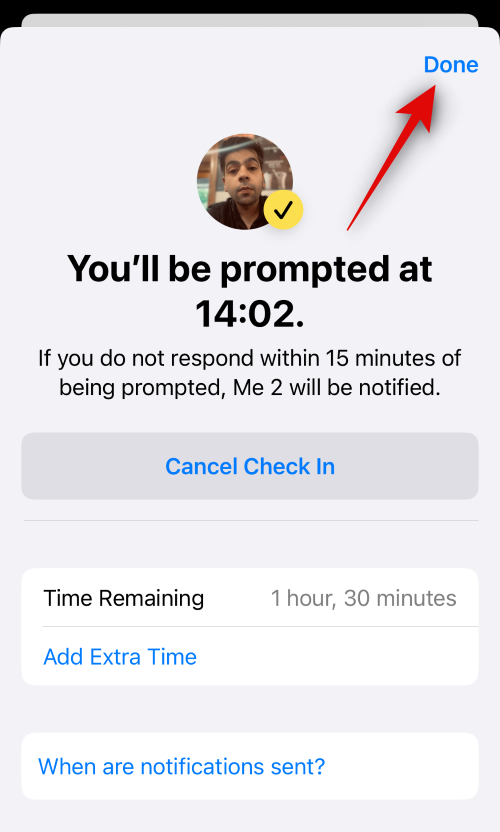
Och det är så du kan redigera en incheckning när den har skapats och delas med en kontakt på din iPhone.
Du har två val när det kommer till data som delas med någon om du inte svarar på incheckningsmeddelandet. Du kan välja att bara dela din nuvarande plats som skickar din nuvarande plats till kontakten eller välja att dela dina Alla besökta platser som kommer att dela alla platser du besökt sedan du delade incheckningen.
Det här alternativet kommer också att dela den senast kända platsen för den senaste upplåsningen av iPhone sedan incheckningen saknades, samt den senast kända platsen för borttagningen av din Apple Watch om du äger en. Även om du kan välja mellan dessa två alternativ när du först använder Check In, är det inte tillgängligt nästa gång du använder den här funktionen. Du kan dock fortfarande ändra data som delas när du använder Checka in från appen Inställningar. Följ stegen nedan för att hjälpa dig med processen.
Öppna appen Inställningar och tryck på Meddelanden .
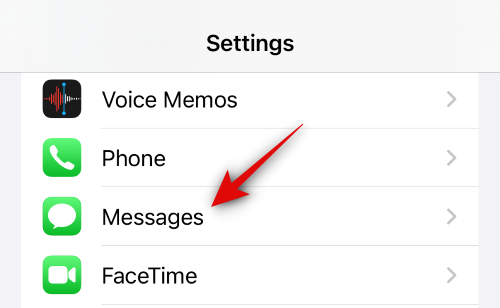
Rulla ned och tryck på Delad data under Checka in .
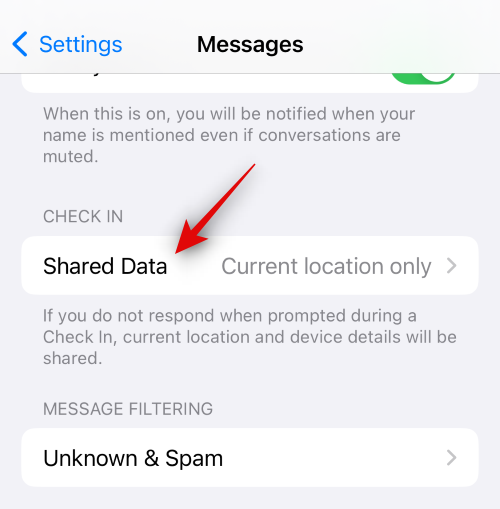
Tryck nu och välj ett av alternativen beroende på vilken data du vill dela när du missar en incheckning.
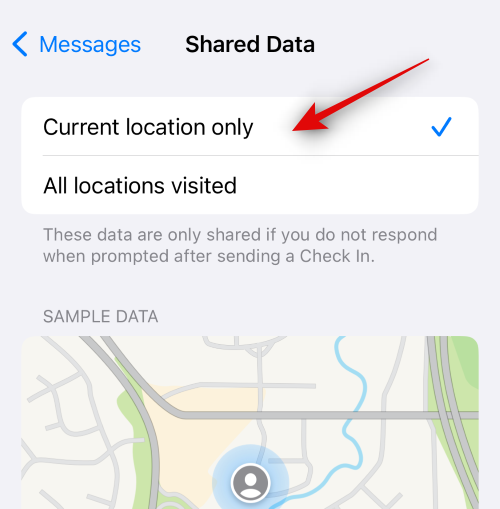
Du kan nu stänga appen Inställningar. Ditt val kommer nu att sparas för alla framtida incheckningar som du delar med dina kontakter.
Som diskuterats ovan delas din senast kända plats med den berörda kontakten när du använder incheckning. Dessutom kan du kontrollera denna data för att dela mer information inklusive alla senast kända besökta platser sedan du delade incheckningen, den senast kända platsen där din iPhone låstes upp samt den senast kända platsen där din Apple Watch togs bort om du äger en . Ytterligare information som delas med kontakten inkluderar telefonens batterinivå, mobiltjänststatus och mer. All denna information är krypterad från slut till ände vilket innebär att ingen kan ha tillgång till den förutom du och kontakten du bestämmer dig för att dela den med.
Vi hoppas att det här inlägget hjälpte dig att lära dig mer om Checka in och hur du kan använda det på din iPhone. Om du stöter på några problem eller har några frågor får du gärna släppa dem i kommentarsfältet nedan.
Håller iCloud-lagringen på att ta slut? Läs denna artikel nu för att lära dig hur du tar bort appar från iCloud från iPad, iPhone, Mac och Windows PC.
Om du älskar att modifiera iOS-inställningar eller vill felsöka dem, hjälper det om du lär dig hur du återställer iPhone & iPad-inställningar. Läs nu!
Hitta här hur du laddar ner köpt musik, filmer, appar eller böcker till din Apple iOS-enhet från iTunes med hjälp av iTunes inköpshistorik.
Lös ett problem där skärmen på Apple iPhone eller iPad verkar förstorat och är för stor för att använda på grund av att iPhone fastnat på zoom-problemet.
Har du problem med att din iPhone inte ringer på ditt Apple-telefon? Prova dessa felsökningssteg först innan du skickar telefonen för reparationer.
Lär dig hur du får åtkomst till SIM-kortet på Apple iPad med denna handledning.
I det här inlägget går vi igenom hur man löser ett problem där kartnavigering och GPS-funktioner inte fungerar ordentligt på Apple iPhone.
Vill du fixa iPhone eller iPad frysta eller låsta skärmproblem? Läs den här artikeln för att hitta några enkla metoder innan du kontaktar Apple Support.
Den stabila iOS 17.4-uppdateringen är runt hörnet och innehåller flera betydande förändringar. Apple har betatestat operativsystemet i några veckor, med releasen
Microsoft tar äntligen sin digitala assistent Cortana till Android och iOS i Storbritannien. Releasen, som kommer runt ett år efter en liknande lansering






