Så här tar du bort appar från iCloud: 4 bästa metoder

Håller iCloud-lagringen på att ta slut? Läs denna artikel nu för att lära dig hur du tar bort appar från iCloud från iPad, iPhone, Mac och Windows PC.
Bilder är livet och de blir mer meningsfulla när de tas med en dedikerad kamera. Oavsett hur avancerade smartphonekameror har blivit, verkar DSLR:er fortfarande vara oersättliga. Nu när du har otaliga alternativ är Nikon fortfarande en av de bästa kamerorna som tillgodoser både personliga och affärsbehov. Även om alla Nikons kameror är bra. Nikon D3400 är dock en av de mest populära enheter som folk älskar att köpa.
När du är redo med din D3400 är det dags att ansluta den till din iPhone så att du kan se dina bilder direkt från din DSLR på din iPhone. Idag ska vi prata om hur du ansluter Nikon D3400 till din iPhone med Snapbridge.

Vad är Snapbridge?
Snapbridge är en smartphoneapplikation som är designad av Nikon för att hjälpa dig att synkronisera dina bilder och videor med din smartphone. Verktyget låter dig uppleva konstant, automatisk kontakt mellan din kamera och telefon eller surfplatta. Med Snapbridge kan du också trådlöst styra din kamera som att ta en bild med hjälp av din iPhone. Detta kräver dock att din kamera har Wi-Fi-funktion. I avsaknad av Wi-Fi använder Snapbridge-appen Bluetooth för att överföra bilder och videor till din enhet.
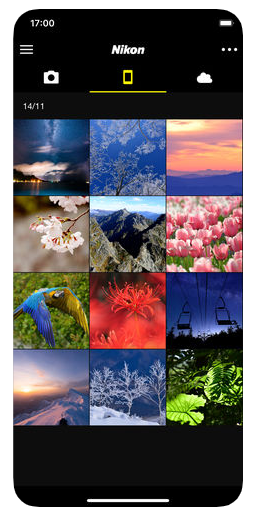
Se även:-
Förvandla din iPhone till en mini DSLR med... Planerar du att ta några fantastiska bilder på din väns bröllop? Eller åka på en resa. Med dessa iPhone-tillbehör kan du...
Hur ansluter jag Nikon D3400 till din iPhone?
Du kan följa stegen nedan för att ansluta din kamera till din iPhone:
1. Vänd din Nikon D3400-kamera och gå till inställningarna.
2. Rulla nedåt för att se alternativet "Anslut till smart enhet" från listan med alternativ och se till att inställningarna för "Wifi och Bluetooth" är aktiverade för att aktivera Snapbridge.
3. På nästa skärm ber enheten dig om lösenordsskydd. Du kan antingen välja ett lösenordsskydd och ange ett eller så kan du välja att gå utan lösenord. När du är klar kan du trycka på Start och Okej.
4. Ladda ner och installera Snapbridge-applikationen från App Store på din iPhone.
5. När du startar Snapbridge-appen skulle du kunna se ditt kameranamn om Bluetooth- och Wi-Fi-funktionerna är påslagna och alla steg följs korrekt. Om du inte kan se kameranamnet, se till att du har följt alla stegen ovan noggrant.
6. Så snart du ser kameranamnet, tryck på det för att välja.
7. Sedan skulle du bli ombedd att para ihop enheterna. När du har parat ihop båda enheterna
8. Försiktigt skulle kameran kunna överföra media trådlöst till din iPhone.
9. När kameran och iPhone är anslutna kommer du att visas en kod för att bekräfta att din kamera är ansluten till din iPhone och inte en slumpmässig enhet i fält.
Sammantaget är det ingen bra idé att ansluta din Nikon-kamera till din iPhone. Det sparar inte bara många tider och ansträngningar utan hjälper dig också att granska snapsarna. Med Snapbridge-appen installerad på din iPhone hjälper den dig att överföra dina bilder automatiskt. På så sätt skulle du inte behöva ansluta din kamera till en dator först och sedan överföra bilderna till din telefon eller iCloud. Nu när du vet hur du ansluter Nikon-kameran till iPhone är det dags att svepa genom galleriet.
Se även:-
Viktiga säkerhetstips för iPhone-användare iPhone påstås vara den säkraste smartphonen i världen, men du kan inte slarvigt använda den och falla...
Håller iCloud-lagringen på att ta slut? Läs denna artikel nu för att lära dig hur du tar bort appar från iCloud från iPad, iPhone, Mac och Windows PC.
Om du älskar att modifiera iOS-inställningar eller vill felsöka dem, hjälper det om du lär dig hur du återställer iPhone & iPad-inställningar. Läs nu!
Hitta här hur du laddar ner köpt musik, filmer, appar eller böcker till din Apple iOS-enhet från iTunes med hjälp av iTunes inköpshistorik.
Lös ett problem där skärmen på Apple iPhone eller iPad verkar förstorat och är för stor för att använda på grund av att iPhone fastnat på zoom-problemet.
Har du problem med att din iPhone inte ringer på ditt Apple-telefon? Prova dessa felsökningssteg först innan du skickar telefonen för reparationer.
Lär dig hur du får åtkomst till SIM-kortet på Apple iPad med denna handledning.
I det här inlägget går vi igenom hur man löser ett problem där kartnavigering och GPS-funktioner inte fungerar ordentligt på Apple iPhone.
Vill du fixa iPhone eller iPad frysta eller låsta skärmproblem? Läs den här artikeln för att hitta några enkla metoder innan du kontaktar Apple Support.
Den stabila iOS 17.4-uppdateringen är runt hörnet och innehåller flera betydande förändringar. Apple har betatestat operativsystemet i några veckor, med releasen
Microsoft tar äntligen sin digitala assistent Cortana till Android och iOS i Storbritannien. Releasen, som kommer runt ett år efter en liknande lansering






