Så här tar du bort appar från iCloud: 4 bästa metoder

Håller iCloud-lagringen på att ta slut? Läs denna artikel nu för att lära dig hur du tar bort appar från iCloud från iPad, iPhone, Mac och Windows PC.
iOS 16 ger massor av nya funktioner under den senaste versionen med fokus på hur din iPhone ser ut och känns. Ett av delarna som får en makeover är låsskärmen som har gjorts om från topp till botten. Du kan ändra klockstilen och teckensnittet , sätta motivet på din bakgrund i fokus, lägga till widgets , använda nya bakgrundsbilder från Apples galleri och mer.
Bland dessa förändringar finns ett Photo Shuffle-alternativ som låter dig använda valda bilder från ditt bibliotek som din bakgrundsbild på ett sätt så att det blandas hela dagen med ditt valda intervall. I det här inlägget kommer vi att förklara vad Photo Shuffle handlar om och hur man skapar och använder det i iOS 16.
Vad är Photo Shuffle i iOS 16?
Photo Shuffle på iOS 16 låter användare skapa en spellista med bakgrundsbilder som de kan använda på sin låsskärm såväl som på hemskärmen. Användare kan välja ett gäng bilder från sitt bibliotek som iOS kommer att blanda över med olika intervaller som de väljer. Du kan antingen ställa in ett specifikt intervall efter vilket iOS applicerar en ny bakgrund eller så kan du anpassa Photo Shuffle för att ställa in en ny bakgrund varje gång du väcker din iPhone från viloläge eller varje gång du trycker på din låsskärm.
Du kan göra allt det utan att förlora på andra funktioner som den nya låsskärmen på iOS 16 har att erbjuda. Du kan växla mellan djupeffekt och perspektivzoom på/av, tillämpa olika klockfärger och stilar och widgets när som helst utan krångel.
Relaterat: iOS 16 Unsend-knapp: Var är den och hur man använder den
Hur man skapar Photo Shuffle för din låsskärm på en iPhone
Det finns två sätt att skapa en Photo Shuffle på iOS 16; du kan antingen göra det direkt från din låsskärm eller med appen Inställningar. Vi kommer att förklara båda dessa metoder och stegen nedan.
Metod #1: Från låsskärmen
För att skapa en Photo Shuffle, lås upp din iPhone utan att lämna låsskärmen.
När du har låst upp enheten, tryck och håll kvar var som helst på låsskärmen tills den har zoomats ut.
Därefter, med låsskärmen panorerad ut, tryck på +-ikonen i det nedre högra hörnet.
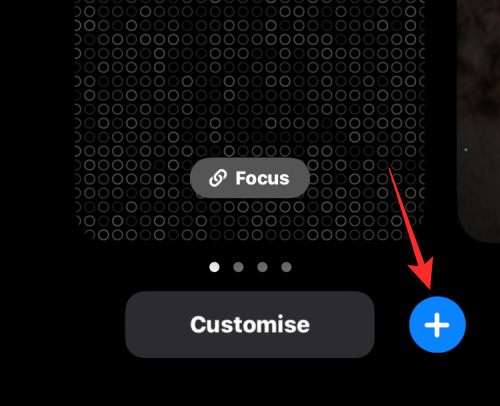
I menyn Lägg till ny bakgrundsbild som visas väljer du Photo Shuffle längst upp.
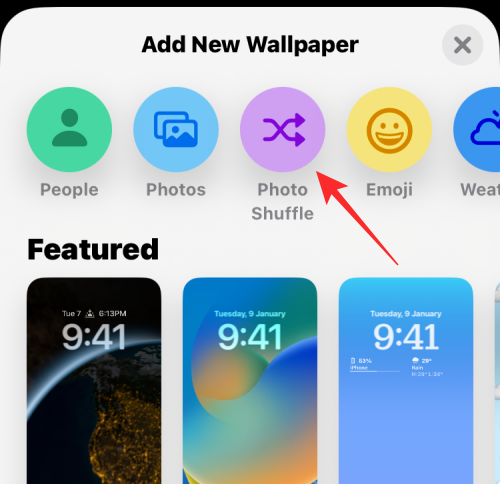
iOS 16 analyserar och kategoriserar automatiskt dina bilder för användning med Photo Shuffle. Du kommer nu att se kategorierna som är tillgängliga på din enhet och alla ska vara valda som standard. Tryck på och uteslut kategorier som du inte vill använda som bakgrundsbilder.

Tryck nu på Blandningsfrekvens .

Tryck och välj önskad frekvens för att växla mellan bakgrundsbilder.

Tryck på Använd utvalda foton .

Men ibland kan Photo Shuffle ta sin ljuva tid att bearbeta dina foton, särskilt om du har fler än 5k inspelningar på din enhet. I sådana fall kommer du att se en skärm som säger att Photo Shuffle bearbetas . Du kan trycka på Välj foton manuellt och välja önskade bakgrundsbilder. Du kan välja upp till 50 bakgrundsbilder när du väljer manuellt.

Tryck nu på och välj de foton du vill använda. Tryck på Lägg till i det övre högra hörnet när du är klar.

Du kommer nu att se din förhandsvisning av låsskärmen. Ställ in din låsskärm efter behov genom att lägga till widgets, anpassa din klocka, använda filter och mer.

När du är klar trycker du på ikonen med tre punkter () i det nedre högra hörnet.

Tryck på och välj önskad frekvens för att ändra dina bakgrundsbilder.

Tryck på Klart .

Beroende på hur du har ställt in dem växlar telefonen mellan de valda bilderna efter en viss tidsperiod.
Metod #2: Från appen Inställningar
Du kan också använda Photo Shuffle från iOS-inställningar om du tycker att metod #1 är obekväm. Om du vill använda Photo Shuffle på din låsskärm öppnar du appen Inställningar på iOS.
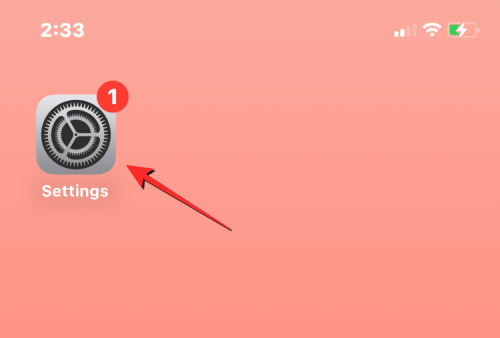
I Inställningar väljer du Bakgrund .
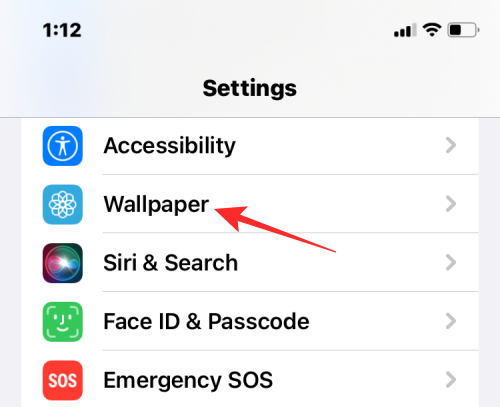
På nästa skärm trycker du på Lägg till ny bakgrund .
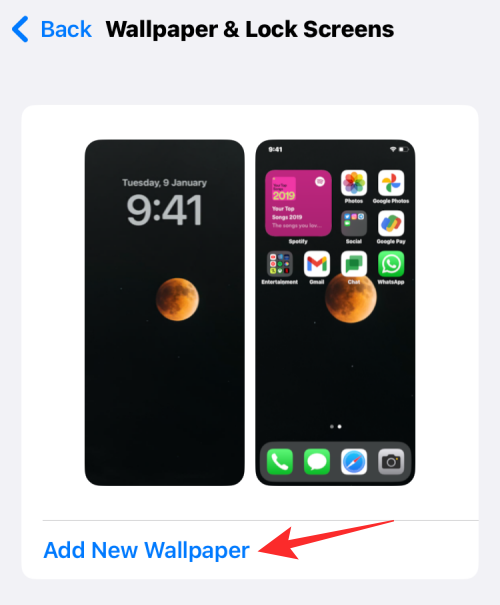
I överflödesmenyn "Lägg till ny bakgrund" som visas väljer du Photo Shuffle längst upp.
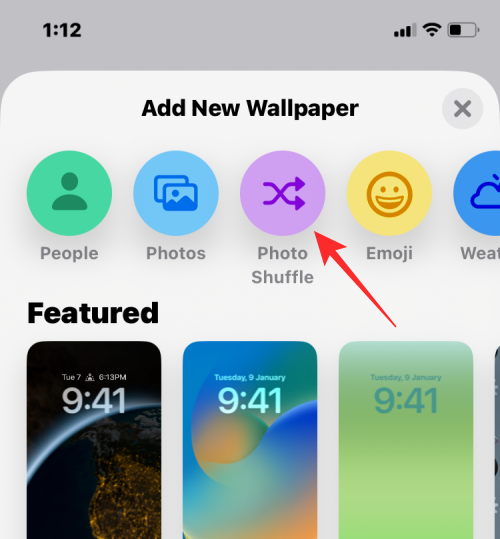
iOS 16 analyserar och kategoriserar automatiskt dina bilder för användning med Photo Shuffle. Du kommer nu att se kategorierna som är tillgängliga på din enhet och alla ska vara valda som standard. Tryck på och uteslut kategorier som du inte vill använda som bakgrundsbilder.

Tryck nu på Blandningsfrekvens .

Tryck och välj önskad frekvens för att växla mellan bakgrundsbilder.

Tryck på Använd utvalda foton .

Men ibland kan Photo Shuffle ta sin ljuva tid att bearbeta dina foton, särskilt om du har fler än 5k inspelningar på din enhet. I sådana fall kommer du att se en skärm som säger att Photo Shuffle bearbetas . Du kan trycka på Välj foton manuellt och välja önskade bakgrundsbilder. Du kan välja upp till 50 bakgrundsbilder när du väljer manuellt.

Tryck nu på och välj de foton du vill använda. Tryck på Lägg till i det övre högra hörnet när du är klar.

Du kommer nu att se din förhandsvisning av låsskärmen. Ställ in din låsskärm efter behov genom att lägga till widgets, anpassa din klocka, använda filter och mer.

När du är klar trycker du på ikonen med tre punkter () i det nedre högra hörnet.

Tryck på och välj önskad frekvens för att ändra dina bakgrundsbilder.

Tryck på Klart .

Beroende på hur du har ställt in dem växlar telefonen mellan de valda bilderna efter en viss tidsperiod.
Hur man redigerar en Photo Shuffle på iOS 16
iOS låter dig inte bara använda bilder från ditt bibliotek som din låsskärm och bakgrundsbild på startskärmen, utan du kan anpassa den för att ändras med ett specifikt intervall, lägga till djupeffekt, perspektivzoom och modifiera andra aspekter av det. Du kan göra dessa ändringar när du använder en bildblandning för första gången, men om du inte har gjort det kan du anpassa dem senare direkt från din låsskärm.
För att redigera en Photo Shuffle på iOS 16, lås upp din iPhone utan att lämna låsskärmen och tryck sedan och håll kvar var som helst på den.
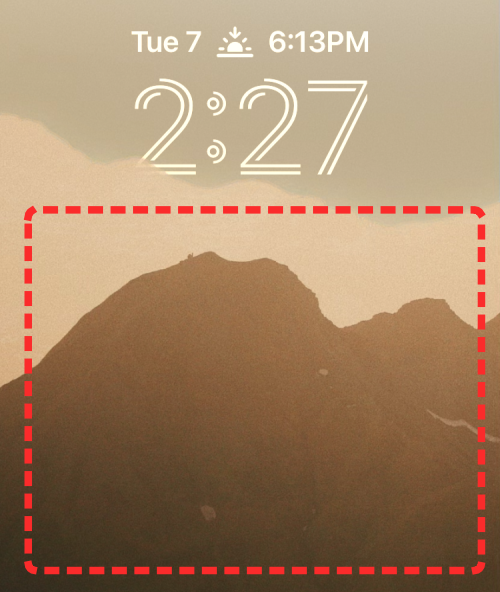
När låsskärmen zoomar ut trycker du på Anpassa längst ned.
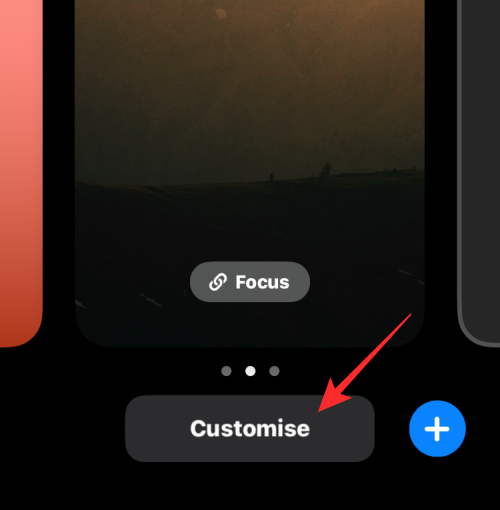
Du kan trycka på skärmen för att ändra den aktuella bakgrunden. För att ändra frekvensen för fotoblandningen, tryck på ikonen med tre punkter i det nedre högra hörnet.
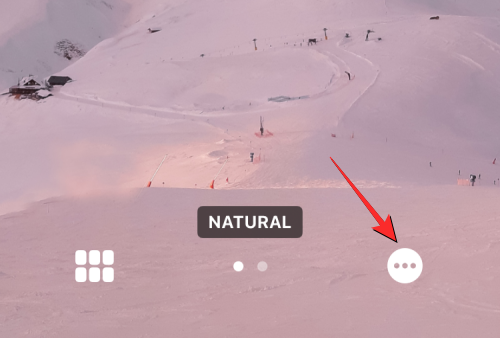
I överflödesmenyn som visas väljer du Shuffle Frequency .
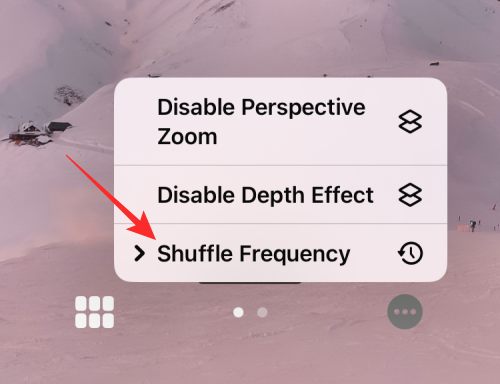
Du kan välja mellan följande alternativ baserat på hur ofta du vill att bilderna ska blandas:
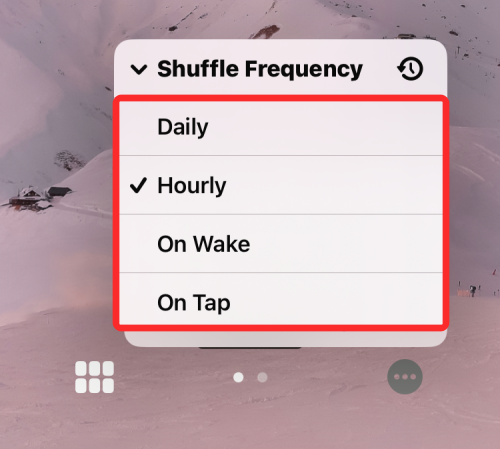
Förutom hur ofta du kan ändra bakgrunden kan du växla mellan flerskiktsfotoeffekten på/av beroende på om du vill att iOS dynamiskt ska visa motiv i dina bilder framför digitalklockan för att få dem att dyka upp eller inte. Du kan aktivera eller inaktivera den här funktionen på skärmen Anpassa genom att trycka på ikonen med 3 punkter och välja Aktivera/Inaktivera djupeffekt .
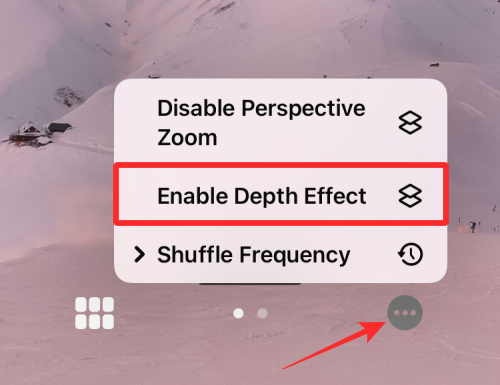
Du kan också välja att använda perspektivzoom från samma översvämningsmeny beroende på om du vill att tapeten ska flytta runt eller inte beroende på hur du håller din iPhone.
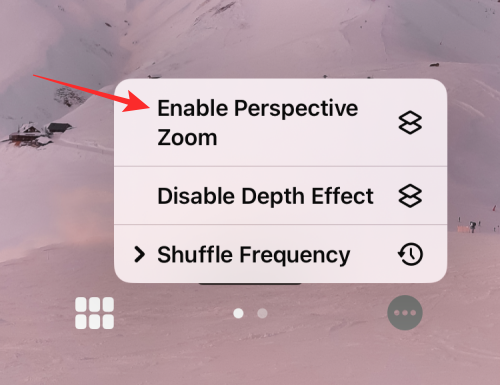
Om du vill lägga till fler bilder till den aktuella Photo Shuffle, tryck på rutnätsikonen i det nedre vänstra hörnet när du anpassar din låsskärm.
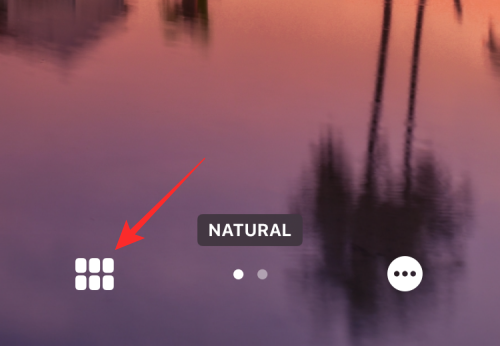
På skärmen som visas trycker du på Lägg till foton och väljer de bilder du vill lägga till i den aktuella blandningsgruppen.
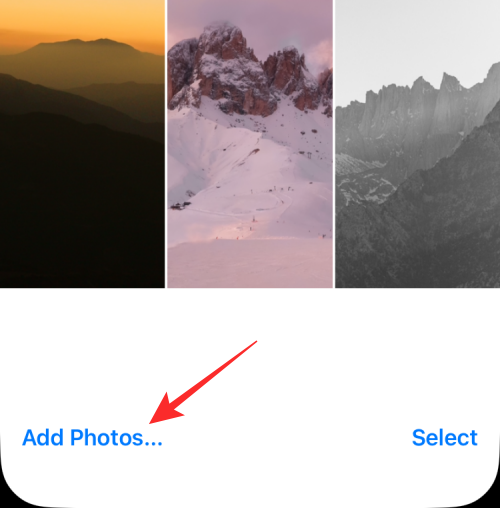
Som med alla andra tapeter på iOS 16 kan du ändra klockstilen genom att trycka på klockan och lägga till widgets på skärmen.
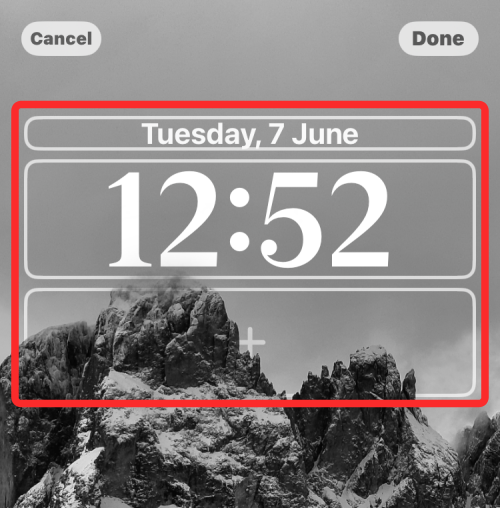
När du har gjort alla dessa ändringar, tryck på Klar i det övre högra hörnet för att tillämpa dem.
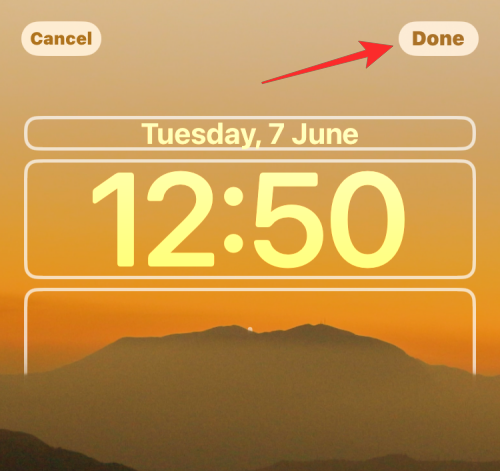
Du kan fortsätta att använda din iPhone och iOS kommer att ändra din Photo Shuffle vid din valda tidpunkt.
Det är allt som finns att veta om Photo Shuffle på iOS 16.
Relaterat: iOS 16: Hur man aktiverar utvecklarläge på iPhone med hjälp av appen Inställningar
Håller iCloud-lagringen på att ta slut? Läs denna artikel nu för att lära dig hur du tar bort appar från iCloud från iPad, iPhone, Mac och Windows PC.
Om du älskar att modifiera iOS-inställningar eller vill felsöka dem, hjälper det om du lär dig hur du återställer iPhone & iPad-inställningar. Läs nu!
Hitta här hur du laddar ner köpt musik, filmer, appar eller böcker till din Apple iOS-enhet från iTunes med hjälp av iTunes inköpshistorik.
Lös ett problem där skärmen på Apple iPhone eller iPad verkar förstorat och är för stor för att använda på grund av att iPhone fastnat på zoom-problemet.
Har du problem med att din iPhone inte ringer på ditt Apple-telefon? Prova dessa felsökningssteg först innan du skickar telefonen för reparationer.
Lär dig hur du får åtkomst till SIM-kortet på Apple iPad med denna handledning.
I det här inlägget går vi igenom hur man löser ett problem där kartnavigering och GPS-funktioner inte fungerar ordentligt på Apple iPhone.
Vill du fixa iPhone eller iPad frysta eller låsta skärmproblem? Läs den här artikeln för att hitta några enkla metoder innan du kontaktar Apple Support.
Den stabila iOS 17.4-uppdateringen är runt hörnet och innehåller flera betydande förändringar. Apple har betatestat operativsystemet i några veckor, med releasen
Microsoft tar äntligen sin digitala assistent Cortana till Android och iOS i Storbritannien. Releasen, som kommer runt ett år efter en liknande lansering






