Så här tar du bort appar från iCloud: 4 bästa metoder

Håller iCloud-lagringen på att ta slut? Läs denna artikel nu för att lära dig hur du tar bort appar från iCloud från iPad, iPhone, Mac och Windows PC.
Är du en iPhone-användare som vill använda väderwidgeten på din enhet? Läs vidare för att lära dig all viktig information om iPhone Weather-widgeten.
För varje iPhone- eller iPad-användare är det en välsignelse att ha en väderwidget på hemskärmen eller låsskärmen.
Den ger dig en snabb titt på uppdaterad information, till exempel den aktuella temperaturen i din stad eller väderprognos. Dessutom behöver du inte öppna den appen eller vänta på att den ska visa dig uppdateringar i realtid.
Låt oss lära oss mer om iPhone Weather-widgeten och hur du använder den sömlöst.
Vad är iPhone Weather Widget?
Väderwidgeten för iPhone är en widget som håller dig uppdaterad om väderförhållandena på din plats. Det brukade samla in data från Weather Channel-appen tidigare. Men den skaffar data från iOS 16 och iPadOS 16 från Apples väderapp.
Kom ihåg att vi pratar om standard iOS Weather-widgeten som iPhone- och iPad-användare får med sina telefoner. Du kan dock ladda ner ytterligare väderappar från tredje part som erbjuder widgetfaciliteter.
Funktioner i iOS Weather Widget
Väderwidgeten för iPhone eller iPad visar dina viktiga väderdata på din skärm. Beroende på widgetstorleken kan du se olika typer av väderdata. Den enorma widgetlayouten visar dig följande:
Hur lägger man till väderwidget för iPhone?
Om du vill lägga till Weather-widgeten på din iPhone-startskärm gör du så här:
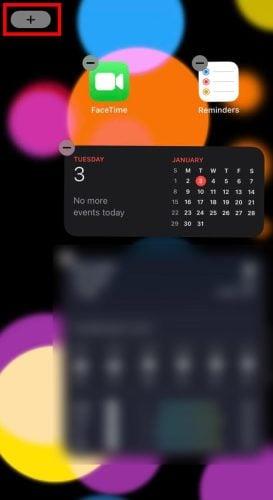
Tryck länge på startskärmen för att gå in i redigeringsläget
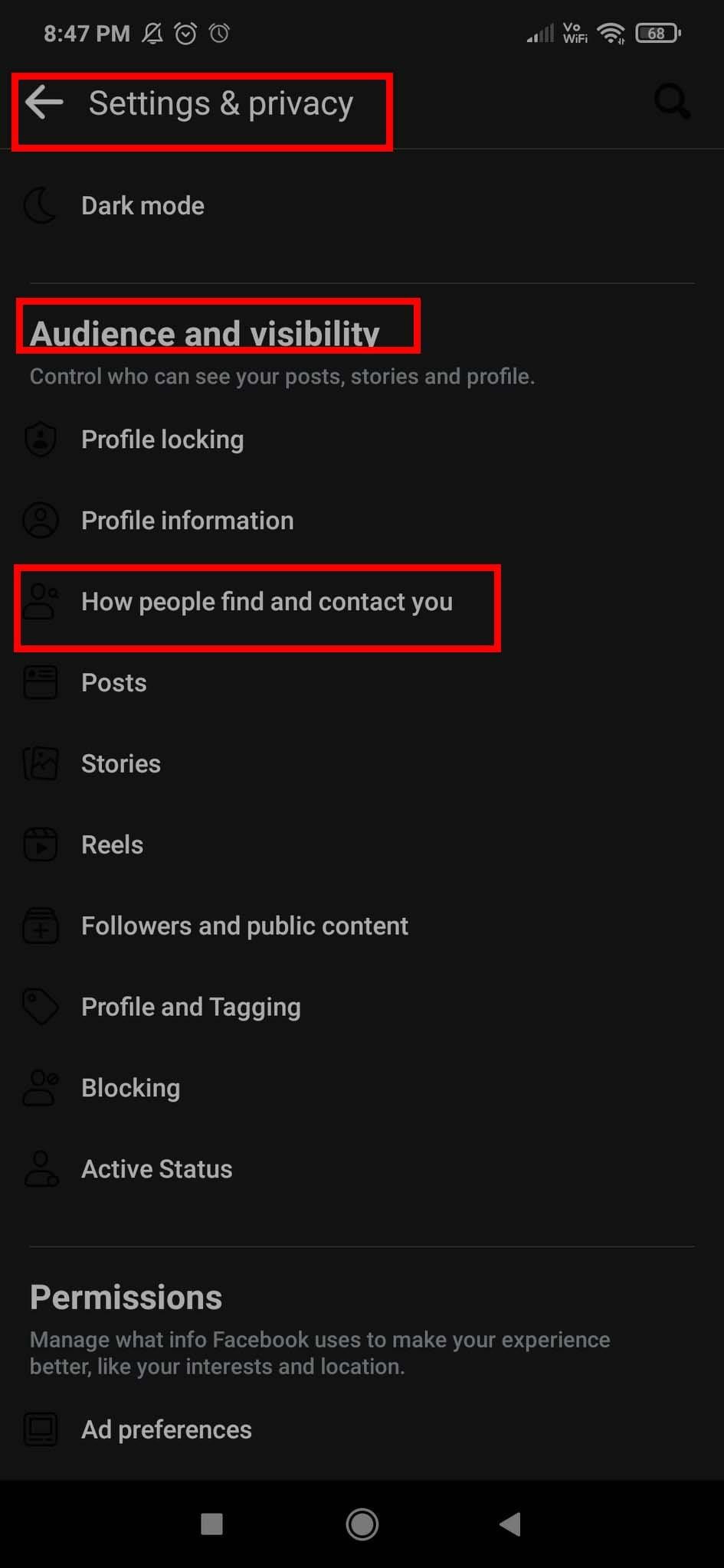
Lägger till iPhone Weather-widgeten
Hur byter man plats på Weather Widget iPhone?
Gillar du inte standardplatsen för iPhone Weather-widgeten? Du behöver inte oroa dig! Ändra den till din favoritplats med enkla steg:
Finns det någon iPad väderwidget?
Ja, funktionen Weather-widget är också tillgänglig på iPad. Istället för widgeten finns väderdatan tillgänglig på stacken.
Du kan hitta den om du fortsätter att skjuta skärmen åt höger. Den är till och med tillgänglig från låsskärmen genom att skjuta åt höger.
Om du inte vill anstränga dig så mycket kan du alltid lägga till väderwidgeten på din startskärm . För det, utför dessa steg:
Du kan enkelt komma åt iPad Weather-widgeten från Today-vyn genom att dra åt höger från iPad- låsskärmen . Därför finns det inget behov av att lägga till det manuellt på den skärmen.
Hur man åtgärdar "iPad Weather Widget Fel plats"-problem
Ett vanligt klagomål från iPad-användare är att de inte kan ändra widgetens plats. När du öppnar widgeten kommer den att visa dig en stads prognos och väderuppdateringar. Du kanske inte bor där eller vill få uppdateringar om en annan stad.
När du klickar på den Smart Stack-widgeten öppnas en webbsida i din webbläsare. Du kan ändra platsen på den webbsidan och se uppdateringar om den staden för en gångs skull.
När du kontrollerar Smart Stack igen, visar den fortfarande standardstadens uppdateringar.
Om väderappen är tillgänglig på Smart Stack, så här kan du fixa fel plats:
Åtgärda iPad Weather-widgetens fel platsproblem
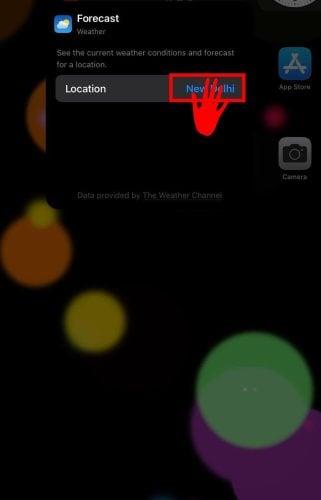
Ändra plats på iPhone Weather Widget
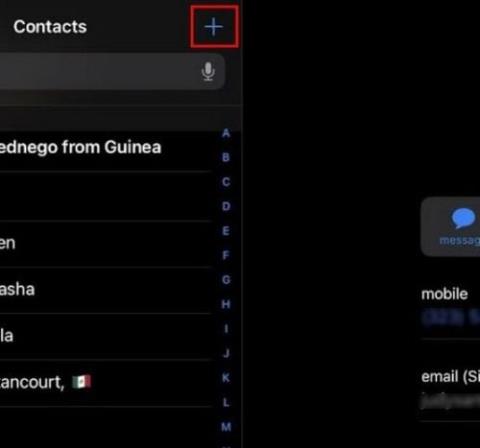
Ställ in en ny plats på iPhone Weather Widget
Stegen för iPad Weather-widgetens fel plats liknar ovanstående om Weather-widgeten är i Smart Stack. Men om du har lagt till en fristående väderwidget på hemskärmen, följ dessa steg istället:
Slutsats
En widget är en praktisk funktion som låter dig komma åt uppdaterad information om en app direkt. Om du behöver hålla dig uppdaterad om vädret i någon stad kan du använda iPhone Weather-widgeten.
Här diskuterade vi att lägga till en väderwidget för iPhone på startskärmen och låsskärmen. Du kan också lära dig hur du ställer in eller ändrar plats på den här widgeten.
Du kanske också vill veta hur du aktiverar exakt plats på iPhone och iPad .
Håller iCloud-lagringen på att ta slut? Läs denna artikel nu för att lära dig hur du tar bort appar från iCloud från iPad, iPhone, Mac och Windows PC.
Om du älskar att modifiera iOS-inställningar eller vill felsöka dem, hjälper det om du lär dig hur du återställer iPhone & iPad-inställningar. Läs nu!
Hitta här hur du laddar ner köpt musik, filmer, appar eller böcker till din Apple iOS-enhet från iTunes med hjälp av iTunes inköpshistorik.
Lös ett problem där skärmen på Apple iPhone eller iPad verkar förstorat och är för stor för att använda på grund av att iPhone fastnat på zoom-problemet.
Har du problem med att din iPhone inte ringer på ditt Apple-telefon? Prova dessa felsökningssteg först innan du skickar telefonen för reparationer.
Lär dig hur du får åtkomst till SIM-kortet på Apple iPad med denna handledning.
I det här inlägget går vi igenom hur man löser ett problem där kartnavigering och GPS-funktioner inte fungerar ordentligt på Apple iPhone.
Vill du fixa iPhone eller iPad frysta eller låsta skärmproblem? Läs den här artikeln för att hitta några enkla metoder innan du kontaktar Apple Support.
Den stabila iOS 17.4-uppdateringen är runt hörnet och innehåller flera betydande förändringar. Apple har betatestat operativsystemet i några veckor, med releasen
Microsoft tar äntligen sin digitala assistent Cortana till Android och iOS i Storbritannien. Releasen, som kommer runt ett år efter en liknande lansering






