Så här tar du bort appar från iCloud: 4 bästa metoder

Håller iCloud-lagringen på att ta slut? Läs denna artikel nu för att lära dig hur du tar bort appar från iCloud från iPad, iPhone, Mac och Windows PC.
Se/Det kommer alltid att finnas något du behöver spara på din iPad. Oavsett om det är en fil från jobbet eller något annat så måste du ha den på din iPad. Men om du inte är så bekant med iPad kan du ha svårt att ladda ner och hitta din fil. Fortsätt läsa för att se de enkla stegen för att spara och komma åt din fil.
Hur man laddar ner filer på iPadOS 15.5
När du får en bild som bilaga måste du trycka på den för att se den. Du kan inte se en förhandsgranskning av filen. För att ladda ner din fil, tryck länge på den, och ett litet fönster visas till vänster. Du kommer att se olika alternativ som:
För att spara din fil i ett område där du enkelt kan hitta den senare, välj alternativet Spara till filer.
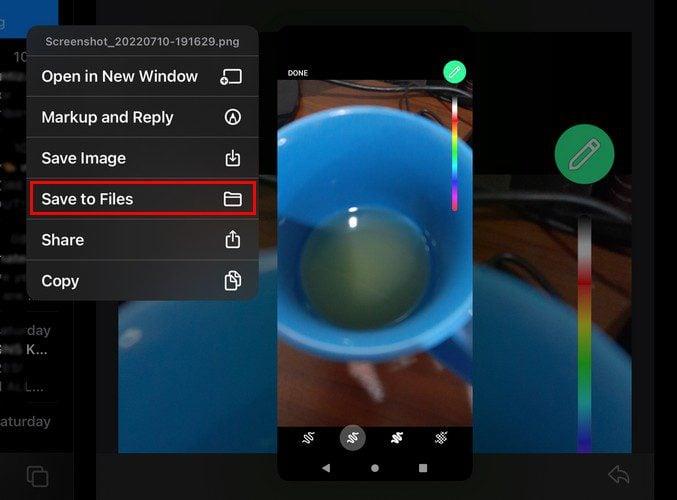
Om du väljer alternativet Spara till filer visas olika alternativ till vänster. Du kan spara din fil på din iPad eller iCloud Drive. Kom ihåg att om du vill komma åt filen från en annan enhet är det bäst att välja iCloud-alternativet.
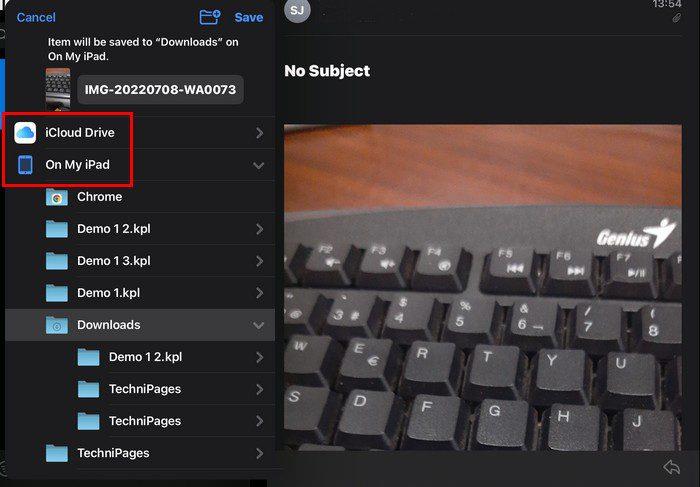
Om du är OK med att spara filen på din iPad, överst, hittar du alternativ för att skapa en ny mapp om det är bekvämare för dig. Tryck på plusikonen överst på mappen och ge din nya mapp ett namn. Tryck på alternativet Klar, så visas din nya mapp med de redan befintliga. Se till att din nya mapp är markerad och tryck på knappen Spara längst upp för att spara din fil i den specifika mappen.
Hitta din nya mapp och fil
Nu när du har laddat ner din fil och kanske till och med skapat en ny mapp är det dags att hitta den på din iPad. Gå till din iPads filapp och tryck på alternativet På min iPad till vänster. Bläddra igenom filerna du kanske redan har och leta efter mappen du skapade. Eftersom det var där du sparade din fil kommer du att se antalet filer du redan har i mappen under mappikonen. I det här fallet, 1.
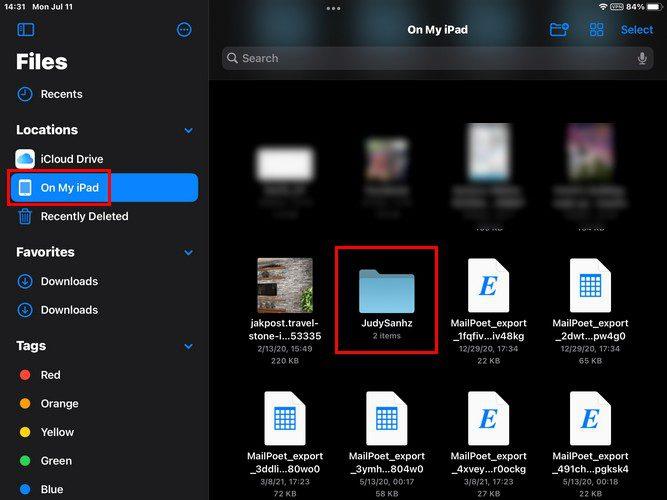
Tryck på mappen så bör du kunna se din fil. Du kan också göra andra saker med din fil så länge du är där. Tryck länge på bilden så visas olika alternativ. Du kan välja mellan alternativ som:
För att göra det lättare att hitta din fil kan du ändra hur filerna visas i Arkiv-appen. Längst upp till höger kommer du att se en ikon som ser ut som fyra rutor grupperade tillsammans (ikoner). Om du inte ser det här alternativet kanske du ser ikonerna för kolumner eller lista. Tryck på den så kan du välja att se dina filer i:
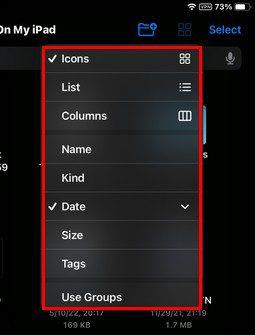
Hur man sparar en bild från Safari
Alla filer du behöver spara kommer inte att finnas i ett e-postmeddelande. För de tillfällen då du behöver spara en bild från Safari är dessa steg att följa. När du har öppnat webbläsaren, Långtryck på bilden du vill spara. När du gör detta kommer ett nytt fönster upp med olika alternativ du kan välja mellan. Du kan välja mellan:
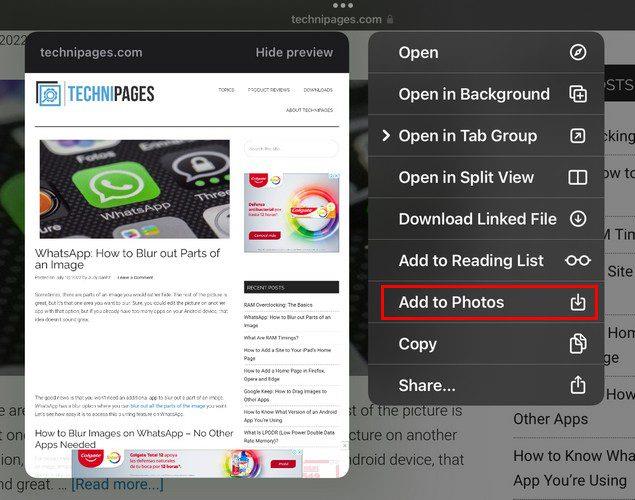
Tryck på alternativet Lägg till i foton så läggs bilden till där automatiskt. Öppna appen Foton; din bild kommer att finnas längst ned i listan. Om du har några appar från tredje part där du kan spara din fil bör du se dem listade så att du kan välja dem istället när du sparar filen.
Slutsats
Förr eller senare kommer du att behöva ladda ner en fil till din iPad. Du kan ladda ner dessa filer och komma åt dem senare genom att följa några enkla steg. Du kan också hålla saker mer organiserade genom att skapa en ny mapp eller ta bort de filer eller mappar som du inte längre behöver. Hur många filer kommer du att ladda ner? Dela dina tankar i kommentarerna nedan, och glöm inte att dela artikeln med andra på sociala medier.
Håller iCloud-lagringen på att ta slut? Läs denna artikel nu för att lära dig hur du tar bort appar från iCloud från iPad, iPhone, Mac och Windows PC.
Om du älskar att modifiera iOS-inställningar eller vill felsöka dem, hjälper det om du lär dig hur du återställer iPhone & iPad-inställningar. Läs nu!
Hitta här hur du laddar ner köpt musik, filmer, appar eller böcker till din Apple iOS-enhet från iTunes med hjälp av iTunes inköpshistorik.
Lös ett problem där skärmen på Apple iPhone eller iPad verkar förstorat och är för stor för att använda på grund av att iPhone fastnat på zoom-problemet.
Har du problem med att din iPhone inte ringer på ditt Apple-telefon? Prova dessa felsökningssteg först innan du skickar telefonen för reparationer.
Lär dig hur du får åtkomst till SIM-kortet på Apple iPad med denna handledning.
I det här inlägget går vi igenom hur man löser ett problem där kartnavigering och GPS-funktioner inte fungerar ordentligt på Apple iPhone.
Vill du fixa iPhone eller iPad frysta eller låsta skärmproblem? Läs den här artikeln för att hitta några enkla metoder innan du kontaktar Apple Support.
Den stabila iOS 17.4-uppdateringen är runt hörnet och innehåller flera betydande förändringar. Apple har betatestat operativsystemet i några veckor, med releasen
Microsoft tar äntligen sin digitala assistent Cortana till Android och iOS i Storbritannien. Releasen, som kommer runt ett år efter en liknande lansering






