Så här tar du bort appar från iCloud: 4 bästa metoder

Håller iCloud-lagringen på att ta slut? Läs denna artikel nu för att lära dig hur du tar bort appar från iCloud från iPad, iPhone, Mac och Windows PC.
iOS 16 har mycket att erbjuda för iPhone-användare, inklusive en förnyad låsskärm , nya sätt att ändra fokuslägen, redigera och sluta skicka texter i meddelanden och så mycket mer. Apples Mail-app får också massor av förbättringar, varav den mest anmärkningsvärda är möjligheten att markera e-postmeddelanden som "Påminn mig" så att du kan gå tillbaka till ett äldre meddelande vid önskad tidpunkt.
I det här inlägget kommer vi att förklara vad detta Remind Me-alternativ handlar om och hur du kan använda det i Apple Mail på iOS 16.
Vad är Remind Me i Apple Mail på iOS 16?
Alternativet Påminn mig i Apple Mail på iOS 16 låter användare markera meddelanden i appen för senare. När du markerar ett e-postmeddelande som "Påminn mig", kommer Mail-appen att påminna dig om att återkomma till detta e-postmeddelande vid ett senare tillfälle.
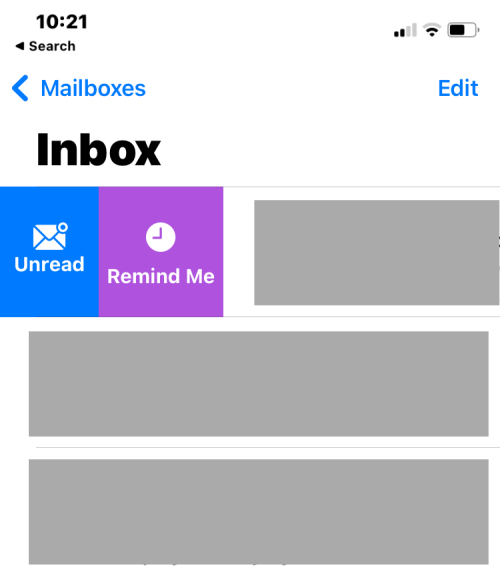
Du kan välja att bli påmind om e-postmeddelandet efter en timme, klockan 21.00 samma dag eller klockan 8.00 nästa dag. Mail-appen låter dig också välja ett datum och en tid för att ställa in en anpassad tid för när du vill bli påmind om e-postmeddelandet du fick. När den valda tiden kommer visas det valda meddelandet högst upp i din inkorg.
Remind Me on Apple Mail är fördelaktigt för dig som får många e-postmeddelanden dagligen och ofta glömmer att läsa eller svara på dem senare. Med den här funktionen gör Apple det mer bekvämt att hålla utkik efter e-postmeddelanden som du kanske inte har haft tid med och du kan enkelt rensa in din inkorg med nya e-postmeddelanden.
Vad händer när du använder Remind Me på Apple Mail?
När du markerar ett e-postmeddelande som Påminn mig, kommer det valda e-postmeddelandet att finnas kvar i din inkorg, men för att hjälpa dig att skilja det från andra meddelanden i din inkorg kommer detta e-postmeddelande att markeras med en klockikon till höger. Du kommer också att se den tid du väljer för meddelandet att påminnas i vart och ett av dessa e-postmeddelanden.
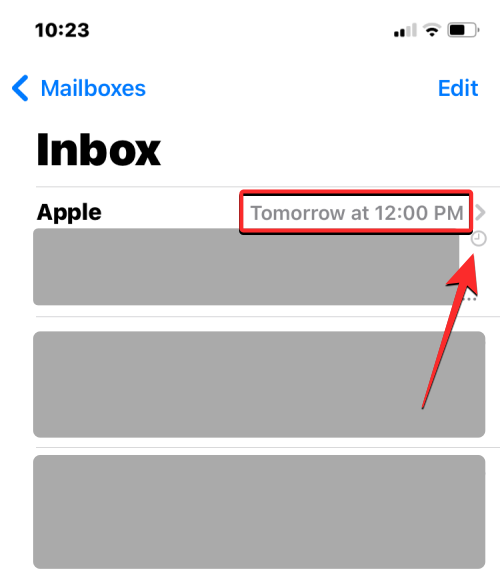
Beroende på datum och tid du konfigurerade det med, kan du se någon av följande etiketter visas i det övre högra hörnet av det valda e-postmeddelandet i din inkorg:
Förutom att vara synliga i din inkorg, kommer dessa e-postmeddelanden också att vara tillgängliga i en ny brevlåda märkt "Påminn mig" på Apple Mail. Påminn mig-brevlådan bör visas under VIP-brevlådan och kommer att vara synlig när du har minst ett e-postmeddelande markerat som Påminn mig.
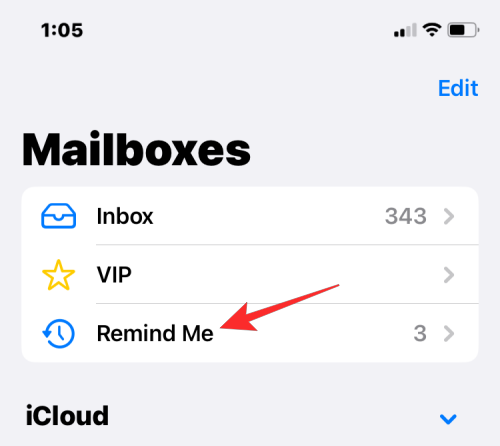
Du kommer också att meddelas om meddelanden du markerat som "Påminn mig" i meddelandecentret eller som en banner högst upp. Aviseringen kommer att visa en "Påminn mig"-banner högst upp för att markera sig själv bland andra varningar från Mail-appen.
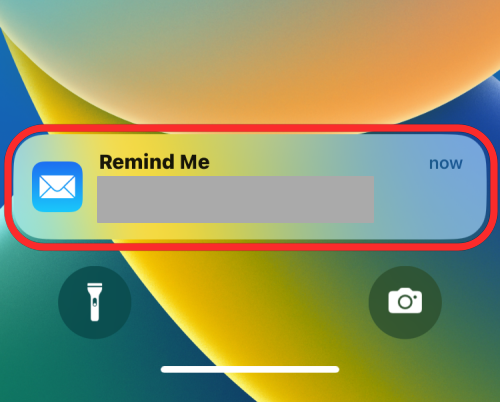
E-postmeddelanden som är markerade som "Påminn mig" kommer att skickas till en Påminn mig-postlåda i Mail-appen och kommer också att fortsätta att vara synliga i din inkorg för enkel åtkomst. Du behöver inte nödvändigtvis vänta på Påminn mig-varningen för att komma åt dessa e-postmeddelanden i förtid eftersom du kan öppna dem redan före den inställda tiden antingen från din inkorg eller påminn mig-brevlådan.
Relaterat: Livetext i videor som stöds enheter
Hur man använder Påminn mig i Mail på iOS 16
Obs ! Din iPhone måste köra iOS 16 för att den här funktionen ska fungera.
Du kan använda funktionen "Påminn mig" i Mail på tre olika sätt, två av dem med svepgester och en i ett öppnat e-postmeddelande.
Metod #1: Genom att svepa höger på ett meddelande
Det enklaste sättet att markera ett e-postmeddelande i Mail-appen är att svepa åt höger på det. Innan du gör det öppnar du Mail- appen på din iPhone.

När Mail-appen startar, leta reda på meddelandet du vill markera som Påminn mig och svep åt höger på det för att visa ytterligare alternativ.
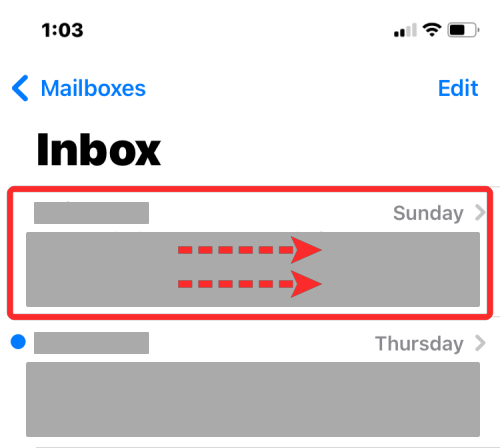
När fler alternativ visas trycker du på Påminn mig till vänster om meddelandet.
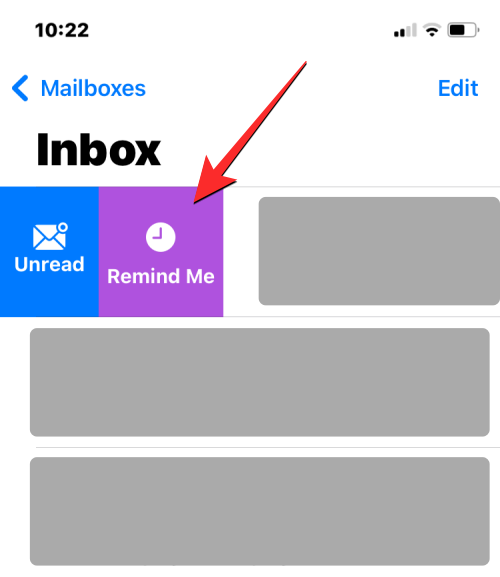
Välj den tidpunkt då du vill bli påmind om det valda meddelandet i överflödesmenyn som visas. Du kan välja bland förinställda alternativ som Påminn mig om 1 timme , Påminn mig ikväll och Påminn mig imorgon . Om du vill att Mail-appen ska påminna dig vid en anpassad tidpunkt som du väljer, tryck på Påminn mig senare .
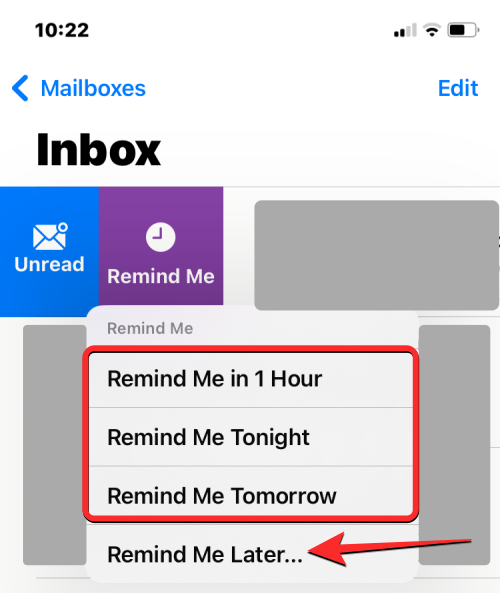
På skärmen Påminn mig väljer du ett datum då du vill bli påmind om meddelandet.

För att välja önskad tid för det specifika datumet, slå på Tidsreglaget nedan och ställ in din tid därefter.

När du har anpassat datum och tid för påminnelse, tryck på Klar i det övre högra hörnet.

Det valda meddelandet kommer nu att försvinna från din inkorg och du kommer att bli påmind om det vid din valda tidpunkt.
Relaterat: iOS 16: Hur man aktiverar Live Captions på iPhone
Metod #2: Genom att svepa åt vänster på ett meddelande
Du kan också markera meddelanden i din brevlåda genom att svepa över dem till andra sidan. För detta, öppna Mail -appen på din iPhone.

När Mail-appen öppnas bör du enkelt se alla meddelanden i din inkorg. Leta reda på ett meddelande som du vill bli påmind om och svep det åt vänster.
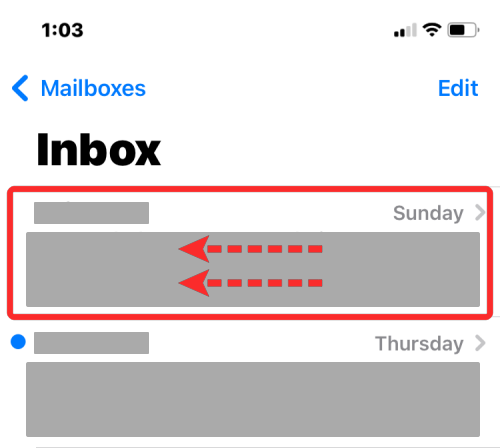
Detta visar ytterligare alternativ till höger om det valda meddelandet. Här trycker du på Mer .
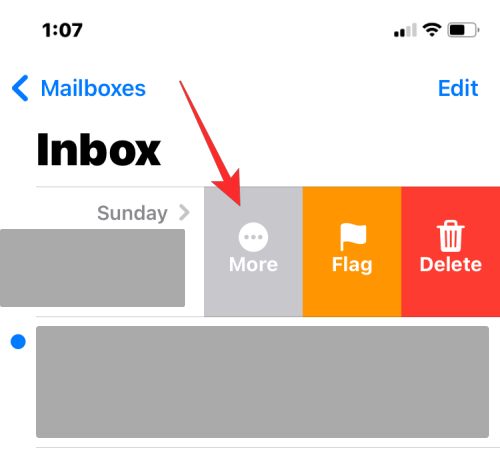
I popupmenyn som visas, scrolla nedåt och välj Påminn mig .
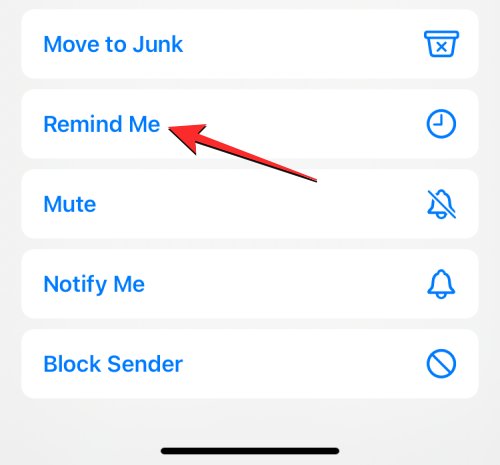
Välj den tidpunkt då du vill bli påmind om det valda meddelandet i överflödesmenyn som visas. Du kan välja bland förinställda alternativ som Påminn mig om 1 timme, Påminn mig ikväll och Påminn mig i morgon . Om du vill att Mail-appen ska påminna dig vid en anpassad tidpunkt som du väljer, tryck på Påminn mig senare .
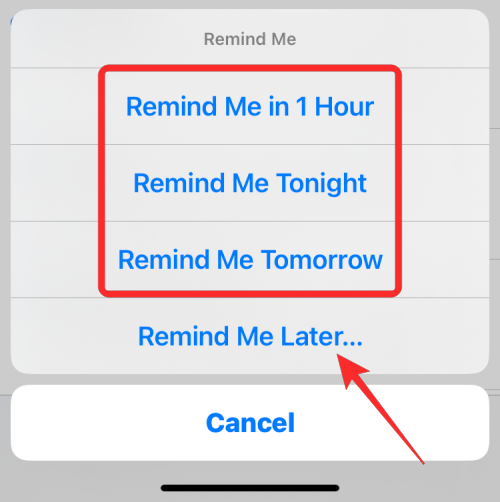
På skärmen Påminn mig väljer du ett datum då du vill bli påmind om meddelandet.

För att välja önskad tid för det specifika datumet, slå på Tidsreglaget nedan och ställ in din tid därefter.

När du har anpassat datum och tid för påminnelse, tryck på Klar i det övre högra hörnet.

Det valda meddelandet kommer nu att försvinna från din inkorg och du kommer att bli påmind om det vid din valda tidpunkt.
Du kan också använda alternativet Påminn mig när du öppnar ett nytt meddelande från din inkorg på Apple Mail. För det, öppna Mail -appen på din iPhone.

När appen öppnas väljer du ett e-postmeddelande från din inkorg för att öppna det.
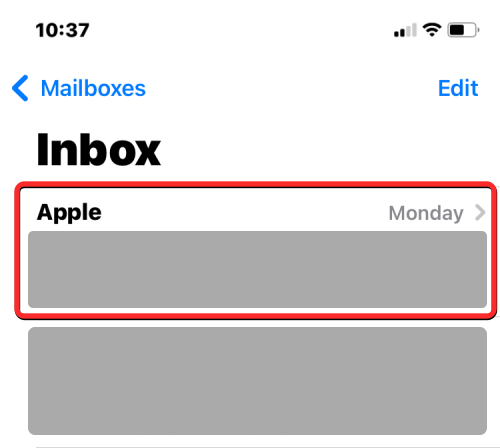
När det valda e-postmeddelandet öppnas, tryck på Svara-knappen (markerad med en vänstervänd ikon) från det nedre verktygsfältet.
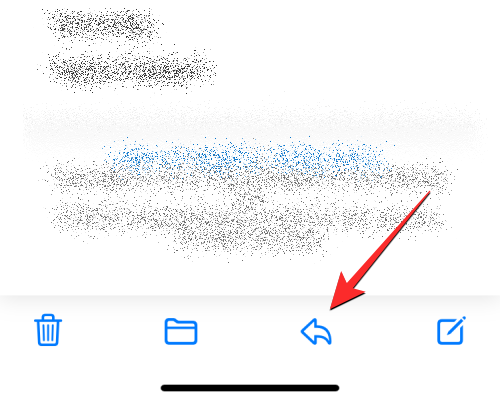
I listan över alternativ som visas trycker du på Påminn mig .
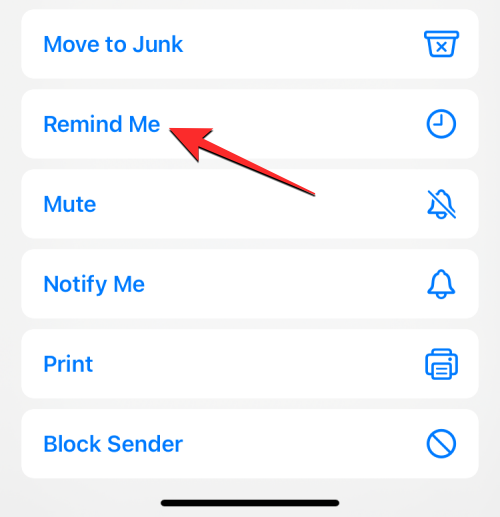
Välj den tidpunkt då du vill bli påmind om det valda meddelandet i överflödesmenyn som visas. Du kan välja bland förinställda alternativ som Påminn mig om 1 timme, Påminn mig ikväll och Påminn mig i morgon . Om du vill att Mail-appen ska påminna dig vid en anpassad tidpunkt som du väljer, tryck på Påminn mig senare .
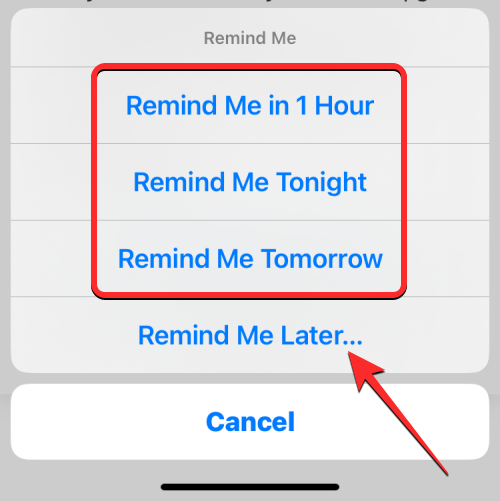
På skärmen Påminn mig väljer du ett datum då du vill bli påmind om meddelandet.

För att välja önskad tid för det specifika datumet, slå på Tidsreglaget nedan och ställ in din tid därefter.

När du har anpassat datum och tid för påminnelse, tryck på Klar i det övre högra hörnet.

Det valda meddelandet kommer nu att markeras som Påminn mig i Apple Mail.
Hur man hittar och tar bort meddelanden som du markerat som "Påminn mig" på Mail
När du markerar ett meddelande i Mail-appen som "Påminn mig", stannar det valda meddelandet i din inkorg men kan också nås i en separat "Påminn mig"-postlåda. Det betyder att det finns två sätt att hitta och ta bort ett Remind Me-e-postmeddelande på Apple Mail.
Metod #1: Från din e-postinkorg
Eftersom meddelanden du markerar för senare finns kvar i din inkorg, kan du enkelt ta bort dem från Påminn mig från din inkorgsmapp. Detta kan vara användbart om du bara har markerat ett fåtal e-postmeddelanden under Påminn mig, så att komma åt dem direkt i inkorgen är det mest självklara att göra. För att hitta påminn mig e-postmeddelanden från din inkorg, öppna Mail- appen på din iPhone.

När appen öppnas bör du kunna se e-postmeddelanden som du skickat till Remind Me eftersom de kommer att markeras med en klockikon på höger sida tillsammans med den valda tiden du ställt in för att bli påmind. För att ta bort ett e-postmeddelande från Påminn mig i din Mail-inkorg, svep det åt höger.
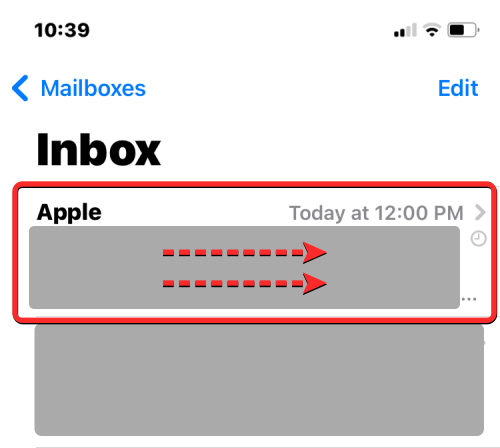
När fler alternativ avslöjas, tryck på Påminn mig till vänster.
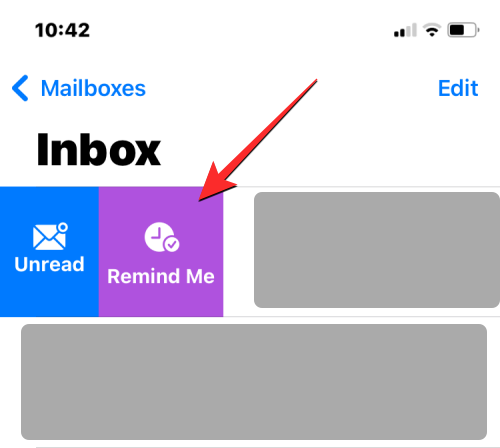
Du kommer nu att se skärmen Påminn mig som visar det valda datumet och tiden som du tidigare ställt in för att e-postmeddelandet ska dyka upp igen. För att ta bort det här e-postmeddelandet från Påminn mig, tryck på Ta bort påminnelse längst ned.
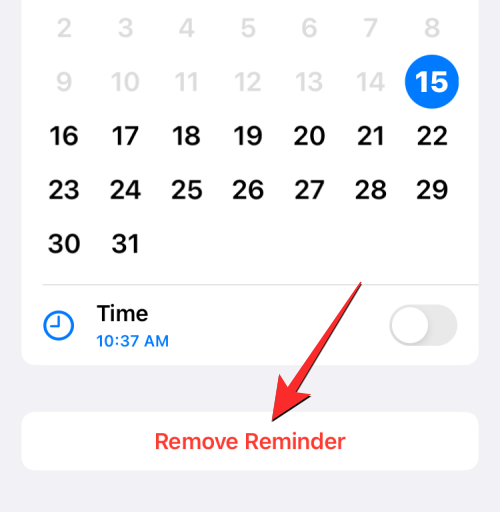
Mail-appen kommer nu att ta bort det valda e-postmeddelandet från Påminn mig och du kommer inte längre att se detta e-postmeddelande markerat med en klockikon.
Metod #2: Från din Remind Me-brevlåda
Metoden ovan kan vara bekväm för användare som inte hanterar många e-postmeddelanden, men för de som kan göra och markera flera e-postmeddelanden som Påminn mig, det enklare sättet att hitta alla och ta bort dem är att öppna Påminn mig-brevlådan inuti Apple Mail.
För att komma åt e-postmeddelanden som du markerat som Påminn mig, öppna Mail -appen på din iPhone.

Inuti appen trycker du på Postlådor i det övre vänstra hörnet.
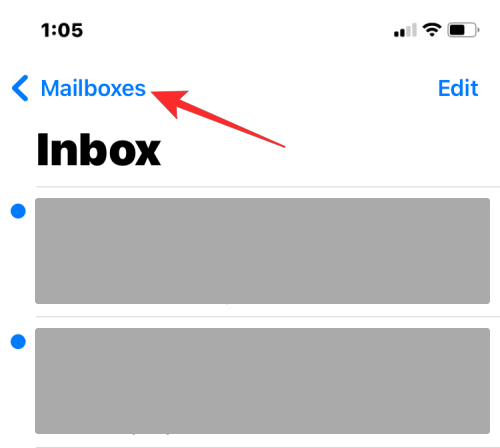
På nästa skärm väljer du Påminn mig .
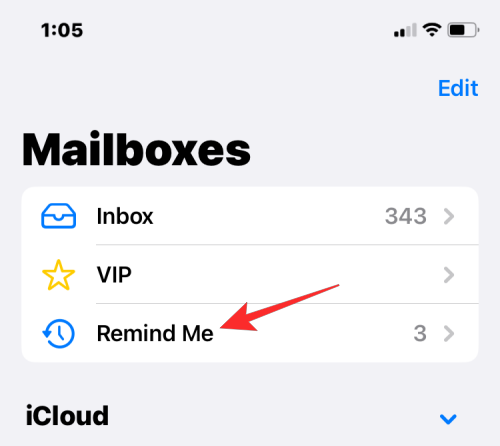
Här ser du alla meddelanden du har skickat till Påminn mig i Apple Mail.
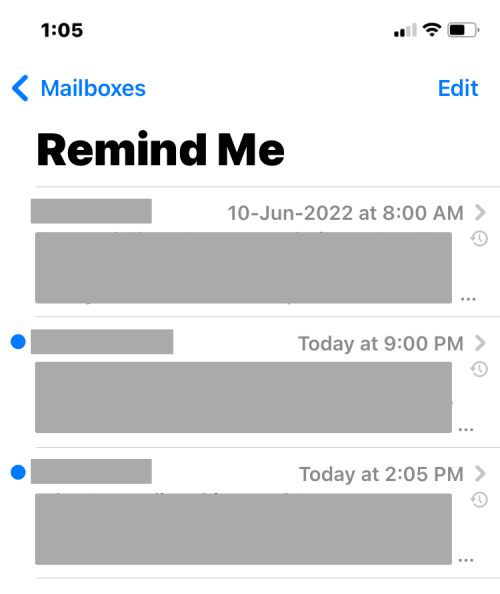
Du kan öppna alla meddelanden som du har flyttat till Påminn mig och visa dem som alla andra e-postmeddelanden från din inkorg. För att ta bort ett e-postmeddelande från "Påminn mig" och flytta det tillbaka till din inkorg som alla andra e-postmeddelanden, svep åt vänster på ett e-postmeddelande från din Påminn mig-postlåda.
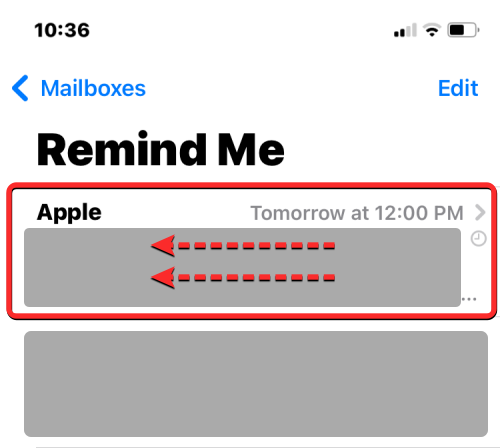
Välj nu Mer .
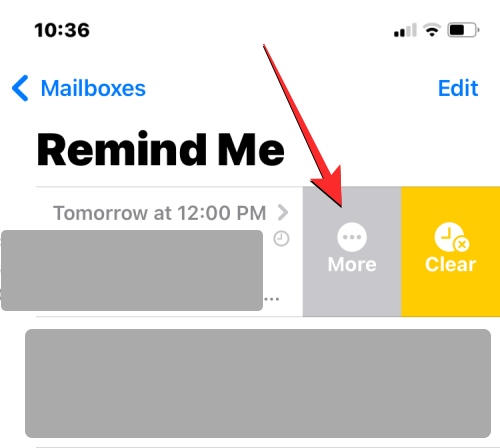
I listan med alternativ som visas trycker du på Redigera påminnelse .
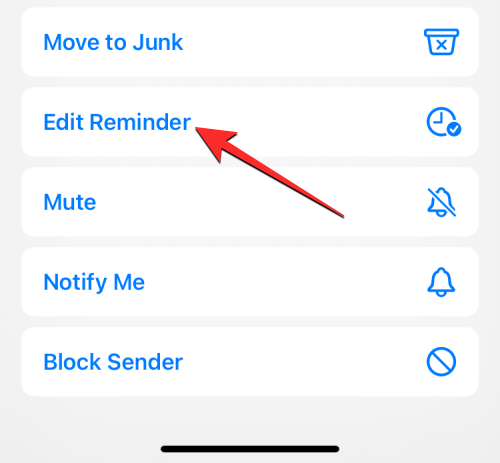
På nästa skärm trycker du på Ta bort påminnelse .
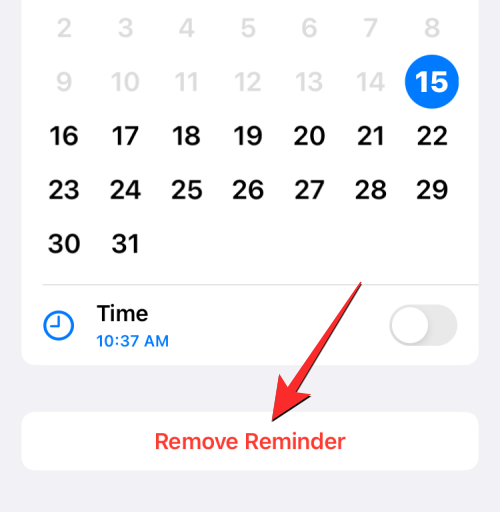
Ett annat sätt du kan vidta åtgärder för ett meddelande markerat som Påminn mig är att öppna meddelandet i Påminn mig-brevlådan.
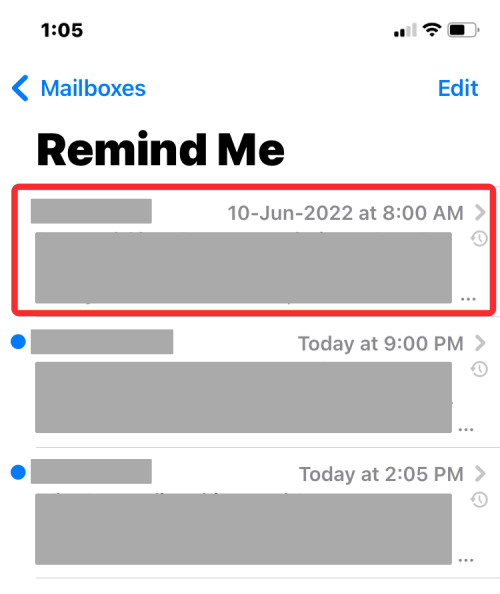
När meddelandet öppnas bör du kunna se etiketten "Mail kommer påminna dig" längst upp tillsammans med valt datum och tid. För att ändra påminnelsen eller ta bort den, tryck på Redigera och vidta nödvändiga åtgärder på meddelandet.
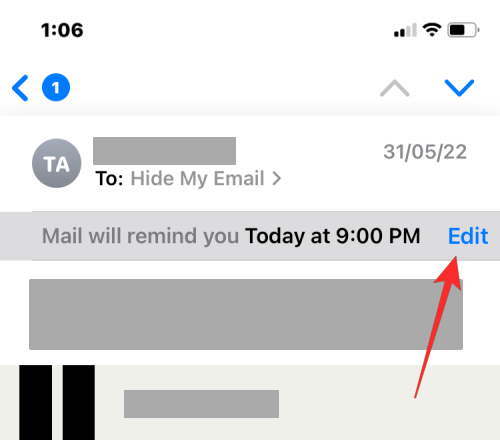
Jag kan inte se Påminn mig-brevlådan i Mail-appen. Varför?
Påminn mig är en iOS 16-funktion och du kommer inte att kunna använda den på tidigare versioner av iOS på en iPhone. Om du markerar ett e-postmeddelande som Påminn mig på en iPhone som kör iOS 16, kommer detta meddelande inte att visas med Påminn mig-taggen på dina sekundära iPhones om de var på en äldre version av iOS. Detsamma gäller när du kommer åt dessa e-postmeddelanden på en Mac. Om din Mac inte är uppdaterad till macOS Ventura kommer dina Påminn mig-e-postmeddelanden att visas som alla andra e-postmeddelanden i din inkorg, bara inte med en Påminn mig-etikett.
Påminn mig-brevlådan är synlig som en av postlådorna som finns i Mail-appen. Om du inte kan se den här mappen i brevlådorna är det troligt att du inte har markerat några meddelanden som "Påminn mig" från din inkorg. Påminn mig-brevlådan kommer bara att visas under "Maillådor" så länge det finns minst ett meddelande som du har ställt in en påminnelse för i Mail-appen.
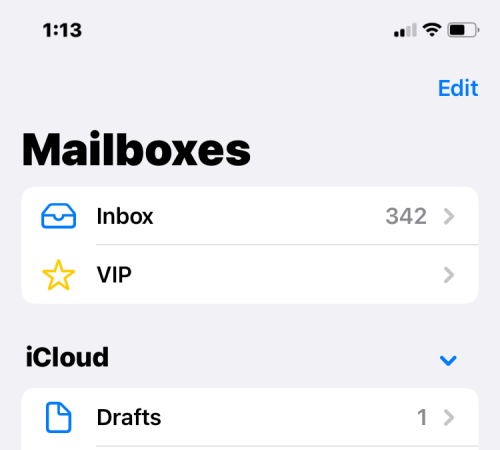
Om ett meddelande som du markerat som "Påminn mig" har gått längre än den tid du ställt in för påminnelsen, kommer det bara att vara synligt i din inkorg och ingen annanstans. Om alla sådana meddelanden har nått sin påminnelsestid kommer du inte att se brevlådan Påminn mig eftersom alla dessa meddelanden kommer att skickas tillbaka till din inkorg.
Det är allt du behöver veta om "Påminn mig" i Apple Mail på iOS 16.
RELATERAD
Håller iCloud-lagringen på att ta slut? Läs denna artikel nu för att lära dig hur du tar bort appar från iCloud från iPad, iPhone, Mac och Windows PC.
Om du älskar att modifiera iOS-inställningar eller vill felsöka dem, hjälper det om du lär dig hur du återställer iPhone & iPad-inställningar. Läs nu!
Hitta här hur du laddar ner köpt musik, filmer, appar eller böcker till din Apple iOS-enhet från iTunes med hjälp av iTunes inköpshistorik.
Lös ett problem där skärmen på Apple iPhone eller iPad verkar förstorat och är för stor för att använda på grund av att iPhone fastnat på zoom-problemet.
Har du problem med att din iPhone inte ringer på ditt Apple-telefon? Prova dessa felsökningssteg först innan du skickar telefonen för reparationer.
Lär dig hur du får åtkomst till SIM-kortet på Apple iPad med denna handledning.
I det här inlägget går vi igenom hur man löser ett problem där kartnavigering och GPS-funktioner inte fungerar ordentligt på Apple iPhone.
Vill du fixa iPhone eller iPad frysta eller låsta skärmproblem? Läs den här artikeln för att hitta några enkla metoder innan du kontaktar Apple Support.
Den stabila iOS 17.4-uppdateringen är runt hörnet och innehåller flera betydande förändringar. Apple har betatestat operativsystemet i några veckor, med releasen
Microsoft tar äntligen sin digitala assistent Cortana till Android och iOS i Storbritannien. Releasen, som kommer runt ett år efter en liknande lansering






