Så här tar du bort appar från iCloud: 4 bästa metoder

Håller iCloud-lagringen på att ta slut? Läs denna artikel nu för att lära dig hur du tar bort appar från iCloud från iPad, iPhone, Mac och Windows PC.
iOS 16 tar med sig många nya funktioner och ändringar, inklusive möjligheten att anpassa din låsskärm , fokusfilter, fokusläge som länkar till låsskärmen och mer. Den tar också med sig förbättringar av Visual Lookup och Live Text som inkluderar möjligheten att lyfta och klippa ut motiv från ett foto med ett enkelt tryck och håll.
Den här funktionen är ett utmärkt sätt att klippa ut något från ett foto eller en video utan att behöva spendera timmar med att klippa kanter i Photoshop manuellt. Vissa användare har dock inte kunnat använda Photo Cutout på sina enheter som kör iOS 16, efter att ha stött på ett eller två problem. Om Photo Cutout-funktionen i iOS 16-uppdateringen inte fungerar på din iPhone, så är här några korrigeringar som ska lösa problemet åt dig.
8 sätt att fixa Photo Cutout Fungerar inte problemet på iPhone på iOS 16
Du kan fixa fotoutskärningen genom att först kontrollera kompatibiliteten och sedan felsöka andra komponenter i iOS 16 efter behov. Eftersom Photo Cutout är en inbyggd funktion utan tillgängliga inställningar eller växlar, kan det vara lite utmanande att felsöka det. Vi rekommenderar att du börjar med metoderna nedan och tar dig igenom listan tills du lyckas åtgärda problemet.
Metod 1: Se till att du använder Photo Cutout med en kompatibel fil
Photo Cutout stöder endast vissa bild- och videoformat. Dessutom kräver det en kompatibel app för att fungera som avsett. Om du inte har kunnat använda Photo Cutout rekommenderar vi att du ser till att bilden i fråga stöds av funktionen. Följande filformat stöds för närvarande av Photo Cutout på iOS 16.
Om du använder ett kompatibelt filformat fortsätter du med korrigeringarna nedan för att felsöka din enhet. Om du däremot använde ett format som inte stöds rekommenderar vi att du försöker använda funktionen i en annan bild eller den som länkas nedan. Du bör kunna få det att fungera på din enhet om den ostödda filtypen var orsaken till ditt problem.
Metod 2: Se till att du använder en kompatibel enhet
Det kan komma som en överraskning men inte alla iOS 16-enheter kan använda Photo Cutout. Photo Cutout kräver komplex bakgrundsbild och AI-bearbetning, vilket för närvarande endast är möjligt på enheter som kör A12 Bionic-chipet eller högre. Detta innebär att enheter som inte har en A12 Bionic eller högre inte kommer att kunna använda Photo Cutout.
Enheter som stöds av Photo Cutout:
Photo Cutout enheter som inte stöds:
Detta innebär att iPhone 8, 8 Plus, iPhone X och äldre iPhones inte kommer att kunna använda funktionen Photo Cutout. Både iPhone 8 och X-serien använder A11 Bionic Chip som för närvarande inte stöds av Photo Cutout. Om du använder någon av dessa enheter är det anledningen till att Photo Cutout inte fungerar för dig.
Metod 3: Starta om enheten hårt
Vi rekommenderar nu att du försöker utföra en hård omstart på din enhet. Detta kommer att hjälpa till att starta om bakgrundstjänster, omregistrera komponenter och eventuellt fixa buggar som orsakar problem med Photo Cutout på din enhet. Så här kan du utföra en hård omstart på din enhet.
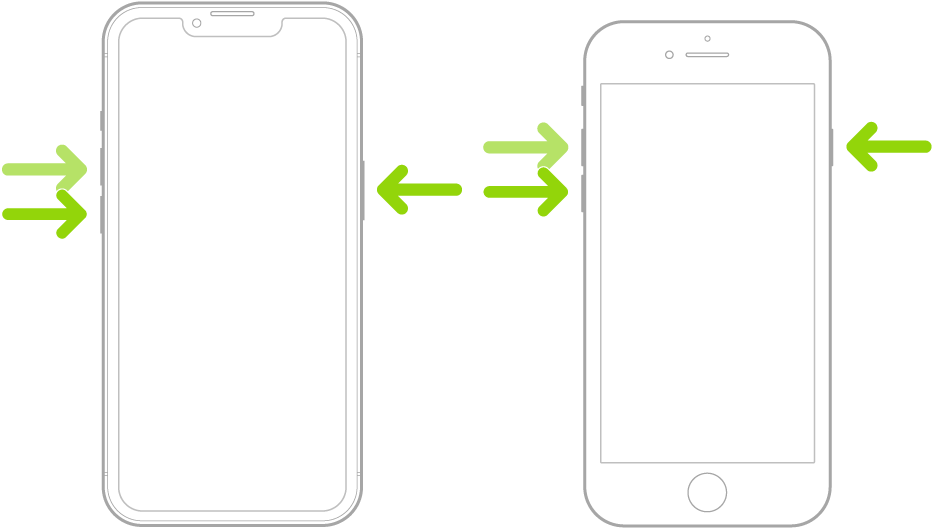
Källa: Apple.com
För iPhones med Face ID
Tryck och släpp volym upp-knappen följt av volym ned-knappen på din enhet snabbt. Tryck nu och håll nere Sleep/Wake-knappen tills du ser Apple-logotypen på din enhet. Släpp Sleep/Wake-knappen när du ser Apple-logotypen och låt din enhet starta om normalt,
För iPhone 8 och SE (gen 2 och gen 3)
Tryck och släpp snabbt volym upp-knappen följt av volym ned-knappen på din enhet. När du är klar, tryck och håll ned Sleep/Wake-knappen tills du ser Apple-logotypen. Släpp knappen och låt din enhet starta om normalt för att utföra en hård omstart.
När enheten startar om, försök att använda Photo Cutout på enheten igen. Om cache- eller bakgrundsproblem hindrade dig från att använda funktionen borde den nu fungera som avsett.
Metod 4: Kontrollera om Visual Lookup fungerar som avsett för dig
Visual Lookup låter dig se information om dina motiv i ett givet foto. Detta kan hjälpa dig att lära dig mer om platser, växter och djur som du fotograferar på din resa. Photo Cutout är en del av Visual Lookup och verifiering av dess funktion kommer att ytterligare hjälpa till att diagnostisera problemet på din enhet. Använd stegen nedan för att hjälpa dig kontrollera Visual Lookup på din enhet.
Öppna appen Foton och öppna ett foto som innehåller ett väl inramat motiv. Om du är förvirrad kan du använda denna bild som borde hjälpa dig att testa Visual Lookup på din enhet.
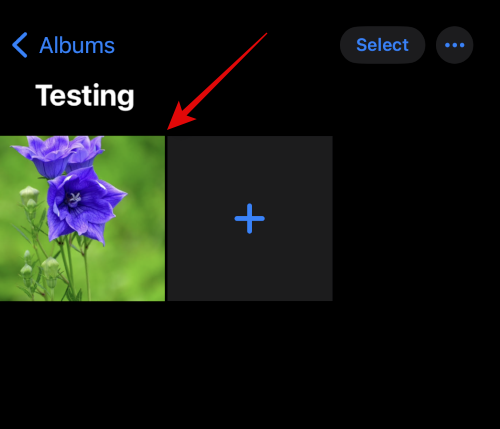
Dra uppåt eller tryck på  ikonen.
ikonen.
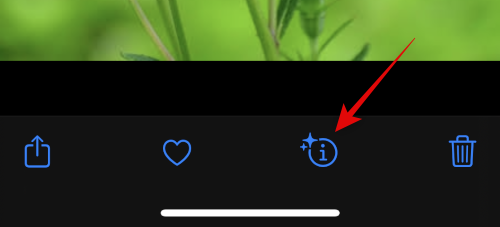
Tryck på Slå upp växt eller tryck på ikonen som visas på ditt foto.
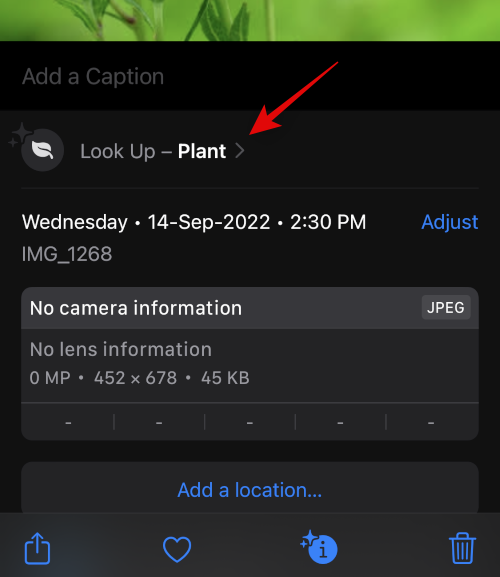
Du bör nu få information om ämnet för ditt foto.
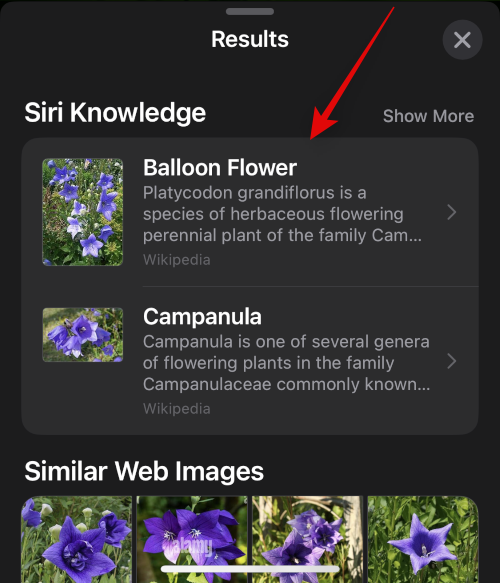
Om Visual Look Up inte fungerar eller om du inte kan se dess ikon, se till att den är aktiverad för din enhet med hjälp av stegen nedan.
Öppna appen Inställningar och tryck på Siri & Sök .
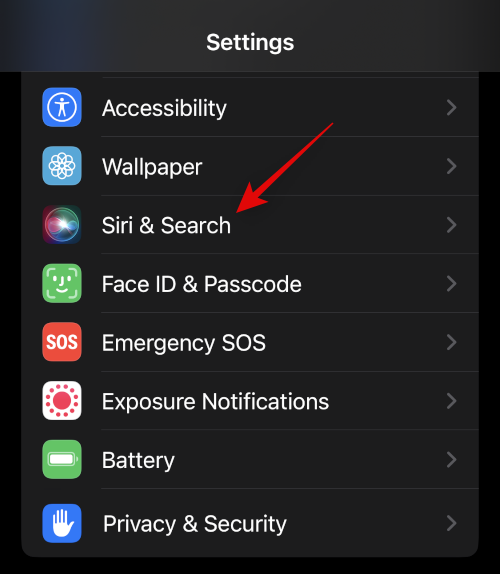
Se nu till att följande växlar har aktiverats under INNEHÅLL FRÅN APPLE och FÖRSLAG FRÅN APPLE . Om inte, tryck på och aktivera de nödvändiga på din enhet.
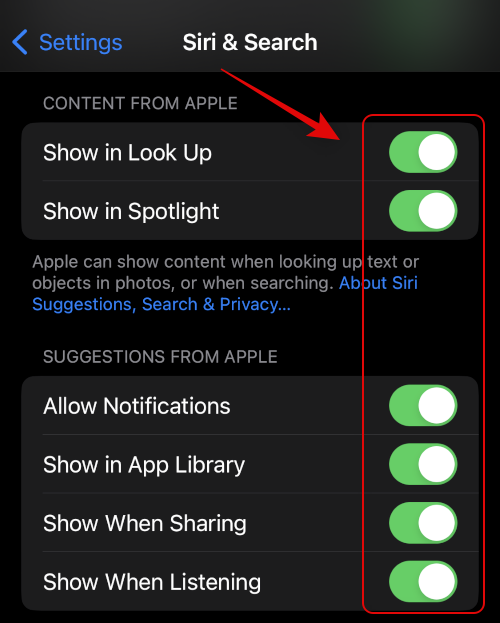
Försök att använda Visual Look Up på din enhet igen med hjälp av stegen ovan. Om Visual Look Up fortfarande verkar vara trasig, fortsätt med korrigeringarna nedan.
Metod 5: Försök att ändra din region
Vissa regioner har inte tillgång till vissa funktioner i iOS. Du kan vara i en region där Photo Cutout är begränsad eller inte har släppts ännu. Vi rekommenderar att du försöker ändra din region till USA och kontrollera om det kan hjälpa dig att återställa Photo Cutout. Följ stegen nedan för att hjälpa dig på vägen.
Öppna appen Inställningar och tryck på Allmänt .

Tryck nu på Språk och region .
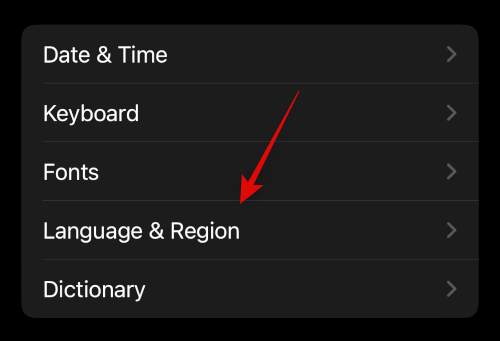
Tryck på Region för att ändra enhetsregion.
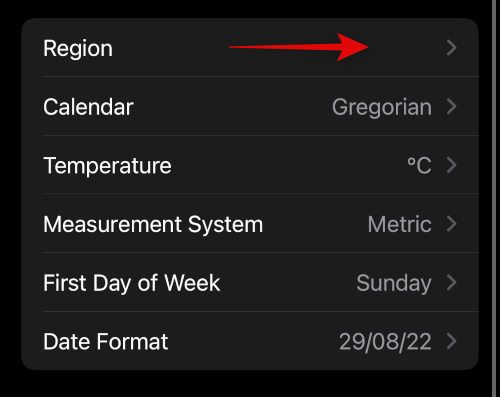
Tryck på och välj USA från listan på skärmen. Du kan också använda sökfältet högst upp för att snabbt söka och välja det.
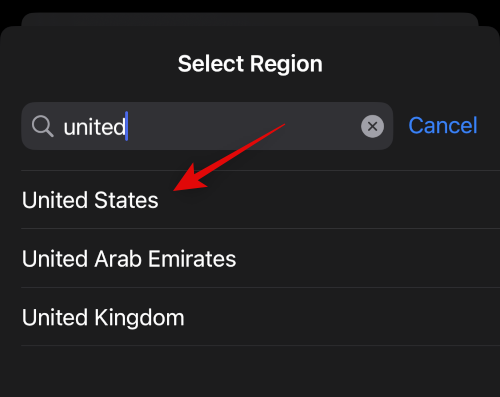
Tryck på Ändra till USA för att bekräfta ditt val.
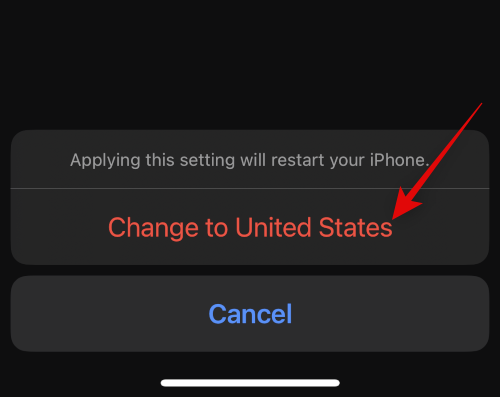
När enhetens region har ändrats måste du ändra ditt Apple ID-område. Använd stegen nedan för att hjälpa dig på vägen.
Obs: Du måste avbryta alla prenumerationer och spendera alla pengar i ditt Apple-ID innan du fortsätter med stegen nedan. Detta är idealiskt om du inte har några, men om du inte vill spendera dina pengar och förlorar på prenumerationer, är de andra metoderna i den här listan bäst lämpade för dig.
Öppna appen Inställningar och tryck på ditt Apple-ID högst upp.
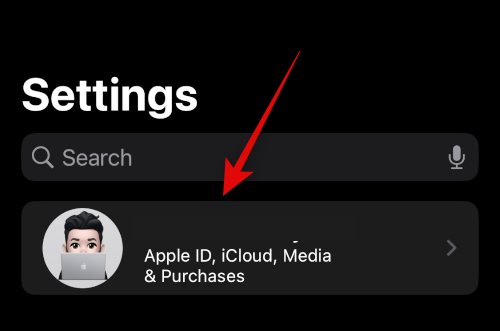
Tryck på Media och köp .
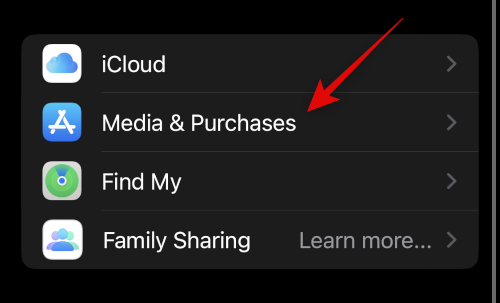
Tryck på och välj Visa konto .
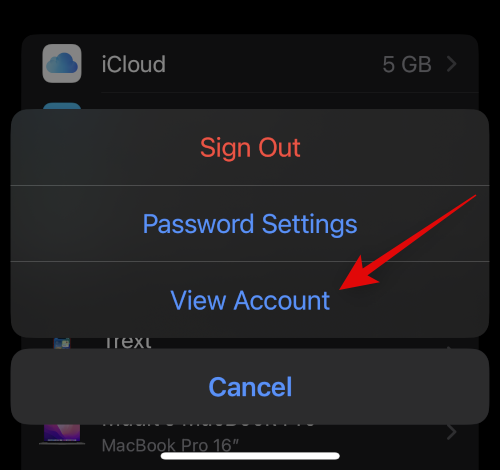
Tryck nu på Land/Region .
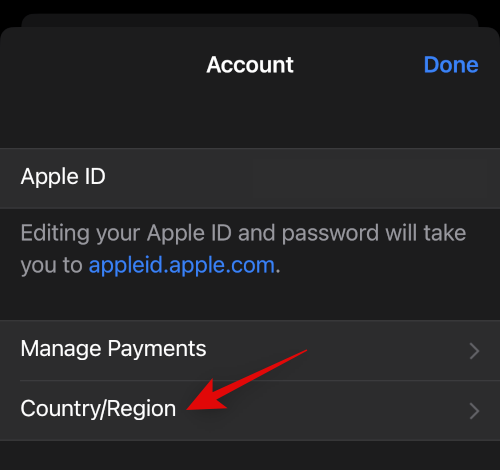
Tryck på Ändra land eller region.
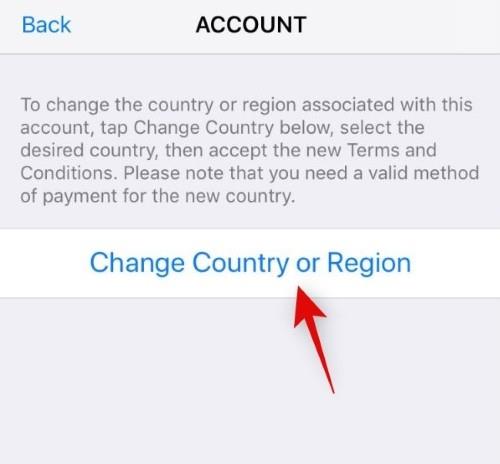
Tryck på och välj USA från listan på skärmen.
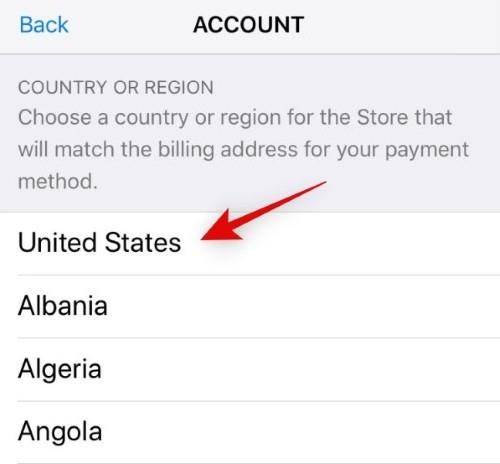
Du kommer nu att bli ombedd att ange en ny betalningsmetod. Om du har tillgång till en kan du lägga till en eller välja Ingen .
Granska nu användarvillkoren och tryck på Godkänn när du är klar.
Ange andra uppgifter efter behov. Du kan använda en ogiltig kombination om du inte har tillgång till ett telefonnummer i USA. Tryck på Nästa och sedan på Klar .
Du har nu ändrat din enhet och Apple ID-region. Starta om enheten hårt vid denna tidpunkt med hjälp av avsnittet ovan. När du är klar låter du enheten vara ansluten till en laddare och ansluten till ett WiFi-nätverk en stund. Detta gör att iOS kan göra de nödvändiga ändringarna och ladda ner de nödvändiga funktionerna på din enhet. Du kan prova att använda Photo Cutout på din enhet efter 15 till 20 minuter. Om du kan använda funktionen är den troligen inte tillgänglig i din nuvarande region. I sådana fall kan du skapa ett tillfälligt Apple-ID i rätt region för att fortsätta använda den här funktionen.
Metod 6: Återställ alla inställningar på din enhet
Det är nu dags för några drastiska åtgärder. Låt oss återställa alla inställningar på din enhet. Detta kommer att hjälpa till att konfigurera om alla funktioner som borde hjälpa till att få Photo Cutout att fungera igen. Följ stegen nedan för att hjälpa dig med processen.
Öppna appen Inställningar på din enhet och tryck på Allmänt .

Tryck nu på Överför eller Återställ iPhone.

Tryck på Återställ .
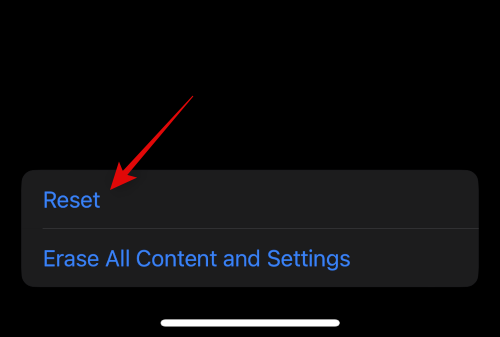
Tryck på och välj Återställ alla inställningar .
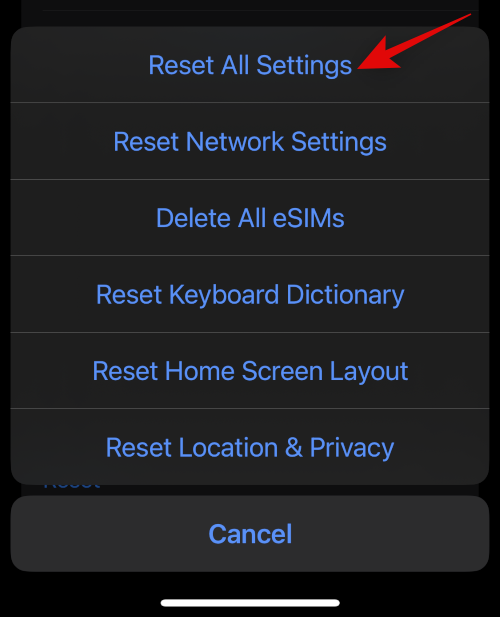
Ange ditt lösenord så kommer din enhet automatiskt att vila alla konfigurerade inställningar och starta om sig själv.
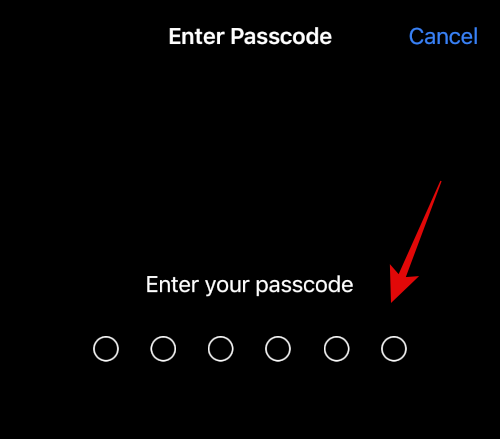
Om felkonfigurerade eller buggade inställningar hindrade dig från att använda Photo Cutout borde problemet nu ha åtgärdats.
Metod 7: Återställ din enhet
Om en återställning av inställningar inte hjälpte dig är det dags att återställa enheten. Vi rekommenderar att du säkerhetskopierar all din data innan du fortsätter med stegen nedan eftersom en återställning kommer att radera all data som för närvarande är lagrad på din enhet.
Öppna appen Inställningar och tryck på Allmänt .
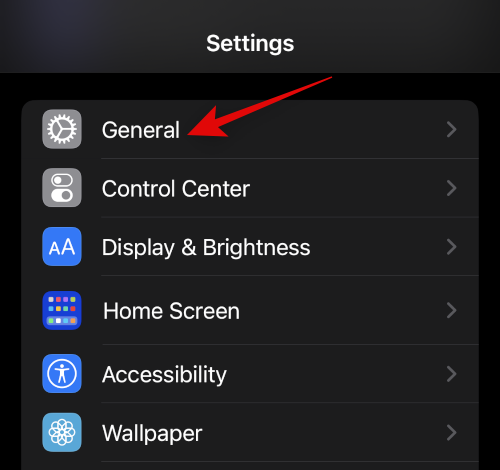
Tryck nu på Överför eller Återställ iPhone längst ned.

Tryck på Radera allt innehåll och inställningar .
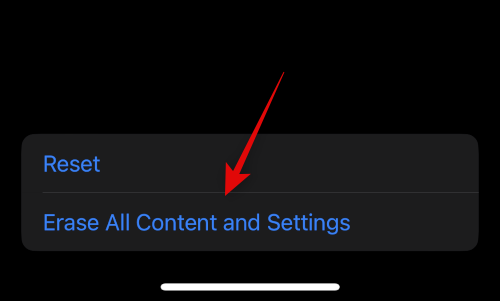
Du kommer nu att visas all data som kommer att tas bort från din iPhone. Tryck på Fortsätt .
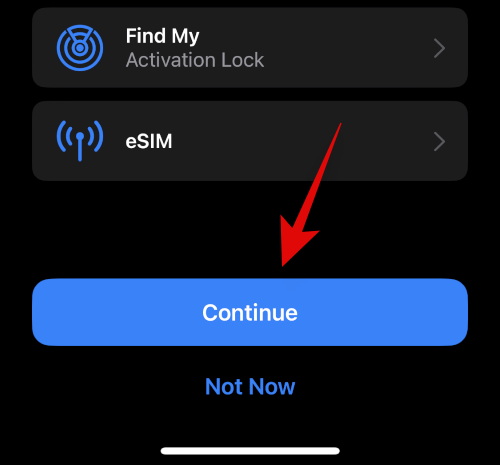
Ange ditt lösenord för att verifiera din identitet.
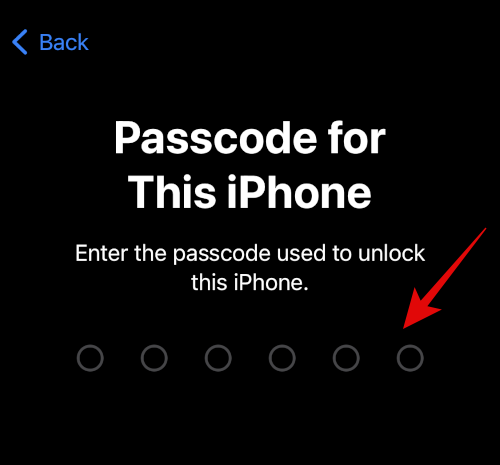
Du kommer nu att bli ombedd att stänga av Find My på din enhet om den har slagits på. Ange ditt Apple ID-lösenord för att stänga av Find My.
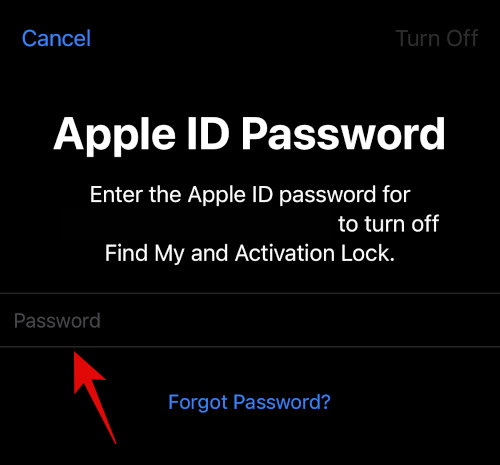
Tryck nu på Stäng av .
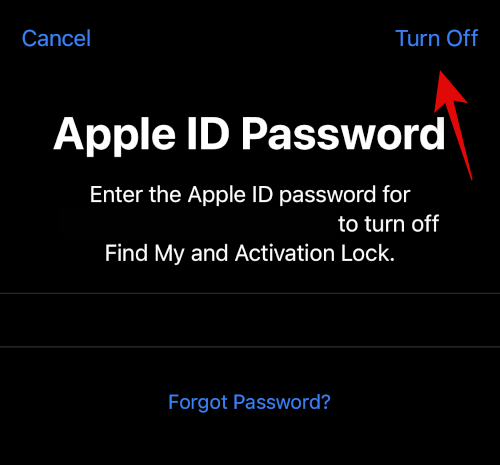
Tryck slutligen på Radera .
Och det är det, din enhet kommer nu att radera all data som finns i den och återgå till fabriksinställningarna. Din enhet kommer att starta om några gånger under denna process och när du är klar kommer du att hälsas av välkomstskärmen. Ställ nu in din enhet som ny och försök använda Photo Cutout på din enhet utan att återställa en säkerhetskopia eller anpassa dina inställningar. I de flesta fall har du åtgärdat problemet och du bör nu kunna använda Photo Cutout på din enhet.
Metod 8: Installera om iOS på din enhet med en IPSW
Om en återställning inte löste problemet kan du försöka återställa din enhet med en IPSW genom att gå in i återställningsläget. En IPSW är en iOS-firmwarefil som laddas ner direkt från Apple och att installera en ny på din enhet kan åtgärda problem som beror på tidigare säkerhetskopior eller iCloud-synkronisering. När du är klar med att återställa enheten med en IPSW låser du upp enheten och provar att använda Photo Cutout. Om en bugg eller en felaktig säkerhetskopia var orsaken till ditt problem borde det nu ha åtgärdats.
Sista utväg: Kontakta support
Vid denna tidpunkt kan problemet vara specifikt för din enhet och kommer att kräva ytterligare diagnos. Vi rekommenderar att du kontaktar Apples supportteam för att diagnostisera och åtgärda ditt problem. Du kan använda länken nedan för att komma i kontakt med supportteamet.
Vanliga frågor
Här är några vanliga frågor om den nya Photo Cutout-funktionen som borde hjälpa dig att komma igång med den senaste informationen.
Vilket filformat använder utskärningar?
Alla utskärningar använder filformatet PNG. När du sparar den eller skickar den till någon kommer den att vara i PNG-format om inte appen du använder tillämpar sina konverteringar och komprimering på alla skickade mediefiler.
Vilka motiv kan kännas igen av Photo Cutout?
Photo Cutout kan känna igen följande motiv i dina fotografier.
Är Photo Cutout kompatibel med alla appar?
Photo Cutout är kompatibel med alla lager- och tredjepartsappar som låter dig komma åt och visa bilder och videor i de format som stöds. Proprietära appar eller appar med anpassat innehåll kanske inte är kompatibla med Photo Cutout.
Vi hoppas att det här inlägget hjälpte dig att enkelt fixa Photo Cutout på din enhet. Om du stöter på några problem eller har fler frågor, kontakta oss gärna med hjälp av kommentarerna nedan.
Håller iCloud-lagringen på att ta slut? Läs denna artikel nu för att lära dig hur du tar bort appar från iCloud från iPad, iPhone, Mac och Windows PC.
Om du älskar att modifiera iOS-inställningar eller vill felsöka dem, hjälper det om du lär dig hur du återställer iPhone & iPad-inställningar. Läs nu!
Hitta här hur du laddar ner köpt musik, filmer, appar eller böcker till din Apple iOS-enhet från iTunes med hjälp av iTunes inköpshistorik.
Lös ett problem där skärmen på Apple iPhone eller iPad verkar förstorat och är för stor för att använda på grund av att iPhone fastnat på zoom-problemet.
Har du problem med att din iPhone inte ringer på ditt Apple-telefon? Prova dessa felsökningssteg först innan du skickar telefonen för reparationer.
Lär dig hur du får åtkomst till SIM-kortet på Apple iPad med denna handledning.
I det här inlägget går vi igenom hur man löser ett problem där kartnavigering och GPS-funktioner inte fungerar ordentligt på Apple iPhone.
Vill du fixa iPhone eller iPad frysta eller låsta skärmproblem? Läs den här artikeln för att hitta några enkla metoder innan du kontaktar Apple Support.
Den stabila iOS 17.4-uppdateringen är runt hörnet och innehåller flera betydande förändringar. Apple har betatestat operativsystemet i några veckor, med releasen
Microsoft tar äntligen sin digitala assistent Cortana till Android och iOS i Storbritannien. Releasen, som kommer runt ett år efter en liknande lansering






