Så här tar du bort appar från iCloud: 4 bästa metoder

Håller iCloud-lagringen på att ta slut? Läs denna artikel nu för att lära dig hur du tar bort appar från iCloud från iPad, iPhone, Mac och Windows PC.
iOS 16 lägger till ett nytt sätt att dela bilder och videor från en nyligen genomförd resa eller en sammankomst med dina vänner och familjemedlemmar med hjälp av iCloud Shared Photo Library . Med den här funktionen kan du flytta vissa bilder från din personliga samling till det delade biblioteket så att alla kan se eller redigera dem eller lägga till sitt eget innehåll i ett enda delat utrymme.
Även om Apple erbjuder många sätt att dela dessa bilder automatiskt under installationen eller från kameraappen, kan du fortfarande överföra allt du vill till det delade biblioteket manuellt med hjälp av appen Foton. I det här inlägget kommer vi att förklara hur du kan göra det, vad som händer när du flyttar innehåll till det delade biblioteket, hur du visar dem och mer.
Relaterat: Så här åtgärdar du väderappens batteriladdning på iOS 16
När du skapar eller går med i ett delat bibliotek på iOS 16 kommer Foton-appen automatiskt att kategorisera dina bilder och videor i Personligt bibliotek och Delat bibliotek. Om inte annat har konfigurerats överförs inte allt innehåll från din iPhone till det delade biblioteket, så du kan behöva flytta några av dina bilder och videor manuellt efter den första installationen.
Ett sätt att flytta innehåll är att dela foton direkt från kameraappen till det delade biblioteket. Du kommer dock inte att kunna flytta befintliga bilder från din iPhone till det delade biblioteket med den här metoden. För att flytta dessa bilder måste du överföra dem manuellt från appen Foton till det delade biblioteket.
Om du vill överföra foton till delat bibliotek manuellt öppnar du appen Foton .
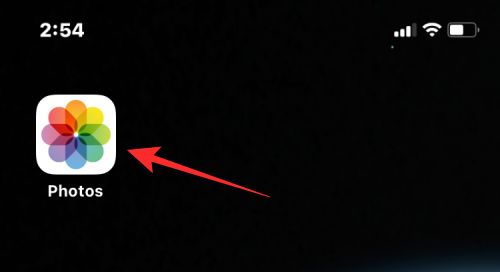
Du kan antingen överföra ditt innehåll individuellt eller i bulk och vi kommer att förklara båda dessa sätt nedan.
Överför ett foto eller en video individuellt
För att flytta en enskild bild eller video till det delade biblioteket, tryck på den i appen Foton.
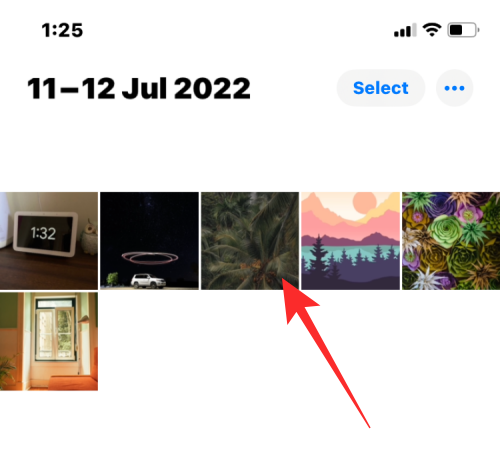
Detta öppnar innehållet i helskärmsvy. För att dela denna bild/video, tryck på ikonen med tre punkter i det övre högra hörnet.
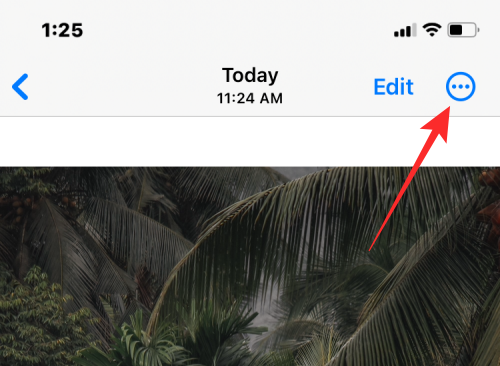
I överflödesmenyn som visas väljer du Flytta till delat bibliotek .
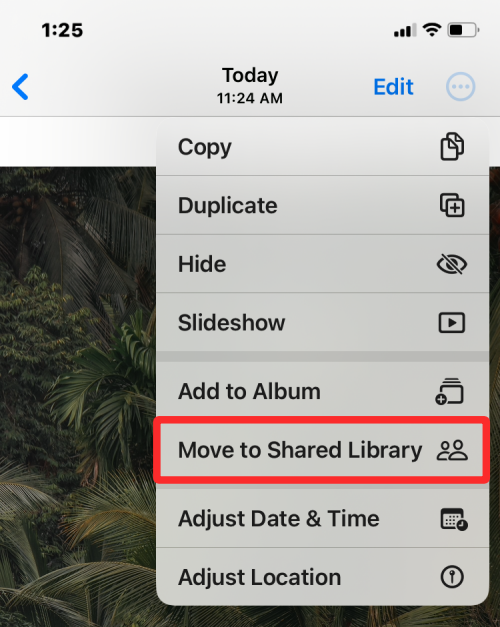
Bilden kommer nu att flyttas ut från ditt personliga bibliotek och skickas till det delade biblioteket.
Relaterat: 5 sätt att kopiera ämne på iPhone på iOS 16
Överför flera foton och videor
För att flytta foton och videor samtidigt till det delade biblioteket måste du först välja dem i appen Foton. Inuti den här appen, tryck på Välj i det övre högra hörnet.
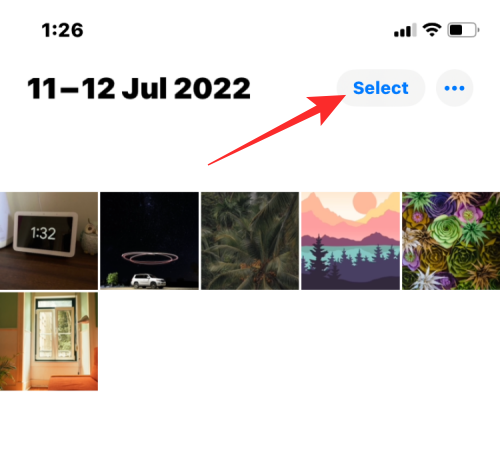
Du kan nu välja alla bilder du vill flytta till det delade biblioteket genom att trycka på dem. När en bild är vald ser du en bockmarkering med en blå bakgrund på den.
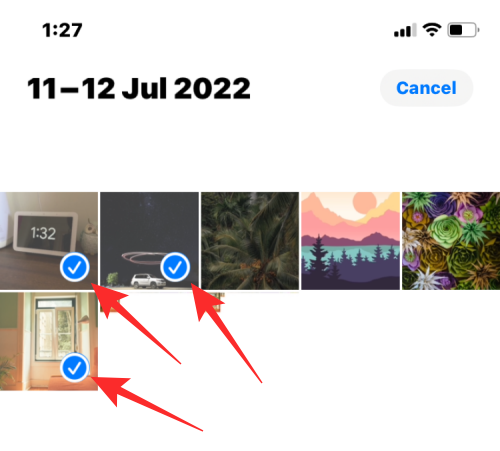
När du har valt innehållet du vill flytta trycker du på ikonen med tre punkter i det nedre högra hörnet.
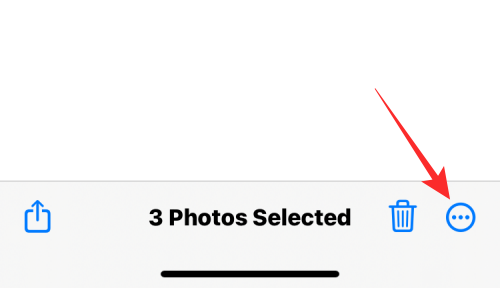
I överflödesmenyn som visas väljer du Flytta till delat bibliotek .
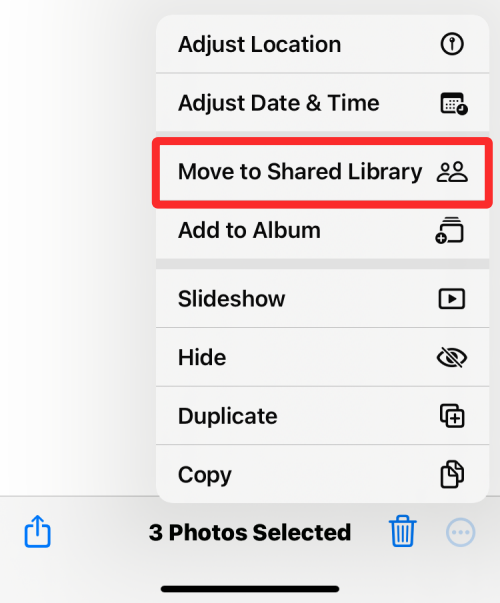
Det valda innehållet kommer nu att flyttas till det delade biblioteket.
När du överför något innehåll i appen Foton till det delade biblioteket, tas det valda innehållet ut från ditt personliga bibliotek och flyttas till det delade biblioteket. För att meddela dig om innehållet du just har flyttat kommer iOS att visa bannern "Flytta till delat bibliotek slutfört" längst ned på skärmen.
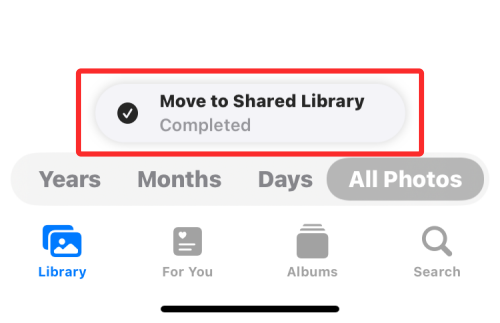
Eftersom appen Foton som standard är inställd på att visa dig båda biblioteken (personligt och delat), kommer du att se foton och videor som är tillgängliga i både det personliga biblioteket och det delade biblioteket hela tiden, såvida du inte ändrar din biblioteksvy. Ingen av bilderna och videorna kommer dock att finnas kvar i båda biblioteken i appen Foton. Det betyder att när du byter till Personligt bibliotek kommer du inte att se innehållet du flyttade till det delade biblioteket och vice versa.
Kan du överföra dina bilder automatiskt?
Ja, beroende på hur du konfigurerade delat bibliotek från början. Befintligt innehåll i appen Foton kommer ENDAST att flyttas till det delade biblioteket automatiskt om du hade valt något av dessa alternativ när du konfigurerade delat bibliotek på din iPhone – Alla mina foton och videor eller Välj efter datum. Vi förklarar vilket av ditt innehåll som överförs automatiskt nedan.
Om du valde Alla mina foton och videor under installationen kommer Foton-appen att flytta alla bilder från ditt befintliga bibliotek till det delade biblioteket såväl som allt nytt innehåll du fångar eller sparar på din iPhone.
Om du valde Välj efter datum under installationen kommer Foton-appen att flytta allt du fångar sedan ett startdatum som du angav när du konfigurerade det delade biblioteket. Med det här alternativet kommer endast foton som du har tagit eller sparat sedan det angivna datumet att flyttas från ditt personliga bibliotek till det delade biblioteket. Allt innehåll som är äldre än det angivna datumet kommer att lagras i ditt personliga bibliotek.
Dina foton och videor KOMMER INTE att överföras automatiskt till det delade biblioteket om du valde att dela dem manuellt under den första installationen. I sådana fall är det enda sättet att flytta det befintliga innehållet till det delade biblioteket genom att överföra dem med hjälp av appen Foton som förklaras i guiden ovan.
Oavsett hur du ställer in delat bibliotek på din iPhone kan du fortfarande flytta nytt innehåll till det delade biblioteket automatiskt från kameraappen genom att följa guiden i länken nedan.
➤ Hur man delar foton och videor från kamera till delat bibliotek på iPhone
Appen Foton kan visa dig bilder och videor från ditt personliga bibliotek , delade bibliotek eller båda samtidigt. När biblioteksvyn i appen är inställd på Båda biblioteken kan du ta en snabb blick på innehållet som finns i det delade biblioteket genom att trycka på Välj i det övre högra hörnet.
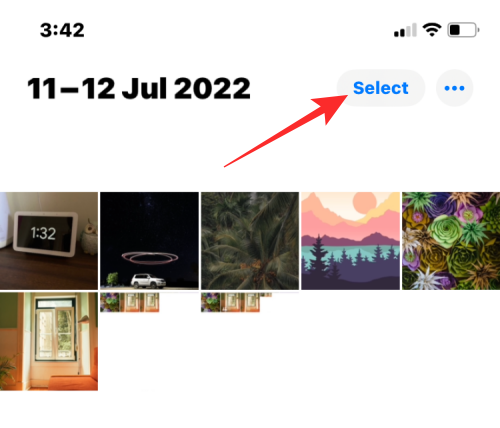
Foto-appen kommer nu att avslöja alla bilder och videor i det delade biblioteket genom att markera dem med fleranvändarikoner.
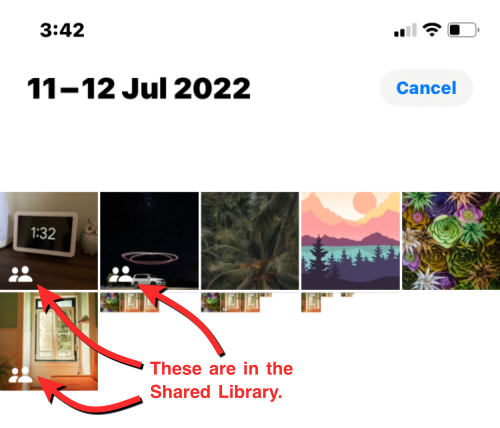
På så sätt kan du skilja detta innehåll från bilder utanför det delade biblioteket, som inte kommer att markeras med några ikoner som sådana.
Ett annat sätt att kontrollera vad som finns i ditt delade bibliotek är genom att ändra biblioteksvyn i appen Foton. För att ändra biblioteksvyn, öppna appen Foton och tryck på ikonen med tre punkter i det övre högra hörnet.
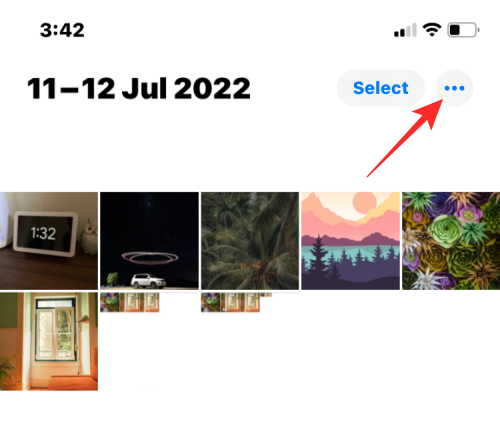
I överflödesmenyn som visas väljer du Delat bibliotek .
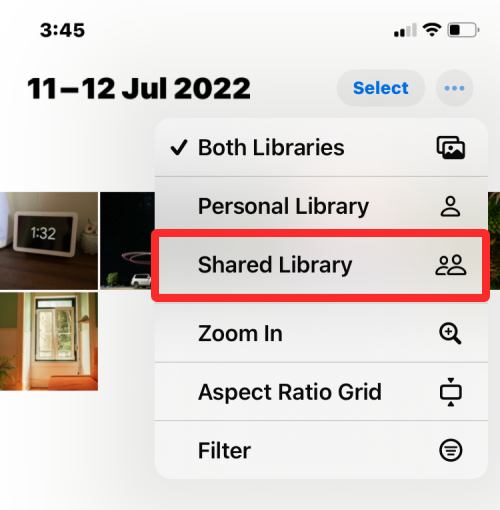
Du kommer nu att se allt innehåll som är synligt i det delade biblioteket du är en del av.
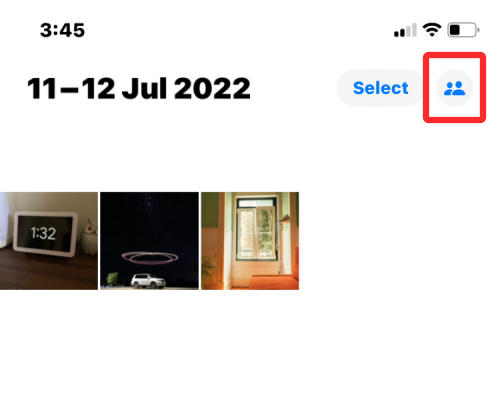
När biblioteksvyn växlar till delat bibliotek kommer ikonen med tre punkter också att ersättas med ikonen för flera användare för att indikera att du nu bara visar innehåll från delat bibliotek.
Liksom allt innehåll i appen Foton kan foton och videor från det delade biblioteket också dupliceras på din iPhone. När du duplicerar en fil från det delade biblioteket sparar appen Foton den kopierade versionen i ditt personliga bibliotek.
I skärmdumpen nedan kan du se bilderna i det delade biblioteket markerade med fleranvändarikoner, och dubbletterna vi skapade lämnas omarkerade. Dessa omarkerade sparas i ditt personliga bibliotek i appen Foton.
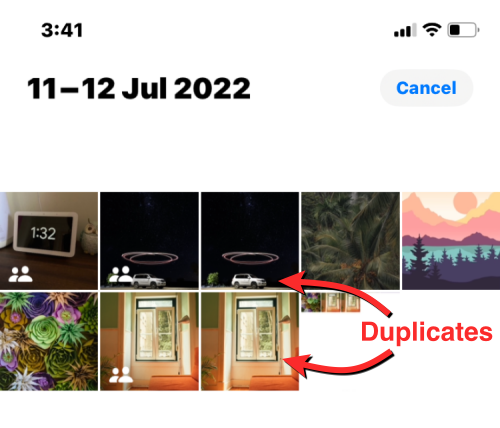
På samma sätt som att överföra dina foton till det delade biblioteket kan du också flytta tillbaka innehåll från det delade biblioteket till ditt personliga bibliotek. För att flytta tillbaka något till ditt personliga bibliotek, öppna appen Foton och tryck på Välj i det övre högra hörnet.
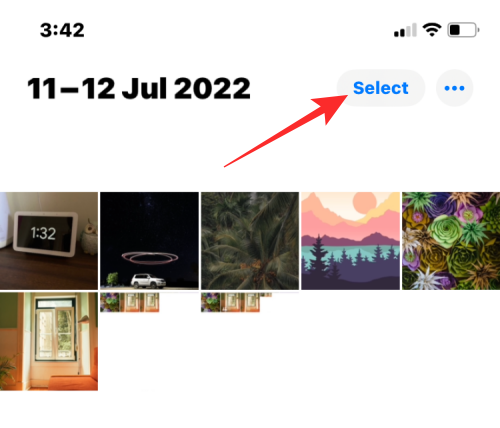
När appen Foton är i vyn Båda biblioteken ser du en fleranvändarikon på bilder och videor som är tillgängliga i det delade biblioteket.
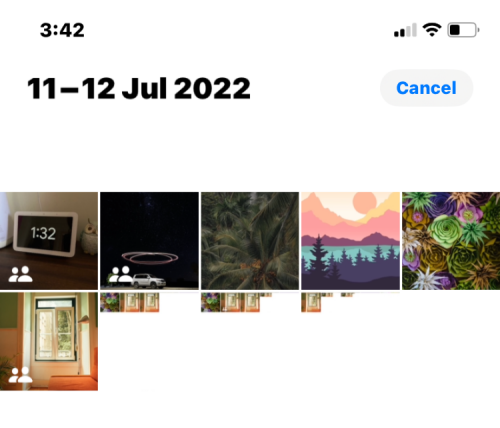
För att börja flytta tillbaka dem till ditt personliga bibliotek, tryck på innehållet för att välja vilka du vill överföra.
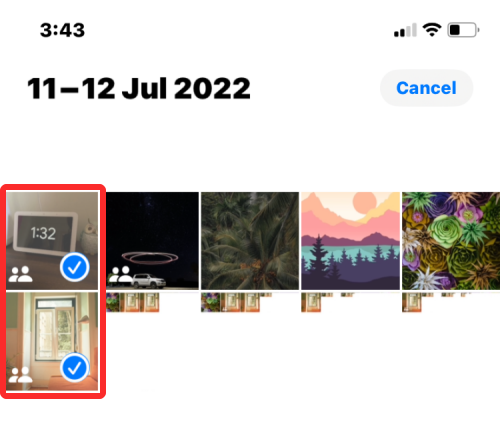
När du har valt de foton och videor du vill överföra trycker du på ikonen med 3 punkter längst ner till höger.
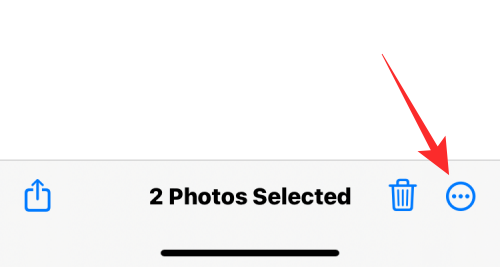
I överflödesmenyn som visas väljer du Flytta till personligt bibliotek .
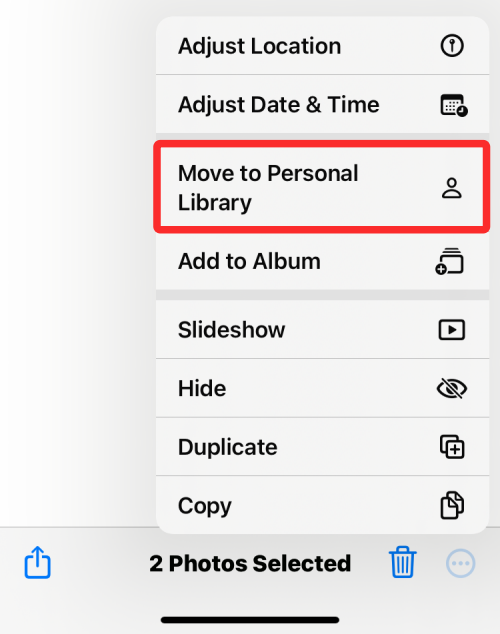
Det valda innehållet kommer nu att överföras till ditt personliga bibliotek. Foto-appen kommer också att visa en "Flytta till personligt bibliotek slutförd"-banner längst ner när överföringen är klar.
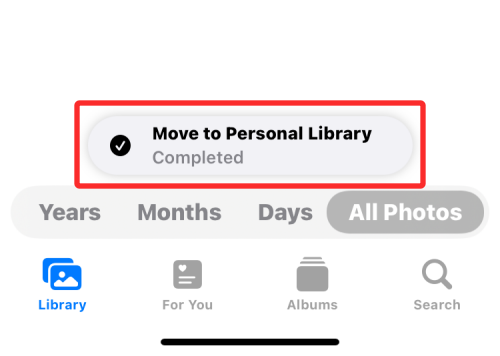
Det är allt du behöver veta om att överföra bilder till delat bibliotek med appen Foton på iOS 16.
RELATERAD
Håller iCloud-lagringen på att ta slut? Läs denna artikel nu för att lära dig hur du tar bort appar från iCloud från iPad, iPhone, Mac och Windows PC.
Om du älskar att modifiera iOS-inställningar eller vill felsöka dem, hjälper det om du lär dig hur du återställer iPhone & iPad-inställningar. Läs nu!
Hitta här hur du laddar ner köpt musik, filmer, appar eller böcker till din Apple iOS-enhet från iTunes med hjälp av iTunes inköpshistorik.
Lös ett problem där skärmen på Apple iPhone eller iPad verkar förstorat och är för stor för att använda på grund av att iPhone fastnat på zoom-problemet.
Har du problem med att din iPhone inte ringer på ditt Apple-telefon? Prova dessa felsökningssteg först innan du skickar telefonen för reparationer.
Lär dig hur du får åtkomst till SIM-kortet på Apple iPad med denna handledning.
I det här inlägget går vi igenom hur man löser ett problem där kartnavigering och GPS-funktioner inte fungerar ordentligt på Apple iPhone.
Vill du fixa iPhone eller iPad frysta eller låsta skärmproblem? Läs den här artikeln för att hitta några enkla metoder innan du kontaktar Apple Support.
Den stabila iOS 17.4-uppdateringen är runt hörnet och innehåller flera betydande förändringar. Apple har betatestat operativsystemet i några veckor, med releasen
Microsoft tar äntligen sin digitala assistent Cortana till Android och iOS i Storbritannien. Releasen, som kommer runt ett år efter en liknande lansering






