Så här tar du bort appar från iCloud: 4 bästa metoder

Håller iCloud-lagringen på att ta slut? Läs denna artikel nu för att lära dig hur du tar bort appar från iCloud från iPad, iPhone, Mac och Windows PC.
Apples iOS 15 har introducerat ett gäng snygga, nya funktioner för iPhone-användare. Siri är nu smartare, kameran fungerar nu som en textskanner, och det finns SharePlay som kan koppla dig till dina vänner och festa bättre än någonsin tidigare.
Tidigt i sin livscykel har iOS 15 också några irriterande buggar. Idag ska vi ta en titt på en av dem, berätta hur du kan få din ficklampa att fungera på iOS 15.
Relaterat: Hur man ställer in en slumpmässig bakgrund utan upprepning på iPhone
Varför fungerar inte ficklampan på iOS 15?
iPhones har alltid använt sin kamerablixt för att lysa upp din väg i mörkret, och iOS 15 gör inga ändringar i den beprövade formeln. Men många användare har klagat på ficklampan sedan uppgraderingen till iOS 15.
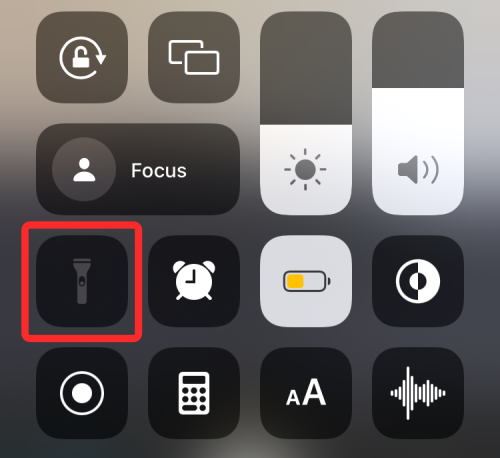
Apple har inte officiellt förklarat problemet, men det kan finnas ett antal orsaker bakom det. Överhettning, lågt batteri, buggyuppdatering och mer - listan kan bli ganska omfattande. Men i avsnittet nedan kommer vi att skriva ner alla möjliga lösningar och täcka alla orsaker.
Relaterat: Hur man kommer åt iCloud-nyckelringlösenord direkt på Mac och iPhone
12 sätt att lösa problemet med att ficklampan inte fungerar på iPhone
Kolla in tipsen och tricken nedan för att fixa problemet med ficklampan på din iPhone eller iPad på iOS 15, iOS 14 eller äldre versioner.
Lösning #1: Stäng kameran med tvång och starta sedan ficklampan från kontrollcentret
Din iPhones LED är inte bara för att använda ficklampa utan spelar också in när du tar bilder med kameraappen. Så om du aktivt använder kameraappen på din iPhone kan det skapa en konflikt med ficklampsverktyget. För att kunna använda ficklampan separat och för att se om den fungerar korrekt måste du först tvinga kameraappen på iOS om den är öppen. För att göra det, följ något av dessa steg:
På iPhones utan hemknapp : Svep uppåt på hemskärmen från nederkanten och håll fingret tills du ser App Switcher.
På iPhones med hemknapp : Dubbeltryck på hemknappen.
App Switcher visar listan över appar som är öppna på din iPhone. Härifrån letar du upp kameraappen och när du hittar den sveper du uppåt på den för att stänga den.
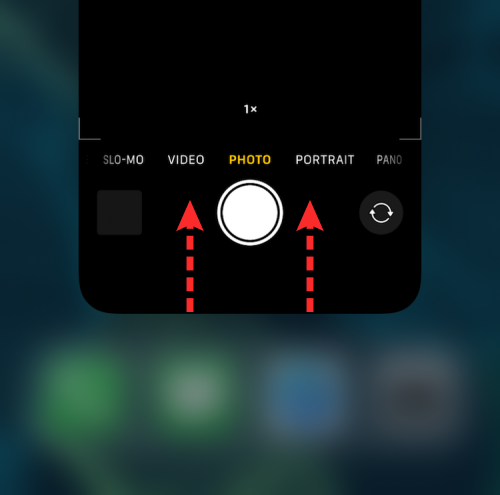
Starta nu kontrollcentret genom att följa något av dessa steg:
På iPhones utan hemknapp : Svep nedåt från skärmens övre högra hörn.
På iPhones med hemknapp : Svep uppåt från den nedre kanten av valfri skärm.
Inuti kontrollcentret trycker du på alternativet Ficklampa för att slå på.
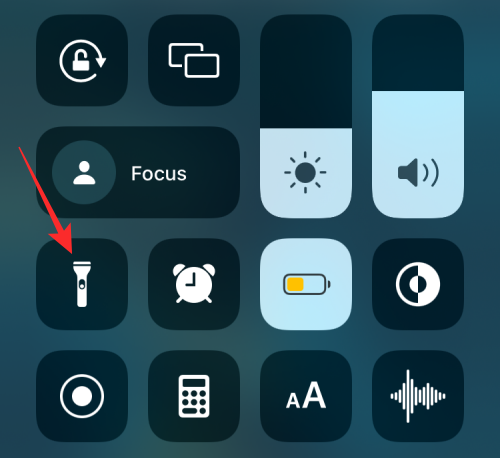
När ficklampan är påslagen bör du se bakgrunden lysa inuti kontrollcentret.
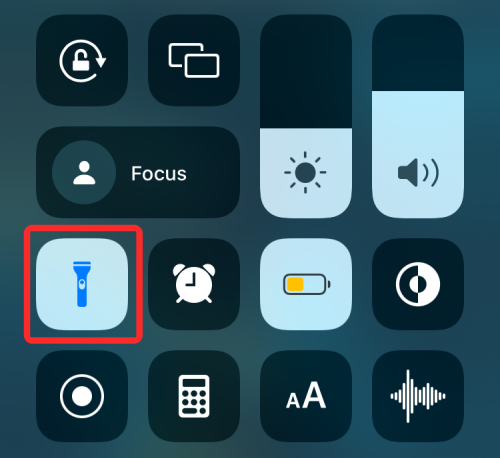
Relaterat: Vad betyder Background App Refresh?
Lösning #2: Starta ficklampa från kontrollcentret och öppna sedan Kamera
Om du inte kan aktivera ficklampa med metoden ovan kan du försöka först aktivera den från kontrollcentret och sedan starta kameraappen för att få den att fungera. För detta öppnar du kontrollcentret på din iPhone genom att följa dessa steg:
På iPhones utan hemknapp : Svep nedåt från skärmens övre högra hörn.
På iPhones med hemknapp : Svep uppåt från den nedre kanten av valfri skärm.
Inuti kontrollcentret trycker du på alternativet Ficklampa för att slå på det.
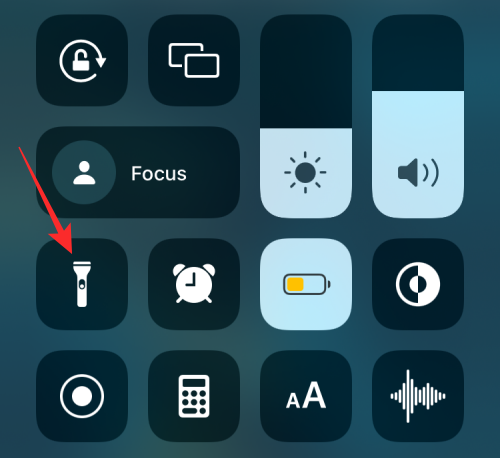
Stäng nu kontrollcentret och starta kameraappen för att se om ficklampan tänds.
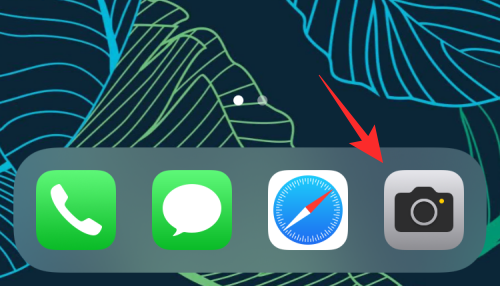
Dessutom kan du prova att slå på blixtalternativet inuti kameran för att se om LED-ficklampan kan aktiveras för att ta bilder inuti kameran.
Relaterat: Hur man går till privat webbläsare på iPhone
Lösning #3: Starta om kameraappen
Ska du ta ett imponerande foto och blixten dör på dig? Oroa dig inte, lösningen är ganska enkel. Allt du behöver göra är att glida upp och hålla nere från botten av skärmen och sedan svepa upp kameraappen för att döda den. Starta nu om kameraappen och blixten ska fungera som vanligt.
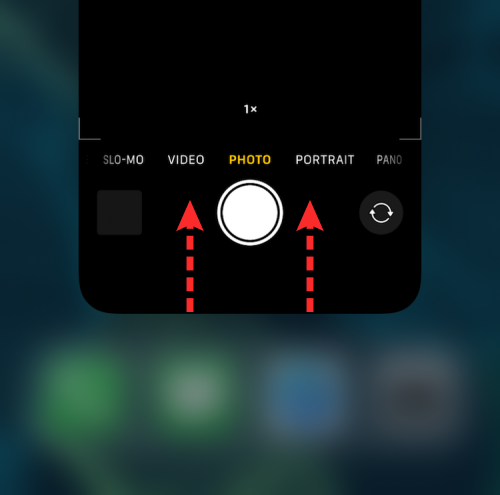
Relaterat: Hur man ändrar larm på iPhone på iOS 15
Lösning #4: Tvinga omstart av iPhone
Innan du går vidare med Force omstart bör du göra en vanlig. Om du har en iPhone med Face ID, tryck och håll ned volymknappen bredvid sidoknappen tills du ser alternativet för avstängning. Telefoner utan Face ID kan stängas av genom att bara hålla ned sidoknappen (strömbrytaren). Tryck nu reglaget hela vägen till höger för att stänga av telefonen.
Vänta i 30 udda sekunder tills din telefon stängs av helt. Tryck och håll ner sidoknappen för att starta upp telefonen igen.
Om det inte fixar din blixt kan du välja alternativet Force omstart. För att tvinga omstart trycker du först snabbt på och släpper volym upp-knappen, trycker sedan på och släpper volym ned-knappen, och slutligen håller du sidotangenten tills Apple-logotypen visas.
Relaterat: Sista raden är inte längre tillgänglig på iPhone 13 Problemfix
Lösning #5: Slå på blixten i kameran
Apples standardkameraapp visar blixtikonen i det övre vänstra hörnet av sökaren.
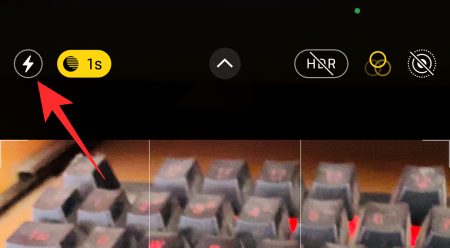
Det tillåter dock inte att du använder blixten oavsett vilken scen du fotograferar. Den växlar antingen blixten till Auto eller inaktiverar den helt. Det finns inget alternativ att använda blixt för alla foton.
Så om du vill ha fullständig kontroll över kameraapplikationen måste du hitta ett sätt att komma åt dess djupare inställningar och aktivera blixt därifrån.
När du har startat kameraappen på din telefon trycker du på den lilla pilen högst upp på skärmen.
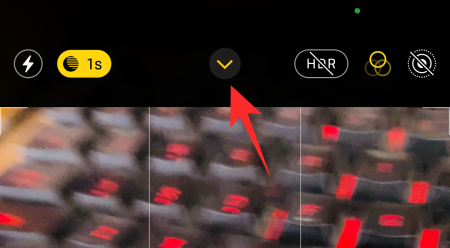
Detta kommer att avslöja detaljerade kameraalternativ längst ned i kameragränssnittet. Tryck nu på blixtikonen.
Välj slutligen alternativet "Blixt på" för att alltid använda blixt när du använder kameran.
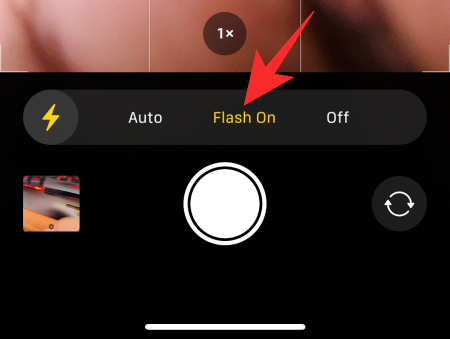
Relaterat: Åtgärda batteriladdning på iPhone: 13 tips
Lösning #6: Se till att din telefon har tillräckligt med batteri
När din enhet är i ett strömsparande tillstånd och inte har tillräckligt med batteri, fokuserar din iPhone bara på primära funktioner, som att ringa eller skicka sms. Med tanke på hur stor batteridriven ficklampan är, fungerar den inte när din telefon har mycket låg juice. Den enda lösningen är att ladda din telefon till ett anständigt belopp och försöka igen.
Lösning #7: Se till att telefonen inte är för varm
Ficklampan fungerar ofta inte som den ska när din enhet är för varm. Så se till att du inte använder din telefon utanför det tillåtna intervallet på 35ºC. Om du passerar tröskeln kan din iPhone inte fungera.
Att använda blixten ett tag värmer också upp din telefon ganska snabbt. Låt det bara svalna en stund och försök igen för att komma till jobbet.
Relaterat: Vad betyder "Meddela ändå" i iPhone?
Lösning #8: Lägg till ficklampa igen i kontrollcentret
Det snabbaste sättet att tända ficklampan är genom kontrollcentret. Men då och då kan du se alternativet vara nedtonat av systemet. När det händer måste du ta bort objektet från Control Center och lägga till det igen.
För att ta bort ficklampan från Control Center, gå först till Inställningar och tryck på "Kontrollcenter".
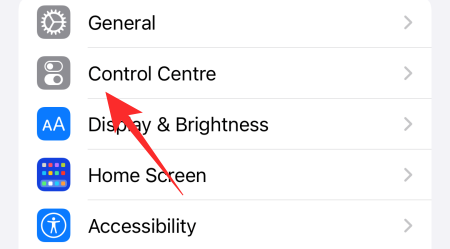
Scrolla nu ner och tryck på den röda knappen till vänster om "Fackla" för att ta bort den.
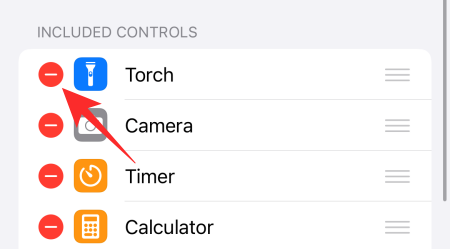
Utför nu en forcerad omstart enligt lösning #2 och gå tillbaka till Inställningar. Öppna "Control Center" igen och tryck på den gröna plusknappen till vänster om "Fackla"-knappen för att lägga till den igen.
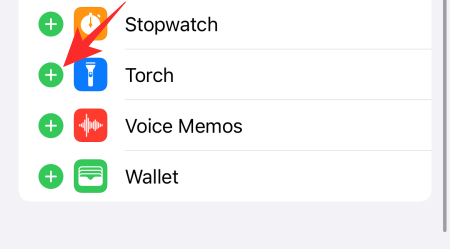
Relaterat: iOS 15-larmet fungerar inte Fix
Lösning #9: Stäng av Stör ej för att få LED-varningar
iOS 15 kommer med ett tillgänglighetsalternativ som låter dig använda din iPhones ficklampa som ett varningssystem. När ett nytt meddelande eller ett nytt samtal kommer fram blinkar din ficklampa för att meddela dig om samtalet.
När Stör ej är aktiverat stängs även visuella distraktioner av, inklusive LED-varningar. Så, för att se till att Stör ej inte är påslagen, stänger du antingen av det från Kontrollcenter eller byter till en annan fokusprofil.
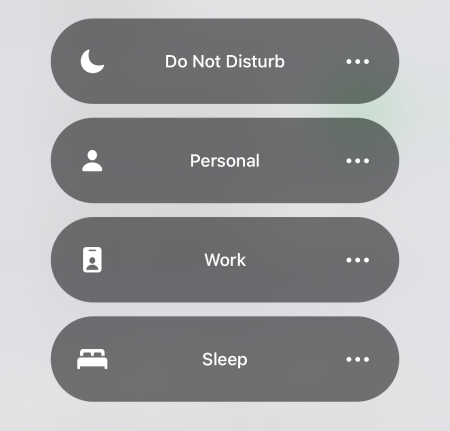
Du kan också gå till Inställningar > Tillgänglighet > Ljud/Visuellt för att inaktivera alternativet "LED-blixt för varningar" och slå på det igen.
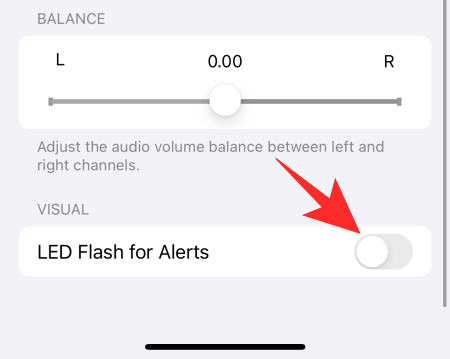
Det kan också åtgärda LED-blixtproblemen som du stöter på.
Lösning #10: Fabriksåterställ din iPhone
Om ingen av de fem lösningarna fungerar för dig kan du gå vidare och fabriksåterställa telefonen. Gå först till Inställningar och tryck på "Allmänt".
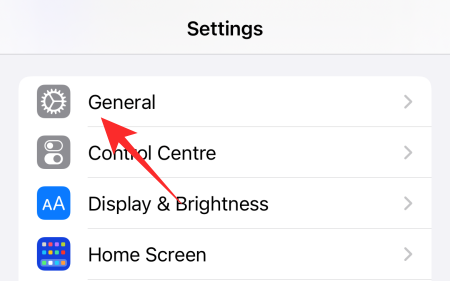
Gå sedan över till "Överför eller återställ iPhone."
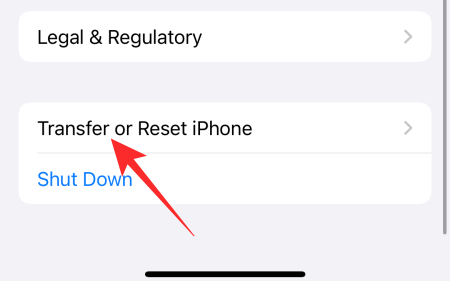
Tryck sedan på "Radera allt innehåll och inställningar".
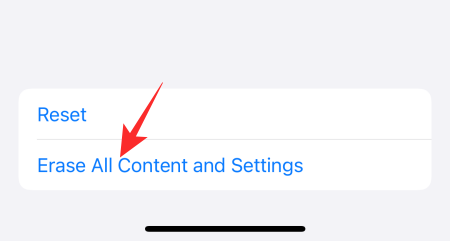
Din iPhone kommer att berätta exakt vad den raderar från din enhet, och du kan trycka på "Fortsätt" för att fortsätta.
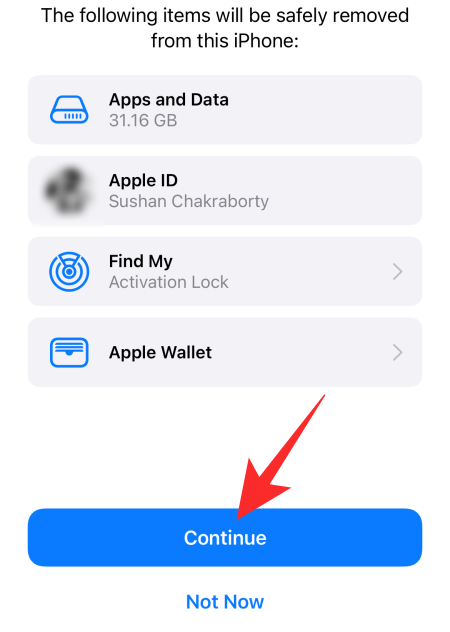
Ange slutligen din enhets lösenord för att fortsätta med formateringen.
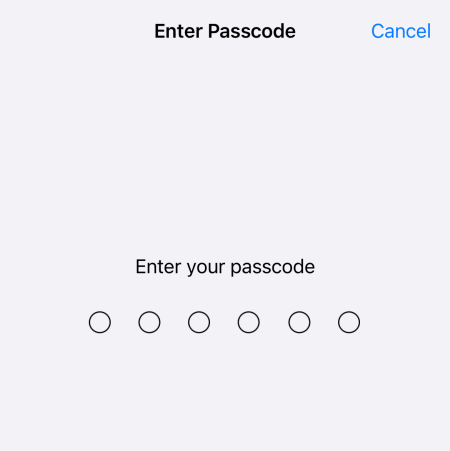
När enheten startar säkerhetskopiering, ställ in den som ny, istället för att återställa från säkerhetskopia. På så sätt kommer gamla buggar inte att ta sig tillbaka till din nyformaterade smartphone.
Lösning #11: Vänta på en uppdatering
Oavsett hur mycket du försöker är vissa programvarubuggar omöjliga att felsöka. Den enda lösningen är att vänta på en programuppdatering och tillämpa den så snart som möjligt. För att leta efter en mjukvaruuppdatering manuellt, gå först till Inställningar och tryck sedan på "Allmänt".
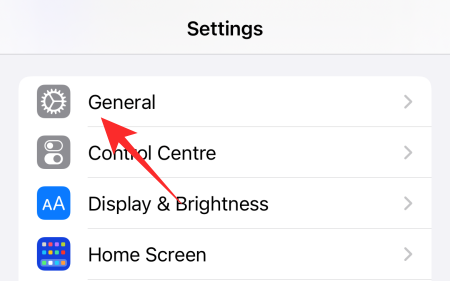
Scrolla nu ner och tryck på "Programuppdatering".
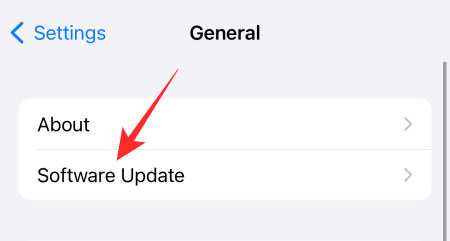
Om en uppdatering är tillgänglig kommer du att se knappen "Ladda ner och installera" under uppdateringsbeskrivningen.
Lösning #12: Leta efter maskinvarufel
Efter en otäck droppe eller två är det inte ovanligt att en apparat går åt helvete. Den inre delen av din enhet kan vara allvarligt skadad, vilket kan hindra ficklampan från att fungera som vanligt. Så om en sådan incident kommer att tänka på är det bäst att besöka ditt närmaste Apple-servicecenter och göra en grundlig kontroll.
RELATERAD
Håller iCloud-lagringen på att ta slut? Läs denna artikel nu för att lära dig hur du tar bort appar från iCloud från iPad, iPhone, Mac och Windows PC.
Om du älskar att modifiera iOS-inställningar eller vill felsöka dem, hjälper det om du lär dig hur du återställer iPhone & iPad-inställningar. Läs nu!
Hitta här hur du laddar ner köpt musik, filmer, appar eller böcker till din Apple iOS-enhet från iTunes med hjälp av iTunes inköpshistorik.
Lös ett problem där skärmen på Apple iPhone eller iPad verkar förstorat och är för stor för att använda på grund av att iPhone fastnat på zoom-problemet.
Har du problem med att din iPhone inte ringer på ditt Apple-telefon? Prova dessa felsökningssteg först innan du skickar telefonen för reparationer.
Lär dig hur du får åtkomst till SIM-kortet på Apple iPad med denna handledning.
I det här inlägget går vi igenom hur man löser ett problem där kartnavigering och GPS-funktioner inte fungerar ordentligt på Apple iPhone.
Vill du fixa iPhone eller iPad frysta eller låsta skärmproblem? Läs den här artikeln för att hitta några enkla metoder innan du kontaktar Apple Support.
Den stabila iOS 17.4-uppdateringen är runt hörnet och innehåller flera betydande förändringar. Apple har betatestat operativsystemet i några veckor, med releasen
Microsoft tar äntligen sin digitala assistent Cortana till Android och iOS i Storbritannien. Releasen, som kommer runt ett år efter en liknande lansering






