Så här tar du bort appar från iCloud: 4 bästa metoder

Håller iCloud-lagringen på att ta slut? Läs denna artikel nu för att lära dig hur du tar bort appar från iCloud från iPad, iPhone, Mac och Windows PC.
När vi spenderar mer tid i våra hem, spenderar vi också mer tid på våra elektroniska enheter, mer specifikt våra iPhones. Detta är fallet, vi behöver våra telefonskärmar för att kunna rymma det arbete - och leka - vi gör. Lyckligtvis gör iPhones roterande skärmfunktion det enkelt att åstadkomma detta.
Den här artikeln kommer att beskriva iPhone-inställningarna kring att rotera skärmen och hur och när du kan använda det här alternativet för att förbättra din användarupplevelse.
Beroende på vad du gör på din iPhone kan det vara mer fördelaktigt att ha antingen en bred eller hög iPhone-skärm. Om du gör det kan du optimera din läs- eller sms-hastighet, eller vara mer bekväm för ögonen när du tittar på videor och tittar på bilder. Att fysiskt rotera din iPhone växlar automatiskt mellan dessa horisontella och vertikala alternativ.
Det horisontella alternativet, där skärmen är bredare än den är hög, bör användas för att titta på videor eller se livfulla former av media. Med denna rotationsinställning kan iPhone-skärmen härma skärmen på en mycket större TV eller bärbar dator i liten skala.
En YouTube-video ser mycket större ut med en horisontell skärm. Netflix öppnas automatiskt i horisontell orientering för att skapa en bekvämare tittarupplevelse. En horisontell vinkel för ett Zoom-möte kommer också att göra din miljö större.
Det vertikala alternativet, där skärmen är högre än den är bred, bör användas till det mesta. Dessa kan inkludera att skicka textmeddelanden, bläddra genom sociala medier, skapa en ny spellista, läsa nyheter eller surfa på internet.
Den tunnare skärmen möjliggör snabbare sms. Du kan också bläddra igenom Instagram, dubbeltrycka eller lämna en kommentar med en hand. Den vertikala rotationsinställningen ökade din visning av låtar på en spellista utan att behöva rulla och, på samma sätt, hjälper dig att rulla mycket snabbare. När man läser långa webbartiklar kan det vara mycket lättare för ögonen att titta fram och tillbaka över ett kortare avstånd.
Vanligtvis är den automatiska rotationsfunktionen i iPhone - när du fysiskt vrider telefonen för att växla mellan horisontellt eller vertikalt läge - bäst att vara på som standard. Det finns tillfällen då du kanske kommer att inse att du inte vill att det ska vara fallet.
Ett klassiskt exempel på när du vill stänga av automatisk rotation är när du tittar på en YouTube-video. Att stödja iPhone vertikalt när du ligger på sidan kan ändra videon till en vertikal orientering. Ett annat exempel på detta är när du rullar genom internet när du ligger ner. Du kanske vill att iPhone-skärmen ska förbli vertikal, men den förblir horisontell på grund av vinkeln du ligger ner i. Det är här det kan vara praktiskt att ändra skärminställningen för rotation.
För att stänga av automatisk rotation kan du använda låsknappen för porträttorientering. Porträttorienteringslåsknappen kan aktiveras på olika sätt, beroende på iPhone-modell.
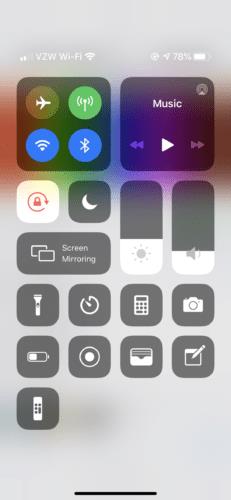
Båda sätten tar dig till kontrollcentret. Låsknappen för porträttorientering placeras automatiskt i dina widgetalternativ. Det visas som ett lås omgivet av en medurs pil för att indikera rotation. När du trycker på den här widgeten blir ikonen vit medan både låset och pilen blir röda.
När så är fallet kommer skärmen inte längre att rotera för att återspegla din telefons orientering. Den kommer istället att förbli låst i sin nuvarande orientering. Om du klickar på den här knappen igen stängs porträttorienteringslåset av. Du kommer då att kunna rotera skärmen som du gjorde från början.
Detta widgetalternativ är ett avgörande sätt att maximera effektiviteten i din iPhones rotationsinställningar.
Om du har problem med att rotera skärmen, prova inställningen för automatisk rotering, du vet, fungerar i båda vyerna i en app. Att gå till en webbläsare är till exempel ett bra sätt att se till att allt fungerar bra. Alla appar är inte utformade för att växla mellan vertikal och horisontell orientering. Detta upplevs oftast med spelappar.
Sammantaget gör rotationsinställningarna på iPhone användarupplevelsen desto roligare. Om du är missnöjd med hur något visas på din skärm, försök att rotera den för att se om det hjälper!
Håller iCloud-lagringen på att ta slut? Läs denna artikel nu för att lära dig hur du tar bort appar från iCloud från iPad, iPhone, Mac och Windows PC.
Om du älskar att modifiera iOS-inställningar eller vill felsöka dem, hjälper det om du lär dig hur du återställer iPhone & iPad-inställningar. Läs nu!
Hitta här hur du laddar ner köpt musik, filmer, appar eller böcker till din Apple iOS-enhet från iTunes med hjälp av iTunes inköpshistorik.
Lös ett problem där skärmen på Apple iPhone eller iPad verkar förstorat och är för stor för att använda på grund av att iPhone fastnat på zoom-problemet.
Har du problem med att din iPhone inte ringer på ditt Apple-telefon? Prova dessa felsökningssteg först innan du skickar telefonen för reparationer.
Lär dig hur du får åtkomst till SIM-kortet på Apple iPad med denna handledning.
I det här inlägget går vi igenom hur man löser ett problem där kartnavigering och GPS-funktioner inte fungerar ordentligt på Apple iPhone.
Vill du fixa iPhone eller iPad frysta eller låsta skärmproblem? Läs den här artikeln för att hitta några enkla metoder innan du kontaktar Apple Support.
Den stabila iOS 17.4-uppdateringen är runt hörnet och innehåller flera betydande förändringar. Apple har betatestat operativsystemet i några veckor, med releasen
Microsoft tar äntligen sin digitala assistent Cortana till Android och iOS i Storbritannien. Releasen, som kommer runt ett år efter en liknande lansering






