Så här tar du bort appar från iCloud: 4 bästa metoder

Håller iCloud-lagringen på att ta slut? Läs denna artikel nu för att lära dig hur du tar bort appar från iCloud från iPad, iPhone, Mac och Windows PC.
Widgets på låsskärmen ger dig snabba inblickar i statusen för en app eller händelse du är sugen på. Från väder till liveaktiviteter, nya iOS 16 låter dig lägga till en mängd olika widgets till din låsskärm.
Men widgetlådan kan bara hålla så många widgets samtidigt; och du måste ta bort en aktiv widget innan du kan lägga till en ny. Eller så kanske du vill hålla låsskärmen snygg utan några widgets. Oavsett orsaken finns det verkligen sätt att bli av med widgetarna på din låsskärm. I det här inlägget kommer vi att visa dig hur du tar bort någon eller alla widgets från din låsskärm.
Hur man tar bort widgets från låsskärmen på iPhone eller iPad
Det finns fyra sätt att fixa widget-röran på din låsskärm - en metod är att manuellt ta bort widgets från låsskärmen i Inställningar. För det andra kan du ta bort widgets med hjälp av anpassningsalternativet för låsskärmen. Det tredje alternativet är att byta till en låsskärm som inte har några onödiga widgets medan den sista metoden kan användas för att ta bort en låsskärmsbakgrund helt tillsammans med dess widgets.
Vi ska titta på stegen nu.
Metod 1: Använda appen Inställningar
Öppna appen Inställningar på din iPhone.
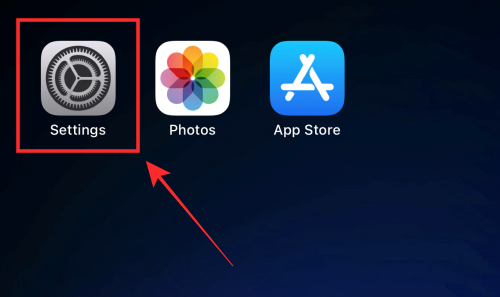
Tryck på Bakgrund från alternativen.
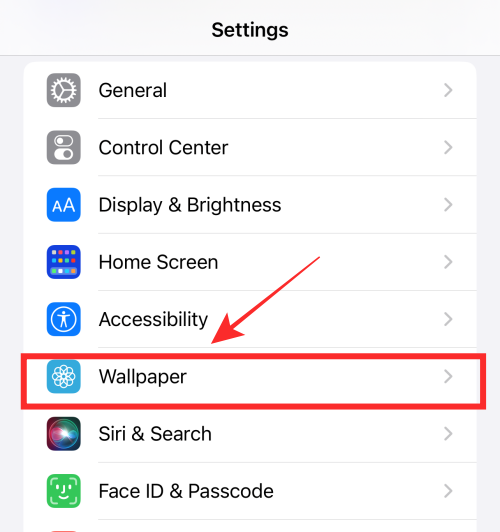
Tryck på förhandsvisningen av låsskärmen.
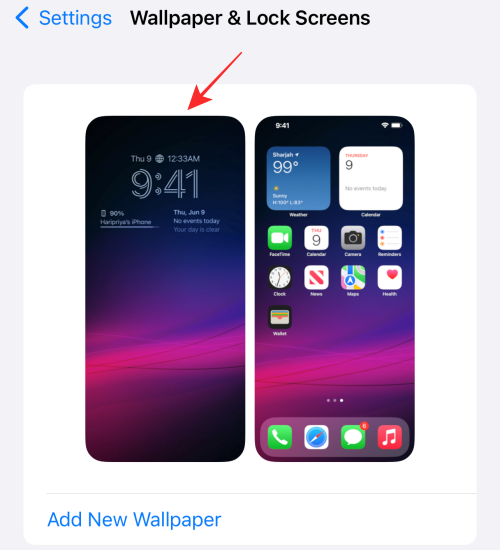
Tryck på widgetrutan under klockan på låsskärmen.
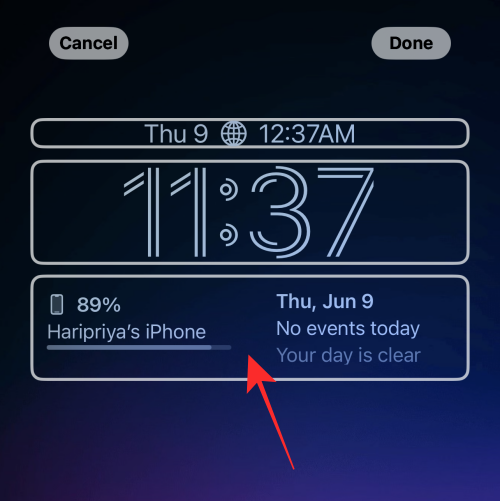
Tryck på minusikonen (-) längst upp till vänster i widgeten.
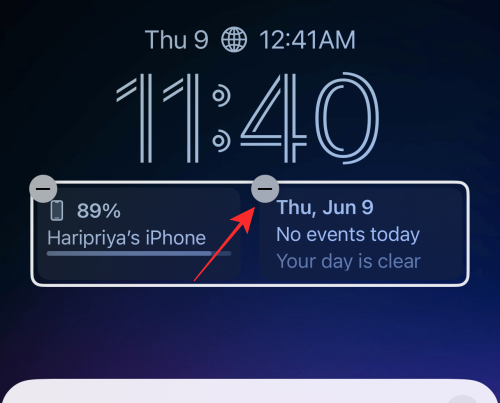
Du kan ta bort alla widgets i blocket enligt samma metod.
Tips: Om minusikonen (-) inte svarar på tryckningen, försök att trycka så nära ikonen som möjligt men lite nedåt och rätt i position.
Tryck på X-ikonen på överflödesmenyn.
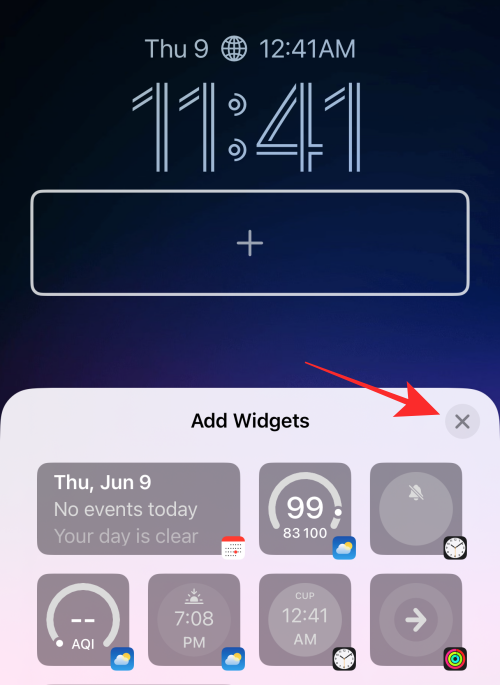
Tryck på Klar i det övre högra hörnet för att spara ändringarna.

Det är allt som krävs för att ta bort en widget från widgetblocket på din låsskärm.
Relaterat: iOS 16: Vad är senare i Apple Mail och hur man använder det
Metod 2: Från låsskärmen
Börja med att låsa upp din telefon med Face ID men gå inte till startskärmen ännu. För detta, tryck helt enkelt på sidoknappen , visa ditt ansikte för iPhone och låt låsskärmen låsas upp. Nu, tryck länge var som helst på den olåsta låsskärmen.

Tryck på Anpassa längst ner.
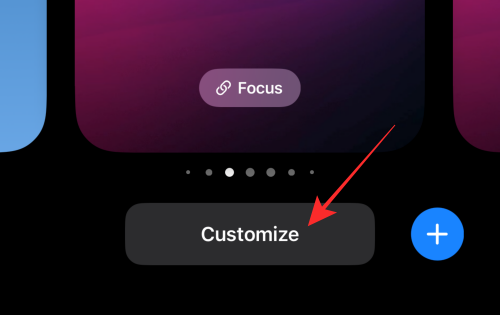
Tryck på widgetraden för att markera den och få bort raderingsknapparna.
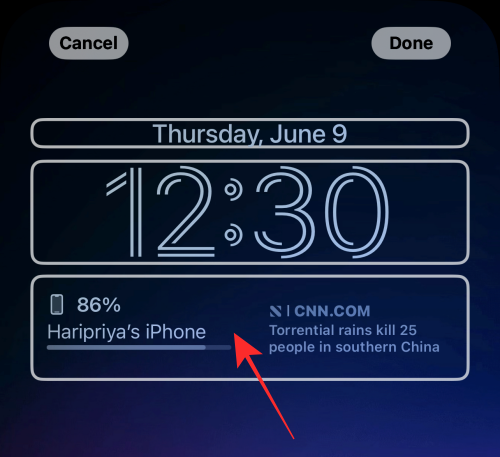
Tryck på minusikonen (-) på widgeten för att manuellt radera widgeten.
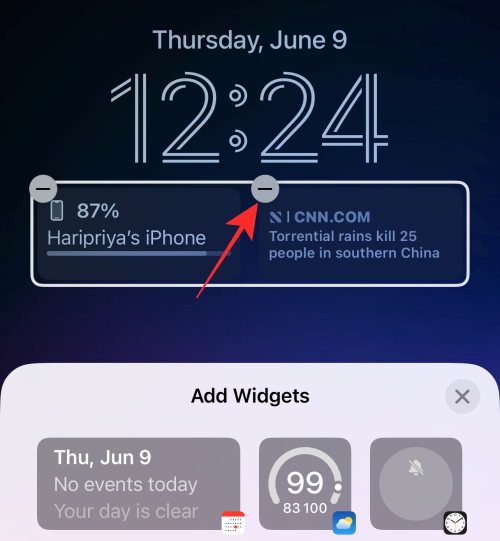
Du kan ta bort valfri widget i widgetblocket genom att trycka på minusikonen (-) .
Tryck på X-ikonen på överflödesmenyn .
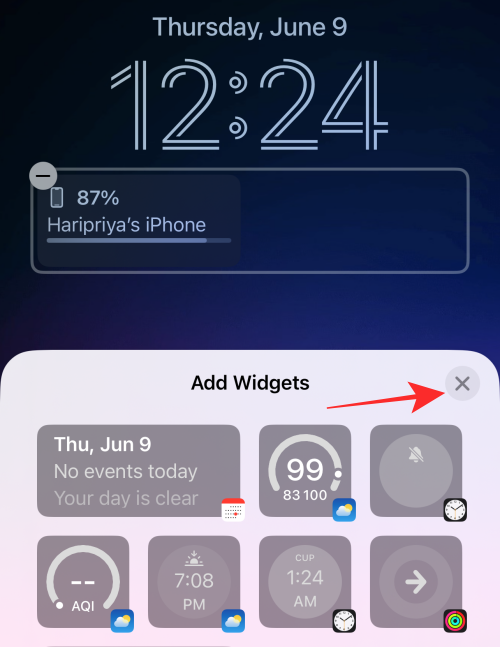
Tryck på Klar i det övre högra hörnet för att spara ändringarna.

Metod 3: Välj en låsskärm utan en widget
Den sista metoden kan kallas ett hack. Istället för att ta bort widgetar på en låsskärm kan du helt enkelt byta till en annan låsskärmsprofil. Om du är någon med flera "profiler" på låsskärmen för att tillgodose dina olika roller i samhället, är det lättare att byta låsskärm efter dina omständigheter än att försöka få en låsskärm att definiera allt.
Så här gör du.
Börja med att låsa upp din telefon med Face ID men gå inte till startskärmen ännu. För detta, tryck helt enkelt på sidoknappen , visa ditt ansikte för iPhone och låt låsskärmen låsas upp. Nu, tryck länge var som helst på den olåsta låsskärmen.

På den utpanorerade skärmen sveper du åt vänster eller höger från den för närvarande valda låsskärmen för att välja en annan låsskärm.
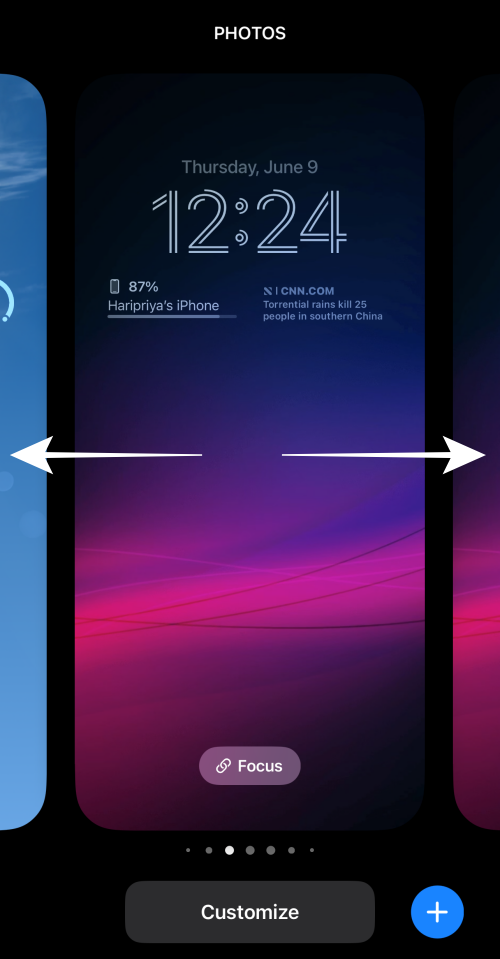
Svep för att hitta en låsskärm utan några widgetar eller bara de widgetar du vill ha och tryck på på låsskärmen för att ställa in den som din nya låsskärm.
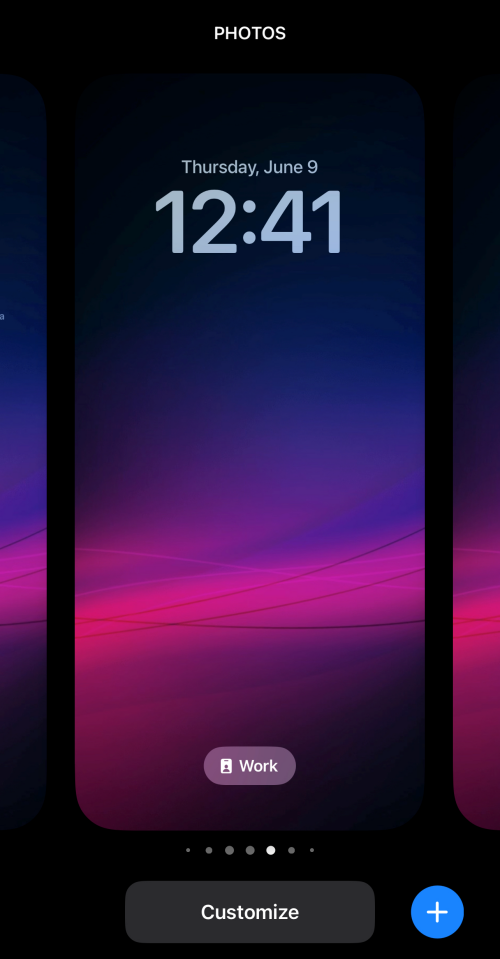
Metod #4: Ta bort en låsskärm med widgets
Om du letar efter ett enklare sätt att ta bort widgets från din låsskärm kan du göra det genom att ta bort själva låsskärmen från din iPhone. För att göra det, lås upp din telefon med Face ID men gå inte till startskärmen ännu. För detta, tryck helt enkelt på sidoknappen , visa ditt ansikte för iPhone och låt låsskärmen låsas upp. Nu, tryck länge var som helst på den olåsta låsskärmen.
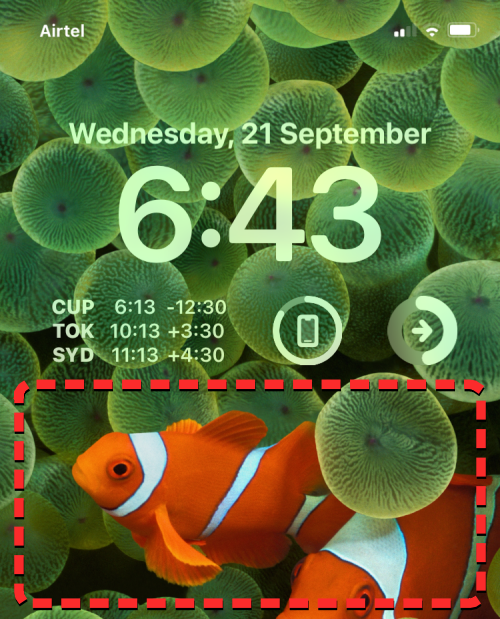
När låsskärmen går in i redigeringsläge kommer du att se din nuvarande låsskärm som en förhandsvisning bland andra låsskärmar. För att ta bort den här låsskärmen sveper du uppåt på den aktuella bakgrundsbilden för att visa fler alternativ.
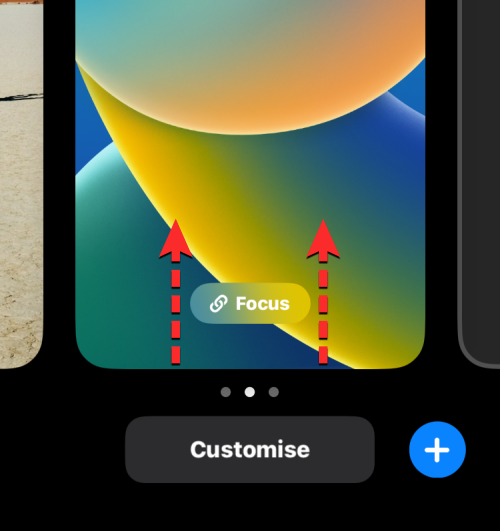
Obs : Sipe-up-gesten fungerar bara om du har lagt till en annan bakgrundsbild till dina låsskärmssamlingar. Om du försöker ta bort den enda återstående bakgrundsbilden på låsskärmen från din iPhone, kommer du inte att kunna utföra svepgesten på den här tapeten.
Du kommer nu att se en rödfärgad papperskorgsikon under den valda bakgrunden. Tryck på papperskorgen för att ta bort bakgrundsbilden på låsskärmen permanent från din iPhone.
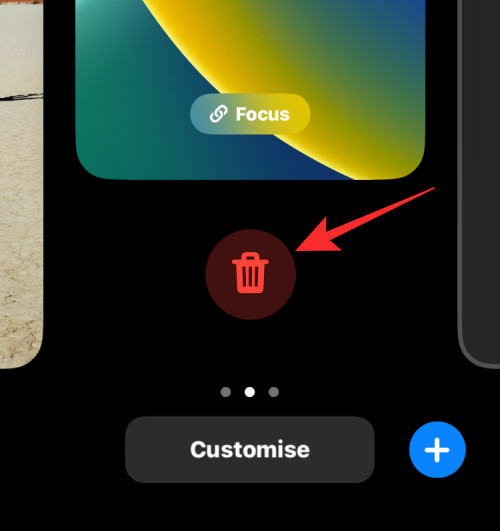
För att bekräfta din åtgärd, tryck på Ta bort den här bakgrunden i prompten som visas längst ned.
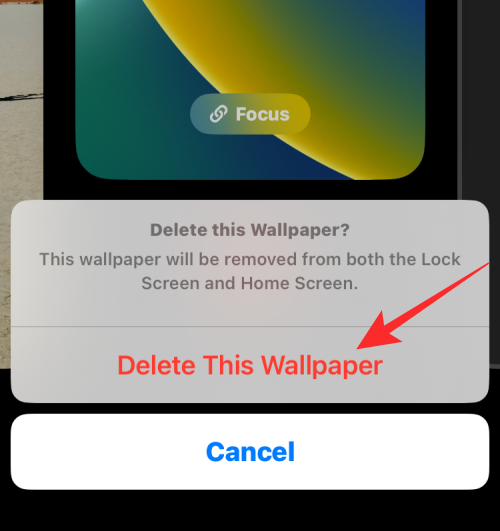
Den valda bakgrunden kommer nu att tas bort från redigeringsskärmen tillsammans med widgetarna som fanns i den. iOS kommer nu att ladda upp din tidigare bakgrundsbild på din låsskärm men du kan svepa åt vänster/höger för att välja en annan bakgrund eller lägga till en genom att trycka på +-ikonen i det nedre högra hörnet.
Så här återställer du kalenderwidgeten i datum- och tidwidgeten
Här är ett litet tips om du vill ta bort någon widget som lagts till i "kalender"-elementet ovanför "tid"-elementet på "datum och tid"-widgeten.
Tryck inuti kalenderblocket.
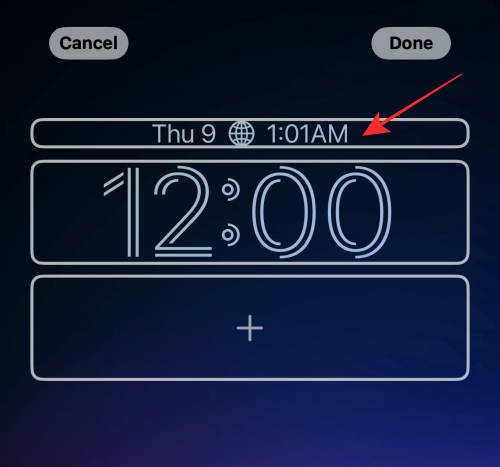
Under Kalender trycker du på Datum .
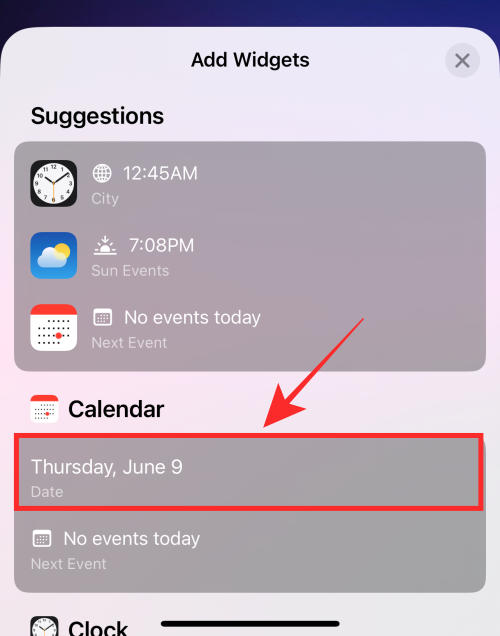
Det är allt, kalenderelementet kommer nu att återställas till endast "dag" och "datum" information utan några andra medföljande widgets.
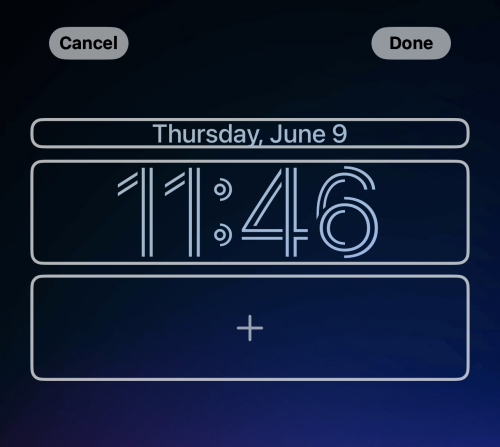
Se till att trycka på Klar i det övre högra hörnet av låsskärmsredigeraren för att spara ändringarna.
Det är det, gott folk! Om du har några förslag eller feedback, låt oss veta i kommentarerna!
RELATERAD
Håller iCloud-lagringen på att ta slut? Läs denna artikel nu för att lära dig hur du tar bort appar från iCloud från iPad, iPhone, Mac och Windows PC.
Om du älskar att modifiera iOS-inställningar eller vill felsöka dem, hjälper det om du lär dig hur du återställer iPhone & iPad-inställningar. Läs nu!
Hitta här hur du laddar ner köpt musik, filmer, appar eller böcker till din Apple iOS-enhet från iTunes med hjälp av iTunes inköpshistorik.
Lös ett problem där skärmen på Apple iPhone eller iPad verkar förstorat och är för stor för att använda på grund av att iPhone fastnat på zoom-problemet.
Har du problem med att din iPhone inte ringer på ditt Apple-telefon? Prova dessa felsökningssteg först innan du skickar telefonen för reparationer.
Lär dig hur du får åtkomst till SIM-kortet på Apple iPad med denna handledning.
I det här inlägget går vi igenom hur man löser ett problem där kartnavigering och GPS-funktioner inte fungerar ordentligt på Apple iPhone.
Vill du fixa iPhone eller iPad frysta eller låsta skärmproblem? Läs den här artikeln för att hitta några enkla metoder innan du kontaktar Apple Support.
Den stabila iOS 17.4-uppdateringen är runt hörnet och innehåller flera betydande förändringar. Apple har betatestat operativsystemet i några veckor, med releasen
Microsoft tar äntligen sin digitala assistent Cortana till Android och iOS i Storbritannien. Releasen, som kommer runt ett år efter en liknande lansering






