Så här tar du bort appar från iCloud: 4 bästa metoder

Håller iCloud-lagringen på att ta slut? Läs denna artikel nu för att lära dig hur du tar bort appar från iCloud från iPad, iPhone, Mac och Windows PC.
Om du har ägt din iPhone länge är chansen stor att du kan ha anslutit den till ett gäng trådlösa nätverk. Detta kan också vara sant om du reser regelbundet och du ansluter till Wi-Fi-nätverk på hotell, flygplatser och restauranger när du är borta från hemmet. Oavsett om du förblir ansluten till dessa nätverk eller inte, kommer din iPhone att fortsätta att komma ihåg dessa nätverk och till och med synkronisera deras referenser till din iCloud-nyckelring.
I det här inlägget kommer vi att förklara hur du kan ta bort kända nätverk från din iPhone.
Varför ska du ta bort kända nätverk på iOS?
Att spara trådlösa nätverk på din iPhone kan vara fördelaktigt för det mesta eftersom det sparar tid och ansträngning att försöka komma ihåg deras lösenord för att vara ansluten till den. Men att ha många kända nätverk sparade på din iPhone kanske inte är så bra.
När du har ett nätverks autentiseringsuppgifter sparade på iOS, kan din iPhone ansluta till detta kända nätverk utan din vetskap så snart du är inom nätverkets täckningsområde. Om dessa nätverk inte längre är säkra kan din enhet utsättas för en potentiell säkerhetsrisk. För att undvika sådana missöden rekommenderar vi att du tar bort kända nätverk som du inte längre använder på din iPhone.
Hur man tar bort kända nätverk på iOS
Du kan ta bort kända nätverk från din iPhone genom att följa stegen som nämns i metoderna nedan.
Metod #1: Ta bort ett nätverk som du för närvarande är ansluten till
Om du för närvarande är ansluten till ett trådlöst nätverk eller är i dess närhet som du vill ta bort från din iPhone, kan du göra det genom att först öppna appen Inställningar på iOS.
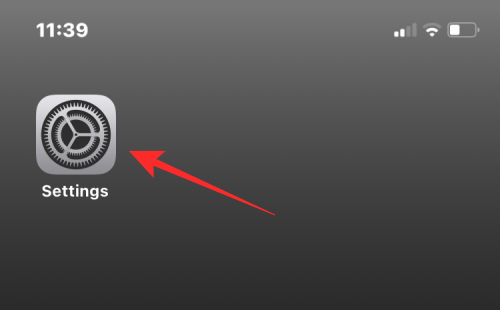
Välj Wi-Fi i Inställningar .
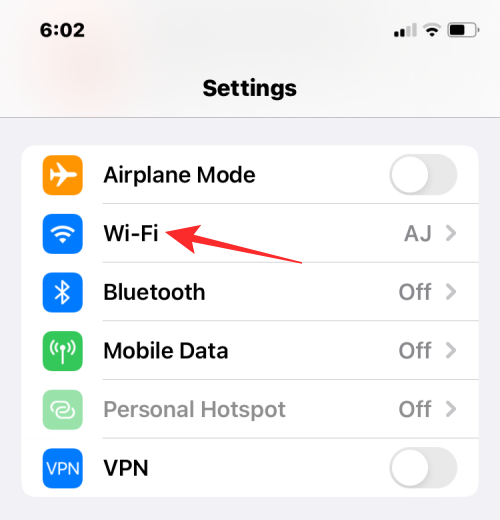
På nästa skärm ser du nätverket du är ansluten till samt andra kända nätverk som finns runt dig. För att ta bort ett nätverk från din iPhone, tryck på i- ikonen på dess högra sida.
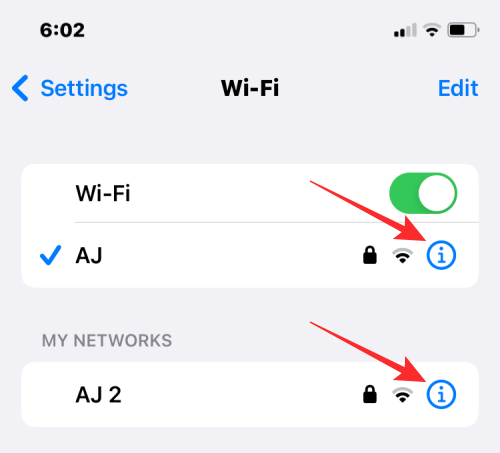
När det valda nätverket laddas på nästa skärm, tryck på Glöm detta nätverk högst upp.
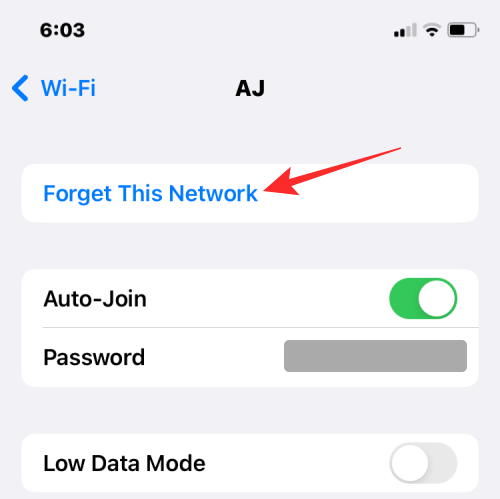
I prompten som visas trycker du på Glöm för att bekräfta åtgärden.
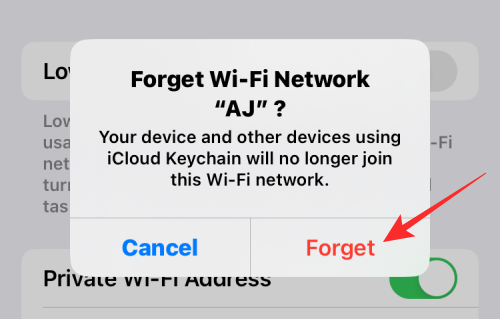
Det valda nätverket kommer nu att tas bort från ditt kända nätverk på iPhone.
Metod #2: Ta bort nätverk som du har anslutit till tidigare
Om din iPhone inte längre är ansluten till ett känt nätverk eller om du är borta från dess täckningsområde, kommer den inte att vara synlig under "Mina nätverk" när du kommer åt dem i dina Wi-Fi-inställningar. För att ta bort dem, öppna appen Inställningar på din iPhone.
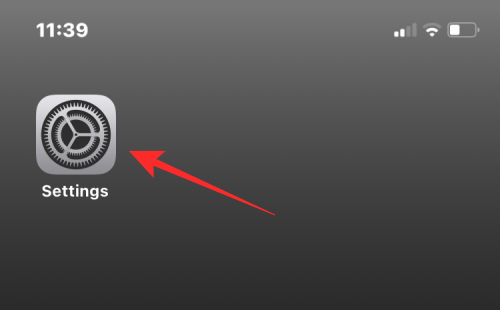
Välj Wi-Fi i Inställningar .
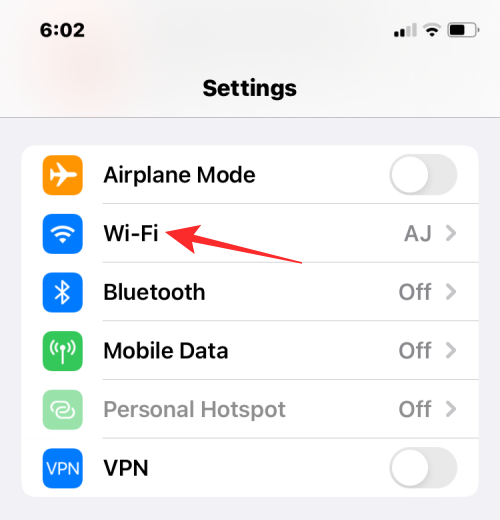
Eftersom du inte kommer att se sparade nätverk som du är borta från kan du se dem genom att trycka på Redigera i det övre högra hörnet.
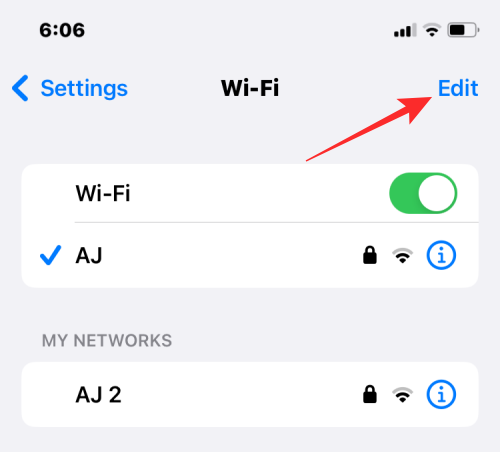
Din iPhone kommer nu att uppmana dig att godkänna med ditt lösenord, FaceID eller TouchID.
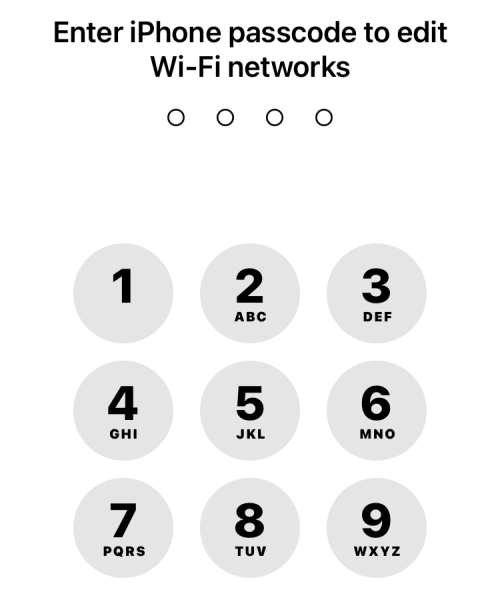
När du har autentiserat din åtgärd kommer du att se en lista över nätverk som du har sparat på din iPhone under "Kända nätverk".
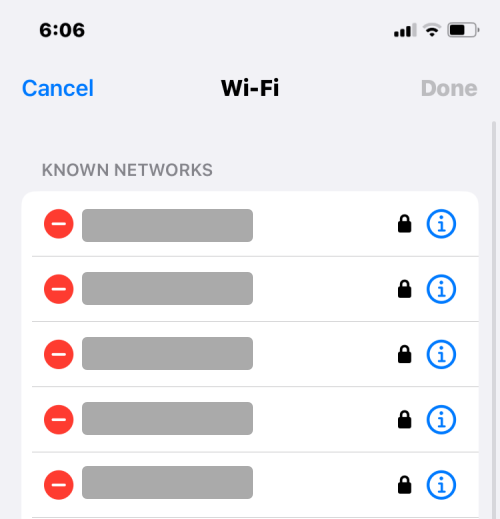
För att ta bort ett nätverk från den här listan, tryck på den röda minusikonen (-) på dess vänstra sida.
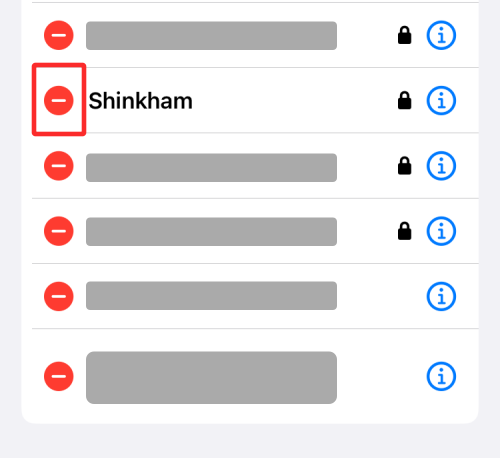
När du gör det ser du ett Ta bort-alternativ till höger. Tryck på Ta bort för att ta bort det valda nätverket från dina kända nätverk.
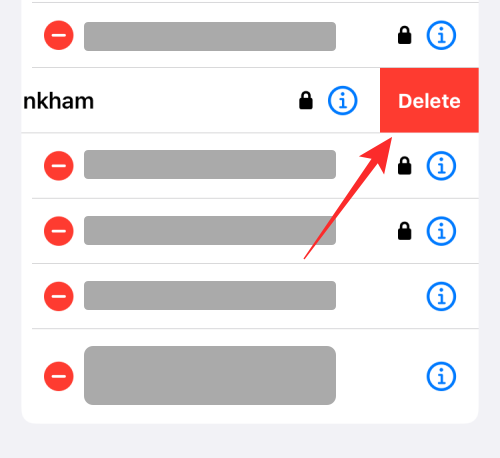
Du kan upprepa detta steg för att ta bort andra nätverk från den här listan.
På den här skärmen kan du också ta bort ett nätverk på samma sätt som metod #1 genom att trycka på i- ikonen på dess högra sida.
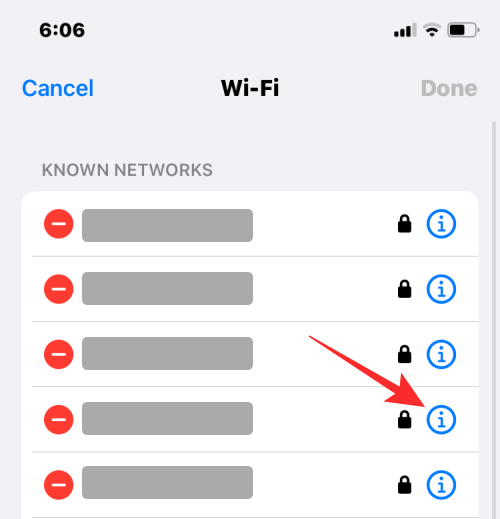
När du har tagit bort alla nätverk du tänkt ta bort kan du trycka på Klar i det övre högra hörnet.
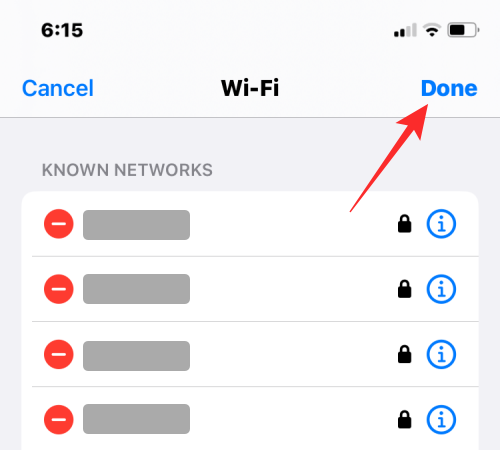
Du kommer nu att se en uppmaning som ber dig att bekräfta borttagningen. Tryck på Ta bort för att fortsätta.
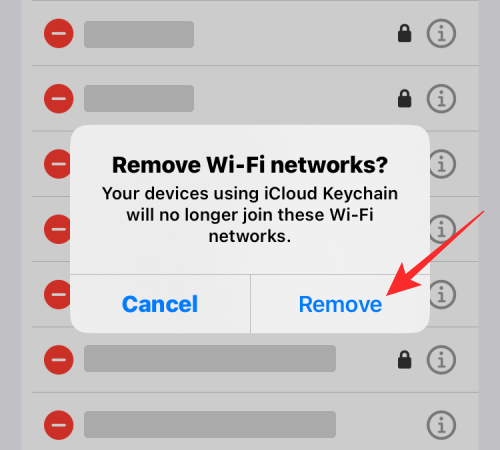
De valda nätverken kommer nu att tas bort från dina kända nätverk.
Vad händer när du tar bort ett känt nätverk från din iPhone?
När du tar bort ett känt nätverk på iOS, tar du i princip bort dess inloggningsuppgifter från din iPhone. Detta kommer att förhindra att din enhet ansluter till detta nätverk automatiskt i framtiden även om du är inom dess täckningsområde. Om du är inom täckningsområdet för nätverket du tog bort, kommer det att dyka upp under "Andra nätverk" i din iPhones Wi-Fi-inställningar.
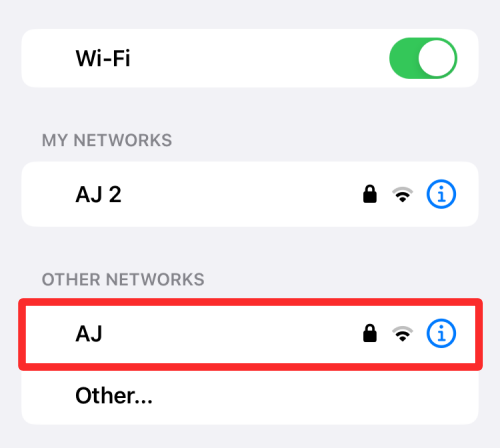
Nätverk som du tar bort från dina kända nätverk kommer också att raderas från din iCloud-nyckelring. Detta förhindrar att andra Apple-enheter som är inloggade på ditt iCloud-konto automatiskt går med i dessa nätverk.
Vad händer när du försöker ansluta till ett borttaget nätverk senare?
När du försöker ansluta till ett trådlöst nätverk som du tog bort från dina kända nätverk, kommer din iPhone eller någon annan Apple-enhet inte att kunna logga in dig igen automatiskt. Det beror på att radering av ett känt nätverk också tar bort dess inloggningsuppgifter på alla dina Apple-enheter. För att kunna ansluta till detta nätverk måste du komma ihåg lösenordet eller begära det från nätverkets ägare.
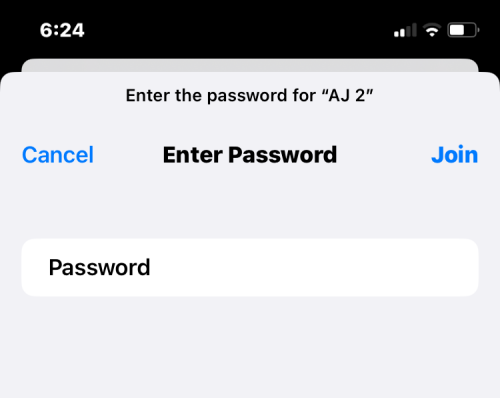
Det är allt du behöver veta om att ta bort kända nätverk på iOS.
Håller iCloud-lagringen på att ta slut? Läs denna artikel nu för att lära dig hur du tar bort appar från iCloud från iPad, iPhone, Mac och Windows PC.
Om du älskar att modifiera iOS-inställningar eller vill felsöka dem, hjälper det om du lär dig hur du återställer iPhone & iPad-inställningar. Läs nu!
Hitta här hur du laddar ner köpt musik, filmer, appar eller böcker till din Apple iOS-enhet från iTunes med hjälp av iTunes inköpshistorik.
Lös ett problem där skärmen på Apple iPhone eller iPad verkar förstorat och är för stor för att använda på grund av att iPhone fastnat på zoom-problemet.
Har du problem med att din iPhone inte ringer på ditt Apple-telefon? Prova dessa felsökningssteg först innan du skickar telefonen för reparationer.
Lär dig hur du får åtkomst till SIM-kortet på Apple iPad med denna handledning.
I det här inlägget går vi igenom hur man löser ett problem där kartnavigering och GPS-funktioner inte fungerar ordentligt på Apple iPhone.
Vill du fixa iPhone eller iPad frysta eller låsta skärmproblem? Läs den här artikeln för att hitta några enkla metoder innan du kontaktar Apple Support.
Den stabila iOS 17.4-uppdateringen är runt hörnet och innehåller flera betydande förändringar. Apple har betatestat operativsystemet i några veckor, med releasen
Microsoft tar äntligen sin digitala assistent Cortana till Android och iOS i Storbritannien. Releasen, som kommer runt ett år efter en liknande lansering






