Så här tar du bort appar från iCloud: 4 bästa metoder

Håller iCloud-lagringen på att ta slut? Läs denna artikel nu för att lära dig hur du tar bort appar från iCloud från iPad, iPhone, Mac och Windows PC.
iOS 16 är ute i beta ett tag nu för både utvecklare och offentliga användare. Även om den nya versionen kommer med många uppdateringar, innebär det att vara en betaversion att programvaran är ofullbordad. Om du inte har haft en bra erfarenhet av iOS 16 beta på din primära iPhone eller om du omedelbart har drabbats av buggar och andra problem, kanske du vill ta bort betaversionen från din enhet, så att du inte får ytterligare betauppdateringar.
I det här inlägget hjälper vi dig att ta bort iOS 16-betan från din iPhone utan att behöva använda en dator (Mac eller Windows) och förklarar även vad som kan (eller inte kan) göras när du inte ansluter den till en dator.
Hur man tar bort iOS 16 Beta utan Mac eller Windows PC
Om du inte planerar att använda din dator för att avinstallera iOS 16 beta från din iPhone, finns det bara ett sätt att ta bort det.
Hur fungerar det?
Du kan först ta bort iOS 16 betaprofilen från iPhone och sedan vänta på att Apple släpper sin officiella stabila version av iOS 16 när den är klar. Du kan följa stegen nedan för att ta bort iOS 16 beta på din iPhone.
Steg #1: Ta bort iOS 16 betaprofil från din iPhone
Du kan ta bort betaprofilen för iOS 16 från din enhet genom att först öppna appen Inställningar på din iPhone.
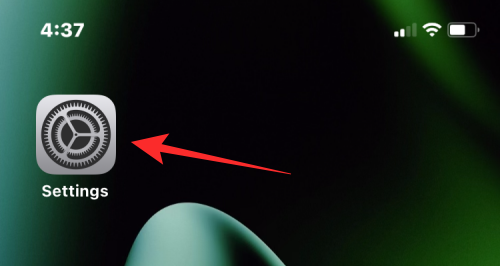
Välj Allmänt i Inställningar .
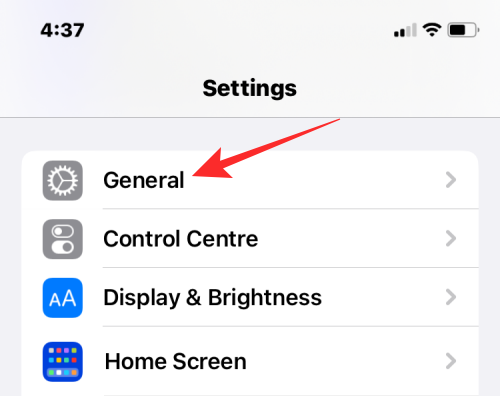
Klicka här på VPN & Device Management .
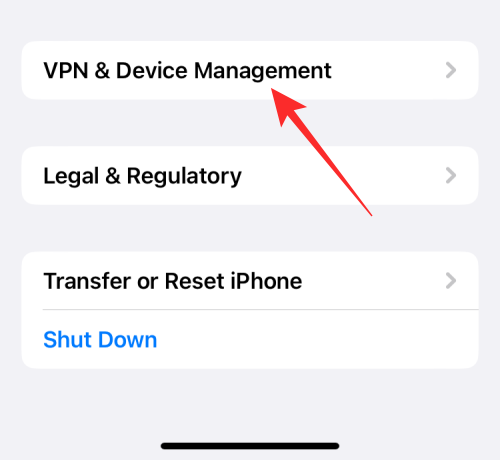
På nästa skärm väljer du iOS 16 Beta Software Profile .
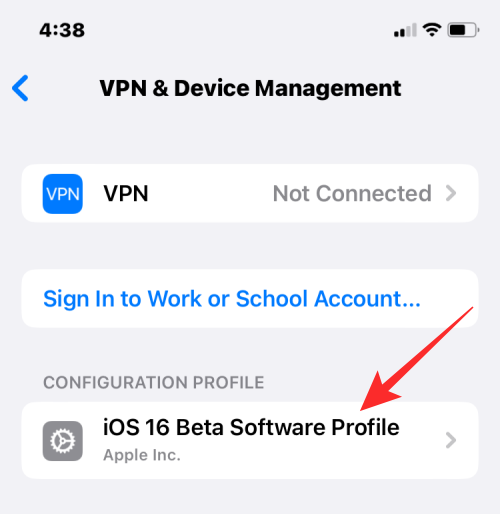
Du kommer nu att se profilen som för närvarande är installerad på din iPhone. För att ta bort den här profilen, tryck på Ta bort profil .
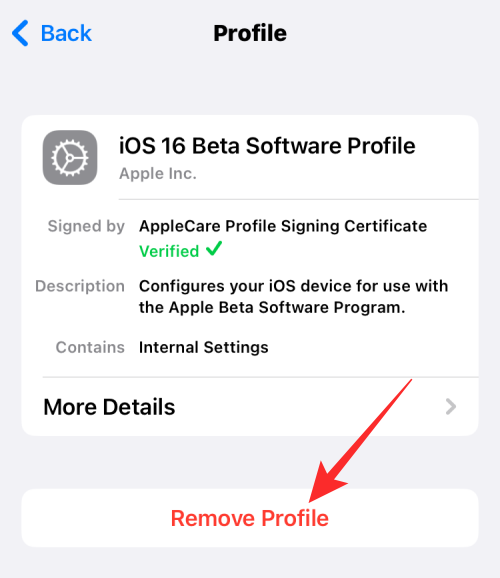
iOS kommer att uppmana dig att ange din enhets lösenord.
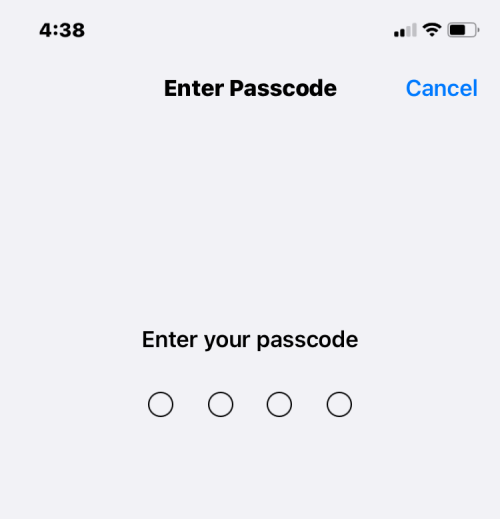
När du har angett den kommer du att se en annan prompt längst ned på skärmen som ber dig att bekräfta din åtgärd. För att fortsätta, tryck på Ta bort .
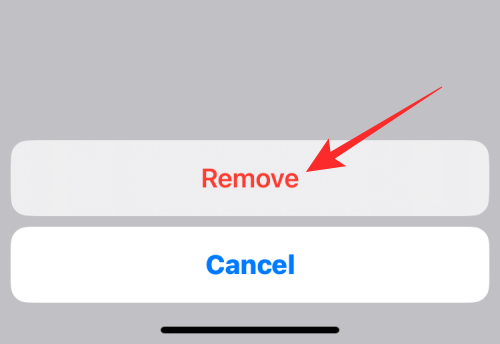
Din iPhone kommer nu att ta bort iOS 16 betaprofilen. När processen är klar kommer du att se en dialogruta på skärmen som ber dig starta om enheten. För att gå vidare, tryck på Starta om .
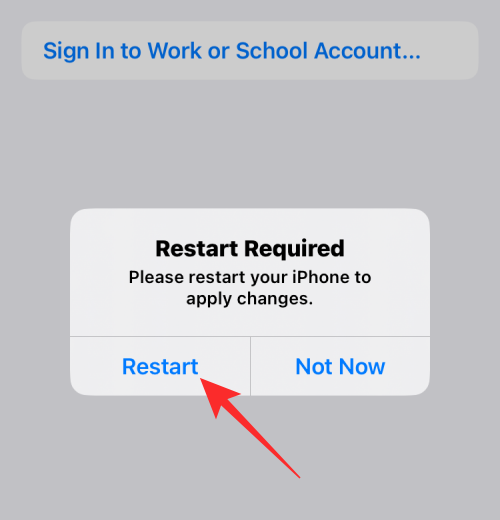
Du måste nu vänta på att din iPhone ska starta om. När den startar om helt, kommer iOS 16 betaprofilen att tas bort från din enhet.
Steg #2: Uppdatera till iOS 16 stabil version
När du har tagit bort iOS 16-betaprofilen fortsätter din iPhone att köras på den aktuella betaversionen tills det finns en officiell offentlig version av iOS som är tillgänglig för din iPhone. Apple släpper helst sina stabila versioner av iOS på hösten varje år (runt september/oktober). Om du fortfarande är några veckor bort från den här utgåvan och du inte vill använda en dator för att återställa till en stabil iOS-version, är ditt enda alternativ att vänta på det.
När uppdateringen är tillgänglig kommer du att se varningen "En ny iOS-uppdatering är nu tillgänglig" på din iPhone.
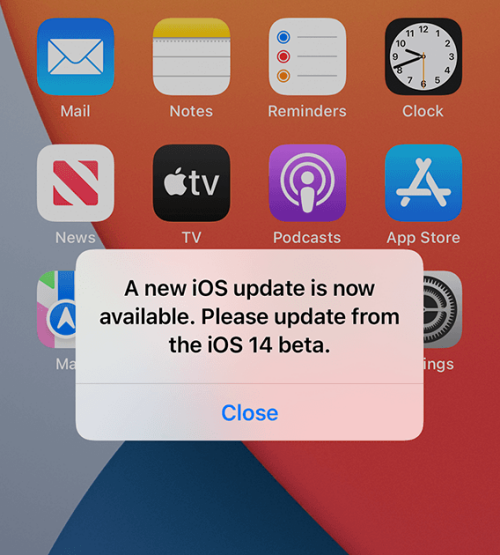
Du kan också kontrollera om det finns en ny uppdatering på din enhet manuellt genom att öppna appen Inställningar och gå till Allmänt > Programuppdatering .

Om en uppdatering är tillgänglig, tryck på Ladda ner och installera .
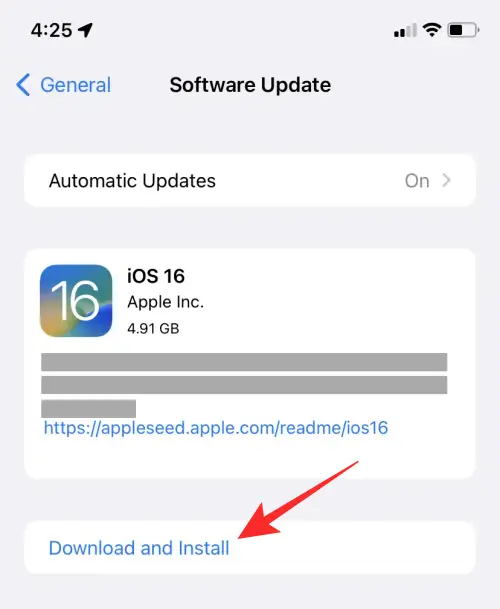
När din iPhone installerar den officiella stabila versionen av iOS 16, kommer iOS betaversionen automatiskt att raderas. Alla uppdateringar du får från och med nu kommer att vara en stabil version om du inte registrerar din enhet i en betaversion igen.
Kan du nedgradera till iOS 15 utan en dator?
Det enkla svaret är nej. Om du har tröttnat på att använda iOS 16 beta eller inte är villig att vänta på att Apple släpper den officiella versionen av iOS 16, då vill du återställa din iPhone tillbaka till iOS 15. Ta bort iOS 16 betaprofilen från din iPhone är en sak men att byta tillbaka till en tidigare iOS-version är helt annorlunda och det kan inte göras utan att använda en Mac eller en dator.
Om du inte har en Mac eller en dator med dig, erbjuder Apple inget annat sätt att nedgradera till iOS 15 från en iOS 16 beta på din iPhone. Detta beror på att nedgraderingsprocessen använder återställningsläget på din iPhone som bara fungerar när enheten är ansluten till en dator. Även om du kan aktivera återställningsläget med hjälp av fysiska knappar på din iPhone, finns det inget mycket du kan göra utan en Mac eller en dator.
Kan du återställa till en iPhone-säkerhetskopia utan en dator?
Det finns två sätt att återställa en iOS-säkerhetskopia på en iPhone – ett med iCloud-säkerhetskopian och det andra med en dator. Eftersom vi redan har uteslutit det andra alternativet, kanske du tänker "Kan jag återställa min iPhone med hjälp av en iCloud-säkerhetskopia". Även om det verkligen är sant, för att iCloud-säkerhetskopior ska fungera måste du nå skärmen "Hej". Den här skärmen visas bara när du startar din iPhone för första gången eller efter att du har raderat innehållet.
Även om du raderar data från din iPhone kommer din enhet att starta upp till en ny kopia av iOS 16, inte iOS 15. iCloud-säkerhetskopior går bara att återställa om basversionen av iOS som körs på din iPhone är densamma som basversionen när du säkerhetskopierade upp din enhet.
Eftersom din iPhones nuvarande version är iOS 16 och din säkerhetskopia togs när den körde iOS 15, är det en oöverensstämmelse. För att nå denna “Hej”-skärm behöver du alltså en Mac eller en dator med iTunes som ska hjälpa dig att återställa din iPhone till den senaste stabila iOS-versionen.
Vad ska du göra om du har problem med iOS 16 beta?
Till sin natur är all betaprogramvara ofullständig och opålitlig för långvarig användning. Om du stöter på buggar och problem med din iPhone när du använder iOS 16 beta och du inte vill använda en dator för att återställa den, finns det några saker du kan tänka på för att undvika att stöta på dem.
Tips #1: Uppdatera din iPhone till den senaste betafirmwaren
Betauppdateringar rullas ut oftare än stabila och de är främst inriktade på att lösa problem du kan stöta på med din iPhone. Oavsett vilken betakanal du är på får du regelbundna uppdateringar som du kan installera på din telefon genom att öppna appen Inställningar och gå till Allmänt > Programuppdatering .

Om det finns en uppdatering tillgänglig kan du trycka på Ladda ner och installera för att tillämpa den.
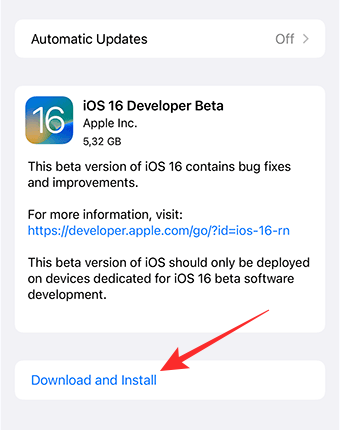
Den nya betauppdateringen kan lösa de problem du kan ställas inför.
Tips #2: Byt från utvecklare till offentlig beta
Närhelst Apple släpper en ny version av iOS kommer det att finnas två typer av beta – Developer beta och Public beta. Helst släpps den första utvecklarbetan av iOS 2-3 veckor före den offentliga betan, vilket gör att utvecklare får den tid som behövs för att uppdatera sina appar innan de senare släpps. På grund av detta är offentliga betaversioner kända för att vara mer stabila än utvecklarbetas.
Om du har problem med din utvecklarbeta och att uppdatera till en annan utvecklarbeta inte är till stor hjälp, rekommenderar vi att du installerar en offentlig beta av iOS 16 istället. För användare som för närvarande kör en utvecklarbeta av iOS 16 kan du installera en offentlig beta genom att först ta bort den aktuella betaprofilen. För att göra det, följ instruktionerna från steg #1 i guiden ovan. Det hjälper dig att ta bort utvecklarbetan först.
När utvecklarbetan har tagits bort kan du installera den offentliga betaversionen av iOS 16 på din iPhone genom att gå till beta.apple.com på Safari -appen och trycka på Registrera dig för att registrera dig i det offentliga betaprogrammet.
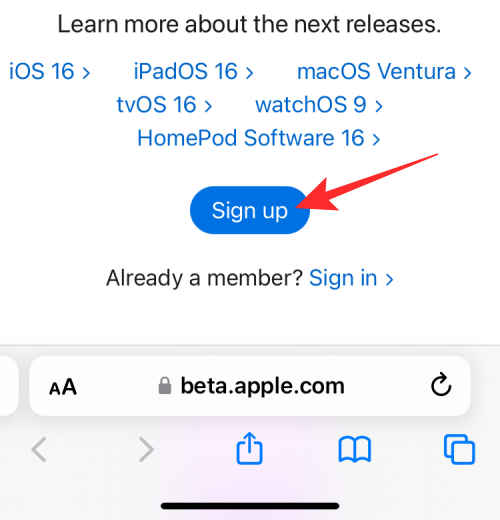
Du kan behöva logga in med ditt Apple-ID och lösenord för att gå vidare och acceptera Apples villkor för att slutföra din registrering.
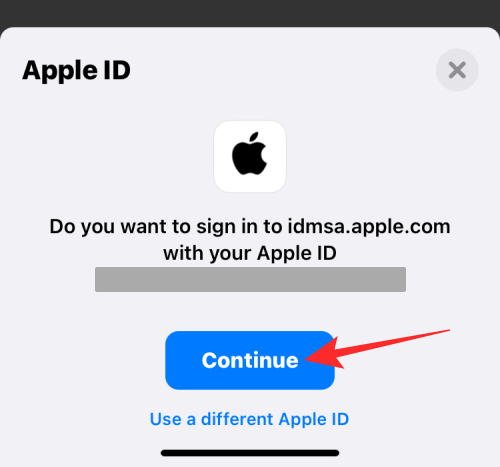
När du har registrerat dig för den offentliga betan öppnar du Safari och går till beta.apple.com/profile . På den här sidan trycker du på Ladda ner profil för att spara den offentliga betaprofilen på din iPhone.
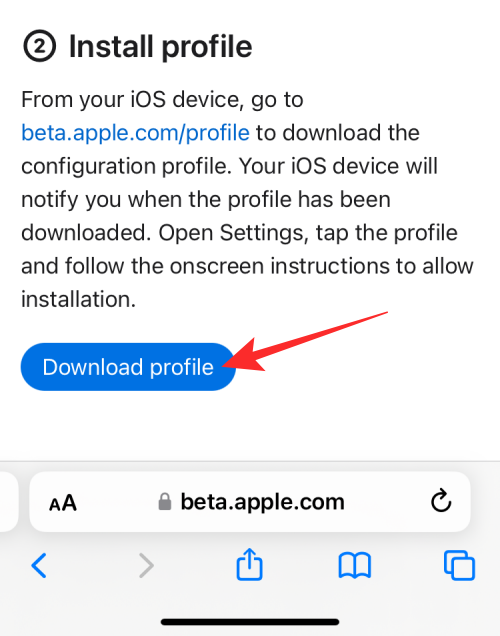
När Safari uppmanar dig att bekräfta din åtgärd trycker du på Tillåt .
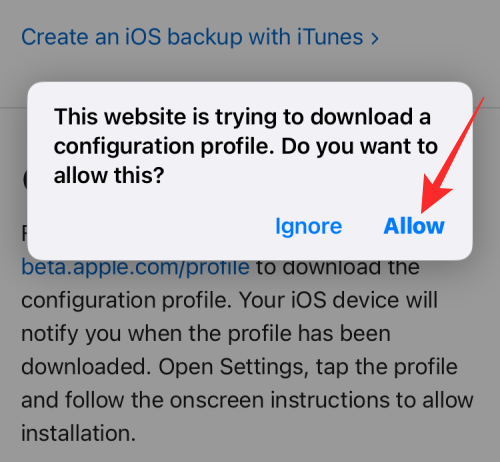
Den offentliga betaprofilen för iOS 16 kommer nu att laddas ner till din iPhone.
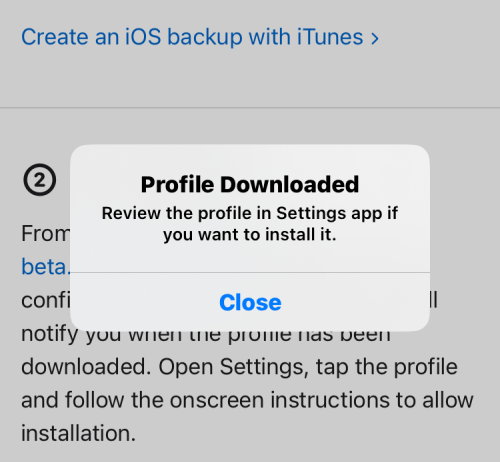
För att installera den, öppna appen Inställningar och tryck på rutan Profil Nedladdad för att se betaprofilen du lade till.
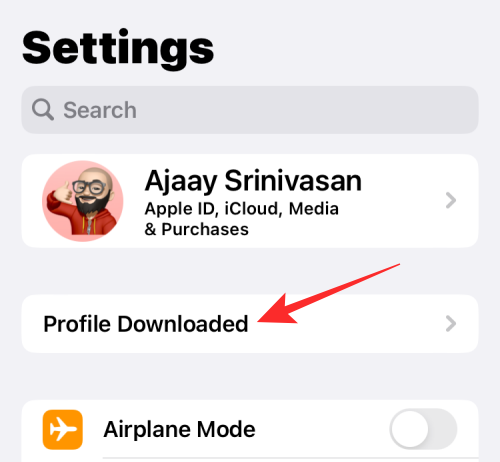
När profilen laddas upp på nästa skärm, tryck på Installera i det övre högra hörnet för att ladda den på din telefon.
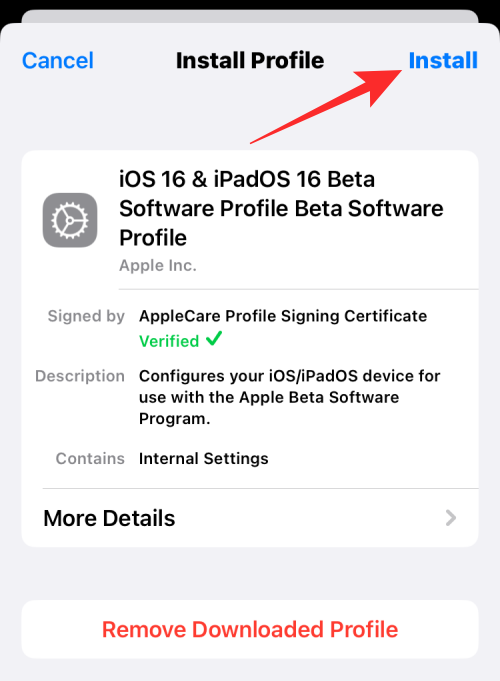
Du kan behöva ange enhetens lösenord för att gå vidare.
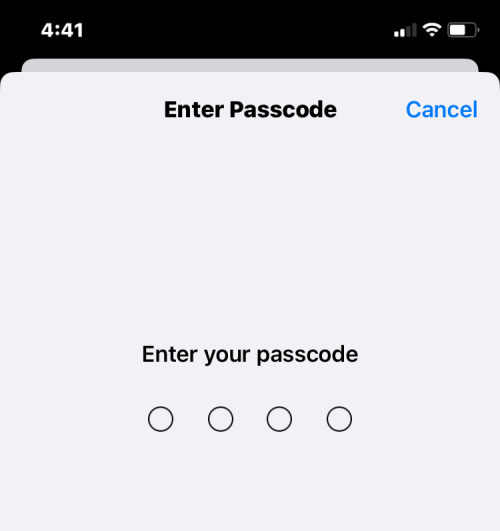
På nästa skärm trycker du på Installera i det övre högra hörnet igen för att ge ditt samtycke till Apples T&C.
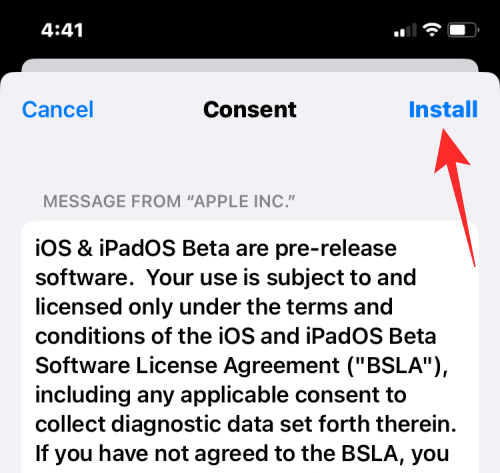
Klicka nu på Installera i prompten som visas längst ner.
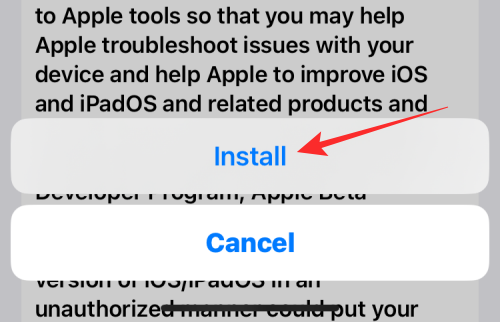
När iOS har installerat den nya betaprofilen kommer den att uppmana dig att starta om din iPhone. Klicka på Starta om för att fortsätta.
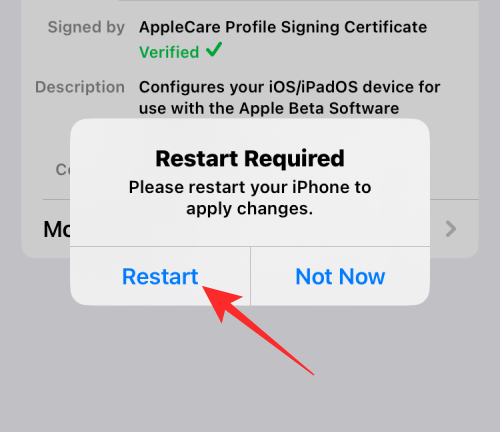
När din enhet startar om måste du leta efter en ny offentlig betauppdatering. Om du kör på en nyare utvecklarbetaversion av iOS 16 kan det ta några dagar innan en ny offentlig betaversion blir tillgänglig på din iPhone. Du kanske inte behöver vänta länge om du kör på en äldre version av iOS 15 utvecklarbeta. Du kan söka efter en ny offentlig betauppdatering på samma sätt som du skulle leta efter nya uppdateringar på din iPhone. Gå till Inställningar > Allmänt > Programuppdatering för att leta efter nya versioner.

Om en uppdatering är tillgänglig bör den dyka upp för nedladdning och du kan trycka på Ladda ner och installera för att köra den på din iPhone.
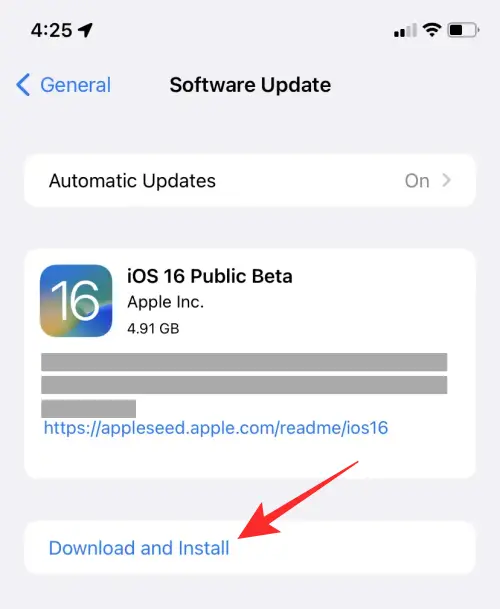
När din iPhone körs på en offentlig betaversion kan du kontrollera om dina problem kvarstår. I allmänhet kan du se färre buggar och problem när du kör en offentlig betaversion på din iPhone.
Tips #3: Om problemen kvarstår...
När du har försökt uppdatera din iPhone till en annan utvecklarbeta eller offentlig beta men problemen du stötte på fortfarande finns i den nuvarande versionen av iOS, kanske du vill återgå till en äldre stabil version av iOS, dvs. iOS 15.6 för nu. För att göra det måste du använda en Mac eller en dator för att få jobbet gjort, vilket vi kommer att förklara hur du gör i guiden nedan.
Varför ska du använda en dator för att ta bort iOS 16 beta
Du kan överväga att använda en dator eller en Mac för att ta bort iOS 16 betaversionen från din iPhone av flera skäl.
När du använder en dator för att ta bort iOS 16 beta, kan du återställa den till en fungerande stabil version av iOS 15 och vänta på den officiella releasen av iOS 16 när du vill. Din iPhone kan få nya versioner av iOS 15 även efter iOS 16-släpp och det är upp till dig att bestämma när du ska byta till nästa iOS.
Hur man tar bort iOS 16 Beta med en dator
Som har förklarats ovan kan du ta bort iOS 16 betaprofilen från din iPhone utan att behöva den för att ansluta till en Mac eller en dator. Den enda nackdelen med det är att du måste vänta på att Apple släpper den officiella stabila versionen av iOS 16 för att du ska kunna ta bort betaversionen från din enhet helt.
Om du inte är villig att spela det väntande spelet och vill byta tillbaka till iOS 15 för tillfället, finns det inget annat alternativ än att använda en dator för att ta bort iOS 16 beta från din iPhone en gång för alla.
Krav
Innan du kan komma igång måste du se till att du har följande saker för att återställa din iPhone tillbaka till iOS 15:
När du har tagit hand om alla dessa krav kan du gå vidare till steg #1 nedan.
Steg #1: Aktivera återställningsläge på din iPhone
Med din iPhone påslagen, använd USB-till-Lightning-kabeln som följde med din iPhone för att upprätta en anslutning mellan din iPhone och Mac eller dator. Nyare iPhones kommer med en USB-C-to-Lightning-kabel och om din Mac eller dator inte har en USB-C-port behöver du en extra adapter för att ansluta de två enheterna.
När din iPhone och datorn/Mac är anslutna kan du gå vidare och aktivera återställningsläget på iPhone för att komma igång. För att aktivera återställningsläget måste du följa dessa steg i den ordning som anges nedan:
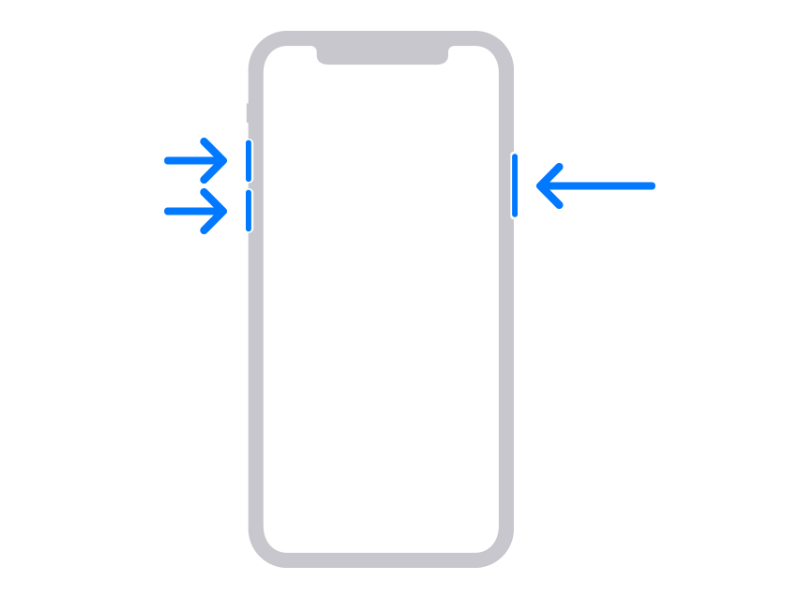
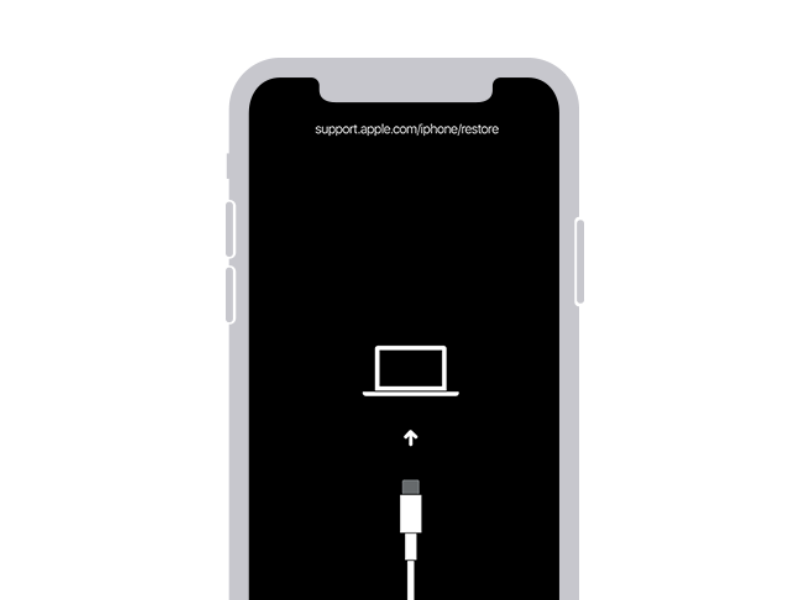
Skärmen för återställningsläge kommer att visa en Mac-ikon i mitten och en blixtkabel på den nedre halvan. När din iPhone visar den här skärmen kan du utföra nästa steg på din Mac eller en dator.
Steg #2: Återställ din iPhone till iOS 15
När din iPhone är i återställningsläge kan du nu ta bort iOS 16 beta och installera en ny kopia av iOS 15 på den. När denna iPhone är ansluten till din Mac eller dator bör du se prompten "Det är ett problem med iPhone" på skärmen. Klicka på Återställ i denna prompt .
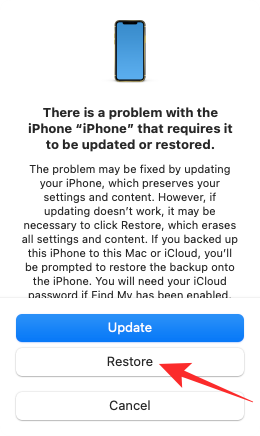
Om du inte ser den här uppmaningen öppnar du Finder- appen på din Mac och väljer din iPhone från det vänstra sidofältet för att den ska visas. I Windows öppnar du iTunes- appen för att få den här uppmaningen och klickar därifrån på Återställ .
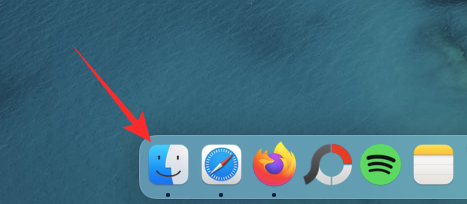
Din dator eller Mac kommer nu att leta efter den senaste icke-beta-mjukvaran som är kompatibel med din iPhone. När den hittar den relevanta uppdateringen för dig kommer du att se en annan prompt som lyder "En mjukvaruuppdatering krävs för att återställa din iPhone". Inuti denna prompt klickar du på Installera för att återställa din iPhone till iOS 15.
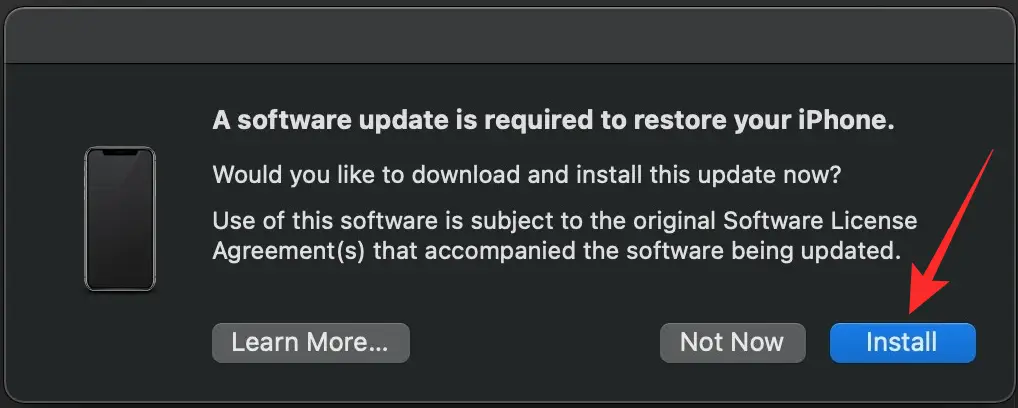
Uppdateringen kommer nu att laddas ner och sedan installeras på din iPhone och när den är klar kommer din iPhone nu att starta om till Hello-skärmen.
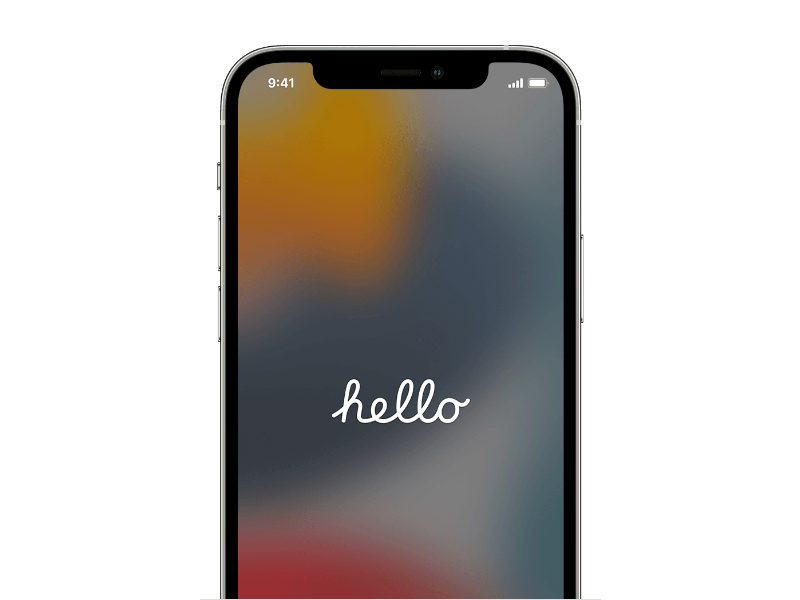
Därifrån kan du följa instruktionerna på skärmen för att återställa den till en äldre iOS 15-säkerhetskopia med hjälp av en säkerhetskopia som du har sparat på din Mac/dator eller från iCloud-säkerhetskopian.
Det är allt du behöver veta för att ta bort iOS 16 beta från din iPhone.
Håller iCloud-lagringen på att ta slut? Läs denna artikel nu för att lära dig hur du tar bort appar från iCloud från iPad, iPhone, Mac och Windows PC.
Om du älskar att modifiera iOS-inställningar eller vill felsöka dem, hjälper det om du lär dig hur du återställer iPhone & iPad-inställningar. Läs nu!
Hitta här hur du laddar ner köpt musik, filmer, appar eller böcker till din Apple iOS-enhet från iTunes med hjälp av iTunes inköpshistorik.
Lös ett problem där skärmen på Apple iPhone eller iPad verkar förstorat och är för stor för att använda på grund av att iPhone fastnat på zoom-problemet.
Har du problem med att din iPhone inte ringer på ditt Apple-telefon? Prova dessa felsökningssteg först innan du skickar telefonen för reparationer.
Lär dig hur du får åtkomst till SIM-kortet på Apple iPad med denna handledning.
I det här inlägget går vi igenom hur man löser ett problem där kartnavigering och GPS-funktioner inte fungerar ordentligt på Apple iPhone.
Vill du fixa iPhone eller iPad frysta eller låsta skärmproblem? Läs den här artikeln för att hitta några enkla metoder innan du kontaktar Apple Support.
Den stabila iOS 17.4-uppdateringen är runt hörnet och innehåller flera betydande förändringar. Apple har betatestat operativsystemet i några veckor, med releasen
Microsoft tar äntligen sin digitala assistent Cortana till Android och iOS i Storbritannien. Releasen, som kommer runt ett år efter en liknande lansering






