Så här tar du bort appar från iCloud: 4 bästa metoder

Håller iCloud-lagringen på att ta slut? Läs denna artikel nu för att lära dig hur du tar bort appar från iCloud från iPad, iPhone, Mac och Windows PC.
Många av oss vill frigöra utrymme från iPhone, och ett av de bästa sätten att göra detsamma är att ta bort extra föremål samtidigt som de förvaras på en säker plats. En liknande sak händer, och du kanske vill ta bort bilder från iPhone men inte iCloud eftersom denna molnfunktion håller alla bilder säkert.
Vissa av oss är dock inte medvetna om att vi kan ta bort bilder från iPhone men inte iCloud, och det är därför vi är här för att guida dig rätt. Vi kommer att förklara flera metoder nedan som att inaktivera iCloud-bilder, logga in med ett annat ID eller synkronisera bilder med din dator. Du kan välja någon av metoderna för att radera bilder och göra utrymme för andra filer.
Hur man tar bort foton från iPhone men inte iCloud
Metod 1: Inaktivera iCloud Photos på iPhone
En liten justering i iPhone tar bort alla problem. Här är hur!
Steg 1: Gå till appen "Inställningar" på iPhone.
Steg 2: Tryck på ditt namn och välj iCloud-alternativ härifrån.
Steg 3: Under iCloud, hitta alternativet "Foton" och tryck på det.
Steg 4: Stäng av "iCloud Photos" och synkroniseringen stängs av härifrån.
Steg 5: Nu kan du öppna Foto-appar från iPhone och ta bort bilder som du inte vill behålla på iPhone.
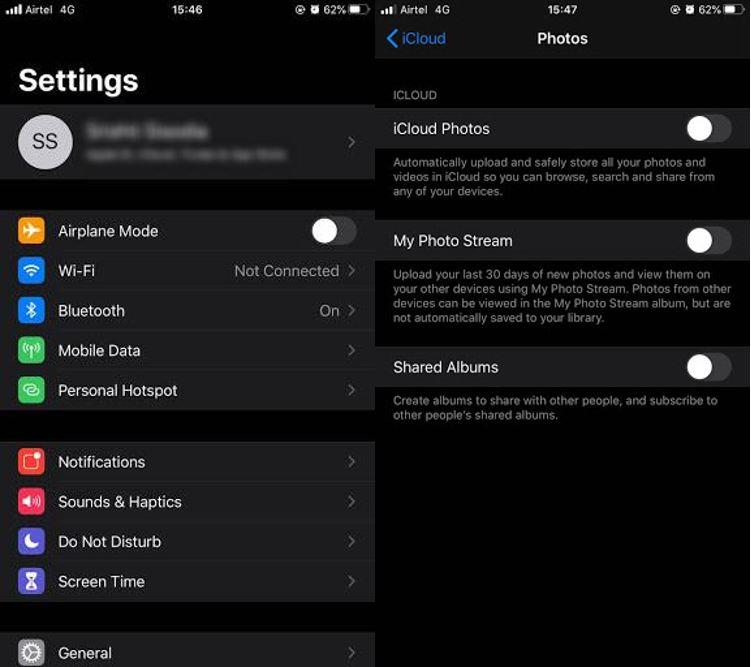
Läs också: 8 bästa appar för att dölja foton på iPhone
Metod 2: Logga ut från iCloud och ta bort foton från iPhone men inte iCloud
Detta är en annan användbar metod för att ta bort bilder från iPhone men inte iCloud; allt du behöver göra är att logga ut och du kommer att inaktivera anslutningen mellan iPhone och iCloud.
Steg 1: Öppna Inställningar och tryck på ditt namn.
Steg 2: Scrolla ner och till slut kan du hitta alternativet "Logga ut". Tryck på den.
Steg 3: Ett nytt fönster ber dig logga ut. Bekräfta det.
Steg 4: Välj nu om du vill behålla bilder på din iPhone eller ta bort dem från telefonen.
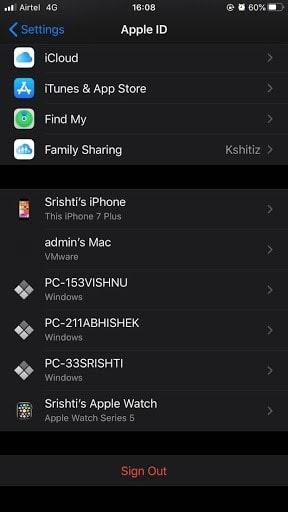
När du loggar in igen kommer iCloud att börja dela dina bilder med enheten igen.
Metod 3: Logga in på ett annat iCloud-konto
Det är en lycka om du har två iCloud-konton här. Logga ut från iCloud-kontot du för närvarande är inloggad med och logga in med ett annat. När du väl är inloggad kommer alla bilder som sparats med det tidigare kontot inte att ändras efter att du har raderat bilderna från din iPhone. För samma;
Steg 1: Kopiera först alla dina bilder till iCloud-kontot, som är på väg att loggas ut.
Steg 2: Logga in med ett annat konto.
Steg 3: Gå till appen Foton och ta bort bilderna som inte längre behövs.
Och det är gjort. Den här metoden kan ta bort foton från iPhone men inte iCloud.
Läs också: Hur man tar bort dubbletter av bilder från appen Photos på iPhone och Mac
Metod 4: Synkronisera foton till datorn
Varför oroa dig när du har en annan metod för att radera bilder från iPhone men inte iCloud? Metoden kan vara lite längre än andra, men du har alla bilder närvarande framför dig.
Steg 1: Överför alla dina foton från iPhone till datorn.
Steg 2: Kontrollera appen Foton och ta bort bilderna som inte krävs.
Steg 3: Nu kan du besöka iCloud.com och ladda upp de exporterade bilderna på din iCloud-enhet.
Metod 5: Ladda upp foton på "Right Backup Anywhere"
Det enklaste och säkraste sättet att lagra dina bilder är här! Right Backup låter dig lagra all data, inklusive foton, i ett moln.
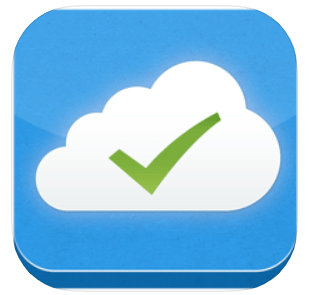
REGISTRERA DIG IDAG OCH FÅ 100 MB GRATIS!
När du synkroniserar din telefon och sparar all data i denna applikation, gå till appen Foton och radera bilderna. Detta är ett annat och bästa sätt att ta bort bilder från iPhone men inte iCloud.
Slutsats
Dessa metoder som nämns ovan låter dig ta bort foton från iPhone men inte iCloud. Vi tror att du nu kan skapa lite mer lagringsutrymme på din iPhone och njuta av obegränsade nya nedladdningar och klickning av nya bilder.
Med det, glöm inte att ladda ner Right Backup Anywhere och lösa alla problem med att ta bort filer från iPhone utan att ta bort dem från iCloud.
Fortsätt också att följa oss på Facebook och YouTube för de coolaste tekniska uppdateringarna!
Håller iCloud-lagringen på att ta slut? Läs denna artikel nu för att lära dig hur du tar bort appar från iCloud från iPad, iPhone, Mac och Windows PC.
Om du älskar att modifiera iOS-inställningar eller vill felsöka dem, hjälper det om du lär dig hur du återställer iPhone & iPad-inställningar. Läs nu!
Hitta här hur du laddar ner köpt musik, filmer, appar eller böcker till din Apple iOS-enhet från iTunes med hjälp av iTunes inköpshistorik.
Lös ett problem där skärmen på Apple iPhone eller iPad verkar förstorat och är för stor för att använda på grund av att iPhone fastnat på zoom-problemet.
Har du problem med att din iPhone inte ringer på ditt Apple-telefon? Prova dessa felsökningssteg först innan du skickar telefonen för reparationer.
Lär dig hur du får åtkomst till SIM-kortet på Apple iPad med denna handledning.
I det här inlägget går vi igenom hur man löser ett problem där kartnavigering och GPS-funktioner inte fungerar ordentligt på Apple iPhone.
Vill du fixa iPhone eller iPad frysta eller låsta skärmproblem? Läs den här artikeln för att hitta några enkla metoder innan du kontaktar Apple Support.
Den stabila iOS 17.4-uppdateringen är runt hörnet och innehåller flera betydande förändringar. Apple har betatestat operativsystemet i några veckor, med releasen
Microsoft tar äntligen sin digitala assistent Cortana till Android och iOS i Storbritannien. Releasen, som kommer runt ett år efter en liknande lansering






