Så här tar du bort appar från iCloud: 4 bästa metoder

Håller iCloud-lagringen på att ta slut? Läs denna artikel nu för att lära dig hur du tar bort appar från iCloud från iPad, iPhone, Mac och Windows PC.
Att synkronisera kontakter från iPhone till Mac blir ett behov när du vill ha en säkerhetskopia av dina kontakter på ett säkert sätt samt komma åt dem även när du inte har din iPhone med dig. Man kan synkronisera kontakter från iPhone till Mac antingen genom att använda iCloud-tjänster för trådlös anslutning eller genom att använda en trådbunden kabel. Om du synkroniserar kontakter med iCloud, finns det en större chans att uppdatering av kontakt på en enhet skulle uppdatera den på den andra enheten också.
PROTIPS : Innan du synkroniserar alla kontakter till iCloud och håller dem säkra, organiserar du kontakterna i iPhone först. Är det inte bättre att organisera dem i första hand och sedan synkronisera på andra plattformar? Vi tror att det är ett Ja! Du kan göra samma sak med Duplicate Contacts Fixer , som hjälper till att göra resurserna lättare, skapar en säkerhetskopia innan du tar bort och hanterar kontakterna med robusta algoritmer.
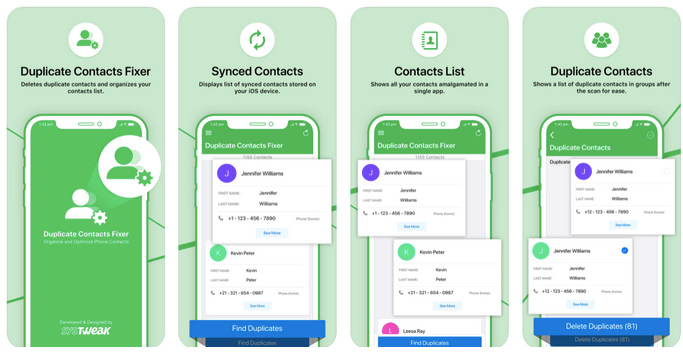
Vi kommer nu att berätta för dig hur du synkroniserar kontakter från iPhone till Mac med alla metoderna nedan, så fortsätt att scrolla för mer!
Hur man synkroniserar kontakter från iPhone till Mac
Sammanfattning:
Med den här metoden synkroniseras dina iPhone-kontakter med iCloud först, och sedan synkroniseras iCloud med Mac och ansluter dina kontakter i realtid.
För detta, se till att:
Följ nu stegen som nämns nedan och synkronisera enkelt kontakter från iPhone till Mac.
Steg 1 : Lås upp din iPhone och gå till Inställningar . Här trycker du på ditt namn och sedan på iCloud .
Steg 2 : Växla kontakten .
Steg 3 : När uppmaningen kommer upp om du vill slå samman eller avbryta, välj Sammanfoga .
Med dessa steg löses alla kontakter i iCloud. Nu är det dags att ta med alla kontakter på din Mac.
Steg 1 : Gå till Apple-ikonen från det översta fältet på Mac > Systeminställningar > Apple ID.
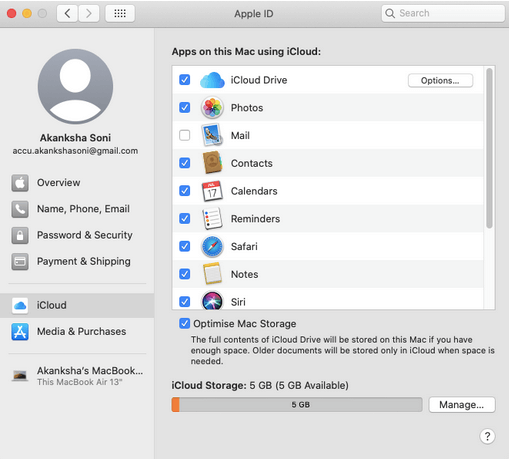
Steg 2 : Klicka på iCloud och välj Kontakter för att synkronisera kontakter från iPhone till Mac.
Detta var förmodligen den enklaste metoden för att synkronisera kontakter från iPhone till Mac, men vi kommer också att täcka andra metoder om detta inte passar dina behov.
Innan vi går vidare med den här metoden, se till att din iCloud-synkronisering är avstängd. Metoden omfattar användning av iTunes och hjälper dig med engångssynkronisering enkelt. Alla kontakter som tas bort eller uppdateras på en enhet synkroniseras inte automatiskt förrän de ansluts igen eller uppdateras manuellt.
Steg 1 : Anslut iPhone till Mac med en kabel.
Steg 2 : Starta iTunes på Mac och klicka på iPhone-ikonen i det övre vänstra hörnet.
Steg 3 : Klicka på Info i sidofältet.
Steg 4 : Slå på omkopplaren som nämner Synkronisera kontakter och klicka på Använd.
AirDrop är ett så coolt alternativ för att synkronisera kontakter från iPhone till Mac, speciellt när du behöver överföra ett gäng kontakter. AirDrop är ett av de snabbaste sätten att göra det.
Steg 1 : Öppna appen Kontakter på iPhone.
Steg 2 : Välj kontakten du vill skicka, välj Dela kontakt och välj AirDrop från menyn.
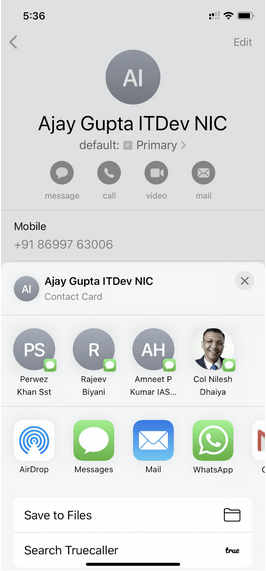
Steg 3 : Välj din Mac och klicka på Acceptera.
Och du är klar!
Q1. Varför synkroniseras inte mina iPhone-kontakter med Mac?
Det kan finnas några skäl bakom det;
Q2. Hur synkroniserar jag mina kontakter till min Mac?
Väldigt enkelt! Synkronisera dina kontakter till iCloud genom att gå till Inställningar > ditt namn > iCloud > slå på Kontakter. Gå senare till Mac > Systeminställningar > Apple ID > iCloud > Kontakter för att få alla kontakter på din Mac. Annat än den här metoden kan du ansluta din telefon till Mac med kabel eller AirDrop några kontakter manuellt.
Sammanfatta
Kunde du synkronisera kontakter från iPhone till Mac? Låt oss veta dina svar eller ytterligare frågor i kommentarsfältet nedan. Dela också den här bloggen till dina vänner så att de också kan lära sig mer om ämnet. För mer information, läs:
Följ oss också på Facebook och YouTube för de coolaste tekniska uppdateringarna varje dag.
Håller iCloud-lagringen på att ta slut? Läs denna artikel nu för att lära dig hur du tar bort appar från iCloud från iPad, iPhone, Mac och Windows PC.
Om du älskar att modifiera iOS-inställningar eller vill felsöka dem, hjälper det om du lär dig hur du återställer iPhone & iPad-inställningar. Läs nu!
Hitta här hur du laddar ner köpt musik, filmer, appar eller böcker till din Apple iOS-enhet från iTunes med hjälp av iTunes inköpshistorik.
Lös ett problem där skärmen på Apple iPhone eller iPad verkar förstorat och är för stor för att använda på grund av att iPhone fastnat på zoom-problemet.
Har du problem med att din iPhone inte ringer på ditt Apple-telefon? Prova dessa felsökningssteg först innan du skickar telefonen för reparationer.
Lär dig hur du får åtkomst till SIM-kortet på Apple iPad med denna handledning.
I det här inlägget går vi igenom hur man löser ett problem där kartnavigering och GPS-funktioner inte fungerar ordentligt på Apple iPhone.
Vill du fixa iPhone eller iPad frysta eller låsta skärmproblem? Läs den här artikeln för att hitta några enkla metoder innan du kontaktar Apple Support.
Den stabila iOS 17.4-uppdateringen är runt hörnet och innehåller flera betydande förändringar. Apple har betatestat operativsystemet i några veckor, med releasen
Microsoft tar äntligen sin digitala assistent Cortana till Android och iOS i Storbritannien. Releasen, som kommer runt ett år efter en liknande lansering






