Så här tar du bort appar från iCloud: 4 bästa metoder

Håller iCloud-lagringen på att ta slut? Läs denna artikel nu för att lära dig hur du tar bort appar från iCloud från iPad, iPhone, Mac och Windows PC.
iOS 15 har några användbara funktioner, men "Delad med dig" kanske inte är en av dem. Även om integration mellan appar tenderar att vara en välkommen funktion för användare, är många iOS 15-användare inte övertygade när det kommer till "Delad med dig". Varför är den här funktionen så irriterande och hur kan du stänga av den? Här är allt du behöver veta.
Shared With You är i grunden en iMessage-funktion. När det är aktiverat (som det är som standard), kommer länkar, foton och videor som andra delar med dig att visas i deras respektive appar som du kan besöka igen under avsnittet "Delas med dig".
Om någon till exempel delade en länk med dig öppnas den naturligtvis i Safari. Men om du behöver gå tillbaka till länken igen, istället för att öppna iMessage och rulla igenom chatten, kan du helt enkelt öppna Safari-appen och kolla in länken som delas med dig.
Shared with You visas i Safari när någon delar länkar till webbplatser med dig via Messages-appen. Länkarna som är synliga i det här avsnittet kommer att visas i nyare till äldre ordning, så att du snabbt kan komma åt länkarna som någon delat med dig direkt från Safari utan att söka efter dem i appen Meddelanden.
Men avsnittet "Delas med dig" kan bli ganska irriterande för vissa användare eftersom det som standard dyker upp precis under avsnittet Favoriter (eller ofta besökt) på Safaris startsida. Om flera användare använder din iPhone ofta, skulle öppna Safari enkelt visa dem länkarna någon skickade till dig via iMessage och det kan bli ganska pinsamt om dessa länkar visas högst upp på din startsida.
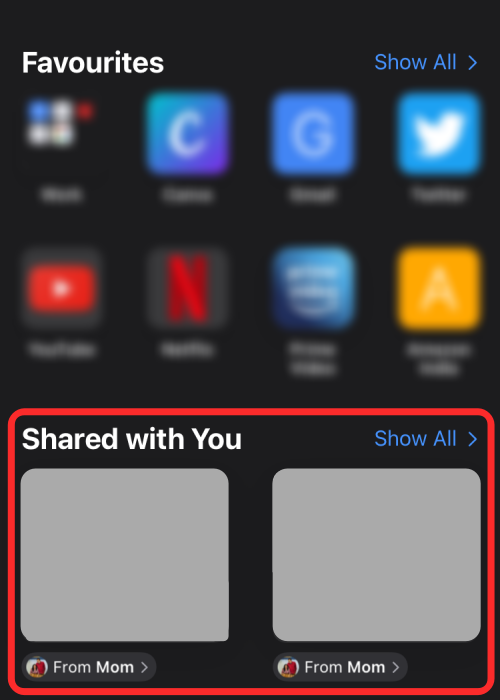
Om du inte byter ut så många länkar via appen Meddelanden, kommer delade med dig fortfarande att dyka upp i Safari även om en enda inloggning nu delades med dig tidigare. Beroende på hur mycket du inte gillar den nya "Delad med dig"-funktionen kan du antingen ta bort den från Safari, gömma den för att synas mycket lägre i appen, ta bort den för en specifik användare eller inaktivera den helt på din telefon.
Relaterat: Vad är "Göm i delad med dig" i iMessage på iPhone?
Det finns ett par sätt att inaktivera eller ta bort funktionen "Delas med dig" för Safari. Låt oss kolla upp dem.
Metod #01: Använda Safari-inställningar
För att göra det från själva Safari-appen, följ stegen nedan:
Öppna Safari- appen.
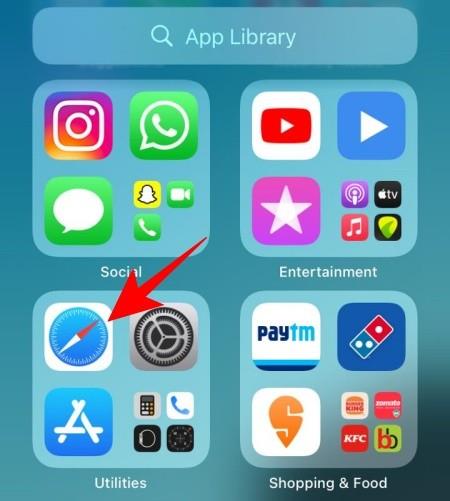
Scrolla sedan ned och tryck på Redigera .
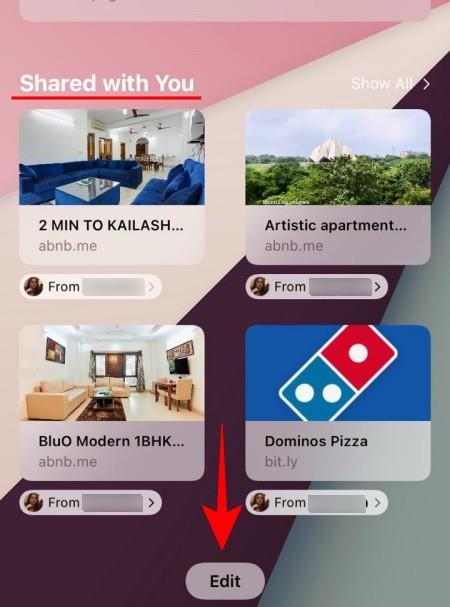
Stäng här AV Delad med dig .
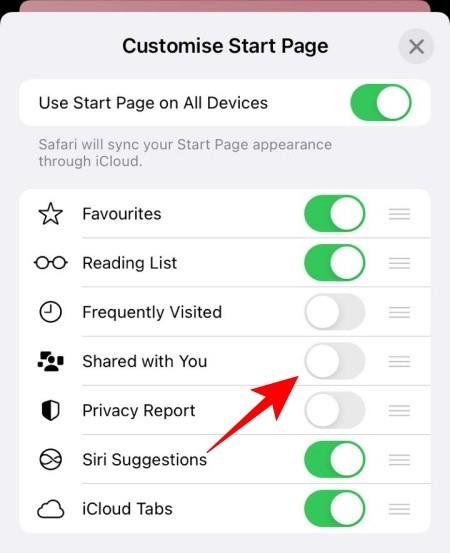
Relaterat: Vad händer om du gör "Göm i delat med dig" i iMessage för någon
Metod #02: Använda iMessage-inställningar
Du kan också inaktivera funktionen "Delad med dig" från själva iMessage. Du kan till och med välja att inaktivera "Dela med dig" helt, inte bara för Safari.
För detta, öppna appen Inställningar först.
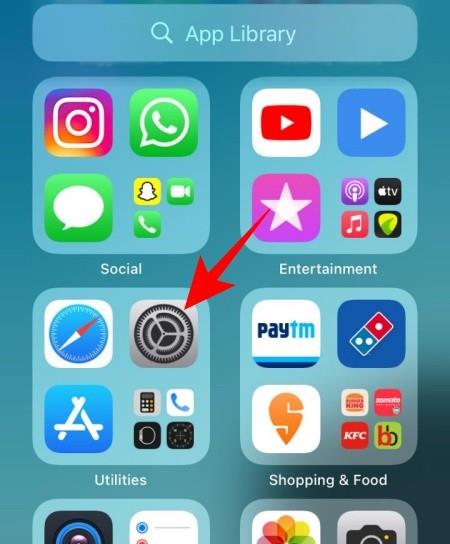
Tryck sedan på Meddelanden .
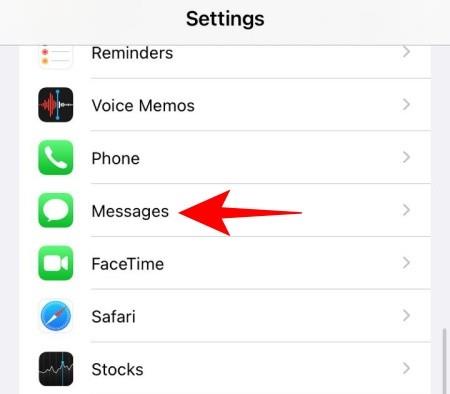
Rulla ned och tryck på Delad med dig .
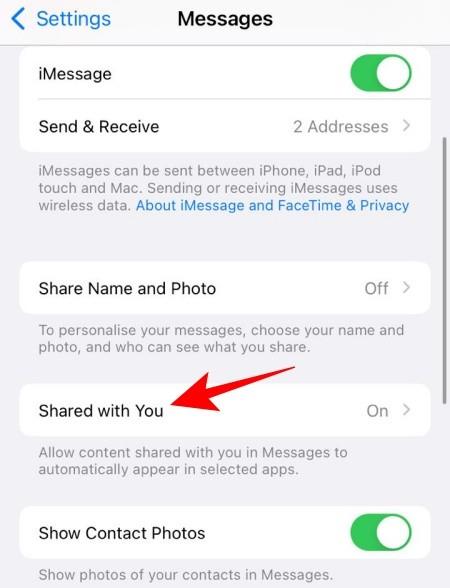
Stäng nu av Safari- växeln.
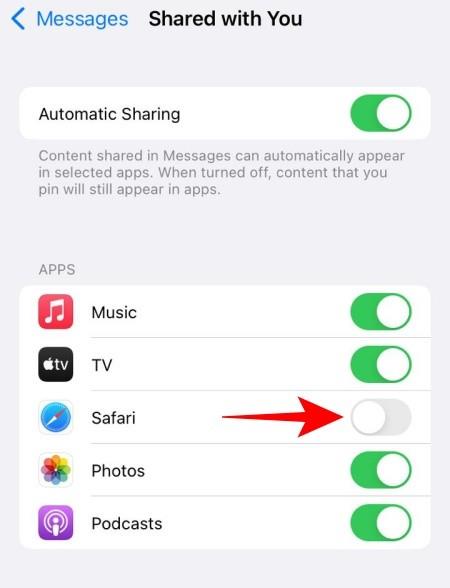
Om du vill inaktivera funktionen "Delad med dig" helt för alla appar, stäng sedan av alternativet Automatisk delning högst upp.
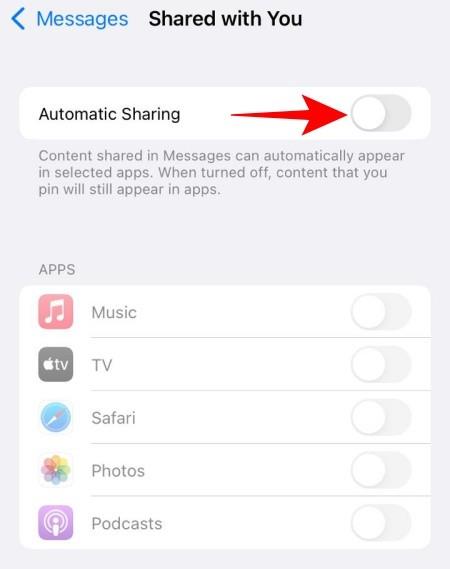
Relaterat: iOS 15 "Delad med dig"-foton: Vad är det och hur man hittar det
Om det finns en viss kontakt vars länkar och foton du inte vill ska visas i avsnittet "Delas med dig" i deras respektive appar, kan det verka överdrivet att inaktivera "Delas med dig".
Istället kan du helt enkelt ta bort allt innehåll som delas av en kontakt från att visas i avsnittet "Delas med dig". Så här gör du:
Öppna appen Meddelanden .
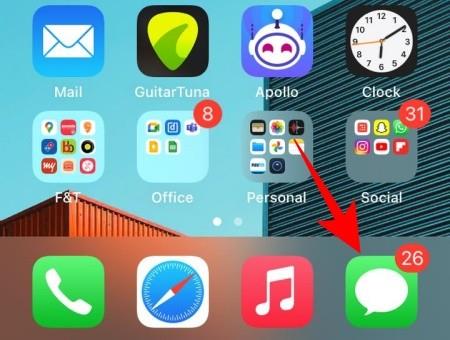
Tryck och håll på en konversationstråd eller profilbild på personen du vill ta bort från Delad med dig.
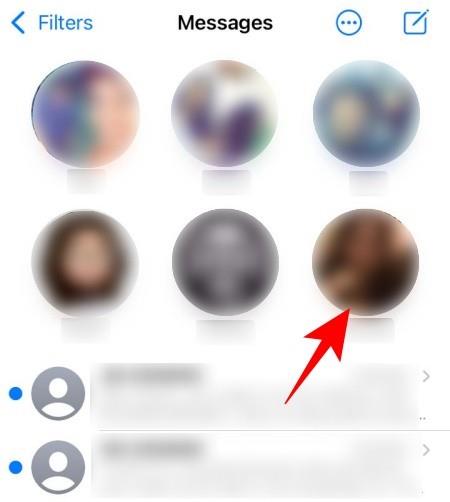
Välj Göm i delat med dig från överflödesmenyn.
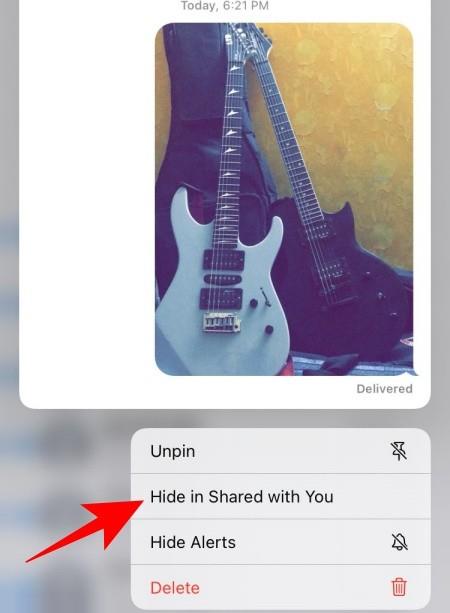
Och det är allt! Innehåll som delas av den här kontakten visas inte i Delat med dig, vare sig det är i Safari eller någon annan app som stöder funktionen Delad med dig.
Om du inte vill att Shared with You ska visas högst upp på Safaris startsida men du inte vill ta bort det helt från webbläsaren, är ett sätt att dölja från den normala vyn att flytta avsnittet till en mycket nedre delen av startsidan.
För detta kan du använda Safaris alternativet Anpassa startsida som låter dig ordna om olika moduler i webbläsaren på ett sätt som du kan prioritera vad du vill se först på huvudsidan.
För att dölja avsnittet Delat med dig utan att ta bort det från Safari, öppna Safari- appen och rulla ner till botten av startsidan. Klicka här på Redigera .
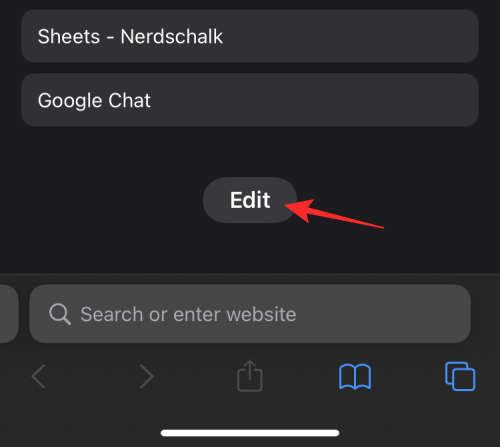
Detta öppnar popupskärmen Anpassa startsida. På den här skärmen letar du reda på "Delad med dig" och när du gör det, tryck och håll nere Hamburger-ikonen .
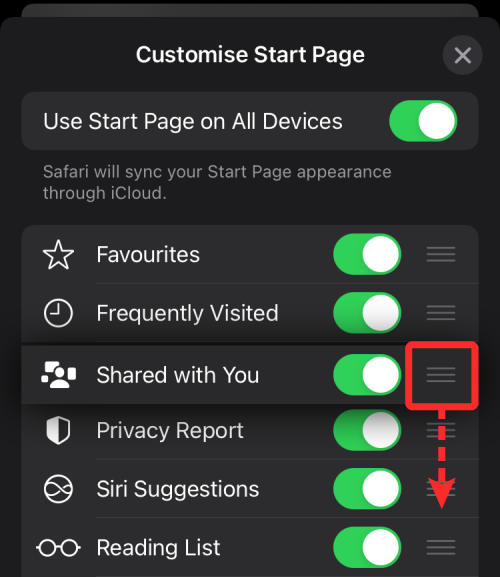
Du kan nu dra det här avsnittet nedåt för att dölja det längre under Safaris startsida och släppa det till önskad plats.
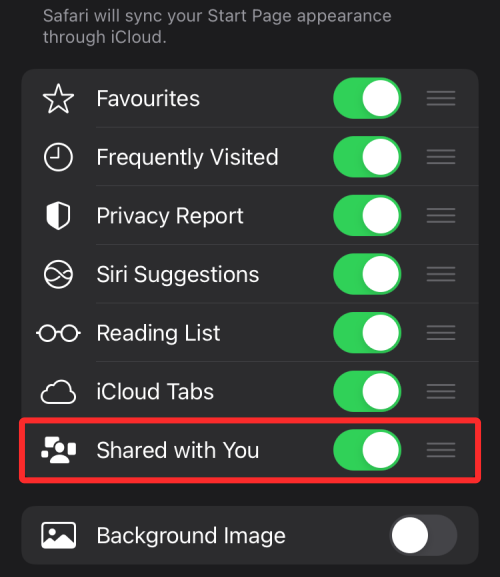
När du är klar bör du se alternativet Delat med dig längst ner och dess avsnitt mycket lägre på startsidan.
Om du har inaktiverat Delat med dig för Safari, en kontakt eller i hela iOS, men avsnittet fortsätter att dyka upp eller dyker upp igen efter en tid i appen, kan det hända att du har flera Apple-enheter inloggade på samma iCloud konto. Apple erbjuder användarna ett bekvämt sätt att synkronisera sina data över flera enheter och detta gäller även inom Safari.
Med iCloud-synkronisering är det inte bara din iPhones bokmärken, historik och lösenord som överförs mellan andra enheter utan funktionen synkroniserar även andra Safari-moduler som integritetsrapporter, favoritwebbplatser, Siri-förslag, och du gissade rätt – Delade med dig-länkar. Om Shared with You fortsätter att visas i Safari även efter att du inaktiverat den på en av dina enheter, kan du inaktivera synkronisering över flera enheter genom att följa stegen nedan.
Om du inte vill att din iPhones Safari-inställningar ska synkroniseras till andra Apple-enheter, öppna Safari , scrolla ner till botten av startsidan och tryck på Redigera .
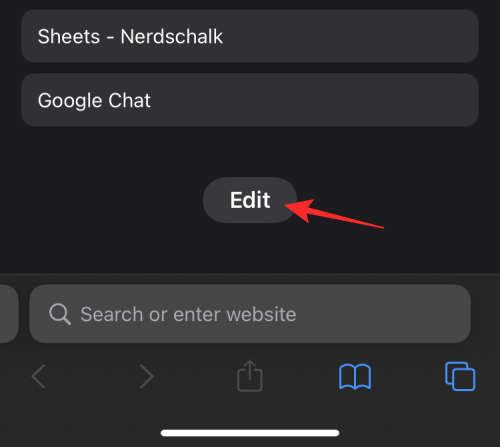
På Anpassa startsida, inaktivera Använd startsida på alla enheter för att inaktivera synkronisering via iCloud.
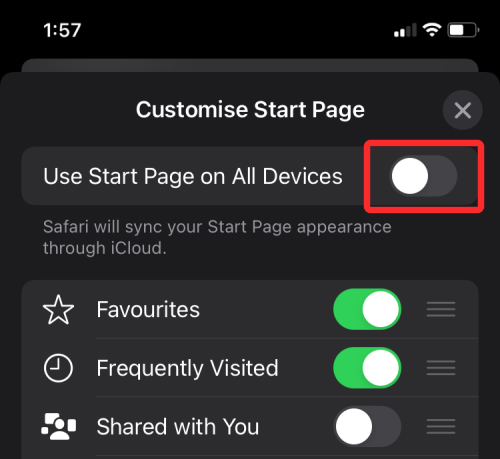
Om du gillar att se Shared with you inuti din Mac kan du behålla funktionen aktiverad utan att det påverkar inställningarna i Safari på din iPhone, iPad eller andra enheter. För att undvika att din Macs Safari-inställningar kopieras till dina andra enheter, öppna Safari på Mac och klicka på ikonen Inställningar i det nedre högra hörnet av startsidan.
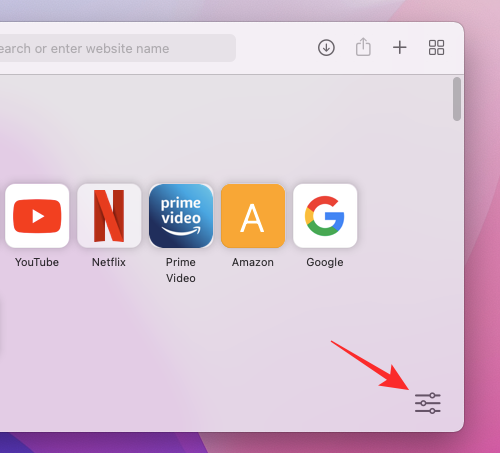
När en översvämningsmeny visas, avmarkera rutan Använd startsida på alla enheter högst upp för att hålla avsnittet Delat med dig begränsad till din Mac.
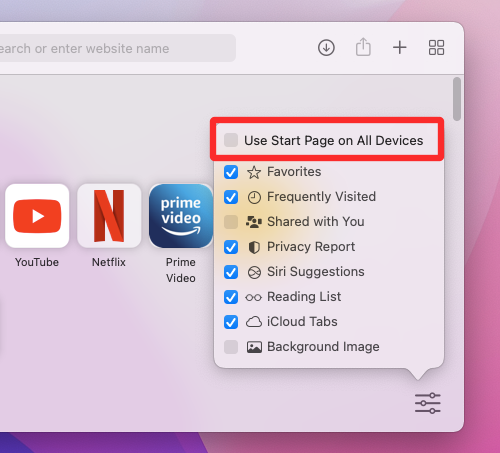
Är "Delad med dig" ett irritationsmoment för dig också? Eller tycker du att det är en bekväm liten funktion? Låt oss veta nedan.
RELATERAD:
Något som inte fungerar på iOS 15? Prova korrigeringarna nedan:
Håller iCloud-lagringen på att ta slut? Läs denna artikel nu för att lära dig hur du tar bort appar från iCloud från iPad, iPhone, Mac och Windows PC.
Om du älskar att modifiera iOS-inställningar eller vill felsöka dem, hjälper det om du lär dig hur du återställer iPhone & iPad-inställningar. Läs nu!
Hitta här hur du laddar ner köpt musik, filmer, appar eller böcker till din Apple iOS-enhet från iTunes med hjälp av iTunes inköpshistorik.
Lös ett problem där skärmen på Apple iPhone eller iPad verkar förstorat och är för stor för att använda på grund av att iPhone fastnat på zoom-problemet.
Har du problem med att din iPhone inte ringer på ditt Apple-telefon? Prova dessa felsökningssteg först innan du skickar telefonen för reparationer.
Lär dig hur du får åtkomst till SIM-kortet på Apple iPad med denna handledning.
I det här inlägget går vi igenom hur man löser ett problem där kartnavigering och GPS-funktioner inte fungerar ordentligt på Apple iPhone.
Vill du fixa iPhone eller iPad frysta eller låsta skärmproblem? Läs den här artikeln för att hitta några enkla metoder innan du kontaktar Apple Support.
Den stabila iOS 17.4-uppdateringen är runt hörnet och innehåller flera betydande förändringar. Apple har betatestat operativsystemet i några veckor, med releasen
Microsoft tar äntligen sin digitala assistent Cortana till Android och iOS i Storbritannien. Releasen, som kommer runt ett år efter en liknande lansering






