Så här tar du bort appar från iCloud: 4 bästa metoder

Håller iCloud-lagringen på att ta slut? Läs denna artikel nu för att lära dig hur du tar bort appar från iCloud från iPad, iPhone, Mac och Windows PC.
Använder du flera betal- och kreditkort i din Apple Wallet-app? Låt oss ta reda på hur du ställer in standardkortet i Apple Wallet.
Apple Wallet är en superbekväm app som hjälper dig att undanröja behovet av att bära ditt fysiska betal- eller kreditkort. Med den här appen kan du dessutom göra onlinebetalningar eller köpa produkter med kontaktlösa kortterminaler.
Även om det låter dig lägga till flera kort, blir det första kortet du lägger till standardkortet. Men du kanske inte har tillräckligt med saldo på det kortet.
I sådana situationer måste du ändra standardkortet till Apple Wallet eller Apple Pay . Så här ställer du in standardkortet i Apple Wallet.
Hur man ställer in standardkort i Apple Wallet från iPhone
Som iPhone-användare måste du följa dessa steg för att ställa in standardkortet:
Om du tycker att dra-och-släpp-gesten för att ställa in standardkortet i Apple Wallet är utmanande, använd dessa steg istället:
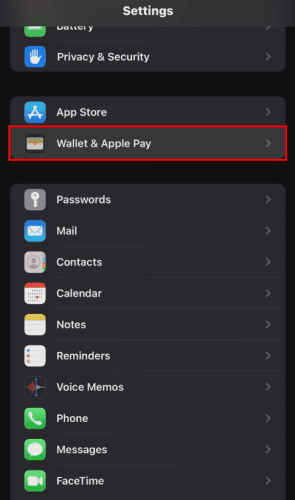
Så här ställer du in standardkort i Apple Wallet, gå till Inställningar Apple Wallet
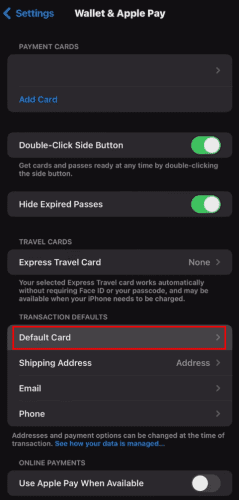
Så här ställer du in standardkort i Apple Wallet Gå till standardkort
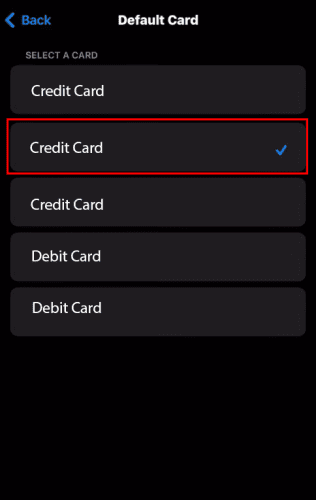
Så här ställer du in standardkort i Apple Wallet Välj standardkort
Kom ihåg: Att påpeka. Det här tillvägagångssättet fungerar bara när du lägger till mer än ett kort i Apple Wallet. Därför, när bara ett kort läggs till, kommer det att fungera som standardkort utan extra ansträngning.
Hur man ställer in standardkort i Apple Wallet från iPad
Om du använder en iPad hjälper dessa steg dig att ändra standardkortet i din Wallet-app.
Hur man ställer in standardkort i Apple Wallet från Apple Watch
Om du undrar, "hur ändrar jag mitt standard Apple Pay-kort på Apple Watch", här är stegen för dig. Med dessa kan du ställa in eller ändra standardkortet för Apple Wallet från din Apple Watch. Med detta i åtanke, här är stegen att följa.
Slutsats
Som kan ses tillåter Apple Wallet-appen iPhone- och iPad-användare att enkelt göra betalningar utan fysiskt betal- eller kreditkort. Därför, när du ställer in ett kort som standard, drar den här appen automatiskt pengar från det kortet.
Nu när du vet hur du ställer in standardkortet i Apple Wallet borde det inte vara något problem att lägga till ett nytt kort eller ändra ett. Du kan dock alltid berätta för oss i kommentarerna om du stöter på några problem.
Nästa upp, hur man lägger till pengar till Apple Pay utan betalkort .
Håller iCloud-lagringen på att ta slut? Läs denna artikel nu för att lära dig hur du tar bort appar från iCloud från iPad, iPhone, Mac och Windows PC.
Om du älskar att modifiera iOS-inställningar eller vill felsöka dem, hjälper det om du lär dig hur du återställer iPhone & iPad-inställningar. Läs nu!
Hitta här hur du laddar ner köpt musik, filmer, appar eller böcker till din Apple iOS-enhet från iTunes med hjälp av iTunes inköpshistorik.
Lös ett problem där skärmen på Apple iPhone eller iPad verkar förstorat och är för stor för att använda på grund av att iPhone fastnat på zoom-problemet.
Har du problem med att din iPhone inte ringer på ditt Apple-telefon? Prova dessa felsökningssteg först innan du skickar telefonen för reparationer.
Lär dig hur du får åtkomst till SIM-kortet på Apple iPad med denna handledning.
I det här inlägget går vi igenom hur man löser ett problem där kartnavigering och GPS-funktioner inte fungerar ordentligt på Apple iPhone.
Vill du fixa iPhone eller iPad frysta eller låsta skärmproblem? Läs den här artikeln för att hitta några enkla metoder innan du kontaktar Apple Support.
Den stabila iOS 17.4-uppdateringen är runt hörnet och innehåller flera betydande förändringar. Apple har betatestat operativsystemet i några veckor, med releasen
Microsoft tar äntligen sin digitala assistent Cortana till Android och iOS i Storbritannien. Releasen, som kommer runt ett år efter en liknande lansering






