Så här tar du bort appar från iCloud: 4 bästa metoder

Håller iCloud-lagringen på att ta slut? Läs denna artikel nu för att lära dig hur du tar bort appar från iCloud från iPad, iPhone, Mac och Windows PC.
Vad man ska veta
Apple har ständigt strävat efter att förbättra befintliga tillgänglighetsfunktioner och introducera nya för att hjälpa användare över hela världen. Live Speech har varit ett utmärkt sätt för användare med ALS och andra fysiska hälsotillstånd eller funktionsnedsättningar att kommunicera med sina vänner och familj med hjälp av sina enheter.
Den läser lätt upp allt du skriver, vilket gör att personer som har problem med att kommunicera kan ha en röst. Denna funktion tas nu ett steg längre, tack vare lanseringen av Personal Voice. Personal Voice är en ny tillgänglighetsfunktion som gör att du kan träna och lagra din röst lokalt på din iPhone med lanseringen av iOS 17. Låt oss ta en snabb titt på den här nya funktionen och hur du kan använda den till din fördel.
Vad är personlig röst i iOS 17?
Personal Voice är en tillgänglighetsfunktion som introduceras i iOS 17 som gör att du kan spela in och lagra din röst på din enhet för användning med Live Speech-funktionen. Denna innovativa funktion använder maskininlärning för att analysera 15 minuters ljud inspelat med din egen röst, vilket skapar en personlig röstprofil. Med den här profilen kan du få din enhet att läsa upp all text du skriver med Live Speech i appar som stöds.
Vissa individer kan riskera att förlora sin röst med tiden på grund av vissa medicinska tillstånd. Personal Voice tillhandahåller en lösning genom att tillåta användare med sådana förutsättningar att lagra sin unika röst på sin enhet. Detta ger dem möjlighet att effektivt kommunicera med sina vänner och nära och kära. Viktigt, när du använder Personal Voice, lagras och bearbetas all inspelad data lokalt på enheten, vilket säkerställer maximal sekretess. Detta bekväma och säkra tillvägagångssätt låter dig använda din egen röst med Live Speech sömlöst.
Hur du ställer in och använder Personal Voice på din iPhone
Nu när du är bekant med Personal Voice, så här kan du ställa in den och använda den på din iPhone som kör iOS 17. Du behöver iOS 17 eller högre för att använda den här funktionen. Så om du inte har uppdaterat din enhet kan du göra det genom att gå till Inställningar > Allmänt > Programuppdatering. När din enhet har uppdaterats kan du följa stegen nedan för att ställa in och använda Personal Voice.
Obs: Du måste ha Live Speech aktiverat så att du kan använda personlig röst med den. Om du inte har aktiverat den här funktionen kommer vi att diskutera hur du kan göra det i steg 2 nedan.
Steg 1: Konfigurera personlig röst
Så här kan du ställa in Personal Voice på din enhet.
Öppna appen Inställningar .
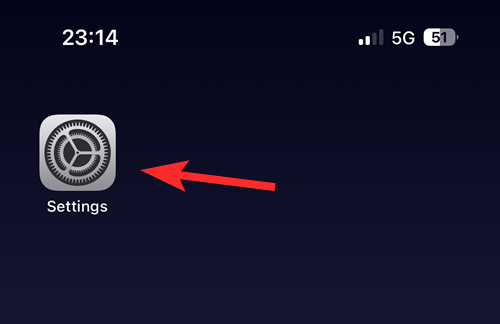
Tryck på Tillgänglighet .
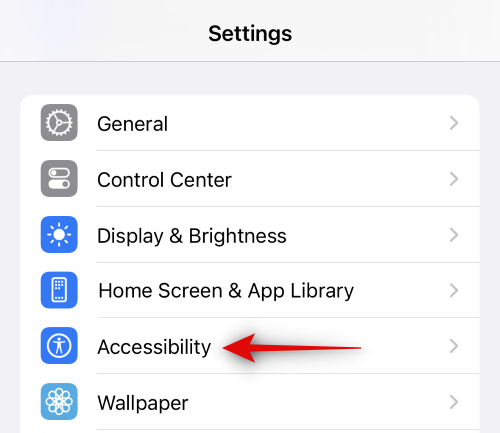
Scrolla nu ned och tryck på Personlig röst under TAL .
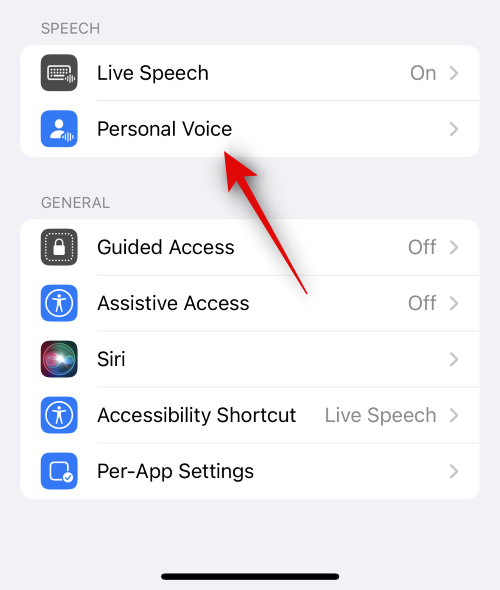
Tryck sedan på Skapa en personlig röst högst upp.
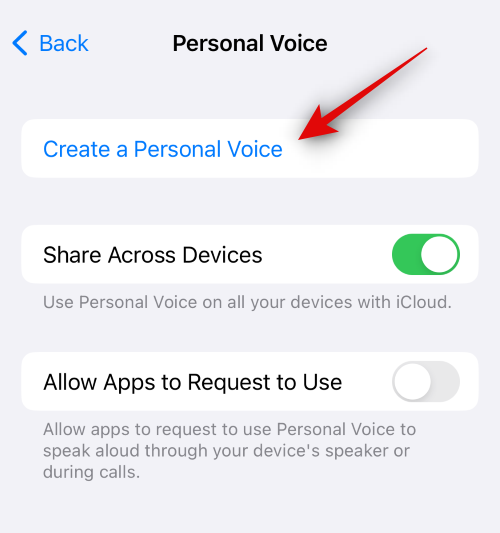
Tryck på Fortsätt längst ned.
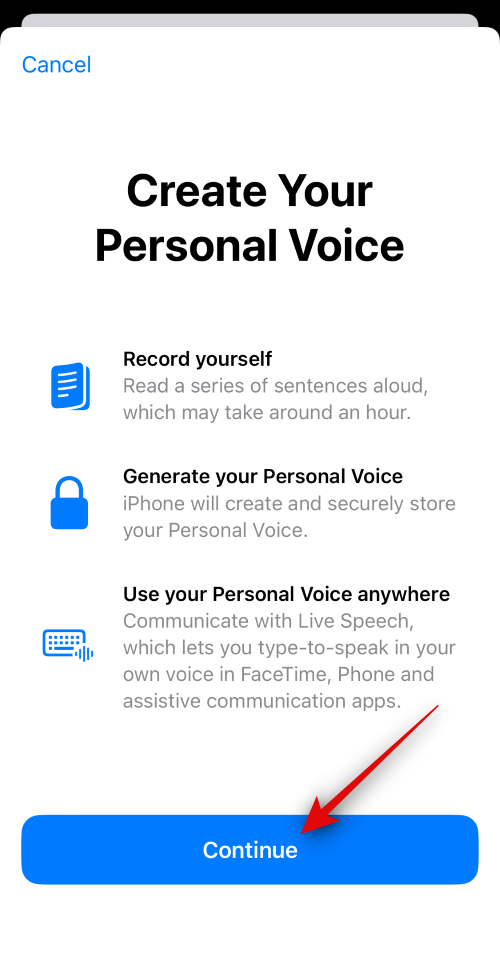
Du kommer nu att visas de grundläggande instruktionerna för att spela in ditt ljud. Vi rekommenderar att du går igenom dessa instruktioner och försöker följa dem så noga som möjligt.
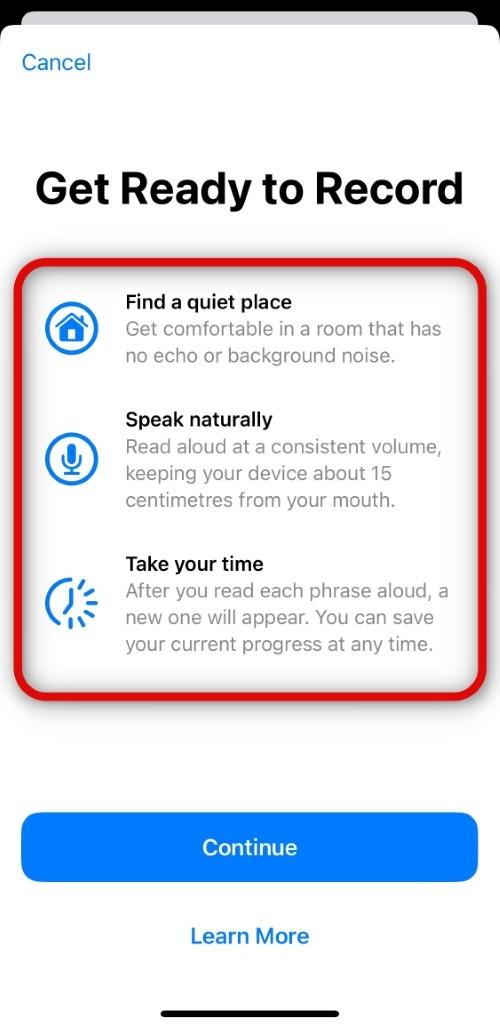
När du är klar trycker du på Fortsätt längst ned.
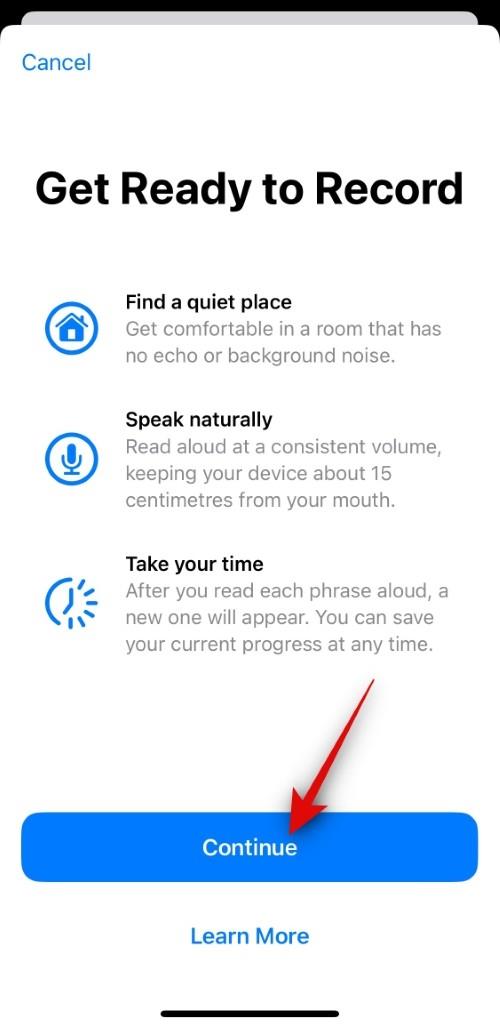
Lägg nu till ett önskat namn för din personliga röst högst upp så att du enkelt kan identifiera den i framtiden.
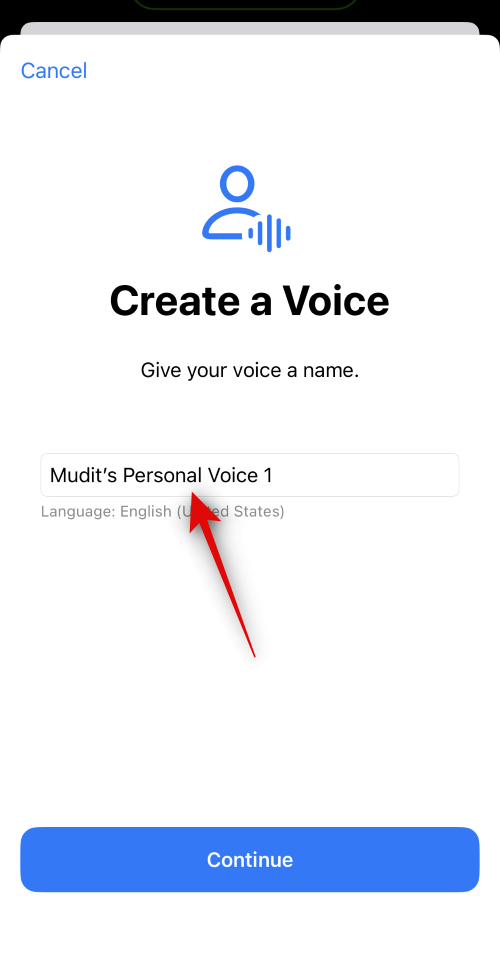
Tryck på Fortsätt när du har namngett din personliga röst.
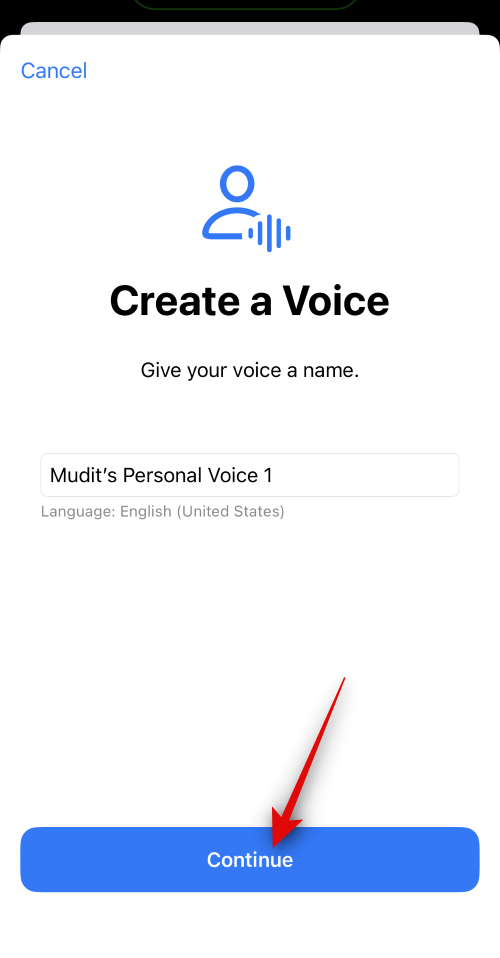
Du kommer nu att få din första fras för att kontrollera ljudkvaliteten. Se till att du är i en relativt lugn miljö och gör dig redo att läsa frasen. När du är redo trycker du på ikonen Spela in och läser den medföljande frasen.
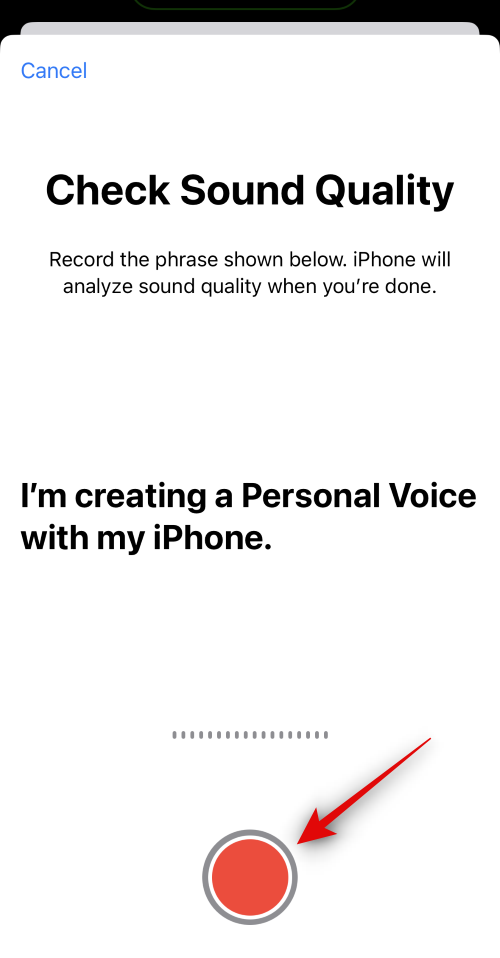
Frasen kommer nu att spelas in och om några avvikelser upptäcks som kan påverka kvaliteten på din personliga röst, kommer de att visas för dig. I sådana fall kan du trycka på Lyssna för att se en förhandsvisning av den inspelade frasen.
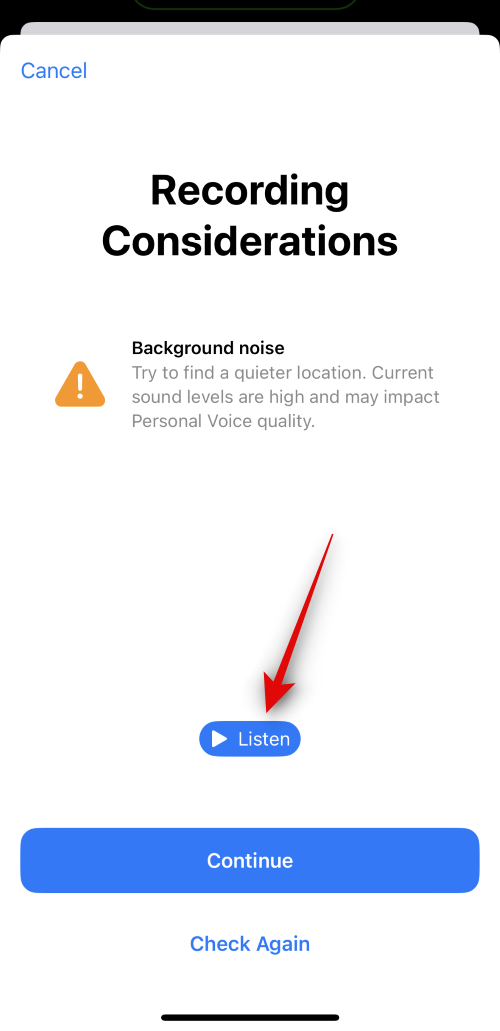
Tryck på Kontrollera igen om du vill spela in frasen igen.
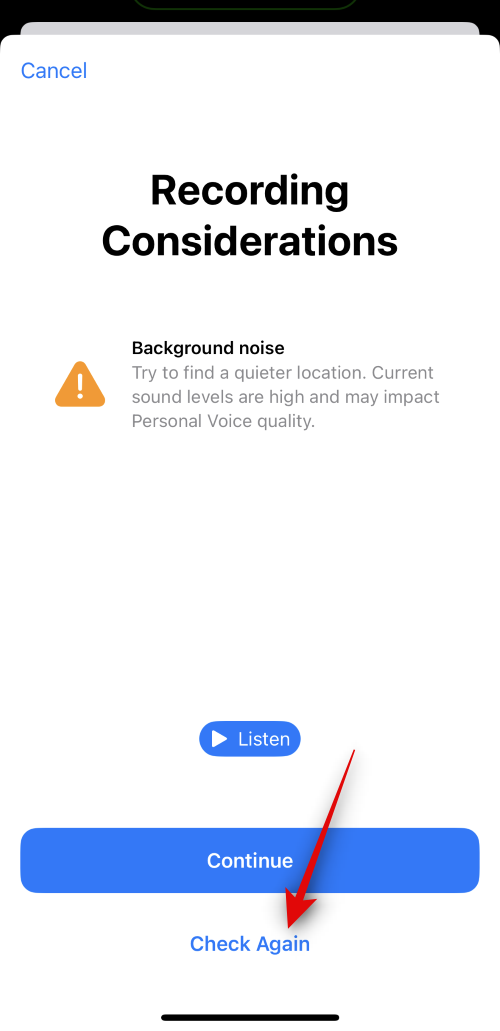
Tryck på Fortsätt om du är redo att fortsätta.
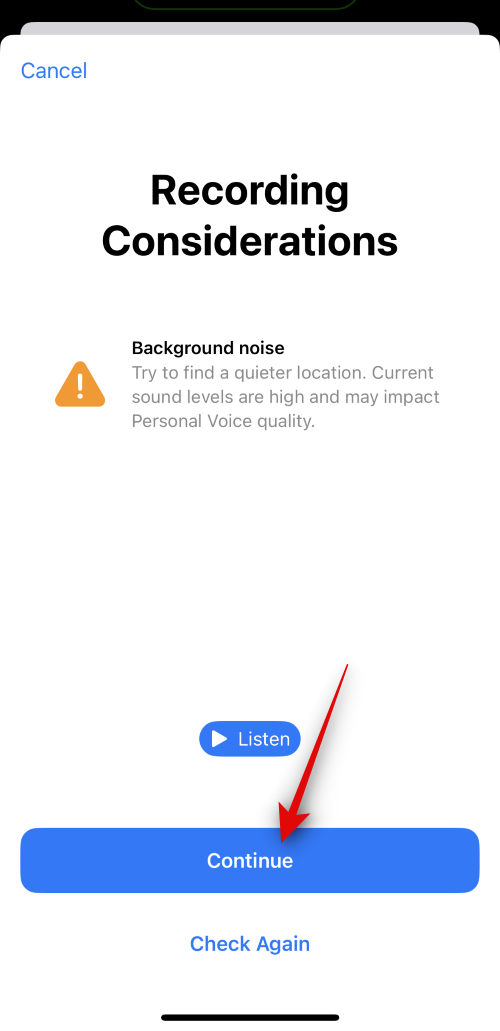
Du kommer nu att visas nästa fras. Upprepa stegen ovan för att spela in även denna fras.
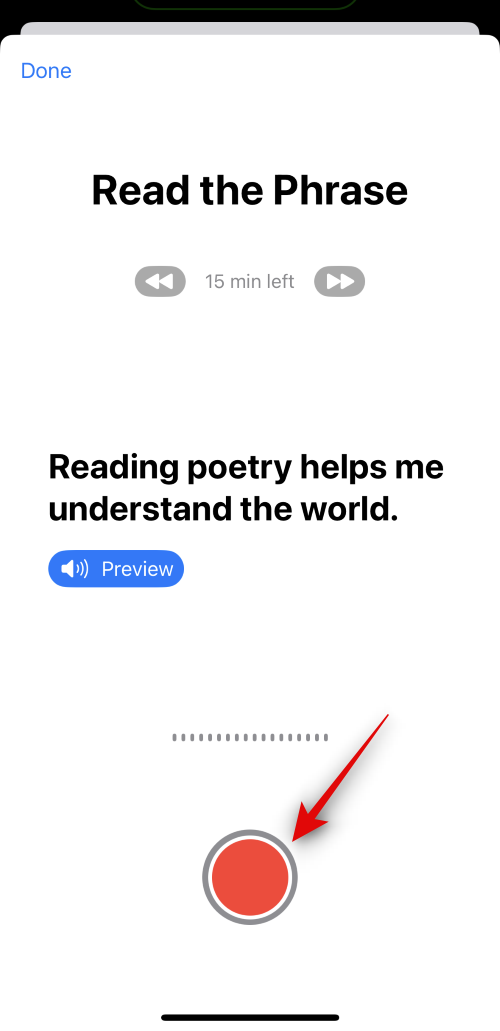
Om allt går bra kommer inspelningen för nästa fras att startas automatiskt. Fortsätt att spela in uppmaningarna på skärmen för att slutföra inställningarna för den personliga rösten.
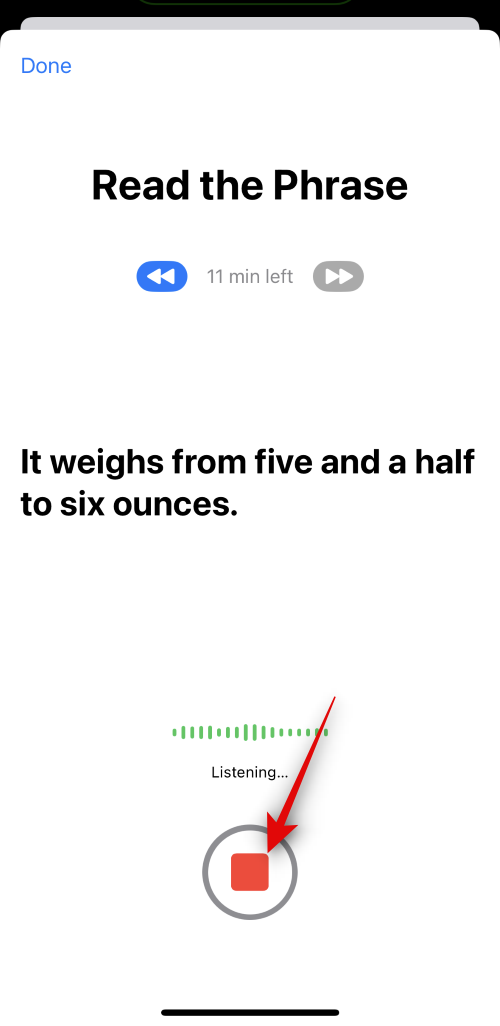
Apple kräver att du spelar in cirka 15 minuters ljud innan din personliga röst kan ställas in på din iPhone. Detsamma kommer att spåras överst på skärmen och det kommer att minska när du fortsätter att spela in fraser.
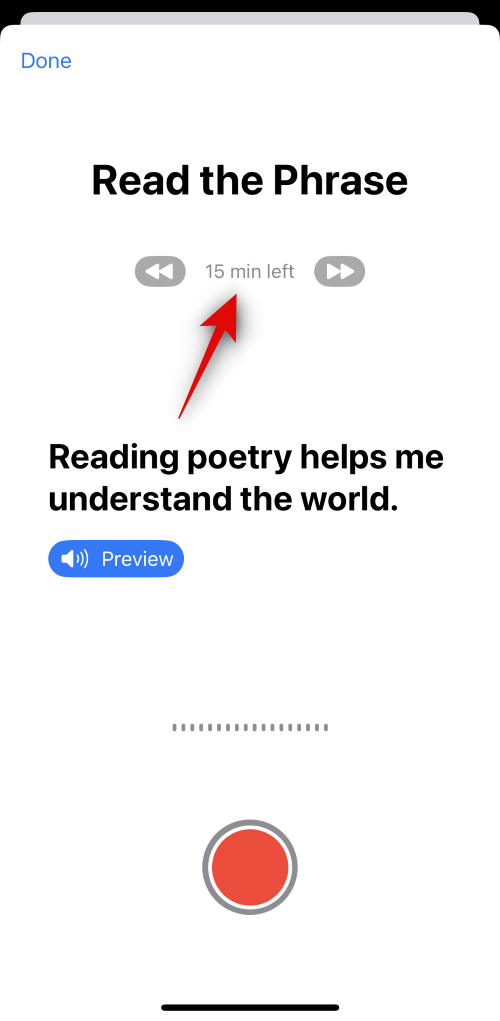
Obs! Du kan välja att trycka på Klar och slutföra den återstående konfigurationen senare. Din enhet kommer ihåg dina framsteg.
Du kan trycka på stoppikonen när du vill stoppa inspelningen.
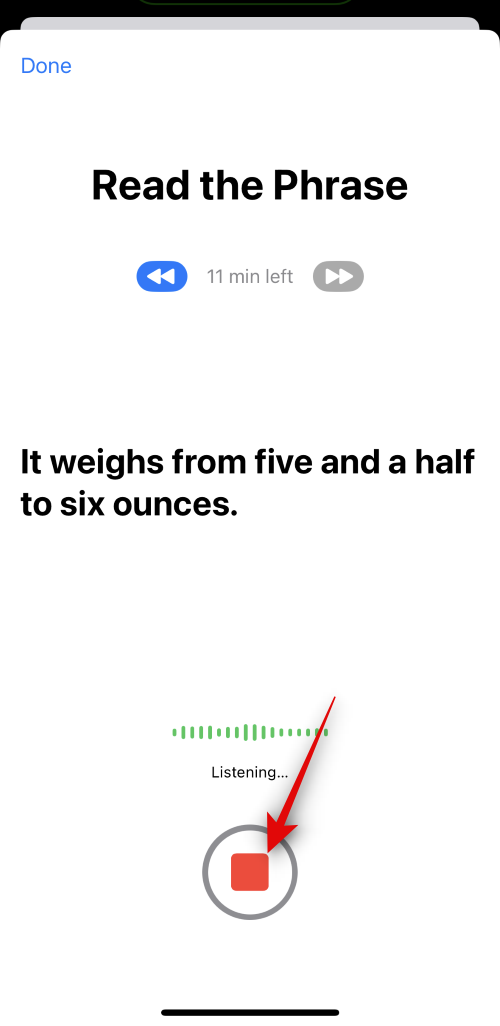
Du kan också trycka på Förhandsgranska för att höra en ljudförhandsvisning av den aktuella frasen på din enhet.
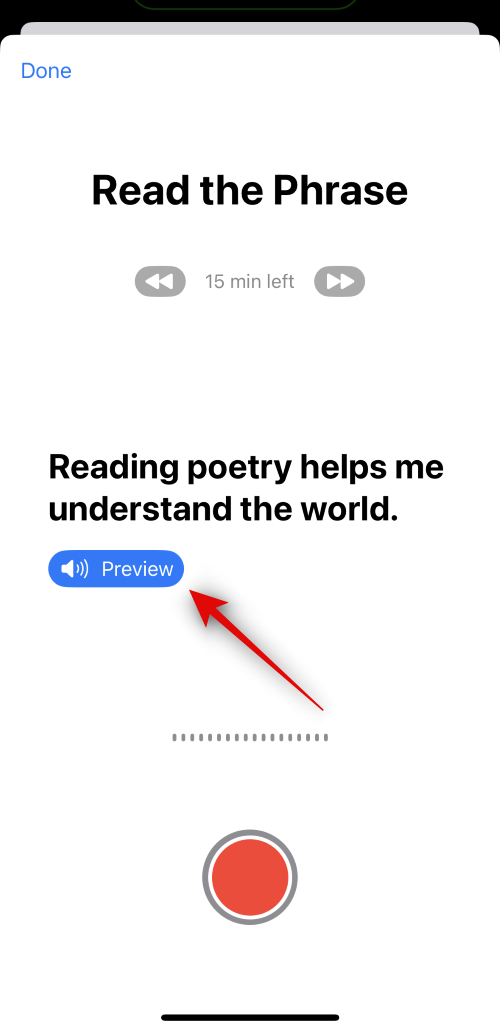
Tryck på Tillbaka- ikonen för att gå tillbaka till den tidigare inspelade frasen om det behövs.
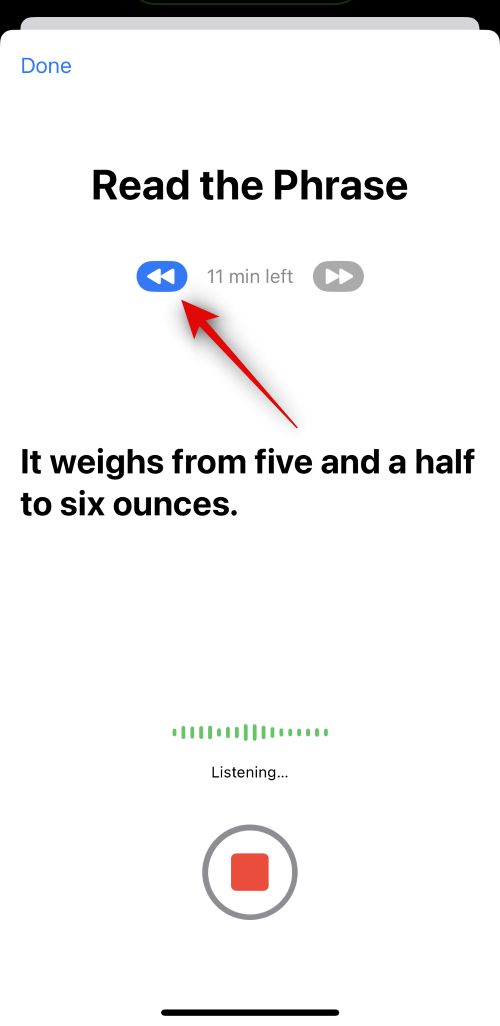
Tips: Vi rekommenderar att du tar dig tid när du spelar in fraser och är medveten om din diktion. Förändringar i din ton, röst, takt och mer kan alla påverka det slutliga resultatet. Så naturlig inspelning som möjligt kommer att bidra till att skapa en mer realistisk replikering av din röst när allt har ställts in. Vi rekommenderar också att du är uttrycksfull när du läser upp utrop, frågor och mer för bättre slutresultat.
När du är klar kommer du att mötas av skärmen Du är klar med inspelning . Tryck på Fortsätt längst ned.
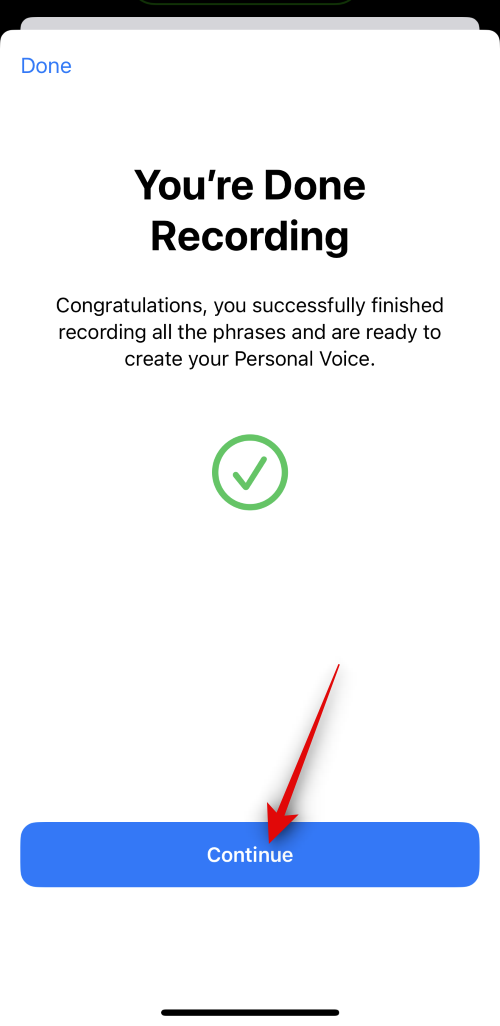
Dina inspelningar kommer nu att behandlas lokalt för att skapa din personliga röst och du kommer nu att informeras om detsamma. Koppla in din telefon för att starta bearbetningen omedelbart, vilket kan ta upp till en timme . Tryck på Klar när du är redo.
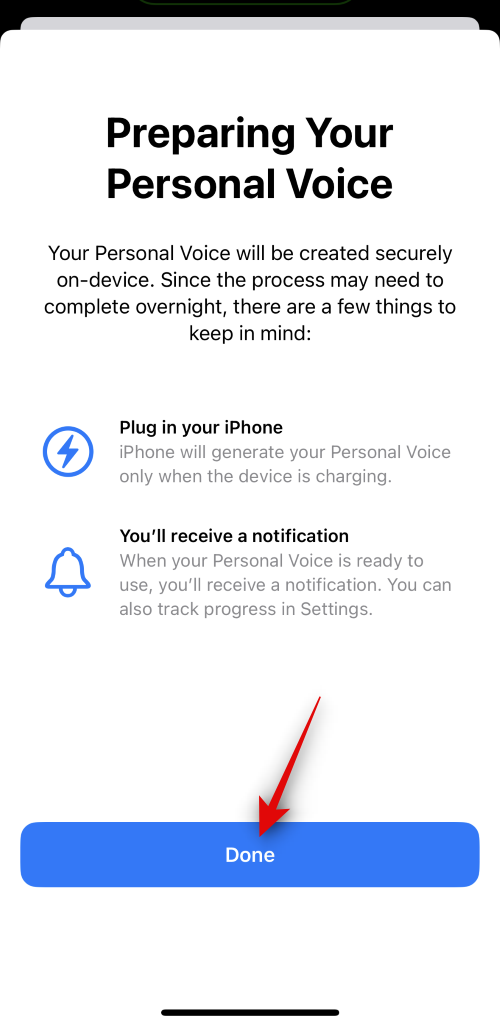
Du kan följa bearbetningsförloppet i realtid under PERSONLIG RÖST överst.
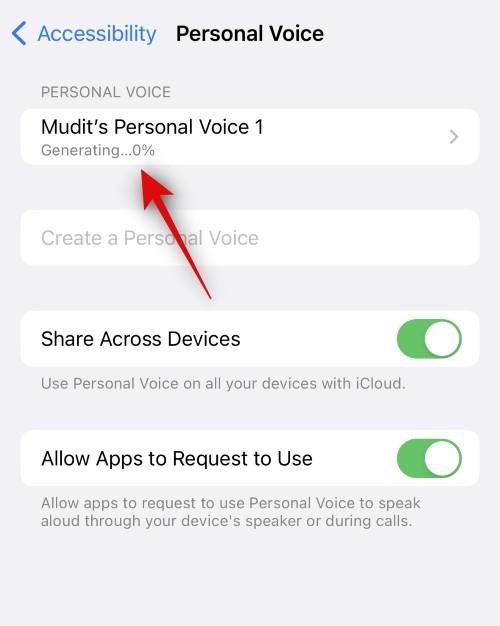
Slå på reglaget för Dela över enheter om du vill använda den här personliga rösten med andra Apple-enheter som använder samma Apple-ID.
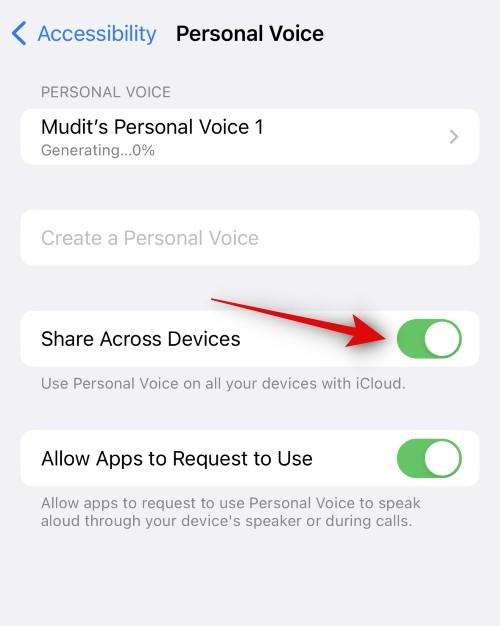
Tryck och slå på reglaget för Tillåt appar att begära att använda om du vill tillåta tredjepartsappar möjligheten att begära åtkomst till din personliga röst. Detta kan vara praktiskt om du använder andra tillgänglighetsappar från tredje part på din iPhone.
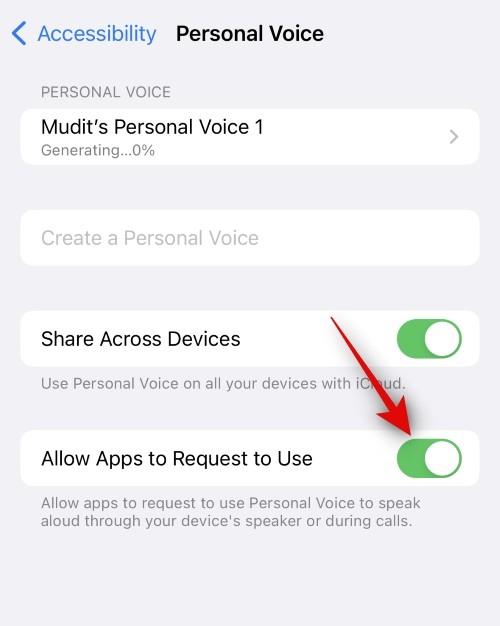
Och det är allt! När din personliga röst har skapats kommer du att få ett meddelande om detsamma. Du kan sedan använda nästa steg nedan för att använda din personliga röst på din enhet.
Steg 2: Använd personlig röst med livetal
Nu när du har ställt in din personliga röst använder du stegen nedan för att aktivera och använda densamma med Live Speech på din enhet. Om du redan har Live Speech aktiverat kan du hoppa över de första stegen. Låt oss börja.
Öppna appen Inställningar och tryck på Tillgänglighet .
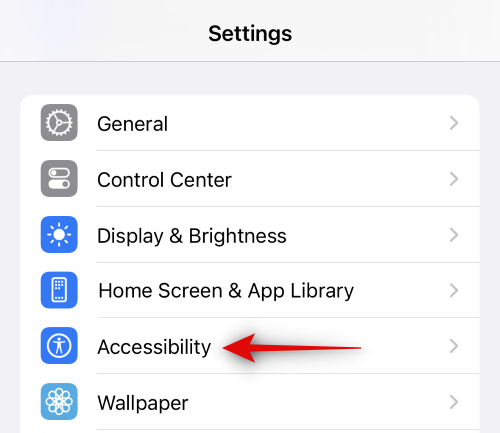
Scrolla nu ner och tryck på Live Speech under TAL .
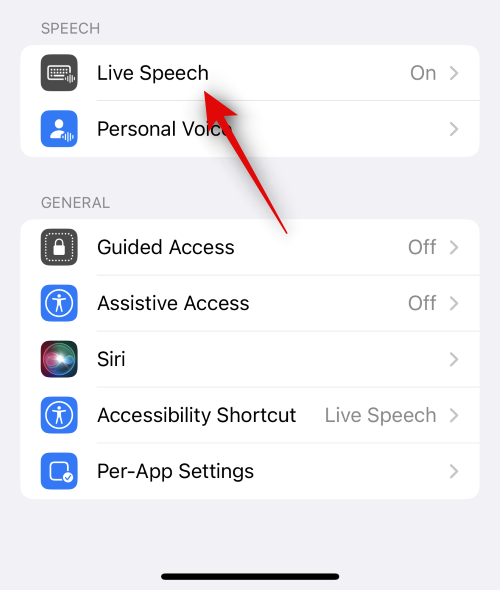
Tryck på och aktivera växeln för Live Speech högst upp.
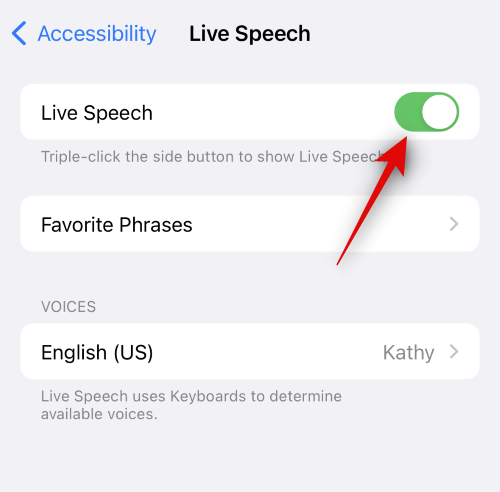
Tryck på Favoritfraser för att lägga till önskade fraser som du använder ofta.
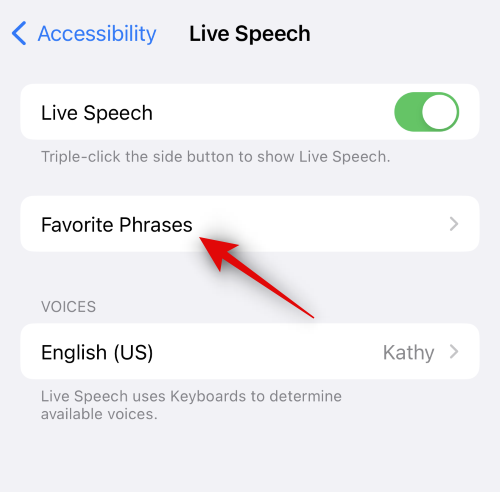
Tryck sedan på den röst som för närvarande är tilldelad under RÖSTER .
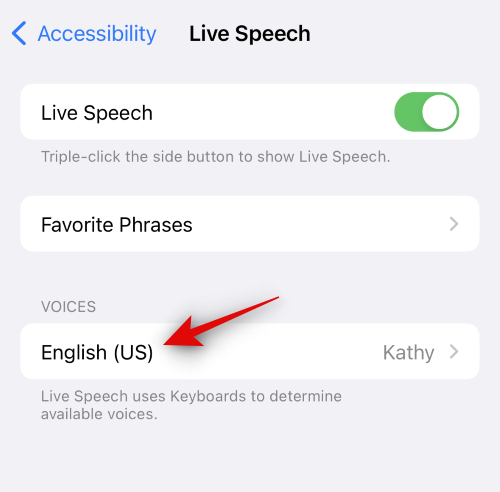
Tryck på Personlig röst högst upp.
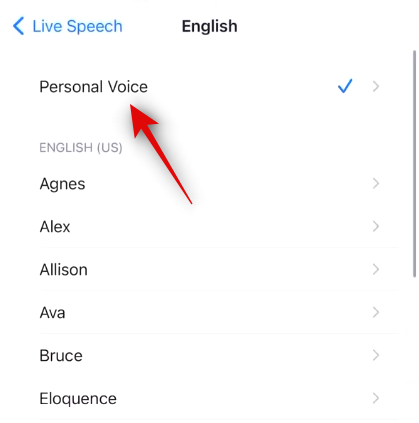
Tryck nu på och välj den personliga röst du genererade i stegen ovan.
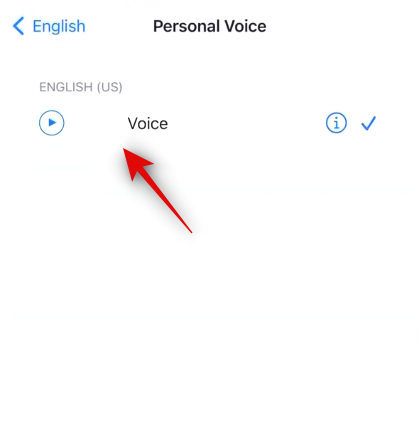
Du kan nu trycka på Sleep/Wake-knappen tre gånger för att aktivera Live Speech. Skriv nu valfri fras så kommer den att talas upp i din röst.
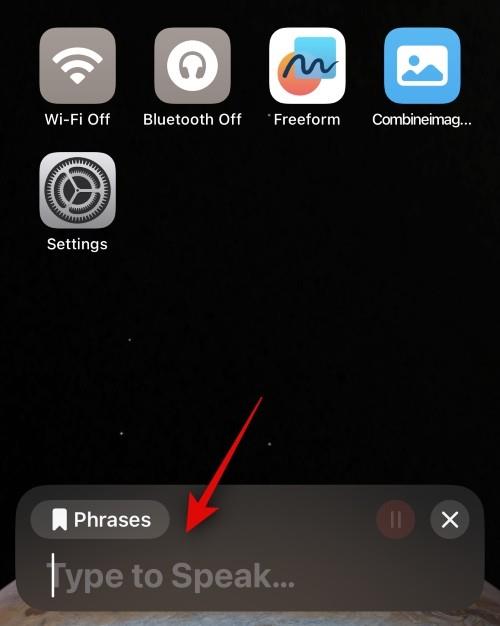
Och det är så du kan ställa in och använda din personliga röst med Live Speech på iOS 17 och senare.
Vi hoppas att det här inlägget hjälpte dig att enkelt ställa in och använda din personliga röst på din iPhone. Om du stöter på några problem eller har fler frågor, kontakta oss gärna via kommentarsektionen nedan.
Håller iCloud-lagringen på att ta slut? Läs denna artikel nu för att lära dig hur du tar bort appar från iCloud från iPad, iPhone, Mac och Windows PC.
Om du älskar att modifiera iOS-inställningar eller vill felsöka dem, hjälper det om du lär dig hur du återställer iPhone & iPad-inställningar. Läs nu!
Hitta här hur du laddar ner köpt musik, filmer, appar eller böcker till din Apple iOS-enhet från iTunes med hjälp av iTunes inköpshistorik.
Lös ett problem där skärmen på Apple iPhone eller iPad verkar förstorat och är för stor för att använda på grund av att iPhone fastnat på zoom-problemet.
Har du problem med att din iPhone inte ringer på ditt Apple-telefon? Prova dessa felsökningssteg först innan du skickar telefonen för reparationer.
Lär dig hur du får åtkomst till SIM-kortet på Apple iPad med denna handledning.
I det här inlägget går vi igenom hur man löser ett problem där kartnavigering och GPS-funktioner inte fungerar ordentligt på Apple iPhone.
Vill du fixa iPhone eller iPad frysta eller låsta skärmproblem? Läs den här artikeln för att hitta några enkla metoder innan du kontaktar Apple Support.
Den stabila iOS 17.4-uppdateringen är runt hörnet och innehåller flera betydande förändringar. Apple har betatestat operativsystemet i några veckor, med releasen
Microsoft tar äntligen sin digitala assistent Cortana till Android och iOS i Storbritannien. Releasen, som kommer runt ett år efter en liknande lansering






