Så här tar du bort appar från iCloud: 4 bästa metoder

Håller iCloud-lagringen på att ta slut? Läs denna artikel nu för att lära dig hur du tar bort appar från iCloud från iPad, iPhone, Mac och Windows PC.
Skärminspelning är en integrerad funktion som antingen är inbyggd eller tillgänglig via tredjepartsappar på smartphones. iPhone kommer med den inbyggda skärminspelaren sedan iOS 11. Oavsett om du vill spela in skärmen för att göra videohandledningar eller spara ditt spelande för att skryta bland dina vänner, används skärminspelaren på iPhone flitigt. Vi, i det här inlägget, kommer vi att lära dig hur du skärminspelning på iPhone med ljud. Detta kan fungera som handledningsartikeln för dem som nyligen fått en ny iPhone i handen. Andra kan också använda den för att lära sig hur enkelt det är att spela in skärmen på iPhone med dess inbyggda funktion.
Hur gör du skärminspelning på iOS?
Apple-enheter förlitar sig alltid på att ge användarna de bästa användbara funktionerna. Android var inte så bra eftersom det främjar fler av tredjepartsapparna, även om vissa nyligen lanserade smartphones kommer med inspelningsfunktionen i telefoner. Så för att få ut det mesta av det på iPhone är det viktigt att lära sig hur man använder en skärminspelningsfunktion på iPhone. Vi kommer att gå igenom stegen, och sedan kan du skärminspelning med internt ljud på iPhone. Den kan användas för att spela in en handledning för att hjälpa dina vänner att förstå funktionen av en app/spel. Spela in ett spel på din iPhone för att visa det för dina vänner. , spela in din skärm för sådana saker med det interna ljudet för att göra videor och lägga ut på YouTube.
Det finns flera saker; du kan göra för att göra den här skärminspelningen med ljudfunktionen användbar. Så låt oss lära oss hur man skärminspelning med ljud på iPhone i nästa avsnitt.
Spelar iPhone-skärminspelning in ljud?
Använd detta för att spela in Skype-samtal med ljud på din iPhone.
Du kan också spela in ditt FaceTime-samtal på iPhone och spara dina minnen med dig.
Hur spelar du in skärmen på iPhone 11?
Sedan uppdateringen i iPhone X har få inställningar och gester ändrats från de tidigare modellerna. Därför följer även iPhone 11 samma sak och kommer att kräva samma steg för att initiera skärminspelning.
Steg för att skärminspelning med ljud på iPhone-
Under tiden, låt oss lära oss mer om hur man skärminspelning med internt ljud på iPhone. Medan de flesta Android-telefoner behöver appar från tredje part för skärminspelning , använder iPhone en av de bästa verktygsfunktionerna. Följande steg hjälper dig med processen för skärminspelning med internt ljud på iPhone.
Steg 1: Lås upp din iPhone och starta appen Inställningar .
Steg 2: Under Inställningar ser du flera alternativ, scrolla ner och leta efter kontrollcentret och tryck på det för att gå igenom dess inställningar.
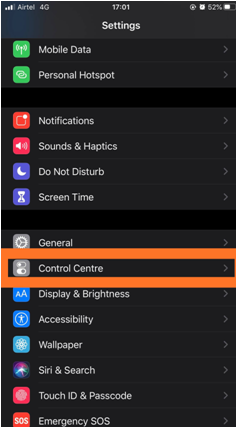
Steg 3: Här kommer du att se ett alternativ som heter Access inom appar, slå på växelströmbrytaren för det .
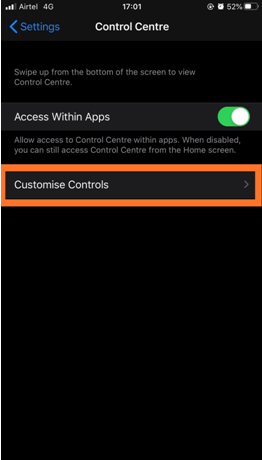
Steg 4: Klicka nu på alternativet under det som heter Anpassa kontroller. Den öppnar en lista över befintliga appar på din iPhone som är valda att visas i kontrollcentret. Man måste lägga till appar på listan ovan, för att göra det, börja trycka på plustecknet framför dem. På samma sätt tar minustecknet bort alla appar som ska användas med kontrollcentret.
Här kommer vi att lägga till skärminspelningen genom att trycka på plustecknet framför den. Du kan stänga den här inställningsappen nu. Bekräfta genom att svepa från toppen av skärmen för att leta efter appen på Control Center. Obs, för iPhone-modellerna nedanför iPhone X; du kommer att behöva svepa från botten av skärmen för att öppna kontrollcentret.
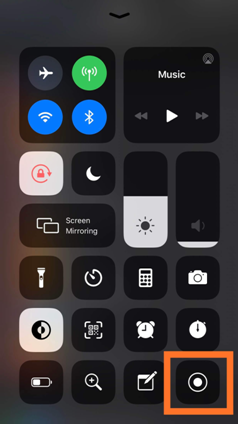
Steg 5: Tryck länge på knappen Skärminspelning placerad på skärmen i kontrollcentret nu. Här på skärmen kommer du att ha alternativ – Börja spela in, Stoppa inspelning och en mikrofonknapp.
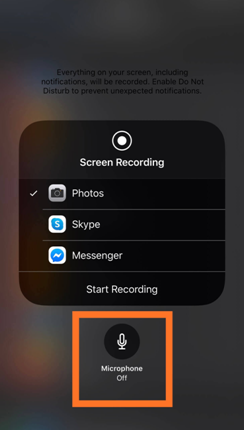
Steg 6: Tryck på mikrofonen, slå på den. Den visas i rött när den slås på. Detta är sättet att skärminspelning på iPhone med ljud.
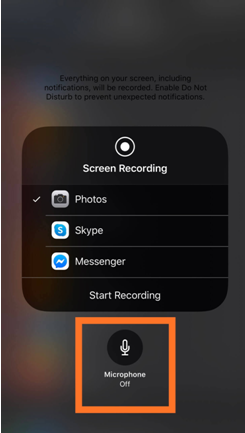
Steg 7: Nu för att initiera skärminspelning, tryck på knappen Starta inspelning. Den ger dig en timer innan den börjar spela in skärmen, så att du snabbt kan få ut dessa alternativ och gå tillbaka till huvudskärmen.
Nu kommer vad du än gör på skärmen att spelas in med det interna ljudet. Oavsett om det spelar ett spel och spelar in för att visa det för dina vänner. En snabb handledning om de nya funktionerna i iOS-uppdateringen kan enkelt hittas med skärmposten och delas med andra. Det finns flera saker du kan göra med skärminspelningen på en iPhone.
Se nu till att du stänger av aviseringarna innan du startar skärminspelningen, eftersom det kan avbryta inspelningen av hela skärmen.
Steg 8: För att stoppa inspelningen, tryck på den röda stapeln som visas överst på skärmen. Du kommer att se ett meddelande visas på skärmen, klicka på alternativet Stoppa från det.
Läs också: Hur man spelar in skärm på Mac med ljud.
För att sammanfatta:
Vi är säkra på att du nu kan ha förstått stegen för hur du skärminspelning på iPhone med ljud. Det kan vara en användbar funktion för att spela in en massa telefonaktiviteter. Det roliga är att iPhone-användare inte behöver förlita sig på någon tredjepartsapp och bara använda den inbyggda funktionen. Om du fortfarande har problem med skärminspelning på iPhone, titta igenom dessa korrigeringar .
Vi hoppas att den här artikeln kommer att vara till hjälp för dig när du lär dig hur du skärminspelning med ljud på iPhone. Vi skulle vilja veta dina åsikter om detta inlägg för att göra det mer användbart. Dina förslag och kommentarer är välkomna i kommentarsektionen nedan. Dela informationen med dina vänner och andra genom att dela artikeln på sociala medier.
Vi älskar att höra från dig!
Vi finns på Facebook , Twitter , LinkedIn och YouTube . För eventuella frågor eller förslag, vänligen meddela oss i kommentarsektionen nedan. Vi älskar att återkomma till dig med en lösning. Vi lägger regelbundet ut tips och tricks tillsammans med lösningar på vanliga problem relaterade till teknik. Prenumerera på vårt nyhetsbrev för att få regelbundna uppdateringar om teknikvärlden.
Relaterade ämnen:
Hur du hittar din förlorade Apple Watch.
Hur man överför kontakter från en iPhone till en annan iPhone
Hur man överför filer från iPhone till Mac.
Håller iCloud-lagringen på att ta slut? Läs denna artikel nu för att lära dig hur du tar bort appar från iCloud från iPad, iPhone, Mac och Windows PC.
Om du älskar att modifiera iOS-inställningar eller vill felsöka dem, hjälper det om du lär dig hur du återställer iPhone & iPad-inställningar. Läs nu!
Hitta här hur du laddar ner köpt musik, filmer, appar eller böcker till din Apple iOS-enhet från iTunes med hjälp av iTunes inköpshistorik.
Lös ett problem där skärmen på Apple iPhone eller iPad verkar förstorat och är för stor för att använda på grund av att iPhone fastnat på zoom-problemet.
Har du problem med att din iPhone inte ringer på ditt Apple-telefon? Prova dessa felsökningssteg först innan du skickar telefonen för reparationer.
Lär dig hur du får åtkomst till SIM-kortet på Apple iPad med denna handledning.
I det här inlägget går vi igenom hur man löser ett problem där kartnavigering och GPS-funktioner inte fungerar ordentligt på Apple iPhone.
Vill du fixa iPhone eller iPad frysta eller låsta skärmproblem? Läs den här artikeln för att hitta några enkla metoder innan du kontaktar Apple Support.
Den stabila iOS 17.4-uppdateringen är runt hörnet och innehåller flera betydande förändringar. Apple har betatestat operativsystemet i några veckor, med releasen
Microsoft tar äntligen sin digitala assistent Cortana till Android och iOS i Storbritannien. Releasen, som kommer runt ett år efter en liknande lansering






