Så här tar du bort appar från iCloud: 4 bästa metoder

Håller iCloud-lagringen på att ta slut? Läs denna artikel nu för att lära dig hur du tar bort appar från iCloud från iPad, iPhone, Mac och Windows PC.
Kontaktaffischer är ett bra sätt att presentera dig själv för någon. Den här nya funktionen i iOS 17 låter dig skapa en affisch för dig själv baserat på dina estetiska preferenser som kommer att dyka upp varje gång du ringer en av dina kontakter så länge de äger en iPhone.
Men detta kan få dig att undra vad som händer med kontakter som inte har en iPhone eller som inte har skapat sin kontaktaffisch ännu. Tja, du kan skapa dina egna affischer för kontakter som faller inom denna kategori. Låt oss ta en titt på hur du kan skapa kontaktaffischer för andra kontakter på din iPhone.
Hur man skapar kontaktaffischer för dina kontakter
Du behöver iOS 17 installerat på din iPhone så att du kan skapa kontaktaffischer för dina kontakter. Om du inte har uppdaterat ännu kan du göra det genom att gå till Inställningar > Allmänt > Programuppdatering . Du kan sedan installera den senaste tillgängliga uppdateringen och följa guiden nedan när du har uppdaterat. Låt oss börja.
Öppna appen Kontakter .
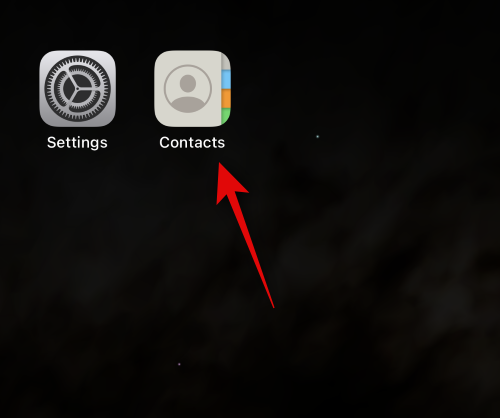
Tryck på den kontakt som du vill skapa en affisch för.
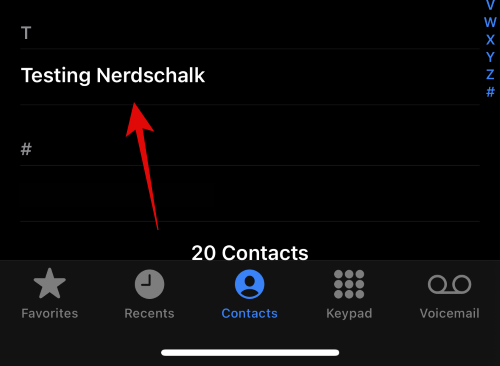
Tryck nu på Redigera i det övre högra hörnet på skärmen.
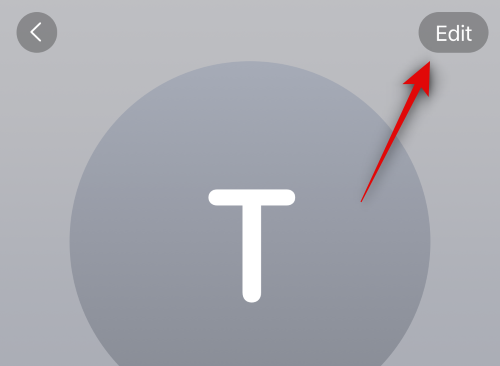
Tryck på Lägg till foto under kontakten högst upp.
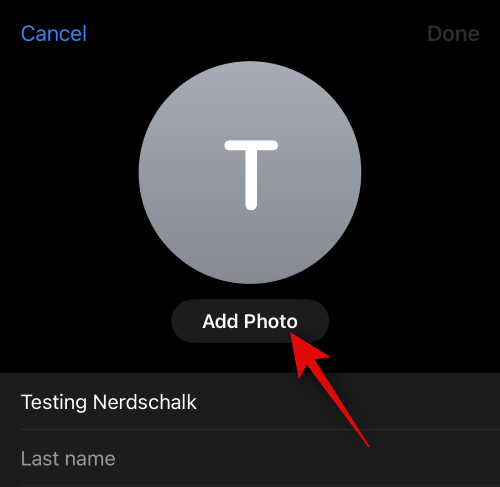
Tryck på och välj den typ av kontaktfoto du vill skapa från ett av alternativen nedan.
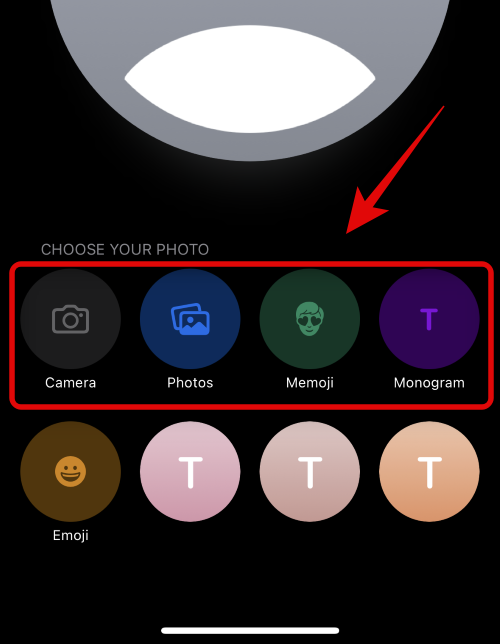
Du kan också trycka på och välja ett av de förinställda alternativen längst ned. Detsamma kommer att användas för att skapa din kontaktaffisch om du inte valde Emoji, i vilket fall du omdirigeras till Memojis kontaktaffisch.
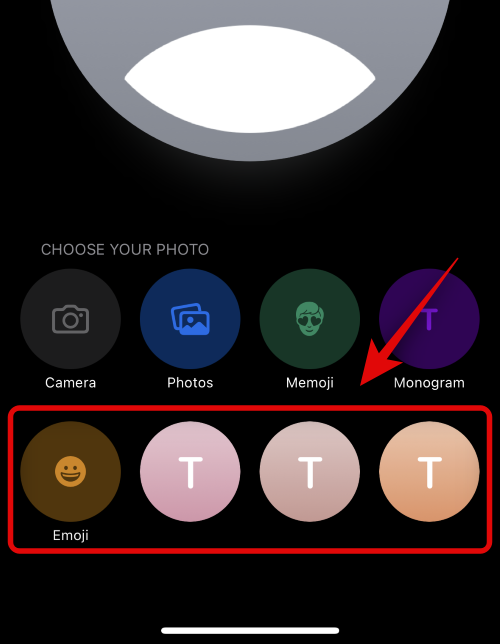
Följ nu ett av avsnitten nedan beroende på vilket alternativ du valde i steget ovan.
Skapa en affisch för kamerakontakt
Så här kan du skapa en kontaktaffisch för den valda kontakten med hjälp av kameran. Följ stegen nedan för att hjälpa dig med processen.
Tryck på Kamera längst ned för att komma igång.
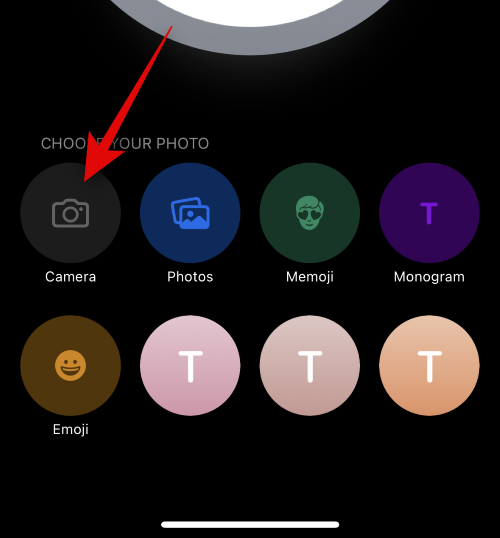
Använd nu kameraalternativen för att justera och rama in ditt motiv efter behov.
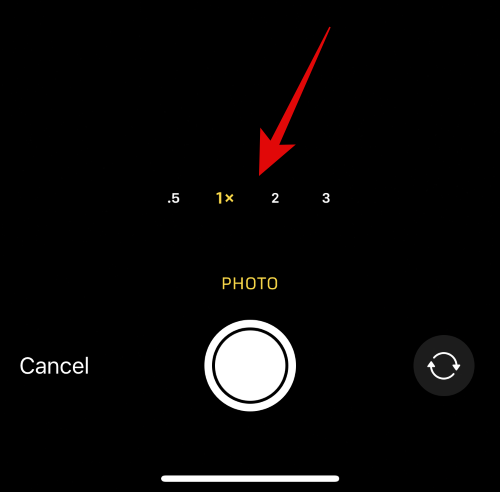
Tryck på slutarikonen för att ta ett foto.
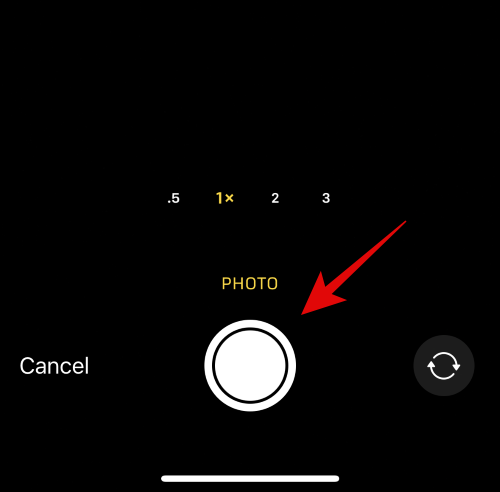
Använd nypningsgesten för att ändra storlek och justera bilden.
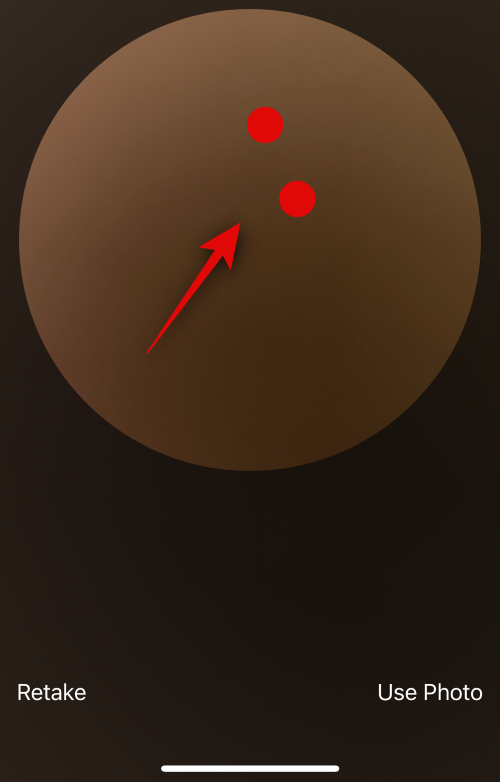
Om du vill ta en bild igen trycker du på Ta om istället.
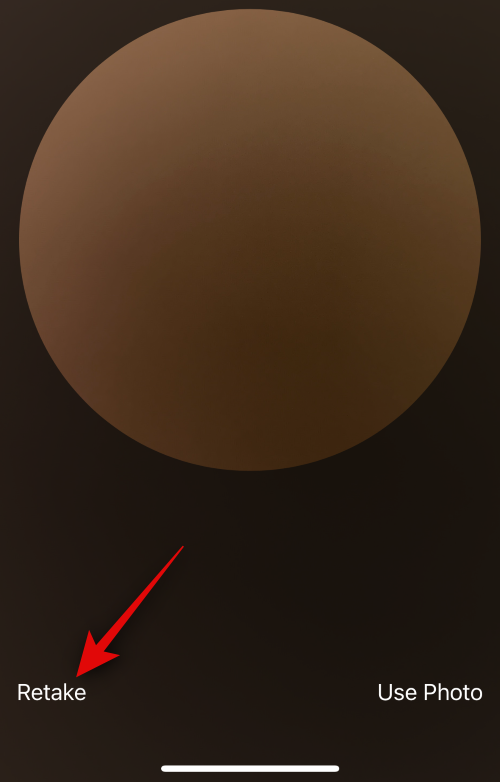
Tryck på Använd foto när du har tagit den önskade bilden.
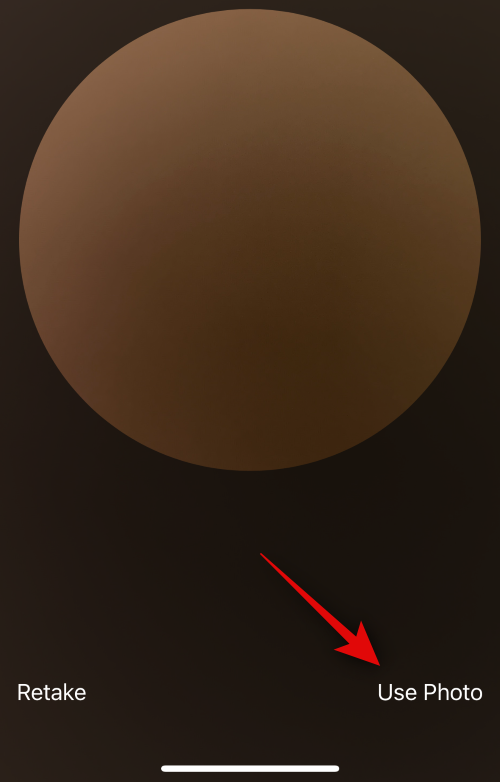
Välj nu ett filter du gillar bland alternativen längst ner på skärmen.
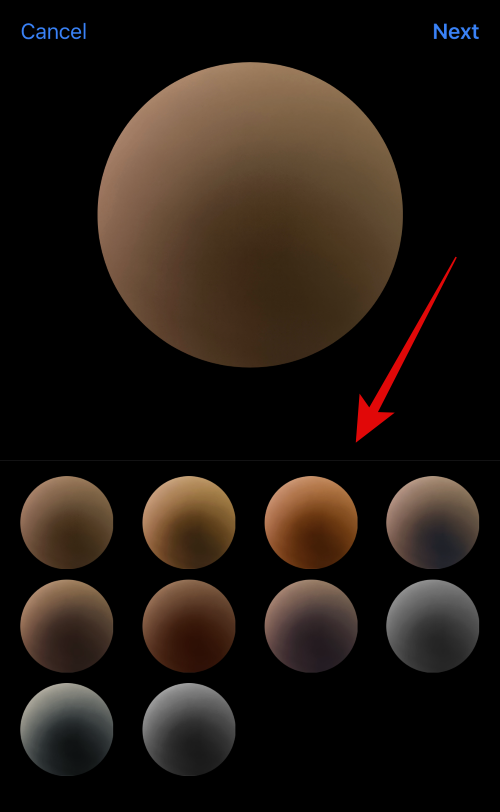
Tryck på Nästa i det övre högra hörnet när du är redo.
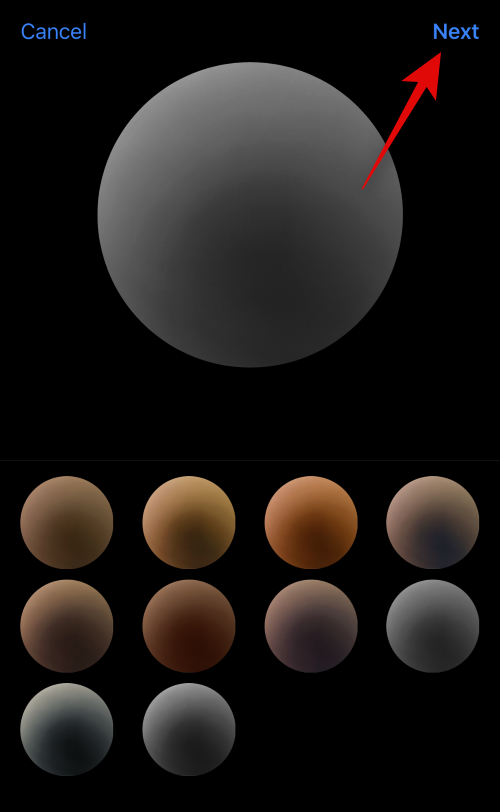
Du kommer nu att bli ombedd att skapa din affisch. Tryck på Kamera längst ned igen.
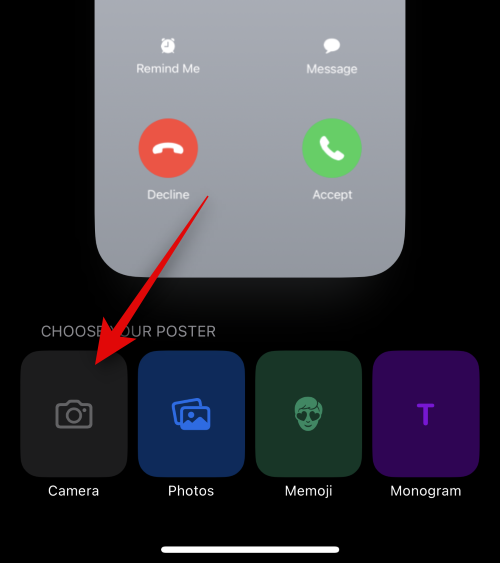
Anpassa dina kameraalternativ och rama in din bild som vi gjorde tidigare.
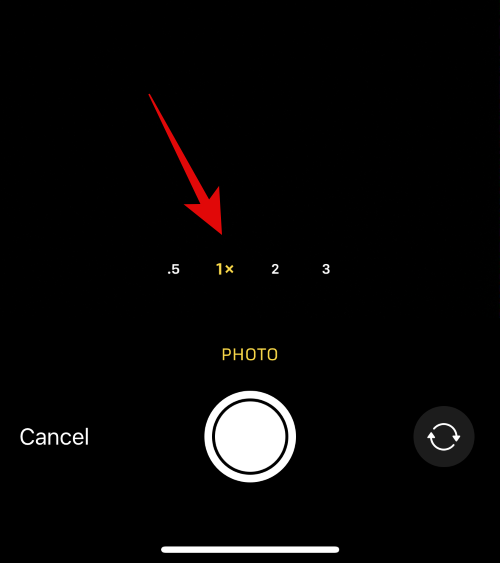
Tryck på slutarikonen när du är redo.
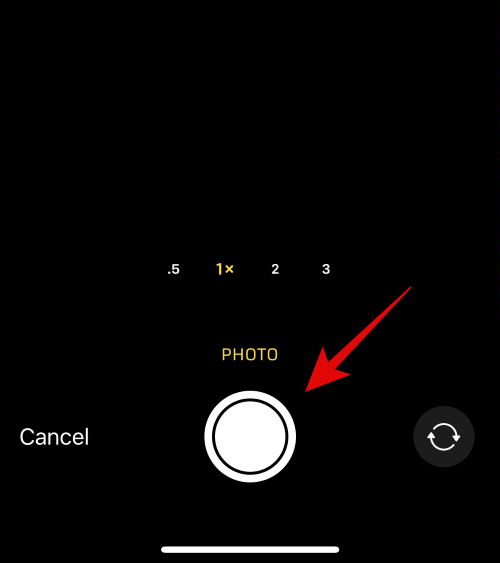
Tryck på Ta om om du vill ta bilden igen.
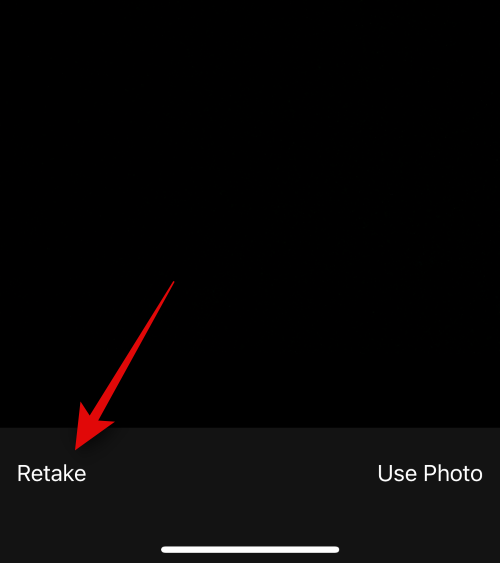
Tryck på Använd foto när du har tagit den önskade bilden.
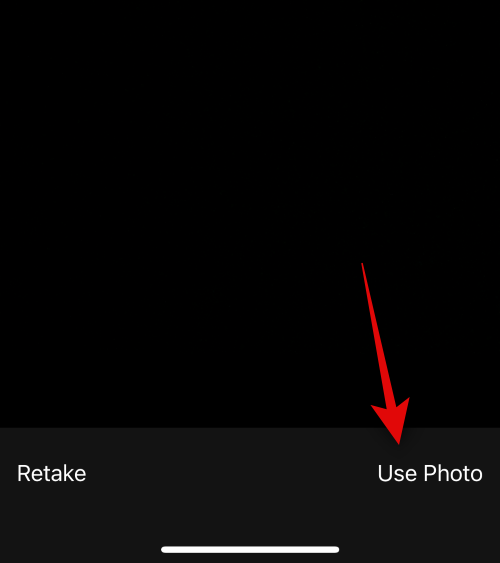
En affisch kommer nu att skapas. Använd nypningsgesten för att flytta om och ändra storlek på bilden på din duk.
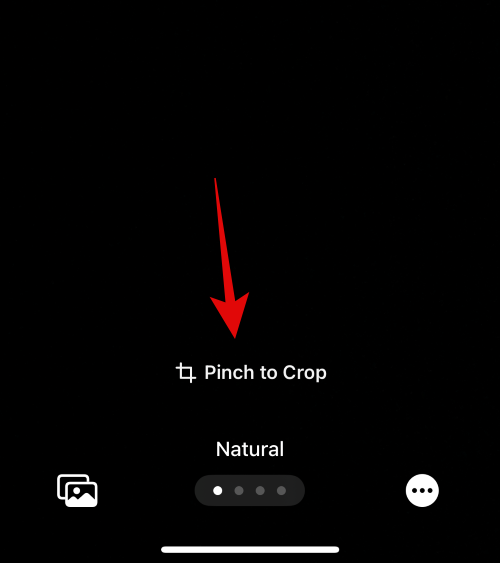
Tryck sedan på namnet högst upp för att anpassa det.
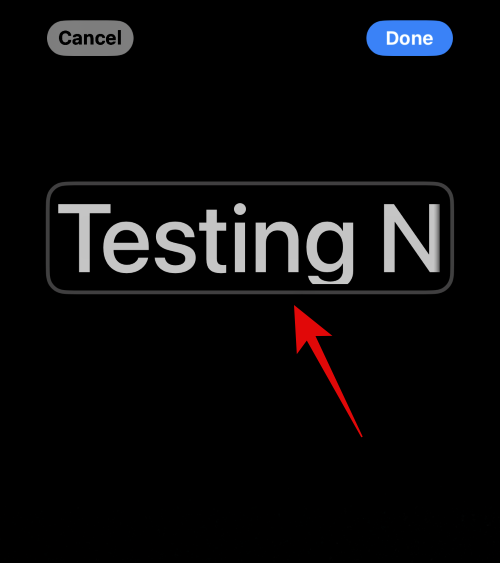
Svep över valen längst upp och tryck på typsnittet du gillar.
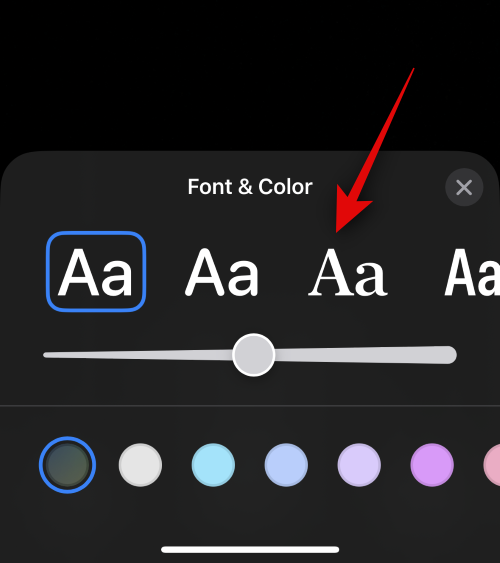
Använd nu skjutreglaget för att justera teckensnittets vikt .
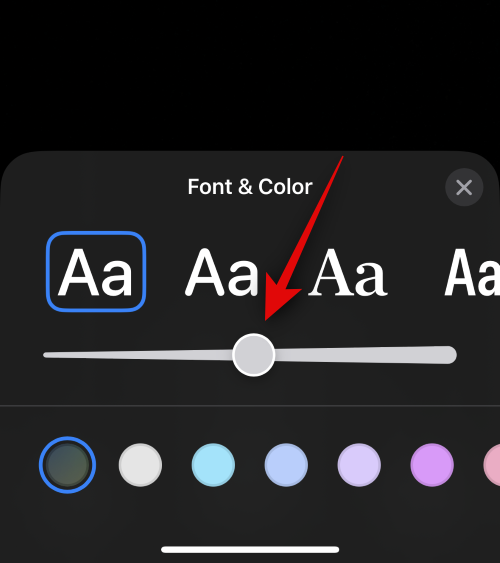
Svep sedan över färgvalen längst ner och välj önskad typsnittsfärg.
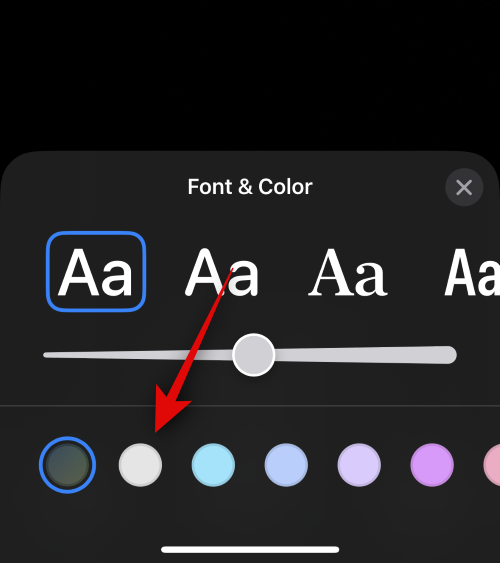
Du kan också trycka på färghjulet för att välja en anpassad färg.
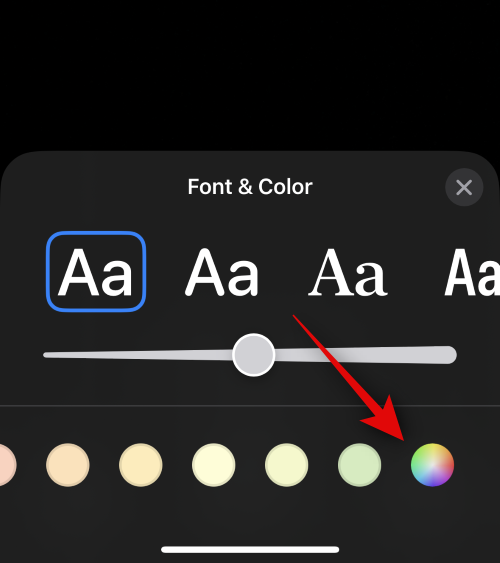
Tryck på X -ikonen när du är klar.
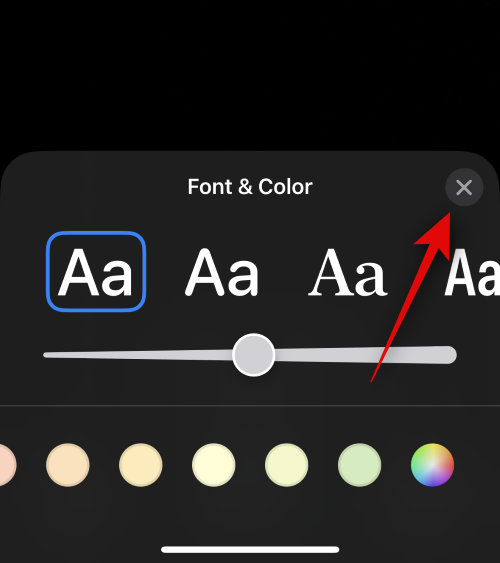
Tryck på ikonen med tre punkter i det nedre högra hörnet och djupeffekten för att växla detsamma.
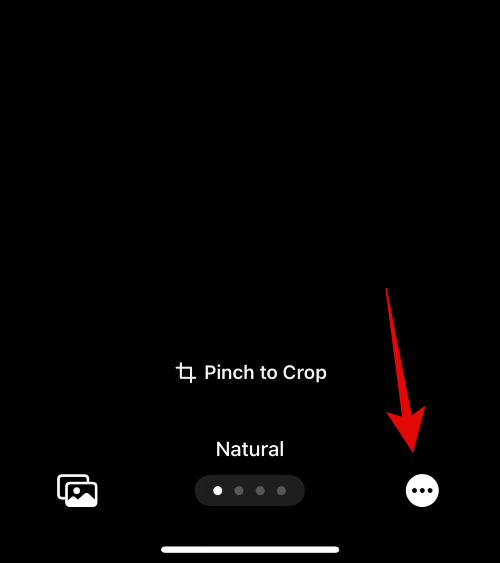
Obs: Djupeffekt kommer endast att vara tillgänglig med kompatibla bilder.
Svep nu och välj en önskad effekt för din bild. Du kan välja mellan följande alternativ.
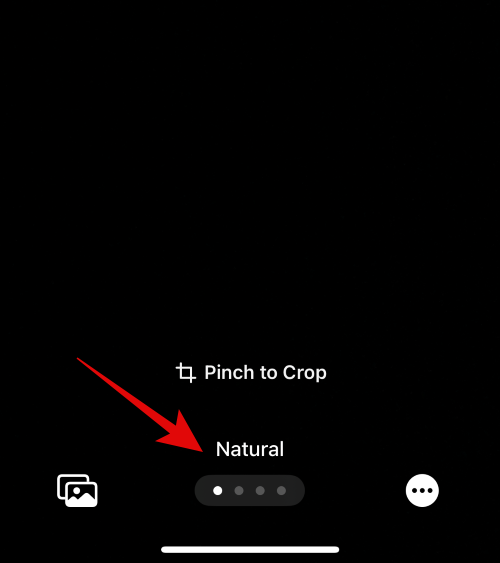
Obs! Vissa av dessa filter kommer endast att vara tillgängliga för bilder som klickas på i porträttläge.
Om du väljer en effekt som applicerar en färgad bakgrund på din bild, kan du ändra densamma genom att trycka på ikonen i det nedre högra hörnet.
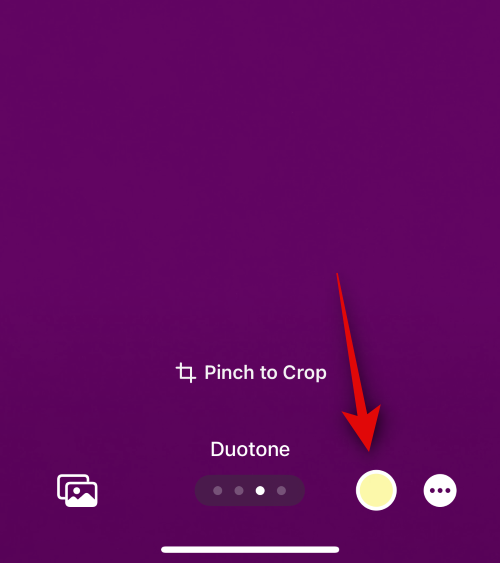
Du kan trycka på färghjulet för att välja en anpassad färg om du vill.
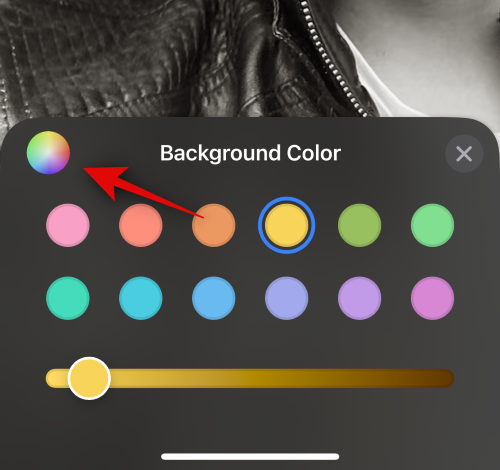
Du kan använda skjutreglaget längst ned för att justera färgens mättnad.
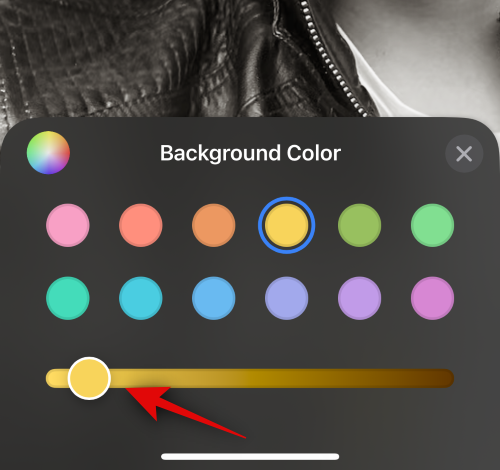
När det gäller effekter som Studio kommer detta alternativ att ersättas av växeln för din belysning. Du kan välja mellan hög och låg knapp i detta fall.
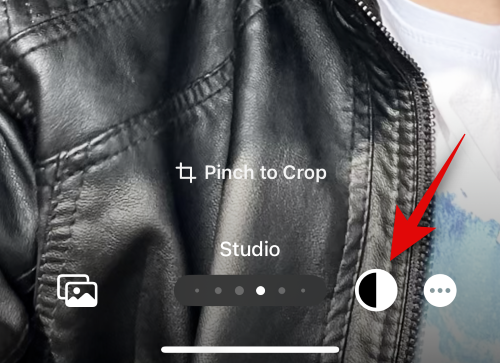
På samma sätt låter Black & White dig välja mellan en svart och vit bakgrund.
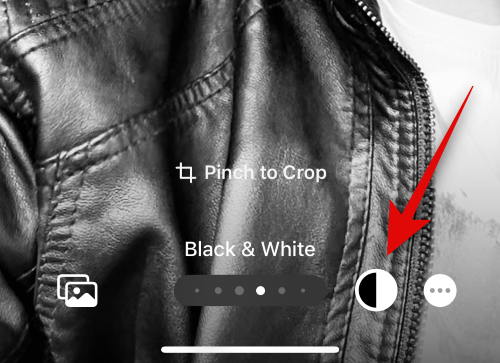
När du är klar med att skapa din affisch trycker du på Klar i det övre högra hörnet.
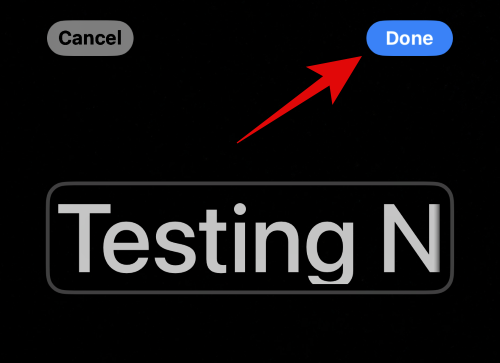
En affischförhandsvisning kommer nu att visas för dig.
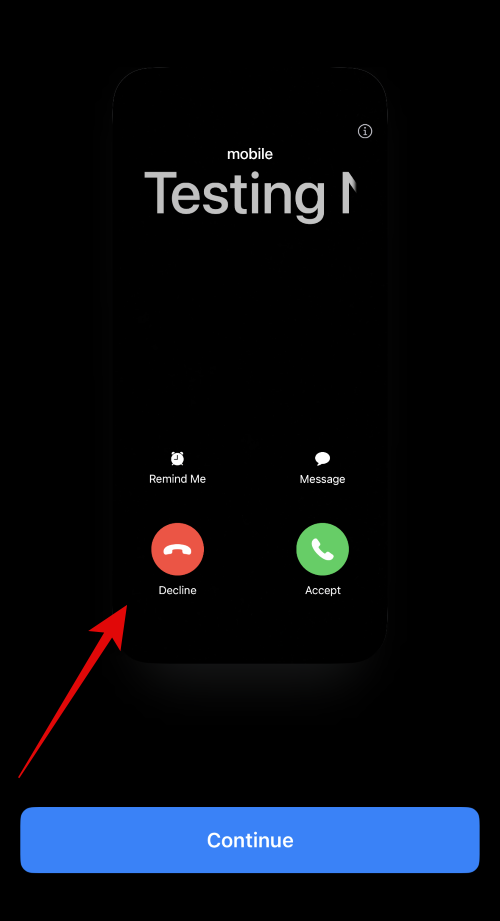
Tryck på Fortsätt längst ned.
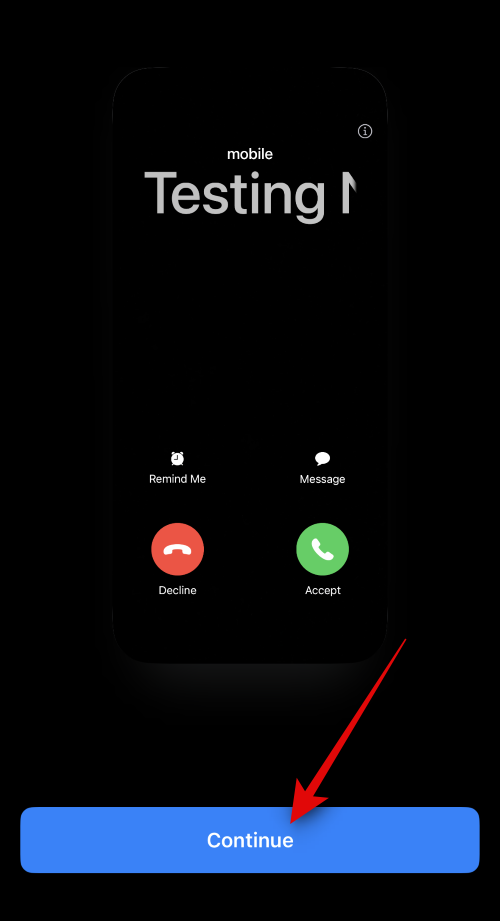
Den valda bilden och affischen kommer nu att tilldelas din kontakt. Tryck på Klar i det övre högra hörnet för att spara ändringarna.
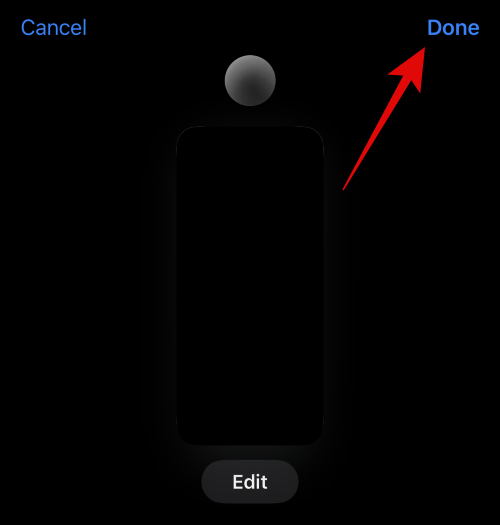
Och det är så du kan skapa en kontaktaffisch med alternativet Kamera.
Skapa en fotokontaktaffisch
Följ stegen nedan för att skapa en kontaktaffisch för din kontakt med alternativet Foton. Låt oss börja.
Tryck på Foton längst ned.
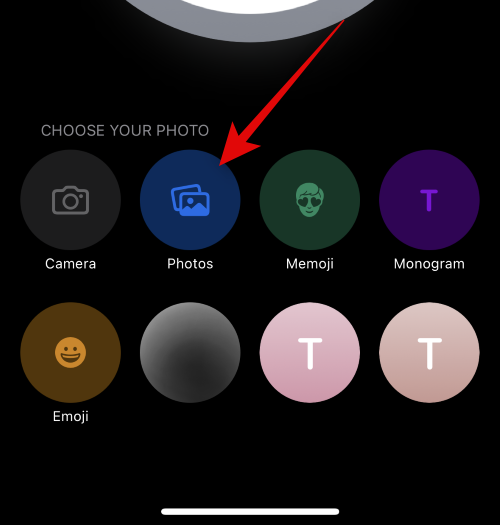
Tryck nu på och välj den önskade bilden du vill tilldela din kontakt.
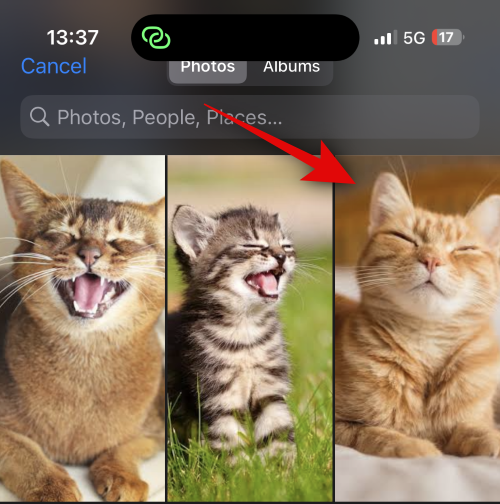
Använd nypningsgesten för att ändra storlek och placera bilden efter dina önskemål.
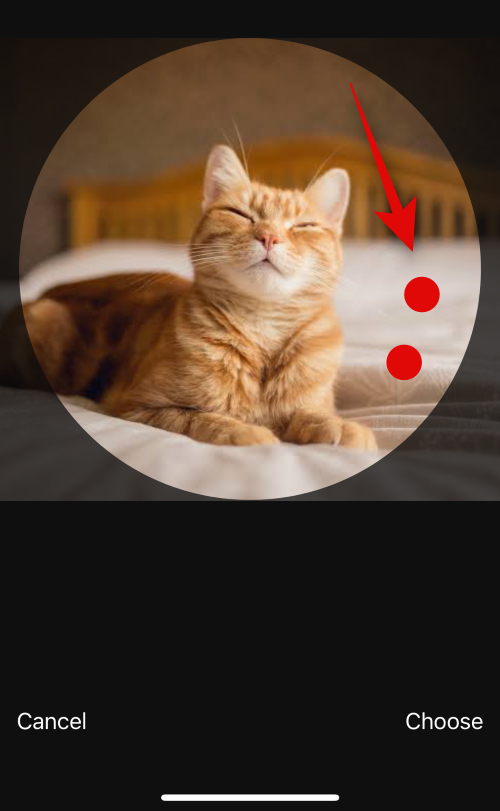
Tryck på Välj i det nedre högra hörnet för att slutföra ditt val.
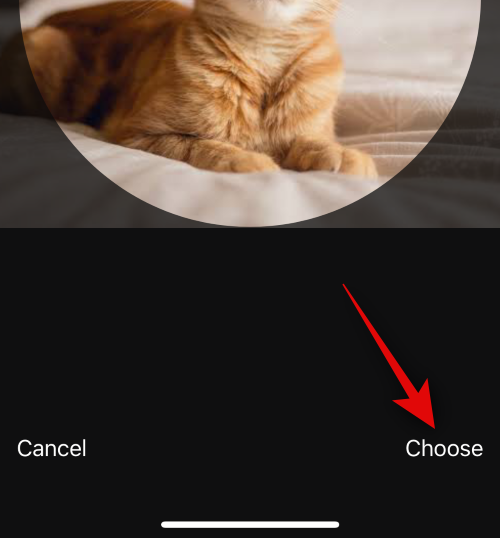
Tryck på och välj ett önskat filter från alternativen längst ned.
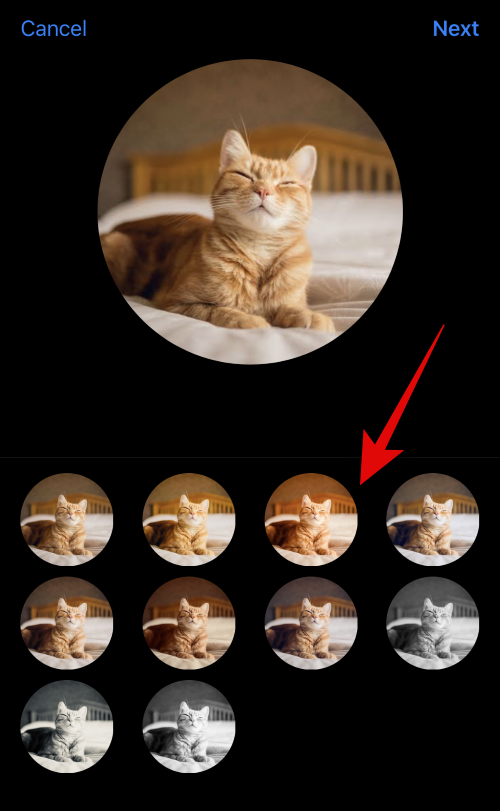
Tryck på Nästa när du är klar.
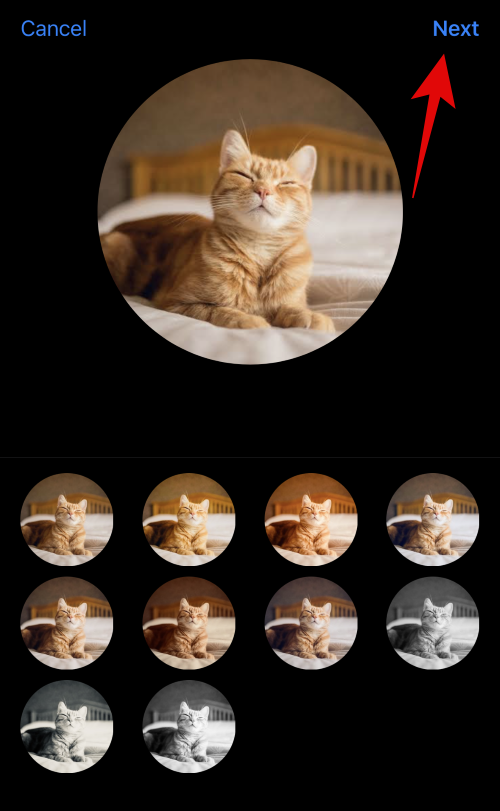
Bilden kommer nu att tilldelas som ditt kontaktfoto. Tryck på Foton längst ned igen.
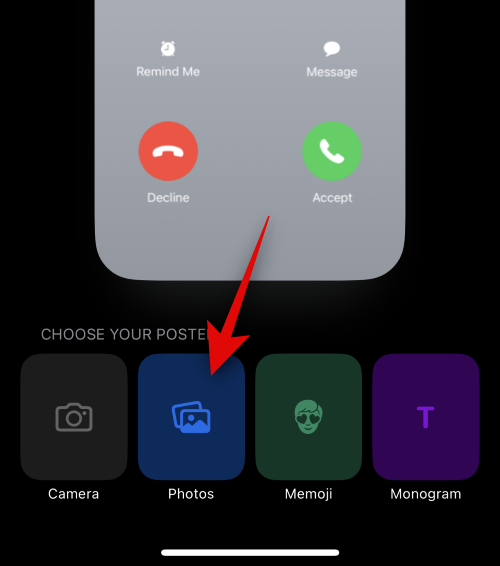
Bilden kommer automatiskt att tilldelas nu till din kontakts affisch också. Använd nypgesten som vi gjorde tidigare för att flytta om och ändra storlek på bilden på din duk.
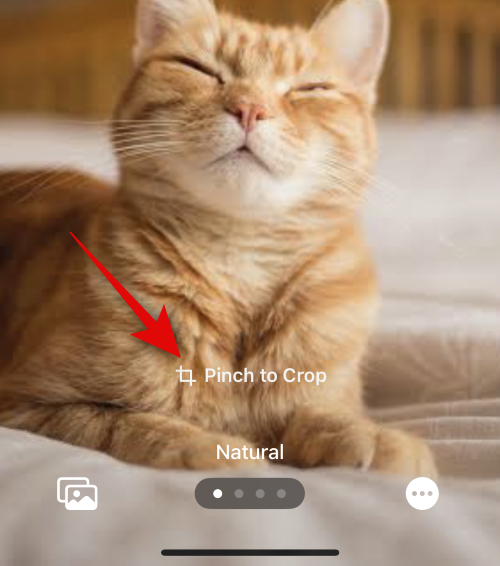
Tryck nu på kontaktnamnet högst upp.
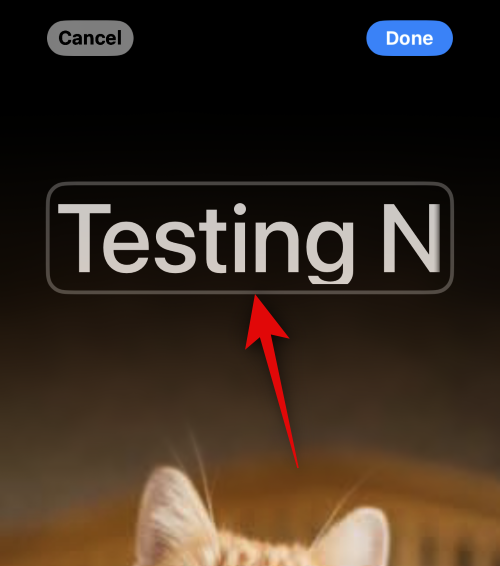
Svep över valen överst och välj önskat typsnitt.
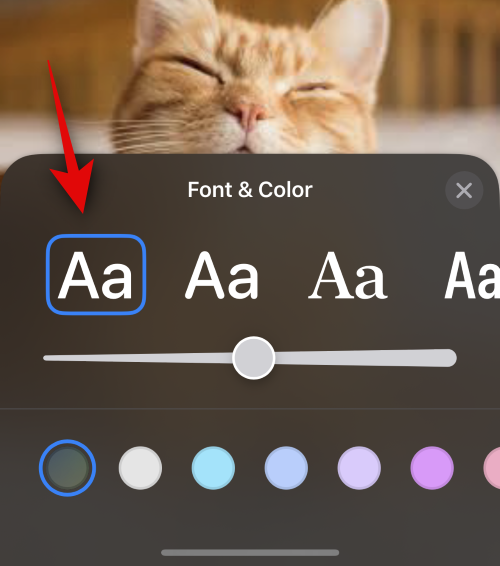
Använd skjutreglaget för att justera din teckensnittsvikt.
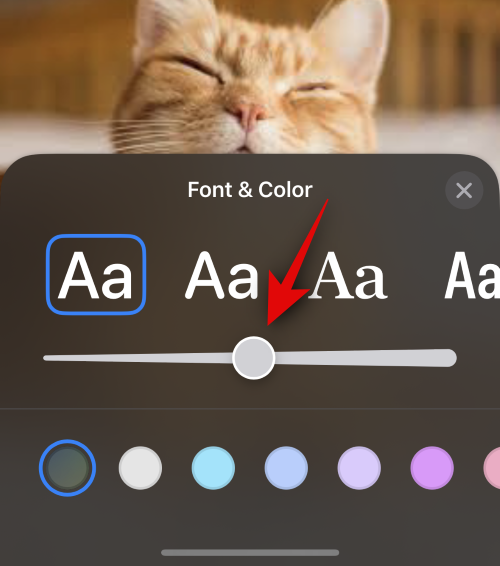
Svep sedan över alternativen längst ned för att välja önskad teckensnittsfärg.
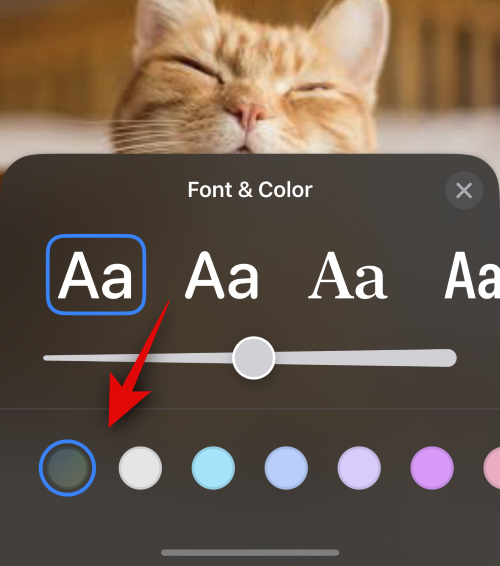
Du kan också trycka på färghjulet för att välja en anpassad färg.
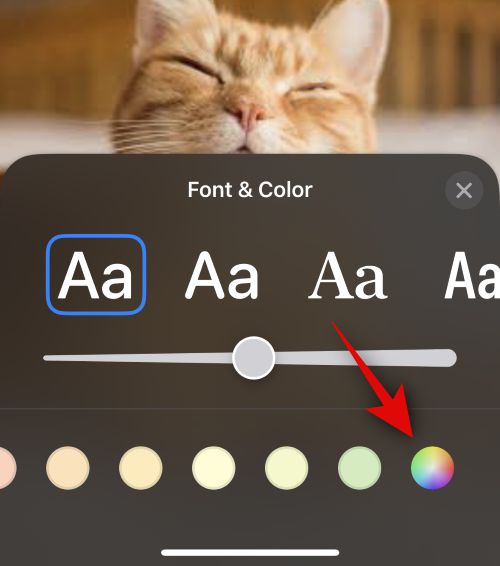
Tryck på X -ikonen när du är klar.
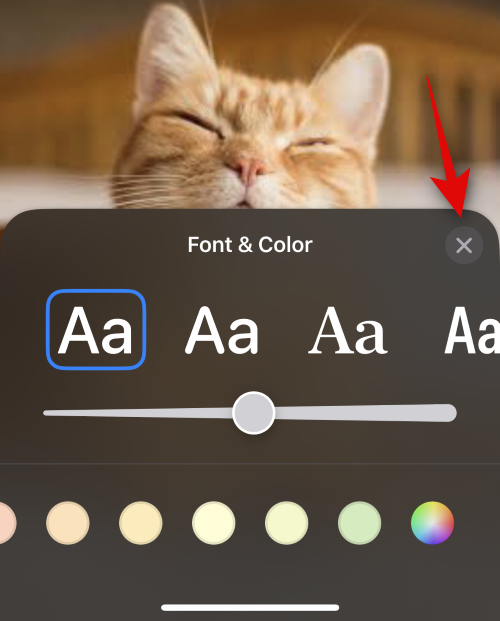
Tryck nu på ikonen med tre punkter i det nedre högra hörnet. Tryck på Djupeffekt för att växla detsamma för din bild.
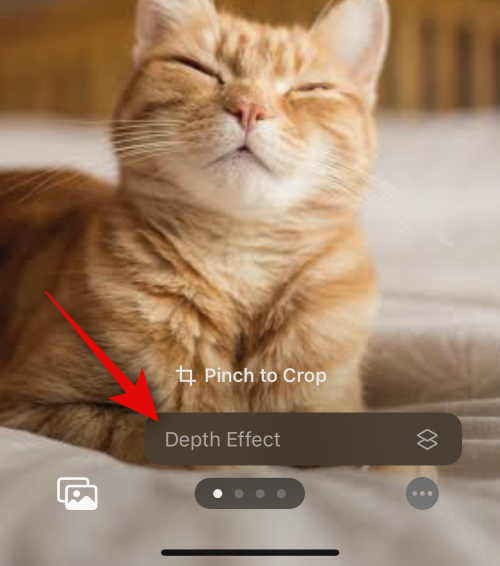
Obs: Det här alternativet är endast tillgängligt med kompatibla bilder.
Svep sedan på duken och välj önskat filter för din bild. Du kan välja mellan något av följande alternativ.
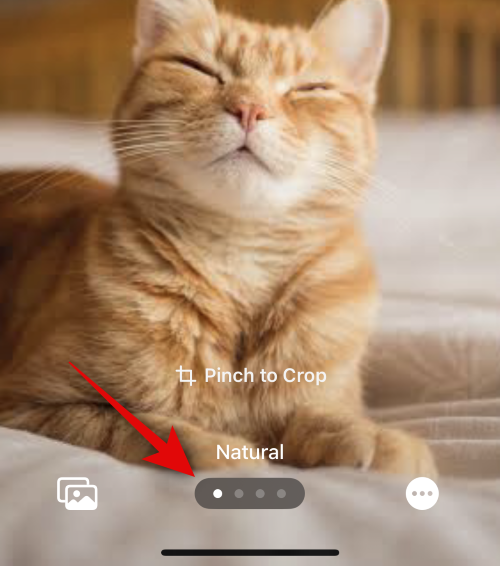
Obs! Vissa av dessa filter kommer endast att vara tillgängliga för bilder som klickas på i porträttläge.
Beroende på vilket filter du väljer kan du trycka på ikonen i det nedre högra hörnet för att anpassa det. Till exempel kan vi ändra bakgrundsfärgen när vi använder filtret Seamless Background .
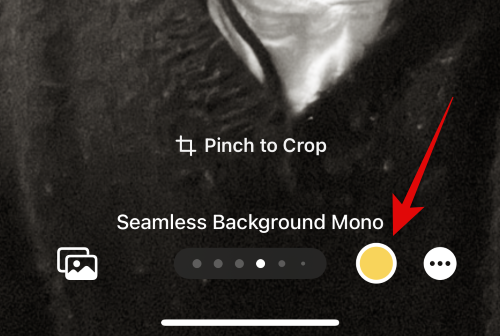
På samma sätt kan vi ändra färgschemat när du använder Duotone- filtret.
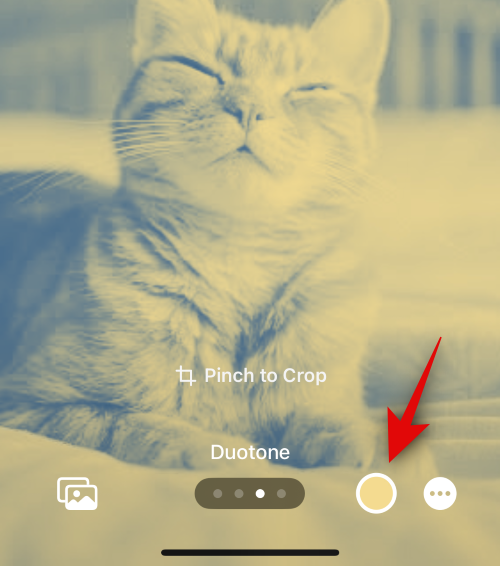
Tryck på Klar i det övre högra hörnet när du har färdigställt affischen.
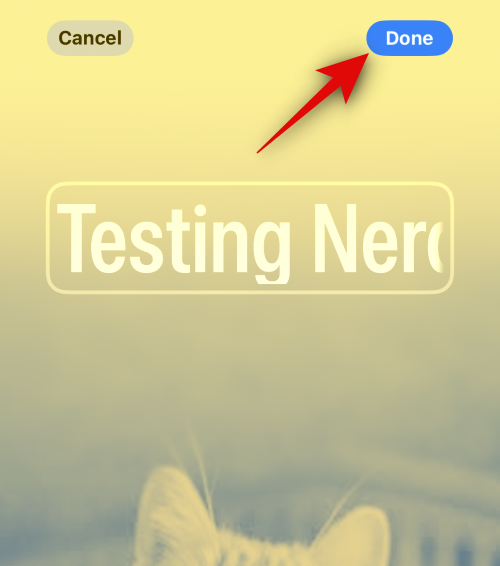
Granska förhandsgranskningen och tryck på Fortsätt längst ned.
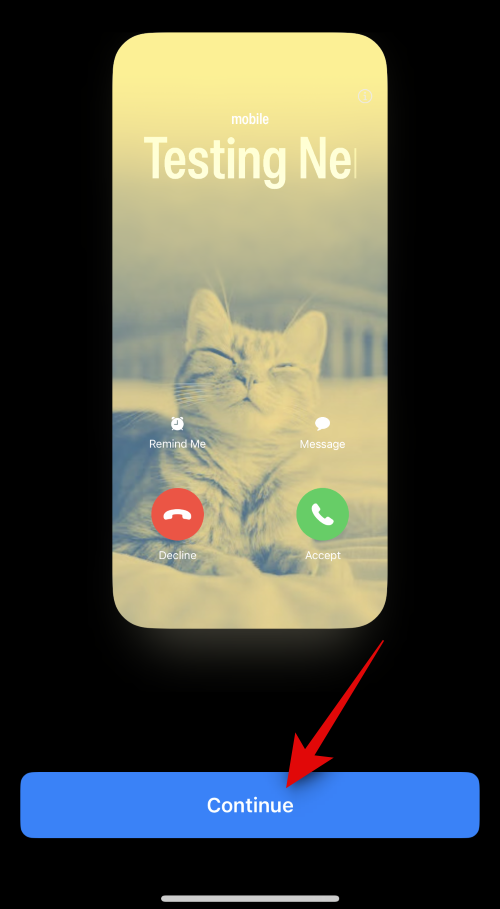
Affischen kommer nu att tilldelas din kontakt. Tryck på Klar i det övre högra hörnet för att spara dina ändringar.
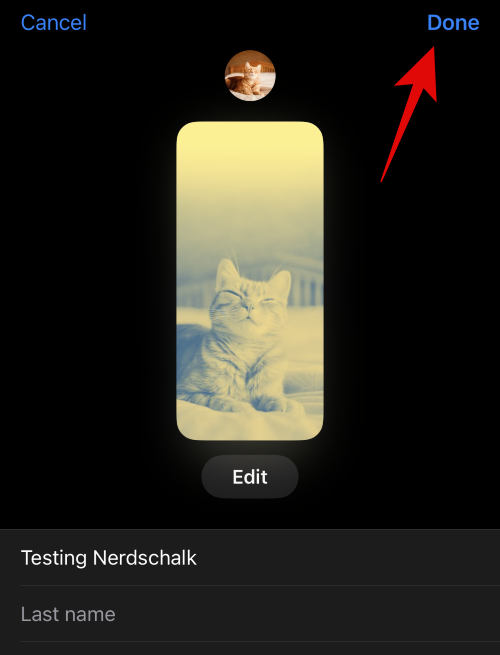
Och det är allt! Du har nu använt alternativet Foton för att skapa en kontaktaffisch för den valda kontakten.
Skapa en Memoji-kontaktaffisch
Så här kan du skapa en Memoji-kontaktaffisch för din kontakt. Följ stegen nedan för att hjälpa dig med processen.
Tryck på Memoji längst ned för att komma igång.
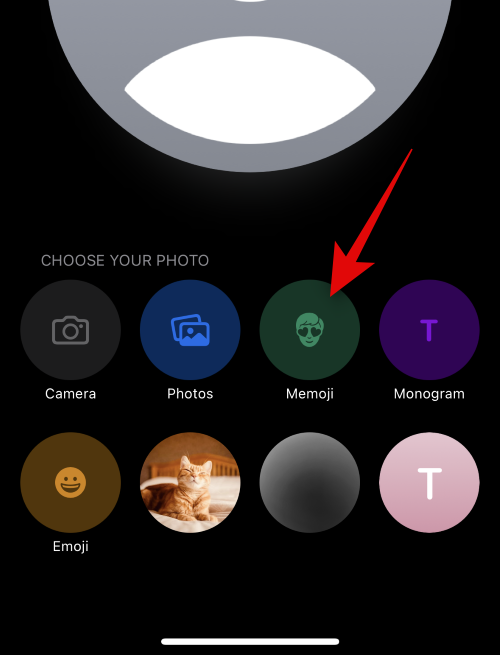
Tryck på och välj din favorit Memoji från alternativen på skärmen.
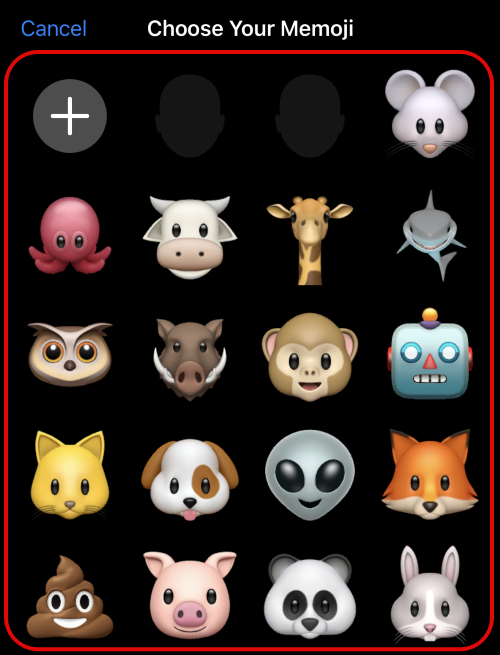
Du kan också trycka på + -ikonen för att skapa en ny Memoji.
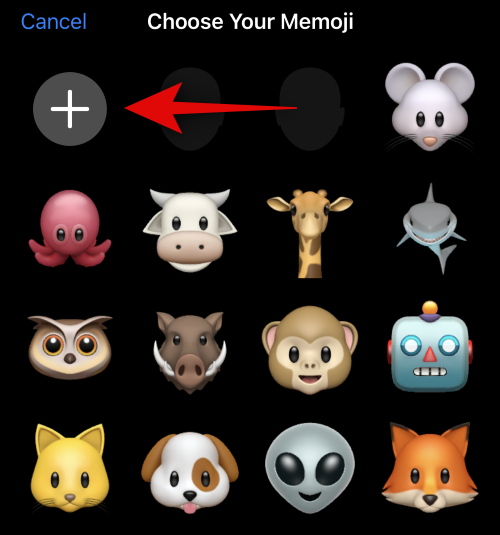
Posera som du vill och tryck på slutarikonen när du är redo.
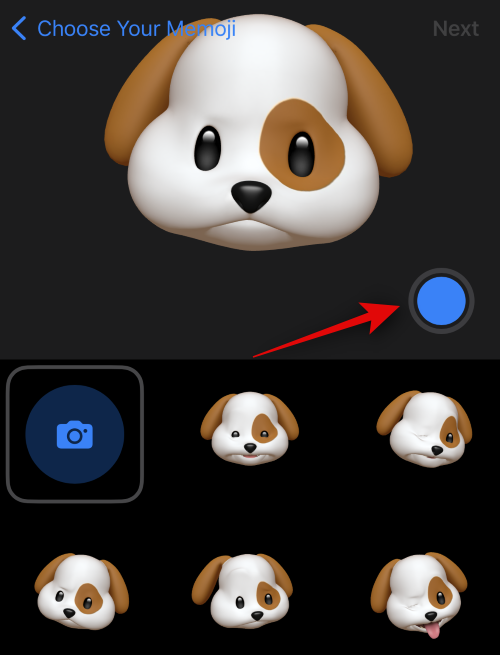
Du kan trycka på Bin -ikonen i det nedre vänstra hörnet om du vill försöka igen.
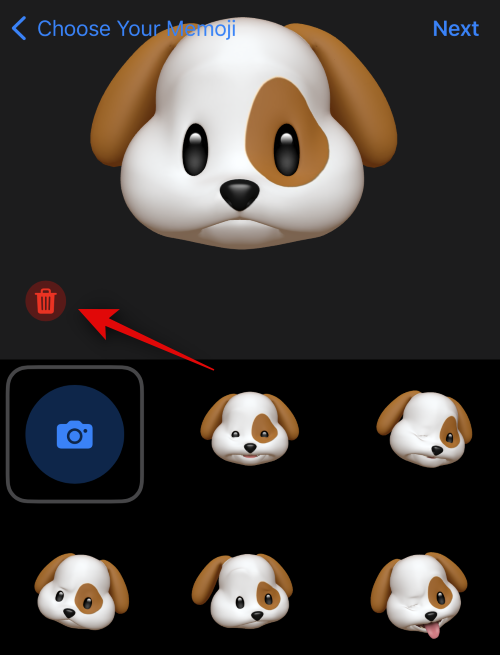
Du kan också trycka på och välja från en av förinställningarna längst ned på skärmen.
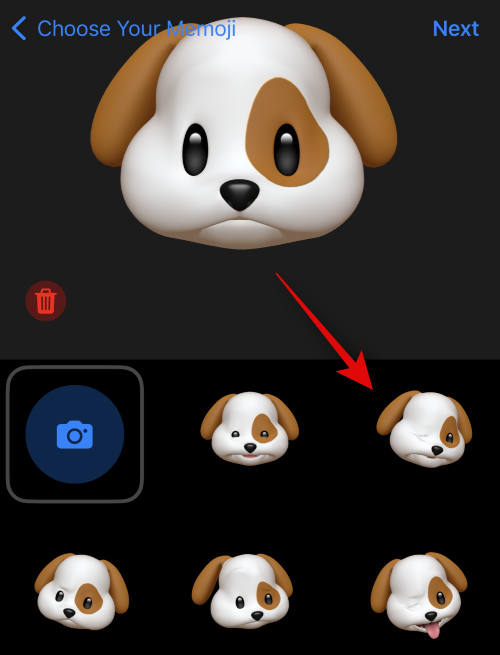
När du är klar trycker du på Nästa i det övre högra hörnet.
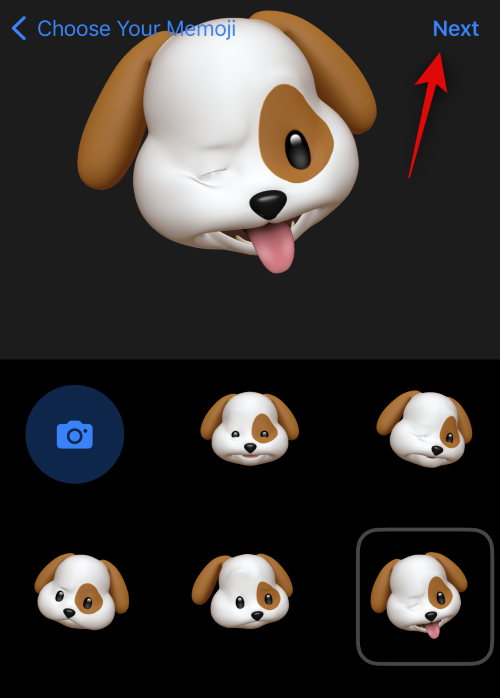
Använd nypningsgesten för att ändra storlek på och flytta memoji efter behov.
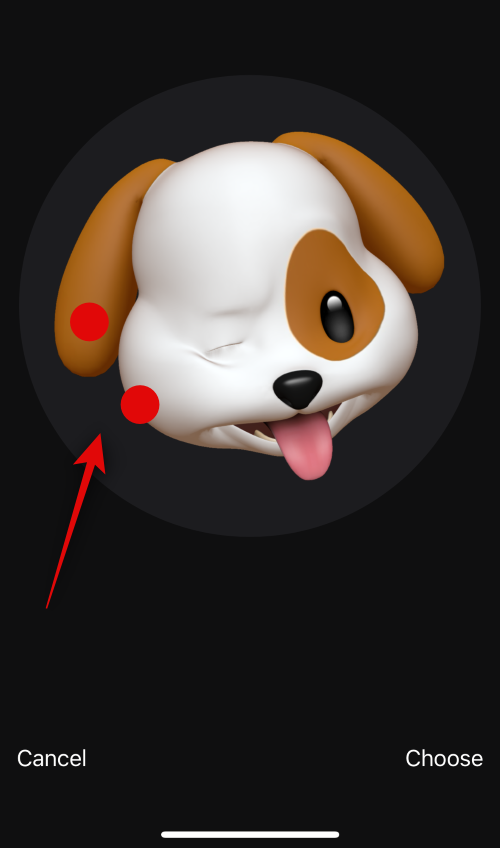
Tryck på Avbryt om du vill försöka igen.
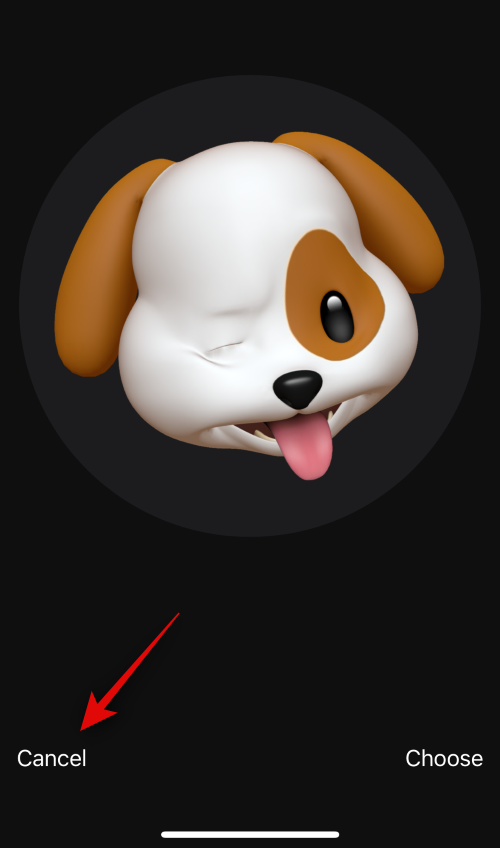
Tryck på Välj om du är nöjd med bilden.
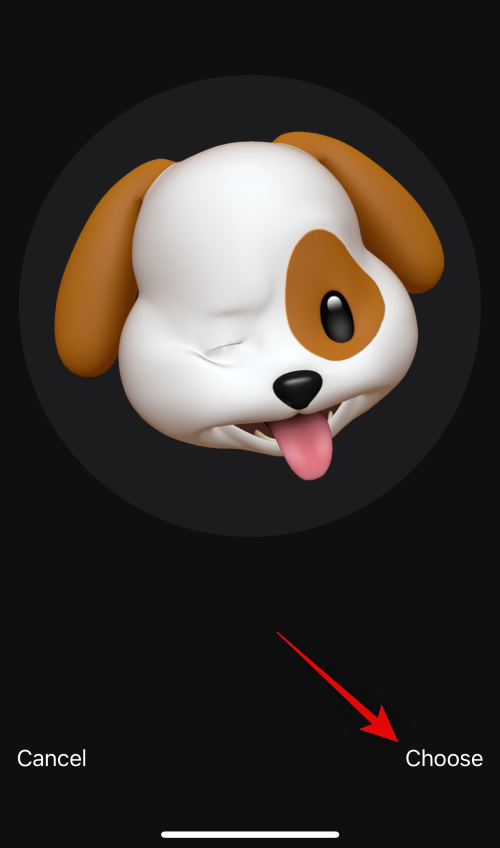
Välj nu en föredragen bakgrundsfärg för din Memoji.
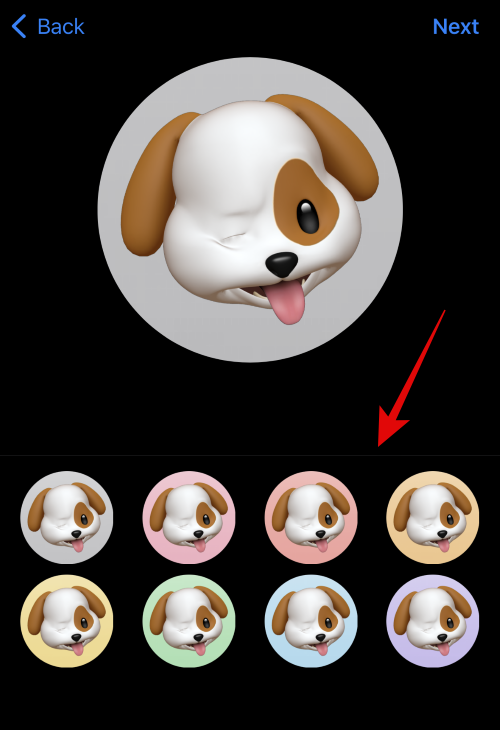
Tryck på Nästa i det övre högra hörnet.
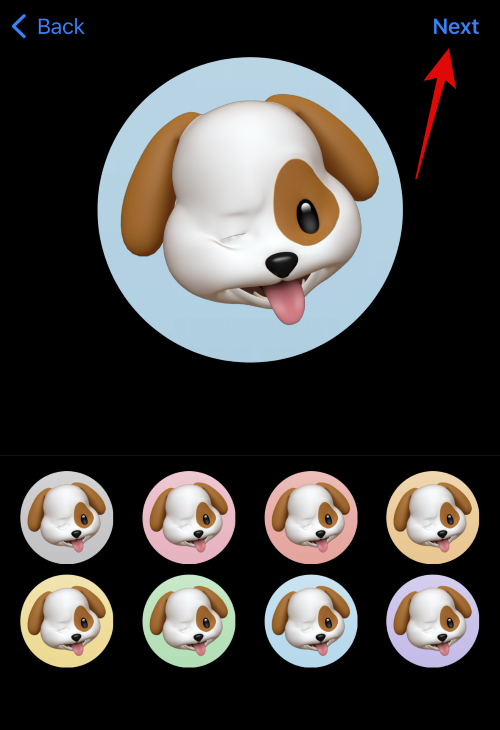
Memoiji kommer nu också att tilldelas kontaktaffischen. Tryck på ikonen i det nedre vänstra hörnet för att ändra din bakgrundsfärg.
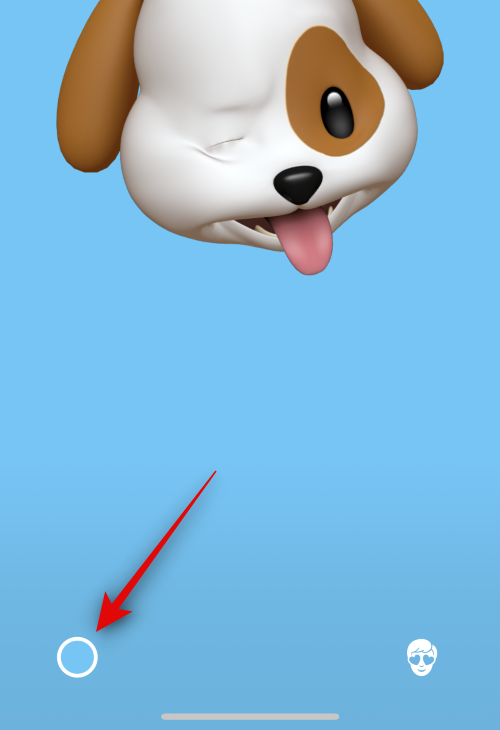
Tryck och välj önskad färg.
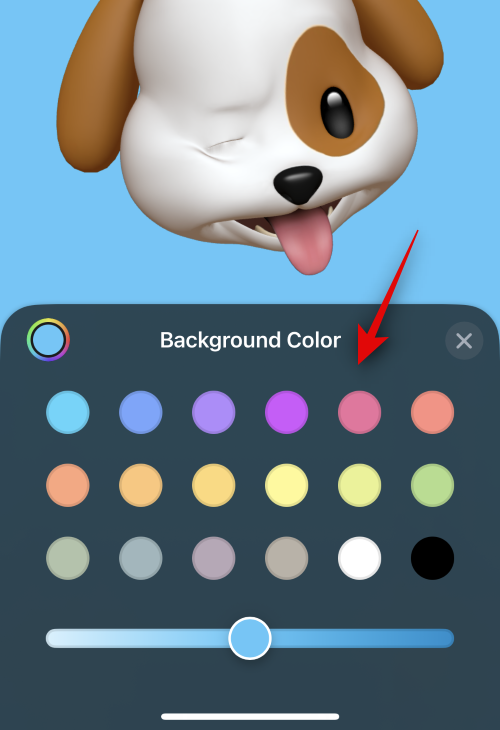
Du kan också trycka på färghjulet i det övre vänstra hörnet för att välja en anpassad färg.
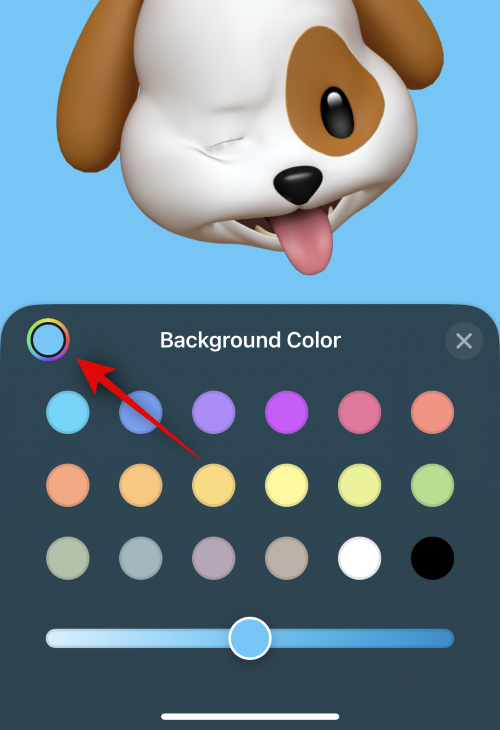
Använd skjutreglaget längst ner för att justera livfullheten i din bakgrundsfärg.
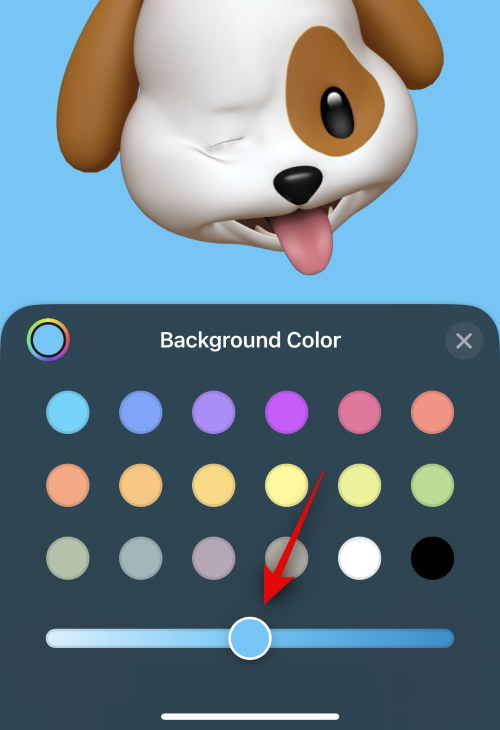
Tryck på X -ikonen när du är klar med att anpassa din bakgrund.
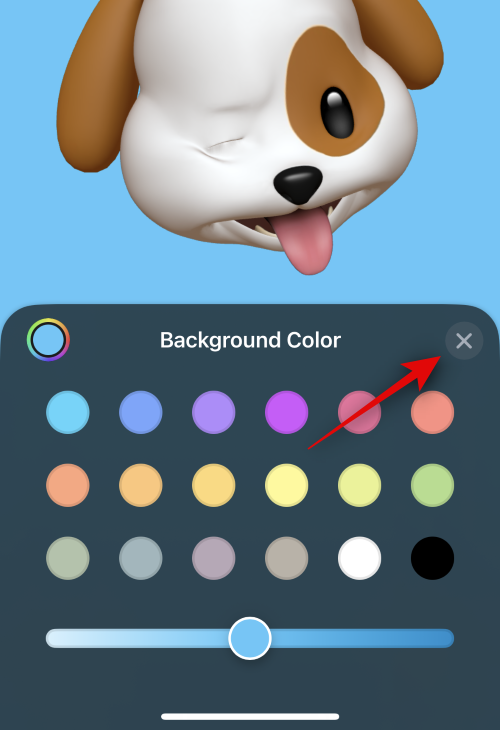
Tryck nu på kontaktnamnet högst upp för att anpassa detsamma.
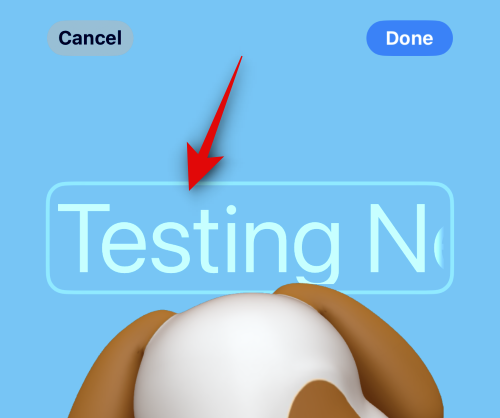
Svep och välj önskat typsnitt från alternativen överst.
Använd sedan reglaget för att justera teckensnittets vikt .
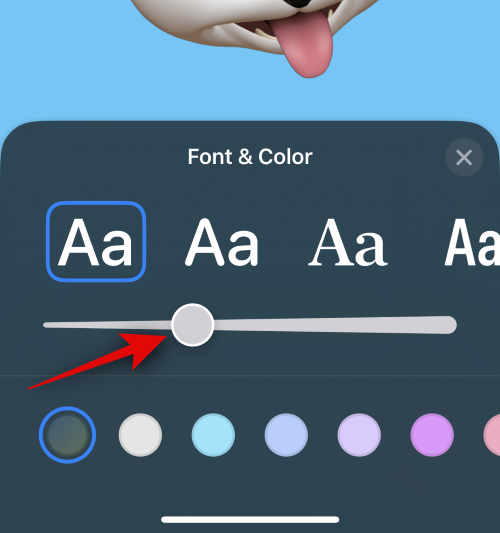
Ändra din typsnittsfärg genom att använda valen längst ner.
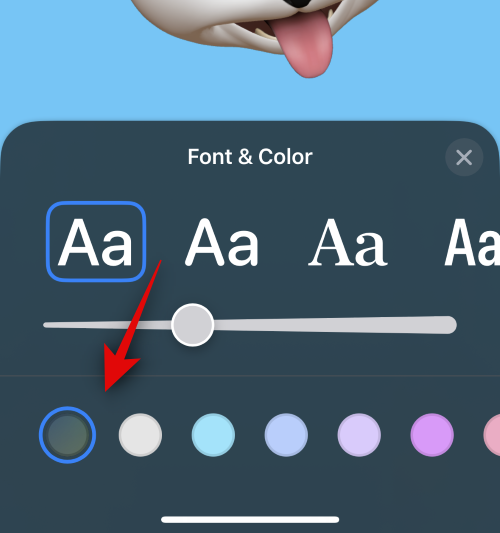
Du kan trycka på färghjulet och välja en anpassad färg lika bra som vi gjorde tidigare.
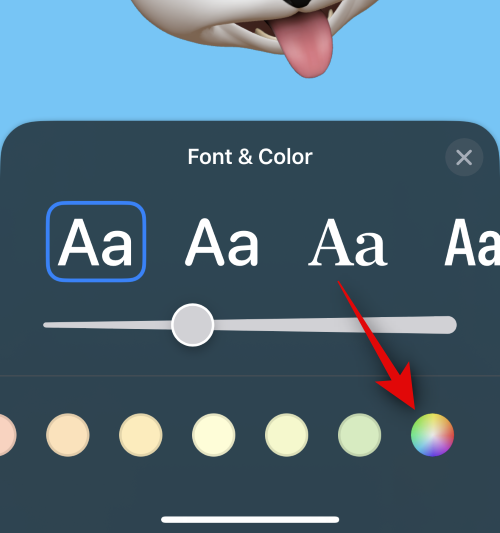
Tryck på X när du är klar med att anpassa kontaktnamnet.
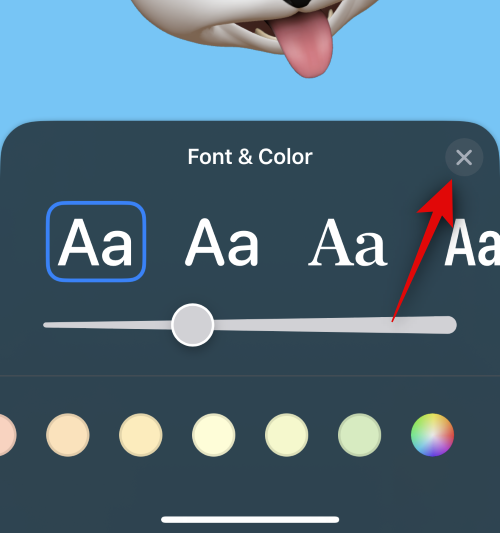
Om du vill ändra memoji kan du trycka på ikonen i det nedre högra hörnet.
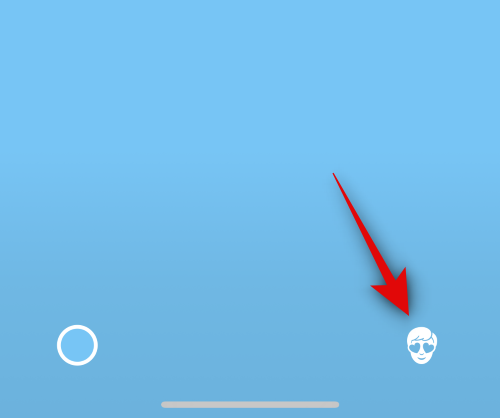
Du kan nu välja din favorit Memoji och anpassa den som vi gjorde ovan.
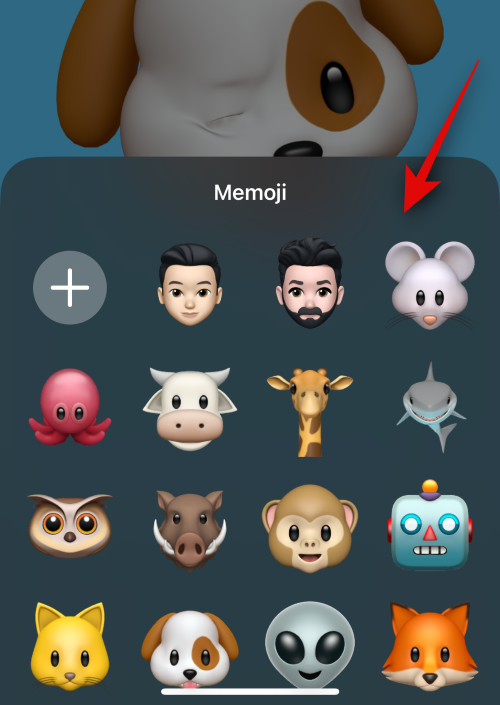
Tryck på Klar i det övre högra hörnet när du är redo att slutföra kontaktaffischen.
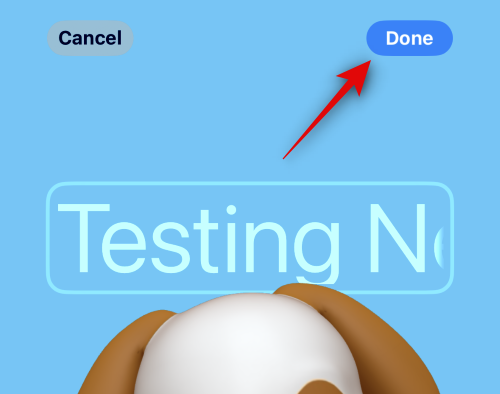
Du kommer nu att se en förhandsvisning av kontaktaffischen. Om allt går ut trycker du på Fortsätt längst ned.
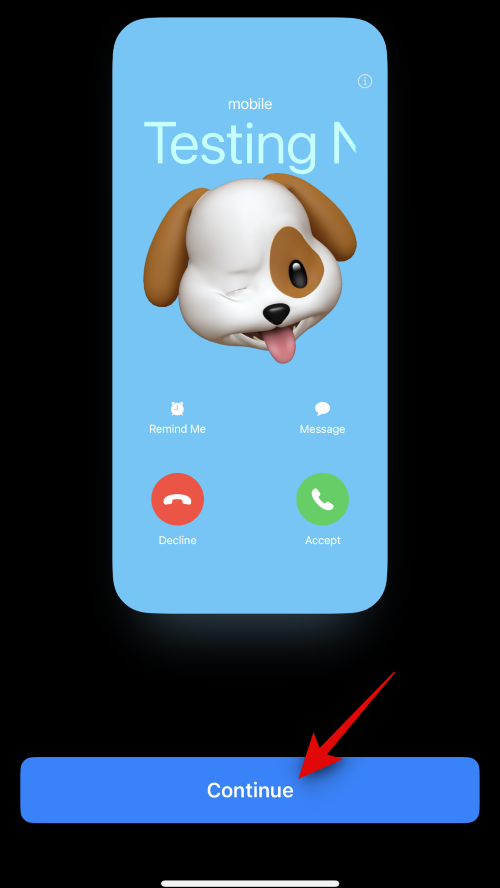
Affischen kommer nu att tilldelas den valda kontakten. Tryck på Klar i det övre högra hörnet för att spara ändringarna.
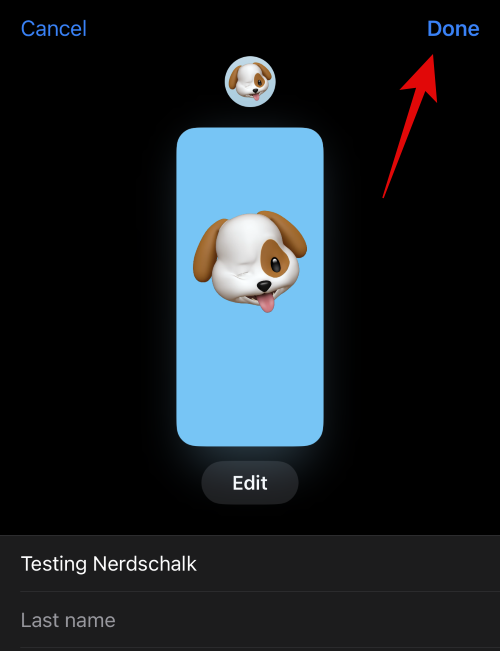
Och det är så du kan skapa en Memoji-kontaktaffisch för din kontakt.
Skapa en monogramkontaktaffisch
Så här kan du skapa en monogramkontaktaffisch för din kontakt. Följ stegen nedan för att hjälpa dig med processen.
Tryck på och välj Monogram från alternativen längst ned.
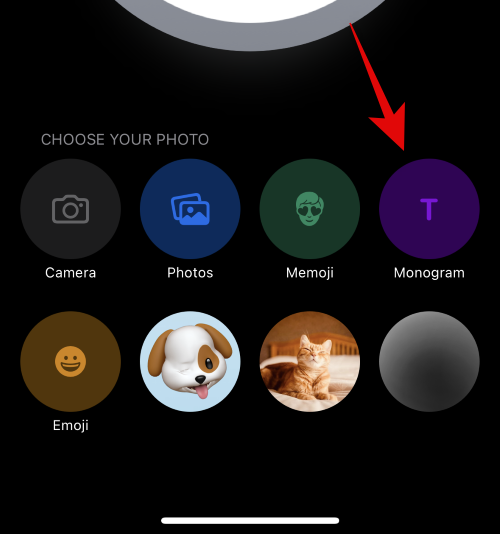
Använd nu tangentbordet för att redigera och lägga till initialer för din kontakt efter behov.
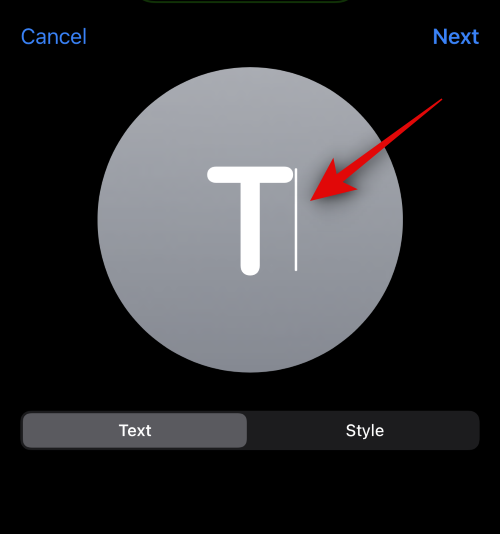
När du är klar med att redigera texten trycker du på Stil .
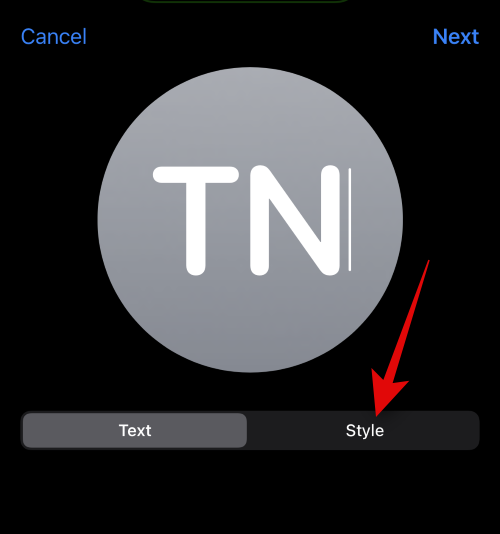
Tryck på och välj önskad stil från alternativen längst ned på skärmen.
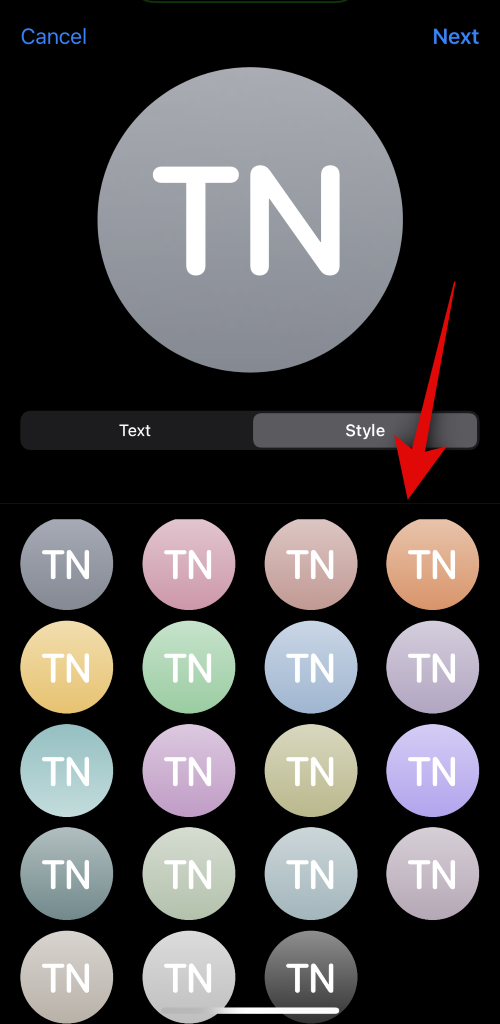
Tryck på Nästa i det övre högra hörnet när du är klar.
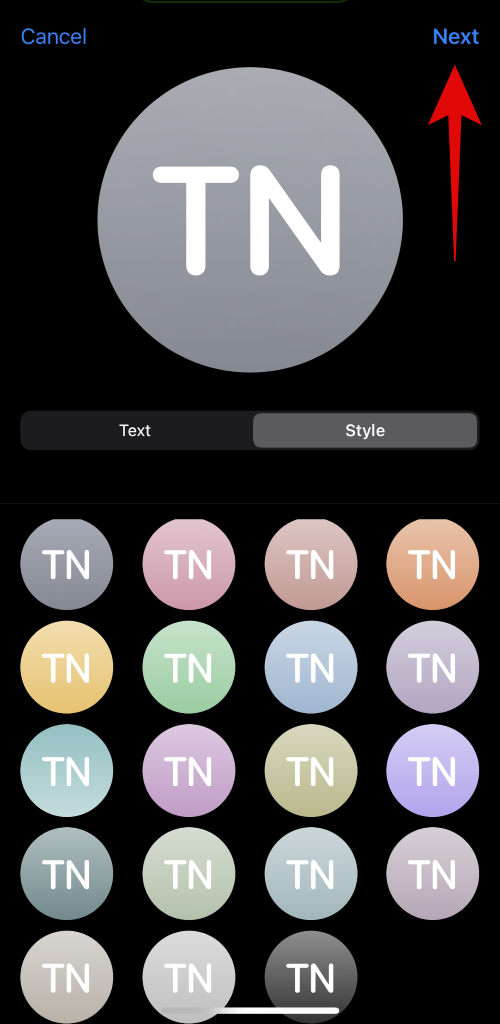
Detsamma kommer nu att användas för din kontakts affisch. Tryck på ikonen i det nedre högra hörnet för att redigera initialerna.
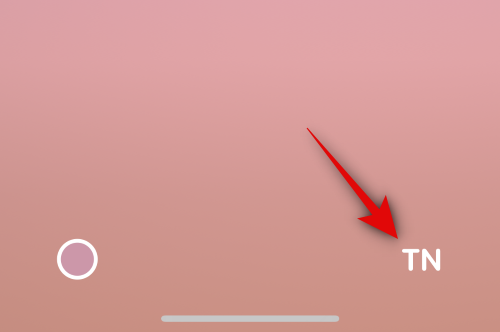
Lägg till initialer för din kontakt efter behov.
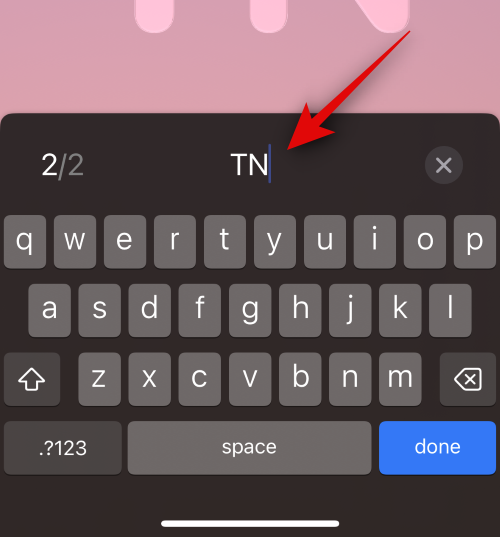
Tryck på Klar på tangentbordet när du är klar.
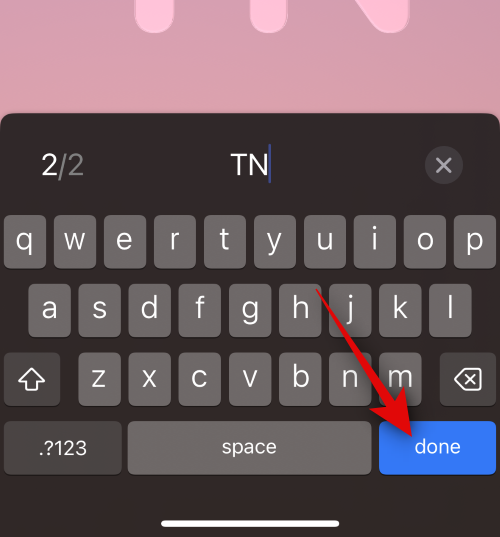
Tryck på ikonen i det nedre vänstra hörnet för att anpassa din bakgrund.
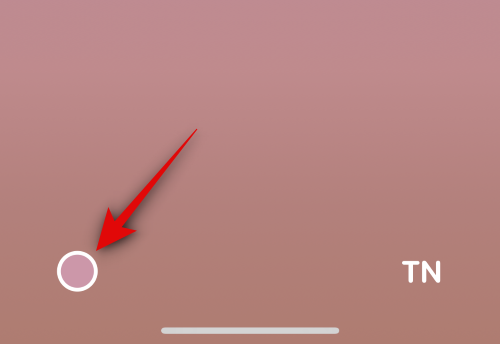
Tryck på och välj din föredragna bakgrundsfärg från alternativen längst ner.
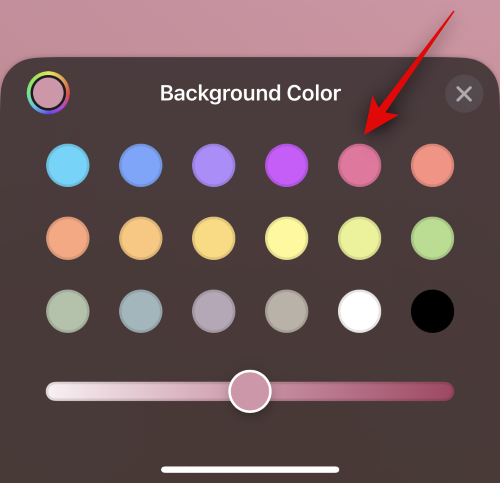
Använd nu skjutreglaget längst ner för att justera din bakgrundsfärg.
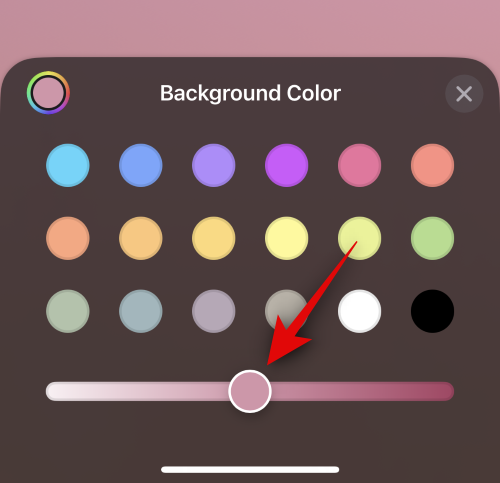
Tryck på färghjulet för att välja en anpassad färg om du vill.
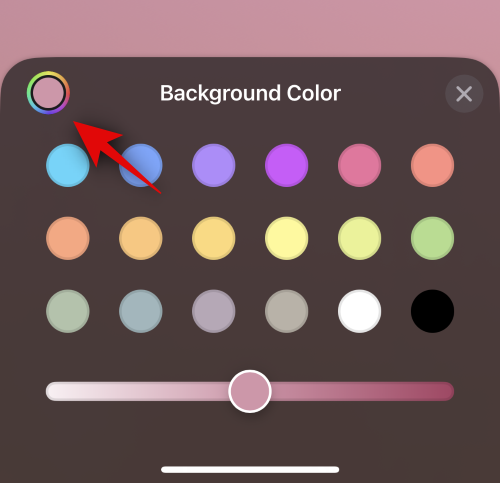
Tryck på X -ikonen när du är klar med att anpassa din bakgrund.
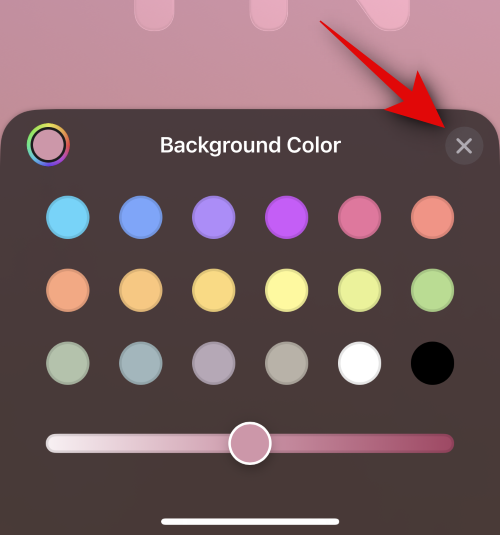
Tryck nu på namnet högst upp för att justera och anpassa din kontakts namn.
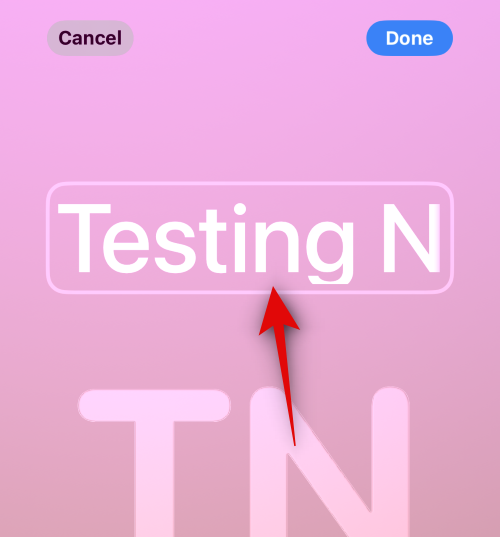
Svep och hitta ett teckensnitt du gillar bland alternativen längst upp.
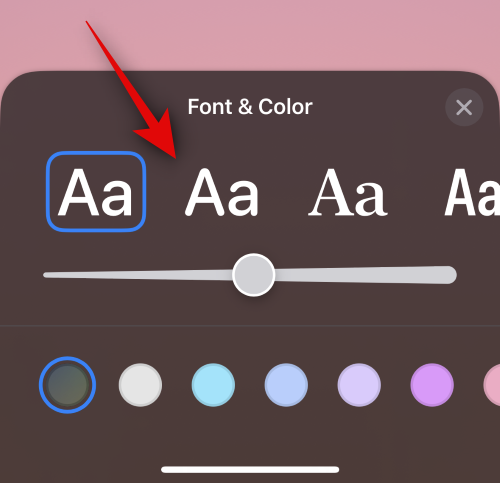
Justera nu teckensnittets vikt med skjutreglaget.
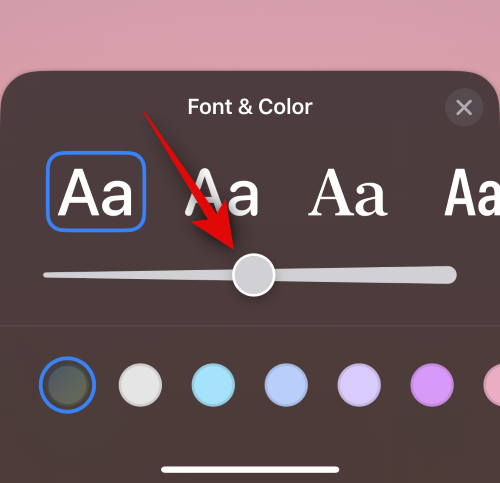
Välj sedan önskad typsnittsfärg från alternativen längst ned.
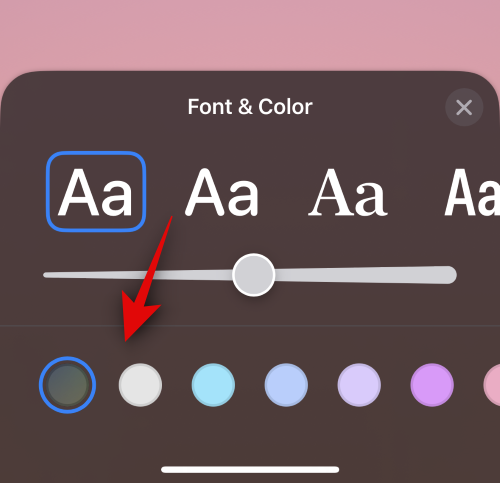
Du kan också välja en anpassad typsnittsfärg med hjälp av färghjulet i slutet.
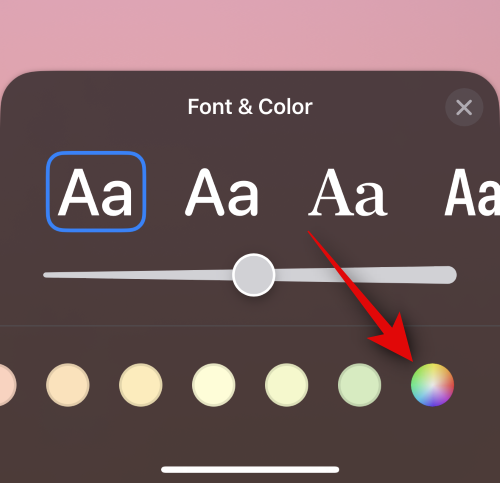
Tryck på X när du är klar.
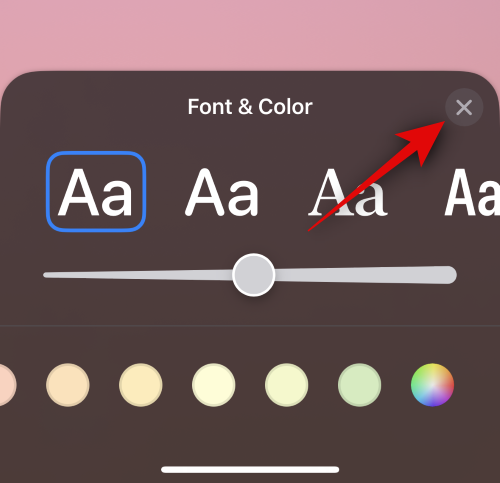
När du är klar med att anpassa teckensnittet trycker du på Klar i det övre högra hörnet.
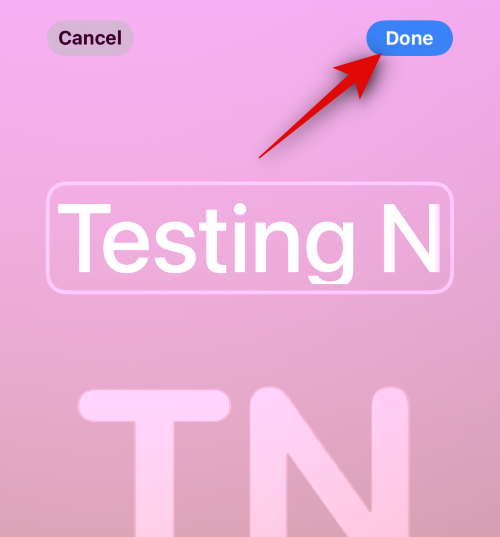
Du kommer nu att se en förhandsvisning av affischen. Om allt går ut trycker du på Fortsätt längst ned.
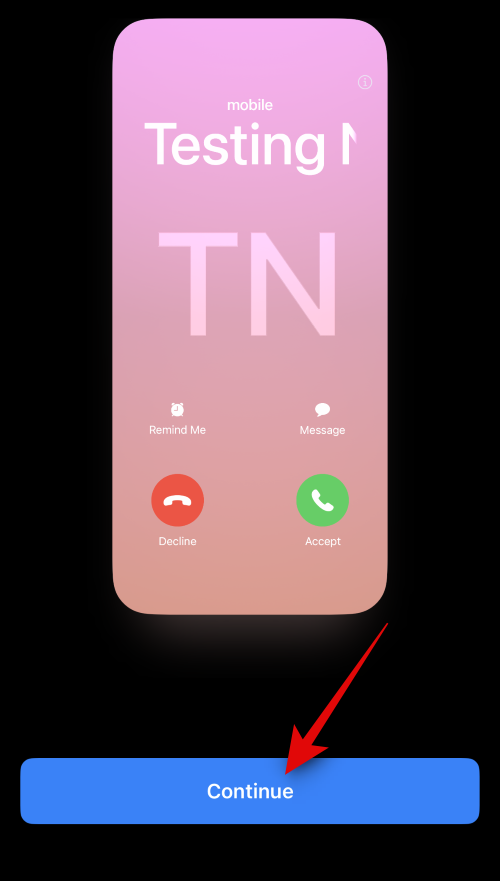
Affischen kommer nu att tilldelas kontakten. Tryck på Klar i det övre högra hörnet för att spara ändringarna.
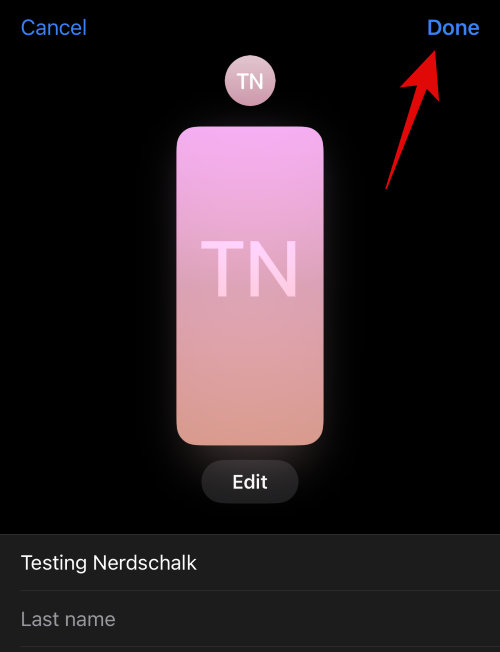
Och det är så du kan skapa en Monogram Contact Poster för din kontakt.
Vi hoppas att det här inlägget hjälpte dig att enkelt skapa och tilldela en kontaktaffisch för en kontakt på din iPhone. Om du stöter på några problem eller har fler frågor, kontakta oss gärna via kommentarsektionen nedan.
Håller iCloud-lagringen på att ta slut? Läs denna artikel nu för att lära dig hur du tar bort appar från iCloud från iPad, iPhone, Mac och Windows PC.
Om du älskar att modifiera iOS-inställningar eller vill felsöka dem, hjälper det om du lär dig hur du återställer iPhone & iPad-inställningar. Läs nu!
Hitta här hur du laddar ner köpt musik, filmer, appar eller böcker till din Apple iOS-enhet från iTunes med hjälp av iTunes inköpshistorik.
Lös ett problem där skärmen på Apple iPhone eller iPad verkar förstorat och är för stor för att använda på grund av att iPhone fastnat på zoom-problemet.
Har du problem med att din iPhone inte ringer på ditt Apple-telefon? Prova dessa felsökningssteg först innan du skickar telefonen för reparationer.
Lär dig hur du får åtkomst till SIM-kortet på Apple iPad med denna handledning.
I det här inlägget går vi igenom hur man löser ett problem där kartnavigering och GPS-funktioner inte fungerar ordentligt på Apple iPhone.
Vill du fixa iPhone eller iPad frysta eller låsta skärmproblem? Läs den här artikeln för att hitta några enkla metoder innan du kontaktar Apple Support.
Den stabila iOS 17.4-uppdateringen är runt hörnet och innehåller flera betydande förändringar. Apple har betatestat operativsystemet i några veckor, med releasen
Microsoft tar äntligen sin digitala assistent Cortana till Android och iOS i Storbritannien. Releasen, som kommer runt ett år efter en liknande lansering






