Så här tar du bort appar från iCloud: 4 bästa metoder

Håller iCloud-lagringen på att ta slut? Läs denna artikel nu för att lära dig hur du tar bort appar från iCloud från iPad, iPhone, Mac och Windows PC.
Så du har precis fått ett meddelande från iCloud om att ditt lagringsutrymme är på väg att ta slut. Eller så kontrollerade du din lagring och insåg att den är mycket högre än du först trodde. Även om Apple ger dig 5 GB iCloud-lagring gratis, är detta långt ifrån tillräckligt för att lagra ens några månaders foton och meddelanden, än mindre år.
I det här inlägget går vi igenom allt du kan göra för att minska din iCloud-lagring.
Först och främst måste du veta vad som äter upp din iCloud-lagring. Lyckligtvis är detta ganska enkelt att kontrollera på alla dina Apple-enheter.
Från en Mac, öppna Systeminställningar , klicka på Apple-ID uppe till höger i appen och klicka på Hantera... längst ned i det här fönstret bredvid den färgglada fältet som visar din använda och oanvända iCloud-lagring. Genom att klicka igenom alla appar på den vänstra panelen får du instruktioner om hur du hanterar den appens iCloud-användning.

Från en iPhone eller iPad, öppna appen Inställningar , tryck på ditt namn högst upp i appen, tryck på iCloud och tryck sedan på Hantera lagring under den färgglada fältet som visar din använda och oanvända lagring. Detta ger dig möjlighet att ta bort lagringsutrymmet för alla appar du ser listade, eller så kommer det att berätta hur du frigör lagringsutrymme för den appen/tjänsten.
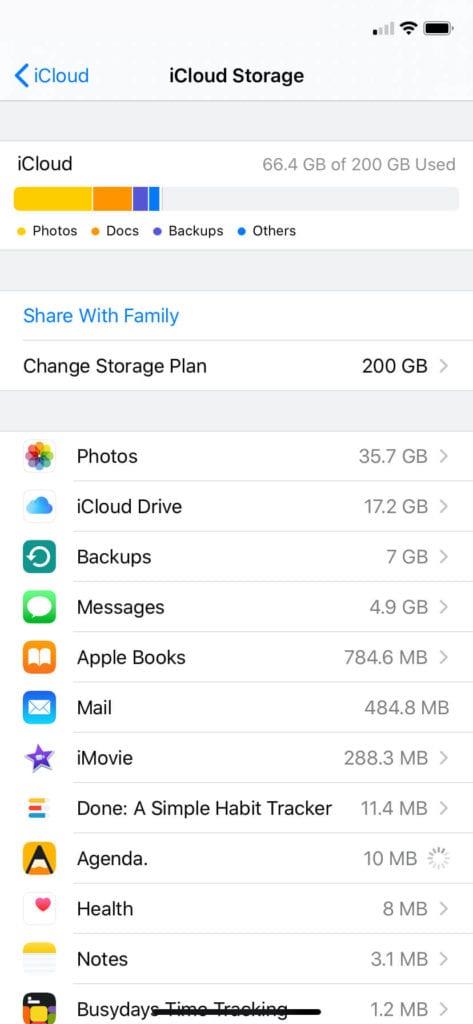
Återigen, målet här är bara att se vad som använder ditt lagringsutrymme. Du har förmodligen flera appar som använder din iCloud-lagring som du inte insåg och inte vill använda den. Vi fixar detta i steg 2 .
Framåt kommer vi bara att ta itu med iOS-sidan av saken, även om processen i huvudsak är densamma på Mac.
I avsnittet Hantera lagring av dina iCloud-inställningar har du möjlighet att ta bort filer som har skapats och lagrats av olika appar på din iPhone.
Dessa filer används vanligtvis för att synkronisera med dina andra enheter. Dessa kommer mest att vara spel och appar för sociala medier. Om du bara äger en Apple-enhet och inte har för avsikt att köpa en sekundär enhet, är dessa filer sannolikt värdelösa.
Den andra anledningen till att en app kan använda iCloud-lagring är att säkerhetskopiera viktig information, vanligtvis på appar där du skapar filer, som en budget- eller videoredigeringsapp. Om du tror att det är därför en app använder din iCloud-lagring, dubbelkolla med den appen innan du tar bort dessa filer, eftersom du omedvetet kan radera något av värde.
Det finns två sätt att minska iCloud-lagring som används av appar. För det första kan du ta bort dessa filer, och för det andra kan du förhindra att appen skapar nya iCloud-filer. Om du gör båda tar du bort problemet helt. att bara göra det första betyder att fler filer så småningom kommer att skapas, och bara det andra betyder att inga nya filer kommer att läggas till, men de gamla filerna kommer inte att hamna någonstans.
För att radera filerna, gå till avsnittet Hantera lagring i dina iCloud-inställningar, leta reda på appen/tjänsten du vill ta bort, tryck på den och tryck på Ta bort data .
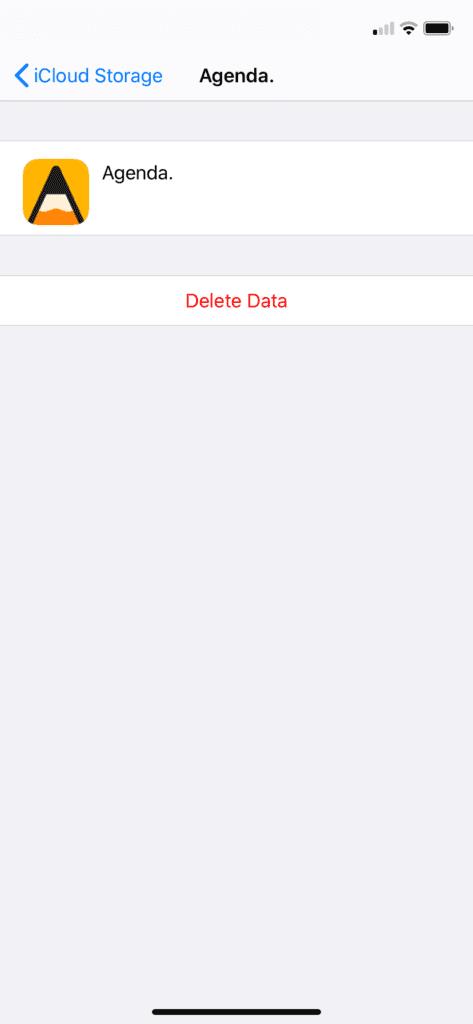
För att förhindra att appen lägger till nya filer till din iCloud-lagring, gå tillbaka till iCloud- avsnittet i dina iCloud-inställningar och tryck på de gröna reglagen bredvid de appar som du inte vill ladda upp data till iCloud; detta kommer att stänga av appens åtkomst till iCloud.
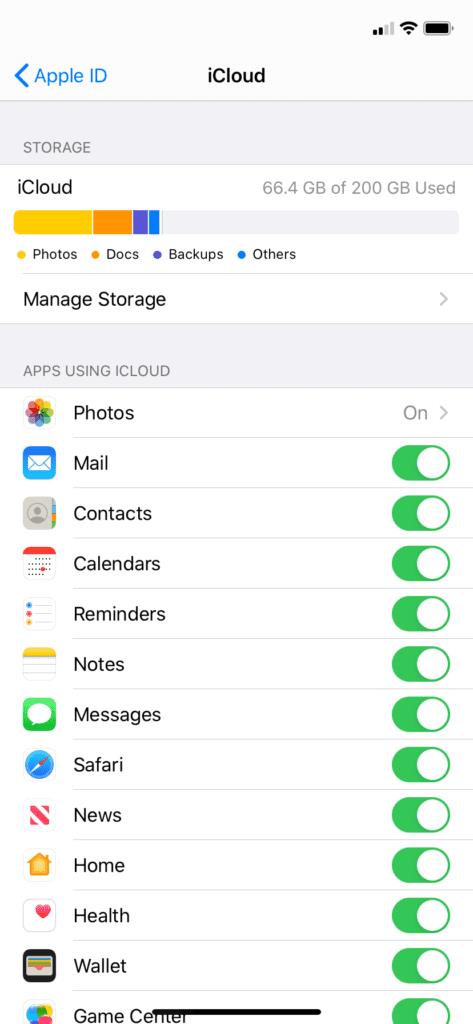
Ett gratis alternativ till att lagra dina foton på iCloud är Google Photos. Google Foto säkerhetskopierar automatiskt alla dina foton och gör det enkelt att ta bort dem från din telefon när de har säkerhetskopierats. I huvudsak byter du Apple Photos-appen mot Google Photos-appen, som fungerar som ett gratis alternativ. För de flesta är detta ett enkelt beslut med få konsekvenser.
Tänk bara på att du kommer att bli beroende av Google Foto. Du måste ladda ner den här appen till alla dina enheter för att se dina säkerhetskopierade bilder, och att flytta dina foton från Google och tillbaka till iCloud är mycket svårare än tvärtom. Om du har mer än 15 GB bilder på iOS kommer detta förmodligen att vara ett permanent drag. Dessutom lagrar Google Photos inte dina foton i högsta kvalitet, så det kommer att bli lite försämring.
Nu går vi in på det territorium som gör de flesta obekväma, och det är att radera gamla filer. Inte bara ett par megabyte som används av ett mobilspel, utan gamla foton, videor, låtar, dokument etc. som du förvarar i iCloud.
Det finns inte mycket av en handledning här; du vet vad som är viktigt för dig och vad som inte gör det. Öppna bara Files app på din iPhone eller iPad och börja ta bort.
Vi har dock några tips. Om du tar bort foton i appen Foton, se till att du också tar bort dem från Nyligen borttagna . Utan att radera dem här kommer de att ta 30 dagar att faktiskt radera, vilket innebär att de fortfarande kommer att ta upp lagringsutrymme i ytterligare en månad.
Se också till att filerna du tar bort faktiskt finns i iCloud. Det sista du vill är att radera alla dina bilder, bara för att inse att du inte ens hade dina bilder i iCloud från början. Du kan kontrollera om en app lagrar filer i iCloud genom att se steg 1 och 2 .
Om du äger en iPad eller Mac bör du enkelt kunna flytta många av dina iCloud-filer till fysisk lagring. Om din Mac eller iPad har tillräckligt med lagringsutrymme kan du lagra dina filer direkt på dessa enheter. Alternativt kan du köpa en flash-enhet eller hårddisk och flytta dina filer till den.
Tänk bara på att du måste hålla jämna steg med de enheter som du lagrar filer på. Se till att säkerhetskopiera dessa enheter till andra enheter (du kan göra detta enkelt med Time Machine för Mac), eftersom alla flash- och hårddiskar har en fast livslängd på cirka 7 år, förutsatt att de inte är skadade innan dess.
Om du har gjort allt fram till denna punkt och fortfarande behöver minska din lagring, finns det några värsta tänkbara lösningar. Du kan bara bita ihop och ta bort allt och välja att reservera ditt lagringsutrymme för nya filer. Du kan också ta bort dina iCloud-säkerhetskopior, vilket i allmänhet inte rekommenderas, men om du inte är alltför fäst vid data på din telefon kommer detta att frigöra några gigabyte.
Och slutligen, om inget annat fungerar, om du har raderat allt du är villig att skiljas från och fortfarande behöver mer utrymme, då är det förmodligen dags att uppgradera din iCloud-lagring.
Och det, vänner, är nästan allt du kan göra för att rensa din iCloud-lagring. Vi hoppas att det hjälpte!
iCloud-lagring tar ut en månadsavgift. Du får 5 GB lagringsutrymme gratis när du skapar ett iCloud-konto, sedan kostar det 0,99 USD/månad för 50 GB, 2,99 USD/månad för 200 GB och 9,99 USD/månad för 2 TB.
De flesta appar som använder iCloud-lagring gör det för synkronisering. Synkronisering innebär att du kan använda samma app på två olika Apple-enheter med alla samma filer, framsteg och inställningar på plats. Några appar använder också iCloud-lagring för att säkerhetskopiera dina data i den appen. Detta görs vanligtvis i appar där att förlora data skulle vara en stor besvikelse, som en videoredigeringsapp eller ett långt mobilspel.
Håller iCloud-lagringen på att ta slut? Läs denna artikel nu för att lära dig hur du tar bort appar från iCloud från iPad, iPhone, Mac och Windows PC.
Om du älskar att modifiera iOS-inställningar eller vill felsöka dem, hjälper det om du lär dig hur du återställer iPhone & iPad-inställningar. Läs nu!
Hitta här hur du laddar ner köpt musik, filmer, appar eller böcker till din Apple iOS-enhet från iTunes med hjälp av iTunes inköpshistorik.
Lös ett problem där skärmen på Apple iPhone eller iPad verkar förstorat och är för stor för att använda på grund av att iPhone fastnat på zoom-problemet.
Har du problem med att din iPhone inte ringer på ditt Apple-telefon? Prova dessa felsökningssteg först innan du skickar telefonen för reparationer.
Lär dig hur du får åtkomst till SIM-kortet på Apple iPad med denna handledning.
I det här inlägget går vi igenom hur man löser ett problem där kartnavigering och GPS-funktioner inte fungerar ordentligt på Apple iPhone.
Vill du fixa iPhone eller iPad frysta eller låsta skärmproblem? Läs den här artikeln för att hitta några enkla metoder innan du kontaktar Apple Support.
Den stabila iOS 17.4-uppdateringen är runt hörnet och innehåller flera betydande förändringar. Apple har betatestat operativsystemet i några veckor, med releasen
Microsoft tar äntligen sin digitala assistent Cortana till Android och iOS i Storbritannien. Releasen, som kommer runt ett år efter en liknande lansering






