Så här tar du bort appar från iCloud: 4 bästa metoder

Håller iCloud-lagringen på att ta slut? Läs denna artikel nu för att lära dig hur du tar bort appar från iCloud från iPad, iPhone, Mac och Windows PC.
StandBy-funktionen är ett nytt tillägg i iOS 17 som låter dig anpassa din låsskärm och lägga till widgets för snabb information. Med StandBy-läge förvandlas din låsskärm till en smart, personlig instrumentpanel som visar dig relevanta uppdateringar, aviseringar och mer utan att behöva låsa upp din iPhone.
I den här artikeln kommer vi att gå igenom hur du redigerar och anpassar StandBy-läge på din iPhone som kör iOS 17.
Hur man använder standbyläge på iPhone?
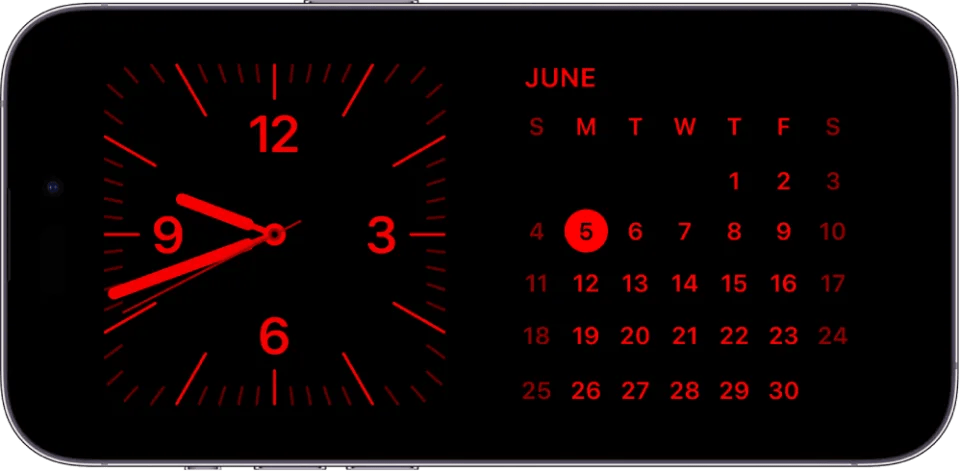
Det går snabbt och enkelt att aktivera standby-läge på din iPhone med iOS 17. Placera helt enkelt din iPhone horisontellt på en plan yta och anslut den till en laddare. Med telefonen stilla trycker du på sidoknappen för att sätta på standby. Detta låser upp en anpassningsbar instrumentpanel på din låsskärm. Svep åt vänster och höger för att växla mellan olika widgets, foton, klockor och andra innehållsalternativ. När du hittar en layout du gillar, rulla upp eller ner på den för att visa anpassningsinställningar.
Om du till exempel sveper uppåt på väckarklockans widget kan du ändra dess stil och design. Experimentera med olika StandBy-element och justeringar för att skapa en personlig upplevelse varje gång du tittar på din iPhone.
Läs också: iOS 17.1 Update släpps den 24 oktober – Nya funktioner
Välja standby-innehåll för anpassning:
På skärmen Anpassa StandBy ser du olika innehållskategorier att lägga till i din iPhone StandBy-läge.
Tryck på varje innehållstyp för att anpassa den för din Standby-skärm. Inaktivera alla kategorier du inte vill ha. Ordna olika innehåll i den ordning du föredrar.
Hur anpassar man standbyläge på iOS?
Konfigurera widgets
För att lägga till och ordna widgets i iPhone-vänteläge, följ dessa steg:
Steg 1: Klicka på "Widgets" under alternativen Anpassa StandBy.
Steg 2: Tryck på "+"-ikonen för att lägga till en widget. Välj bland de tillgängliga widgettyperna.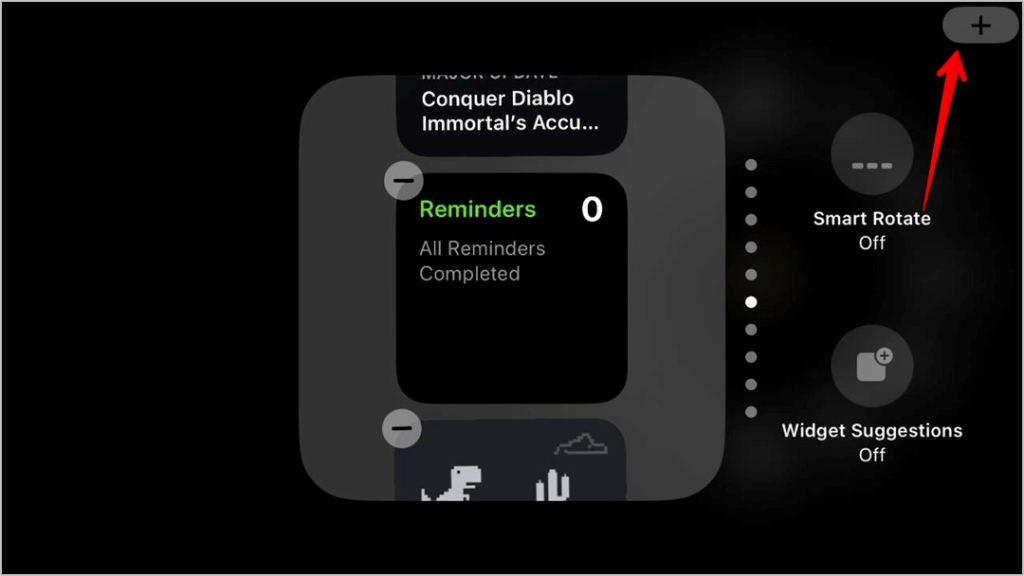
Steg 3: För att ordna om widgetar, tryck och håll kvar en widgetminiatyr och dra den sedan till önskad position. För att ta bort en widget, tryck på ikonen '—' i miniatyrbilden för widgeten.
Steg 4: Tryck på "Klar" när du har lagt till och arrangerat dina widgets.
För varje widget, tryck på den för att visa och ändra konfigurationsinställningarna enligt dina önskemål. Ställ till exempel in Kalender-widgeten så att den visar den aktuella veckans händelser.
Läs också: iOS 17 lovar att förvandla din låsta iPhone till Smart Display
Inställningsförslag
Aktivera iOS-förslag om du vill ha proaktivt, personligt innehåll på din Standby-skärm.
Steg 1: Tryck på "Förslag" och slå på reglaget bredvid varje typ av förslag du vill ha - Kalender, platspåminnelser, nyhetsrubriker, etc.
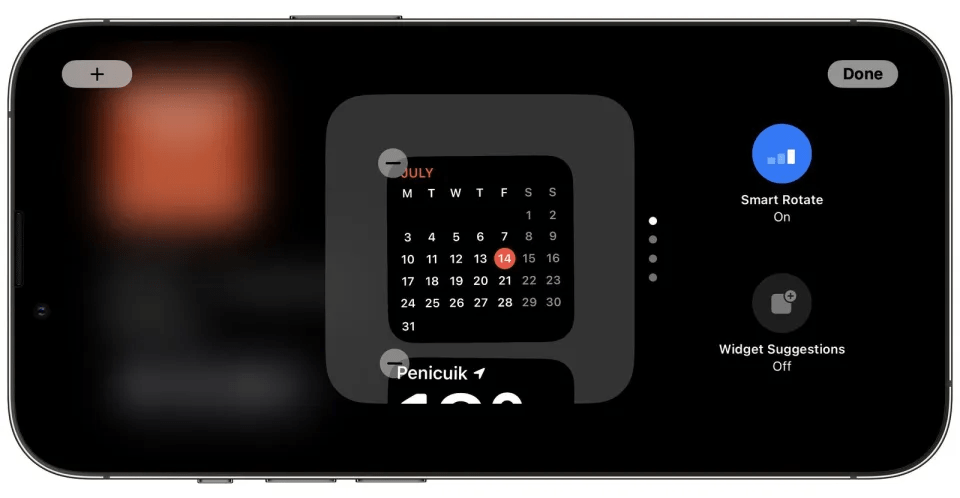
Steg 2: Tryck på en förslagstyp för att anpassa den. Ange till exempel föredragna nyhetskällor.
Steg 3: Använd reglaget för att aktivera eller inaktivera ett förslag när som helst.
Förslagen uppdateras automatiskt baserat på dina användningsmönster, plats, intressen och tid på dygnet.
Läs också: 10 bästa appar för att ta bort bländning från foton (Android & iOS)
Välja aviseringar
Så här ställer du in aviseringar i iPhone Standby-läge:
Steg 1: Gå till "Meddelanden" under Anpassa standby. Aktivera "Tillåt aviseringar".
Steg 2: Tryck på "Välj appar" för att välja vilka appar som kan visa aviseringar.
Steg 3: Inaktivera "Visa på låsskärm" för appar som du inte vill visa aviseringar för.
Du kan också anpassa antalet meddelanderader som visas och positionen på skärmen. Viktiga meddelanden kommer att visas väl.
Lägga till innehåll på startskärmen
Om du vill se din anpassade startskärm som en del av iPhone StandBy-läge, så här behöver du göra:
Steg 1: Gå till "Hemskärm" och slå på den.
Steg 2: Välj om du vill visa hemförhandsvisningen i helskärm eller bara bakgrunden.
Steg 3: Välj om du bara vill se ikoner och widgets från specifika hemskärmssidor. Tryck på Klar efter konfigurering.
När den är aktiverad kommer din Standby-skärm att visa relevant hemskärmsinnehåll intelligent.
Anpassa Photo Shuffle
Följ dessa snabba steg för att ställa in blandade fotohöjdpunkter från ditt bibliotek:
Steg 1: Gå till "Photo Shuffle" under Anpassa standby.
Steg 2: Aktivera "Photo Shuffle".
Steg 3: Tryck på "Alla foton" för att välja album och personer att blanda bilder från. Aktivera också alternativet "Utvalda foton" för att även inkludera utvalda bästa bilder.
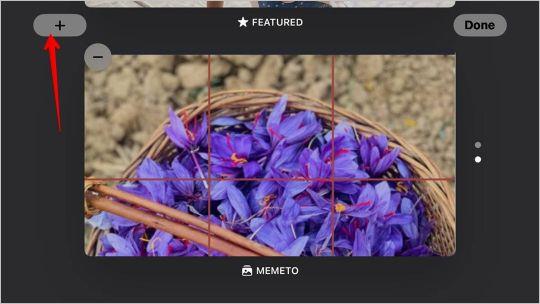
Steg 4: Tryck på Klart efter val.
Och det är allt! Photo Shuffle visar automatiskt nya foton varje gång du väcker din telefon till standby.
Lägga till kontakter
Här är ett annat tips för att redigera standbyläge. För snabb åtkomst till favoritkontakter:
Steg 1: Gå till "Kontakter" och slå på den.
Steg 2: Tryck på "Lägg till kontakt" och välj kontakter att lägga till i Standby. Välj upp till 10.
Dra och ordna om kontakter i den ordning du föredrar.
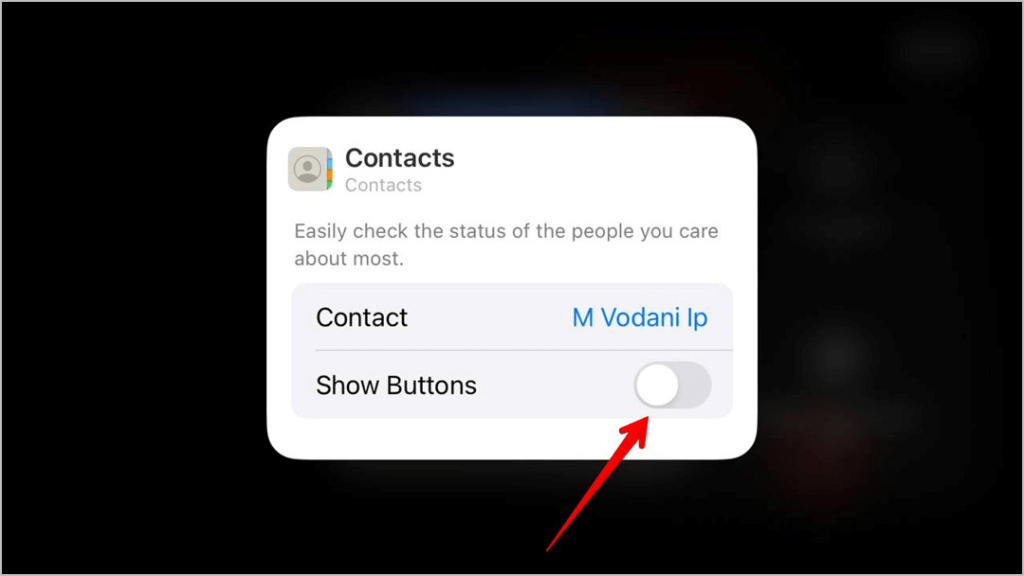
Steg 3: Tryck på en kontakt för att anpassa alternativ som att visa ett profilfoto, visa senaste meddelanden, etc.
Med kontakter på standby kan du snabbt chatta, ringa eller mejla vem som helst direkt från låsskärmen.
Läs också: 7 bästa appar för ansiktsigenkänning för Android och iOS
Slutför StandBy-anpassning
När du har lagt till innehåll som du vill, arrangera olika StandBy-element med dra och släpp. Innehåll närmare toppen kommer att visas tydligt.
Tryck på "Klar" på skärmen Anpassa standby för att spara och tillämpa din standby-inställning.
Nu när du väcker din iPhone eller höjer för att väcka, kommer du att se ditt personliga standbyläge med proaktivt uppdaterat innehåll!
För att redigera vänteläge igen, gå helt enkelt tillbaka till skärmen Anpassa vänteläge i Inställningar. Ordna om, lägg till eller ta bort innehållstyper efter behov för att matcha dina förändrade behov. StandBy på iOS 17 ger dig fullständig flexibilitet för att skräddarsy din låsskärmsupplevelse.
Slutsats
Standby-läget ger ett bekvämt sätt att se relevant information med en blick på din iPhone-låsskärm. Med fullständig anpassning kan du finjustera StandBy för att visa upp dina favoritwidgets, föreslagna innehåll, aviseringar, foton och kontakter. Dra nytta av de enkla redigeringsverktygen i iOS 17 för att skräddarsy StandBy efter dina behov och prioriteringar.
Med lite justeringar kan din iPhones låsskärm bli en smart, personlig instrumentpanel som på ett intelligent sätt uppdateras under hela dagen.
Så, vad är dina åsikter om det nya iOS 17 Standby-läget? Dela gärna dina tankar i kommentarsfältet! Följ oss på sociala medier – Facebook, Instagram och YouTube.
Håller iCloud-lagringen på att ta slut? Läs denna artikel nu för att lära dig hur du tar bort appar från iCloud från iPad, iPhone, Mac och Windows PC.
Om du älskar att modifiera iOS-inställningar eller vill felsöka dem, hjälper det om du lär dig hur du återställer iPhone & iPad-inställningar. Läs nu!
Hitta här hur du laddar ner köpt musik, filmer, appar eller böcker till din Apple iOS-enhet från iTunes med hjälp av iTunes inköpshistorik.
Lös ett problem där skärmen på Apple iPhone eller iPad verkar förstorat och är för stor för att använda på grund av att iPhone fastnat på zoom-problemet.
Har du problem med att din iPhone inte ringer på ditt Apple-telefon? Prova dessa felsökningssteg först innan du skickar telefonen för reparationer.
Lär dig hur du får åtkomst till SIM-kortet på Apple iPad med denna handledning.
I det här inlägget går vi igenom hur man löser ett problem där kartnavigering och GPS-funktioner inte fungerar ordentligt på Apple iPhone.
Vill du fixa iPhone eller iPad frysta eller låsta skärmproblem? Läs den här artikeln för att hitta några enkla metoder innan du kontaktar Apple Support.
Den stabila iOS 17.4-uppdateringen är runt hörnet och innehåller flera betydande förändringar. Apple har betatestat operativsystemet i några veckor, med releasen
Microsoft tar äntligen sin digitala assistent Cortana till Android och iOS i Storbritannien. Releasen, som kommer runt ett år efter en liknande lansering






