Så här tar du bort appar från iCloud: 4 bästa metoder

Håller iCloud-lagringen på att ta slut? Läs denna artikel nu för att lära dig hur du tar bort appar från iCloud från iPad, iPhone, Mac och Windows PC.
Vad man ska veta
Standby-läget är nu allmänt tillgängligt med lanseringen av iOS 17 och det är det nya och förbättrade sättet att se information på ett ögonblick medan din telefon är inaktiv. Du kan se klockan, kolla på kommande evenemang, se kalendern, väderinformation i ditt område och mycket mer med hjälp av standbyläget. När den är aktiverad kommer din iPhone automatiskt att gå in i standbyläge när den placeras i liggande läge under laddning.
Detta är idealiskt för trådlös laddning av nattduksbord eller tider när du låter din iPhone laddas och är inaktiv under dina dagliga arbetsflöden. Du kan sedan svepa mellan widgetarna som visas i standbyläge för att se olika information från olika appar. Men du kanske vill ändra dessa widgets eller ta bort några av dem beroende på dina preferenser och den information du vill se regelbundet. Så här är hur du kan redigera och anpassa standbyläget enligt dina preferenser på iOS 17.
Hur man redigerar och anpassar standbyläge på iOS 17
Kom ihåg att du måste köra iOS 17 eller högre för att få tillgång till, använda och anpassa standbyläget. Om du inte har uppdaterat din enhet kan du gå till Inställningar > Allmänt > Programuppdatering för att ladda ner och installera den senaste iOS-uppdateringen på din enhet. När du är klar kan du följa stegen nedan för att redigera och anpassa standbyläget på din iPhone.
Gå in i standbyläge och välj en sida att redigera
Börja med att gå in i standbyläget på din iPhone. Om du har ett trådlöst laddningsställ kan du helt enkelt placera det på samma i liggande läge. Alternativt kan du börja ladda den med en trådbunden laddare och placera den i liggande läge i några sekunder för att gå in i standbyläget. När du har gått in i standbyläget kan du svepa och välja sidan du vill redigera. Svep åt vänster för att växla mellan olika sidor i standbyläget.

Obs: Du kommer att behöva låsa upp din enhet så att du kan redigera och anpassa standbyläget. Du kan använda Face ID för att låsa upp din iPhone i liggande läge på iPhone 13 och senare. Men om du har en äldre iPhone kommer du att bli ombedd att ange ditt lösenord istället.
Redigera standby-sidan för widgetarna
Widgets vänteläge är den första sidan som visas som standard. Den innehåller olika widgets för lagerappar som standard som kan tas bort, ersättas eller anpassas enligt dina preferenser. Du kan lägga till flera widgets på den här sidan och till och med aktivera smart rotation för att växla mellan dem på ett intelligent sätt baserat på din tidigare användning. Följ avsnitten nedan för att hjälpa dig att anpassa widgets Standby-sida på din iPhone.
Ta bort widgetar från sidan med widgetar i standbyläge
Med standbyläge aktivt på din iPhone, följ stegen nedan för att ta bort widgetar som du inte längre vill se från din iPhone.
Tryck och håll kvar på valfri widgetstack i standbyläget.
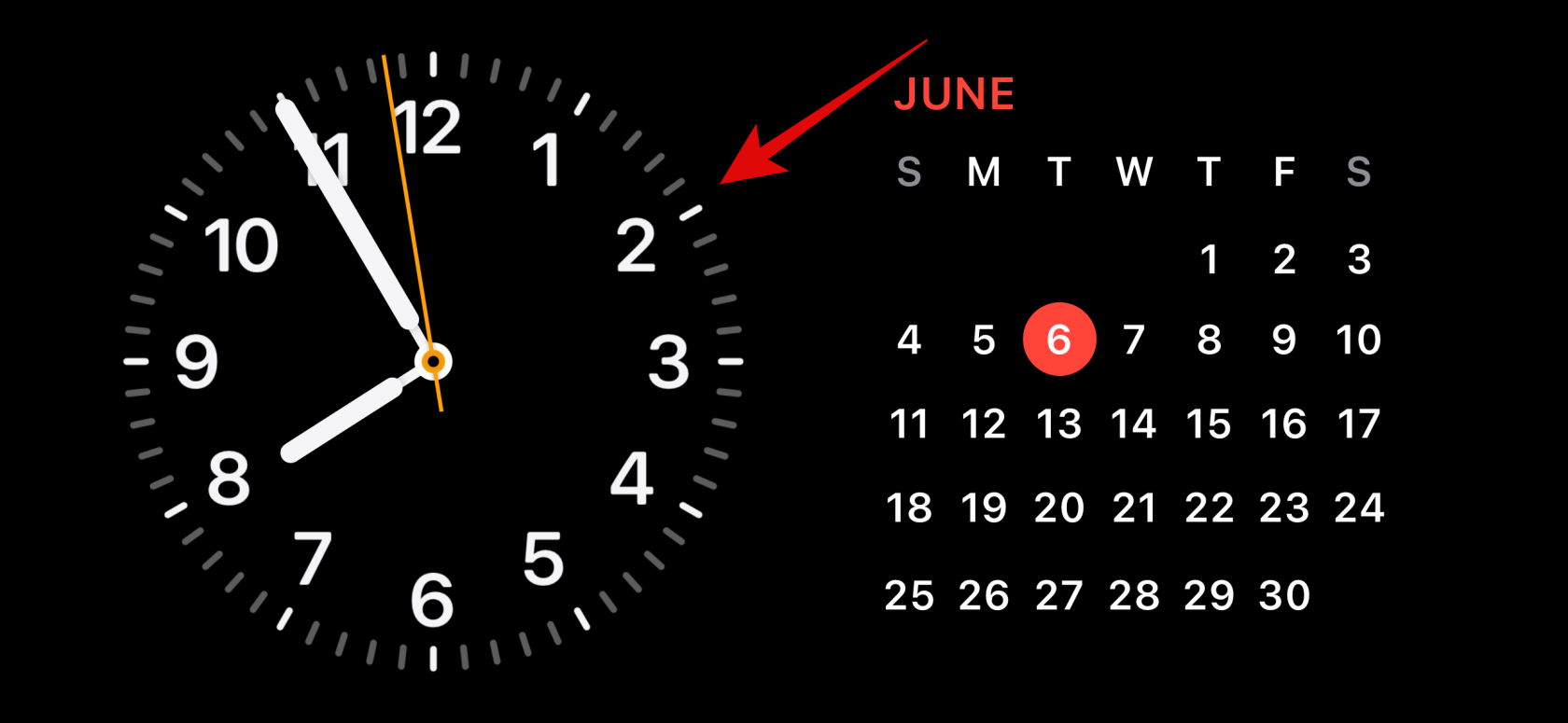
Obs: Om du vill redigera den vänstra widgetstacken, tryck och håll på den. Om du vill redigera den högra widgetstacken, tryck och håll på densamma.
Du kommer nu att bli ombedd att verifiera din identitet. Om du har en iPhone 13 eller senare kan du använda Face ID . Men om du har en iPhone 12 eller äldre kan du använda ditt lösenord istället.

När du är upplåst har du gått in i redigeringsläget. Tryck nu på minus (  ) bredvid widgeten du vill ta bort.
) bredvid widgeten du vill ta bort.
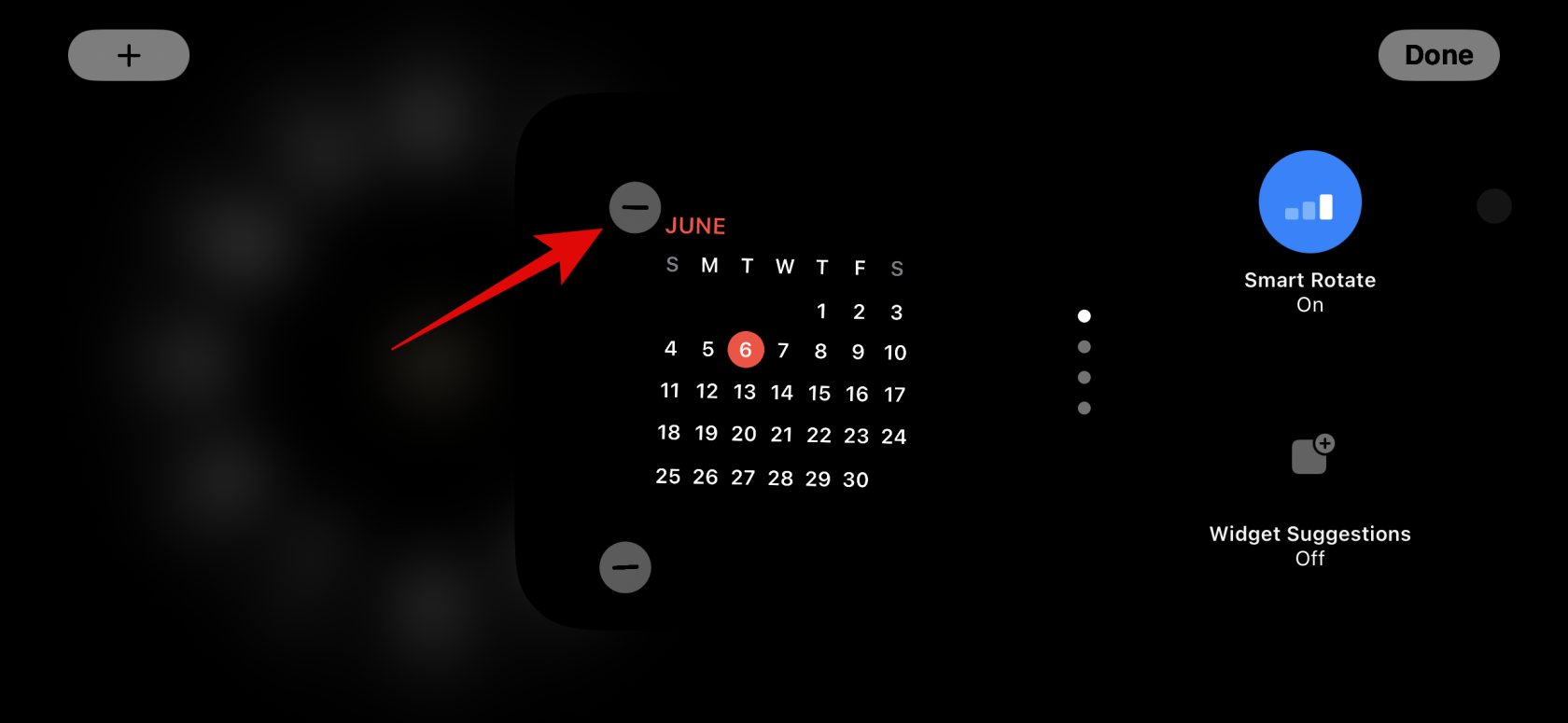
Tryck på Ta bort för att bekräfta ditt val.
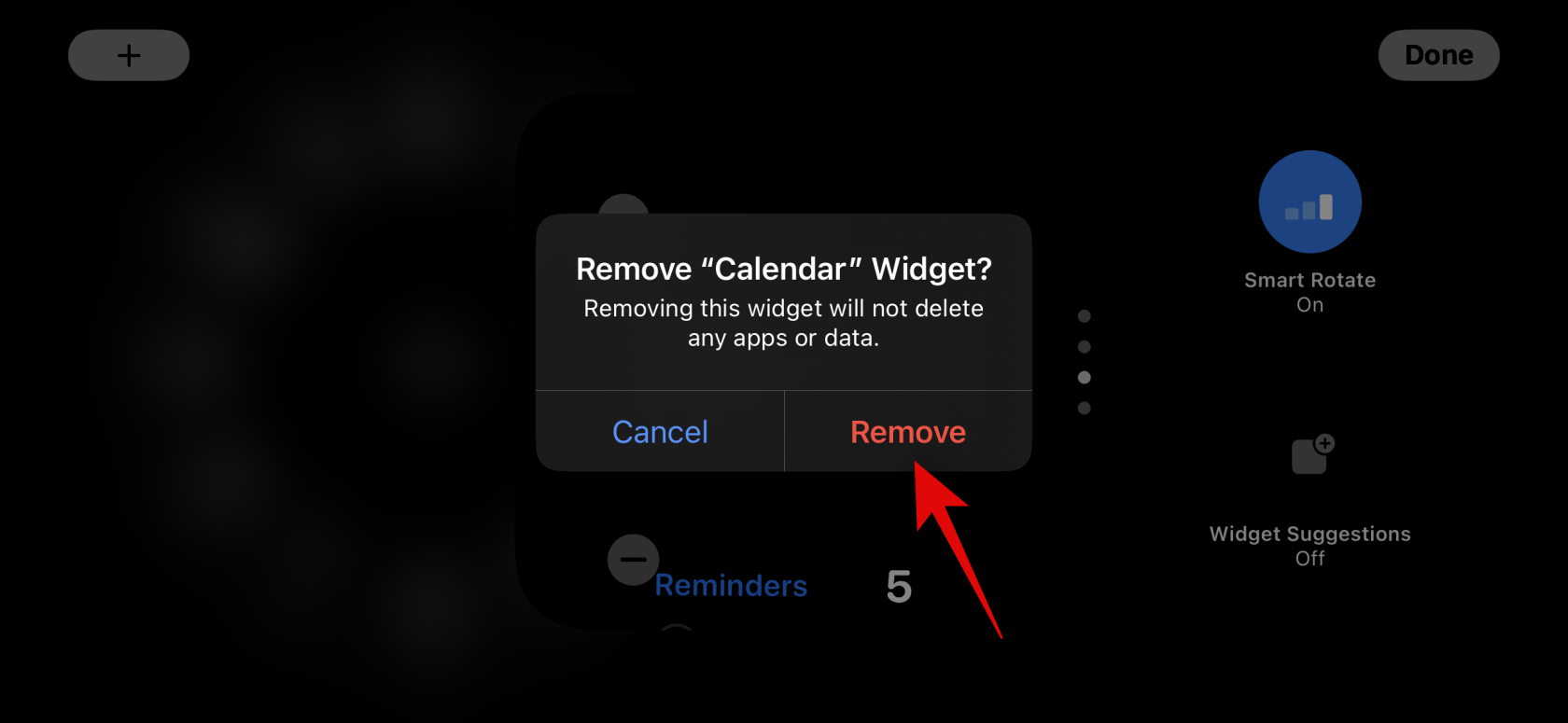
Upprepa stegen ovan för att ta bort eventuella ytterligare widgetar som du kanske vill ta bort från standbyläget.
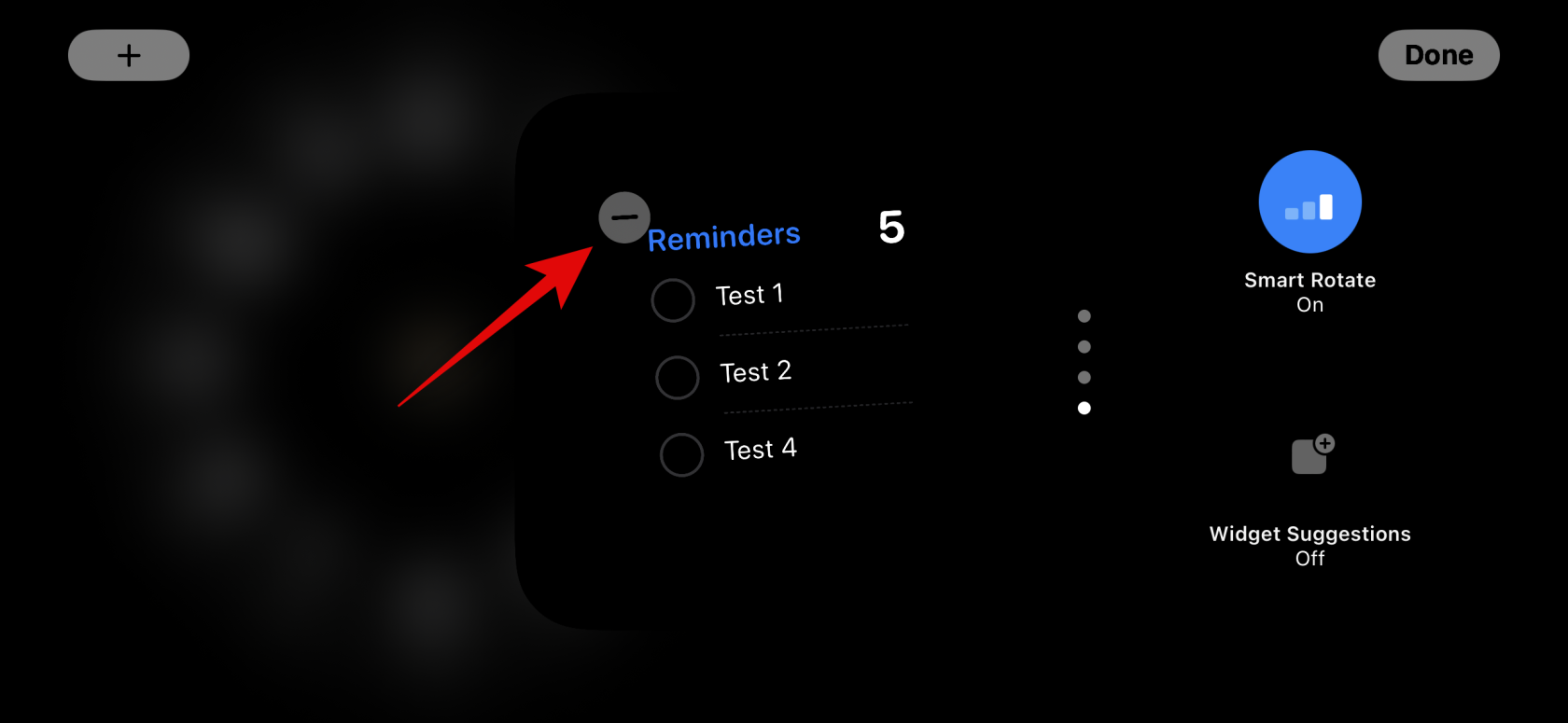
Tryck på Klar i det övre högra hörnet när du är klar med att ta bort widgets.
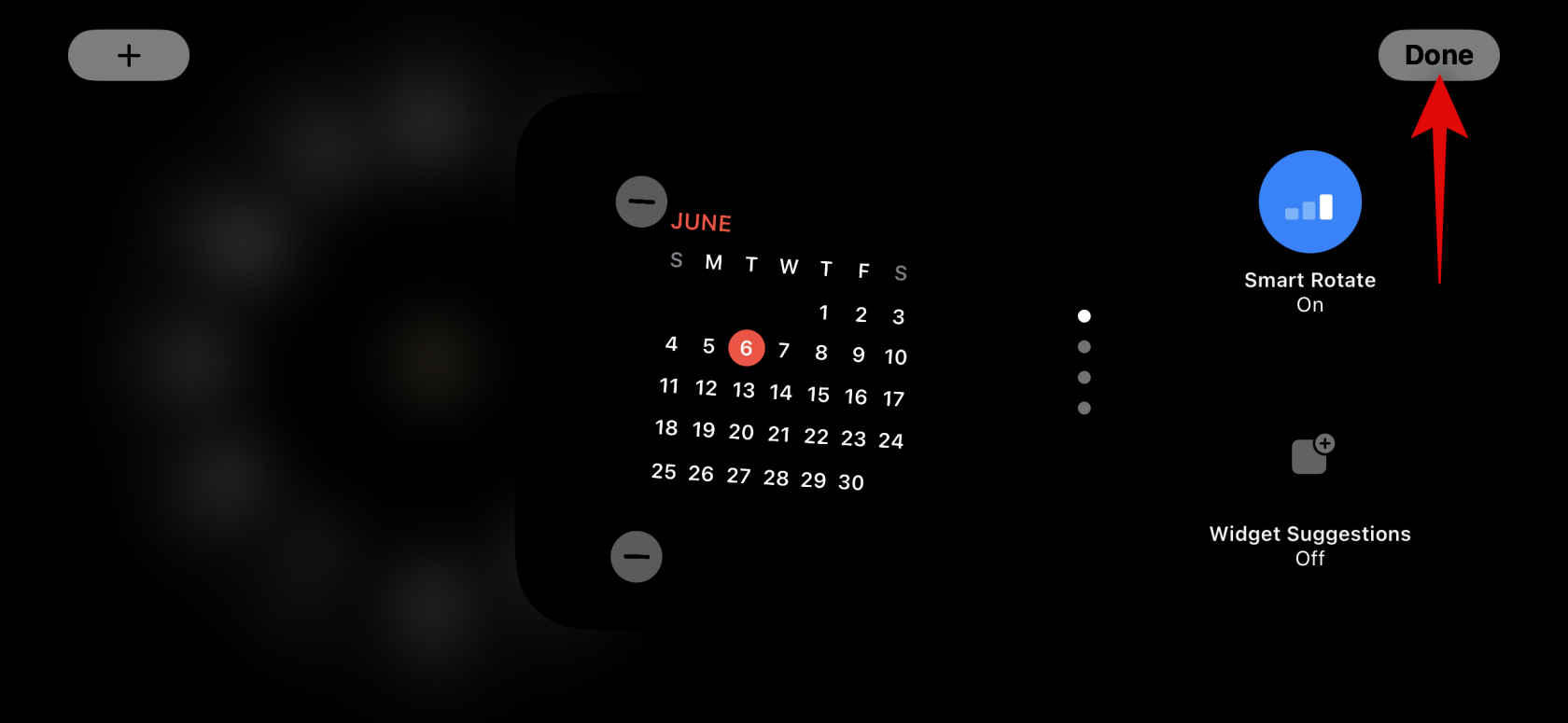
Och det är så du kan ta bort widgets från sidan Widgets Standby.
Lägg till widgetar på sidan för widgets i standbyläge
När du är i standbyläge, följ stegen nedan för att lägga till widgetar på sidan med widgets i standbyläge. Låt oss börja.
Tryck och håll på en widget för att gå in i redigeringsläget. Tryck och håll kvar på widgeten till vänster för att redigera den vänstra widgetstacken eller på högersidans widget för att redigera widgetstacken till höger.

Verifiera din identitet när du blir tillfrågad. Som nämnts tidigare kommer du att behöva använda ditt lösenord på iPhone 12 och äldre eller använda ditt Face ID på iPhone 13 eller senare .

Tryck nu på plusikonen (  ) i det övre vänstra hörnet för att lägga till widgetar.
) i det övre vänstra hörnet för att lägga till widgetar.
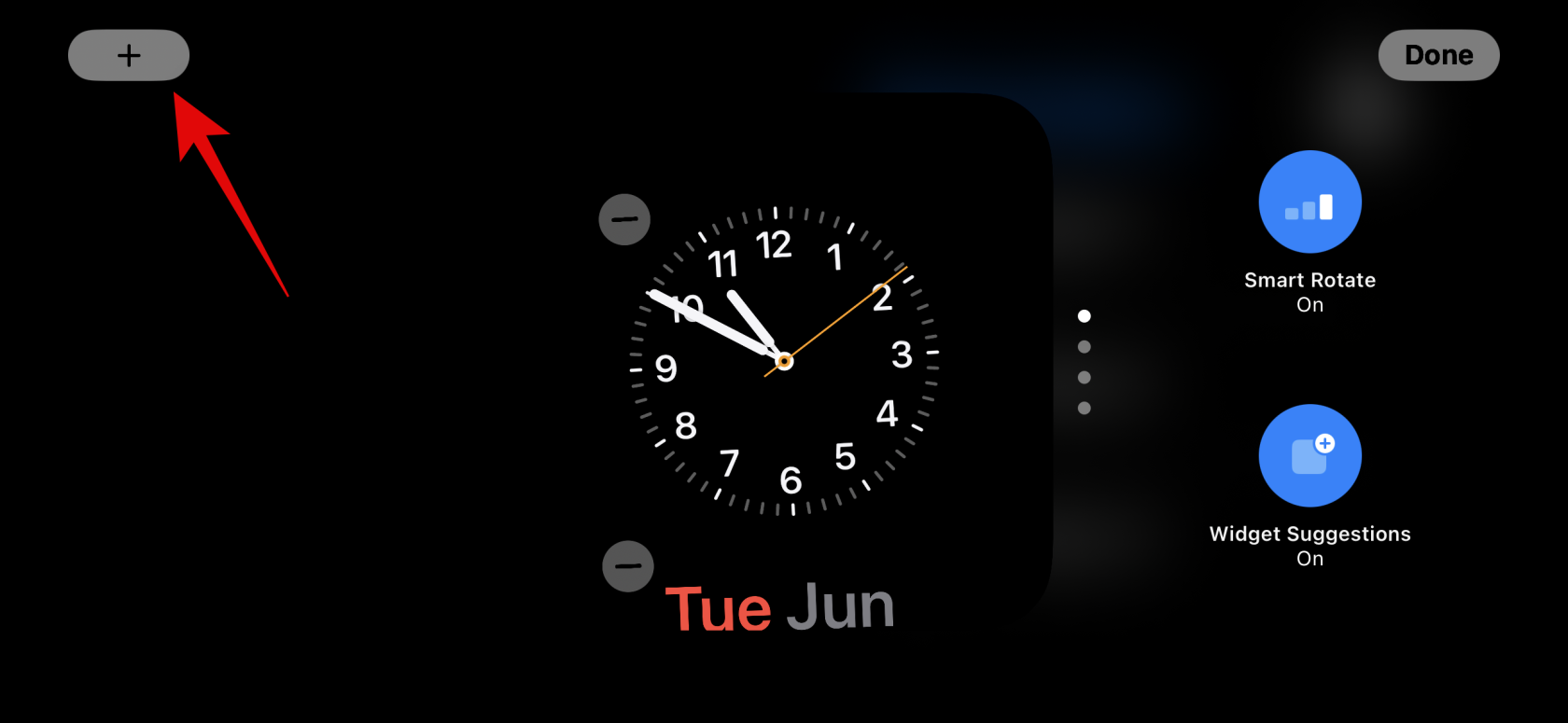
Välj en widgetkategori du gillar från det vänstra sidofältet.
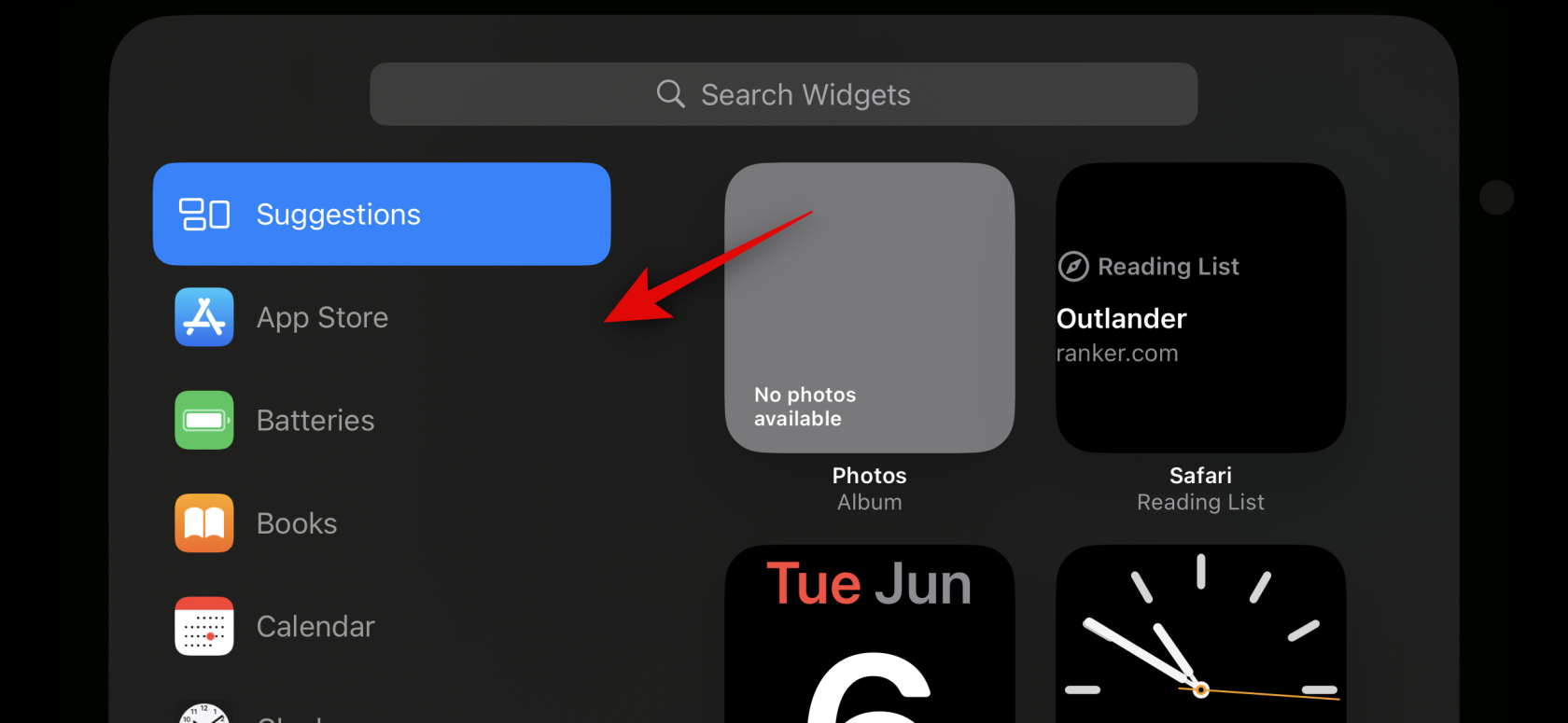
Du kan också trycka på Annat för att lägga till widgets för appar utan optimerade widgets för standbyläget. När det här inlägget skrevs inkluderar detta widgetarna Fitness, Game Center och Sleep .
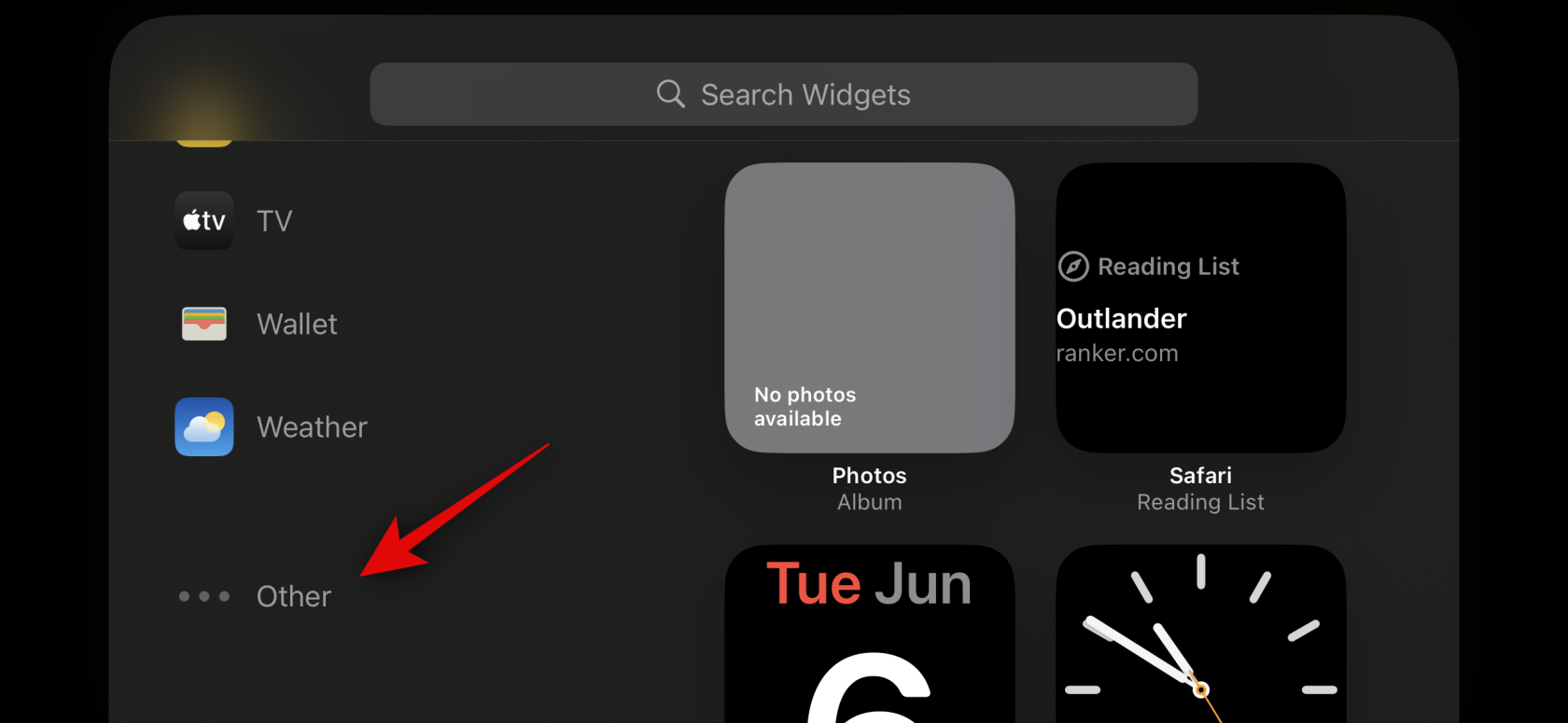
Låt oss lägga till en musikwidget för detta exempel. Tryck på Musik .
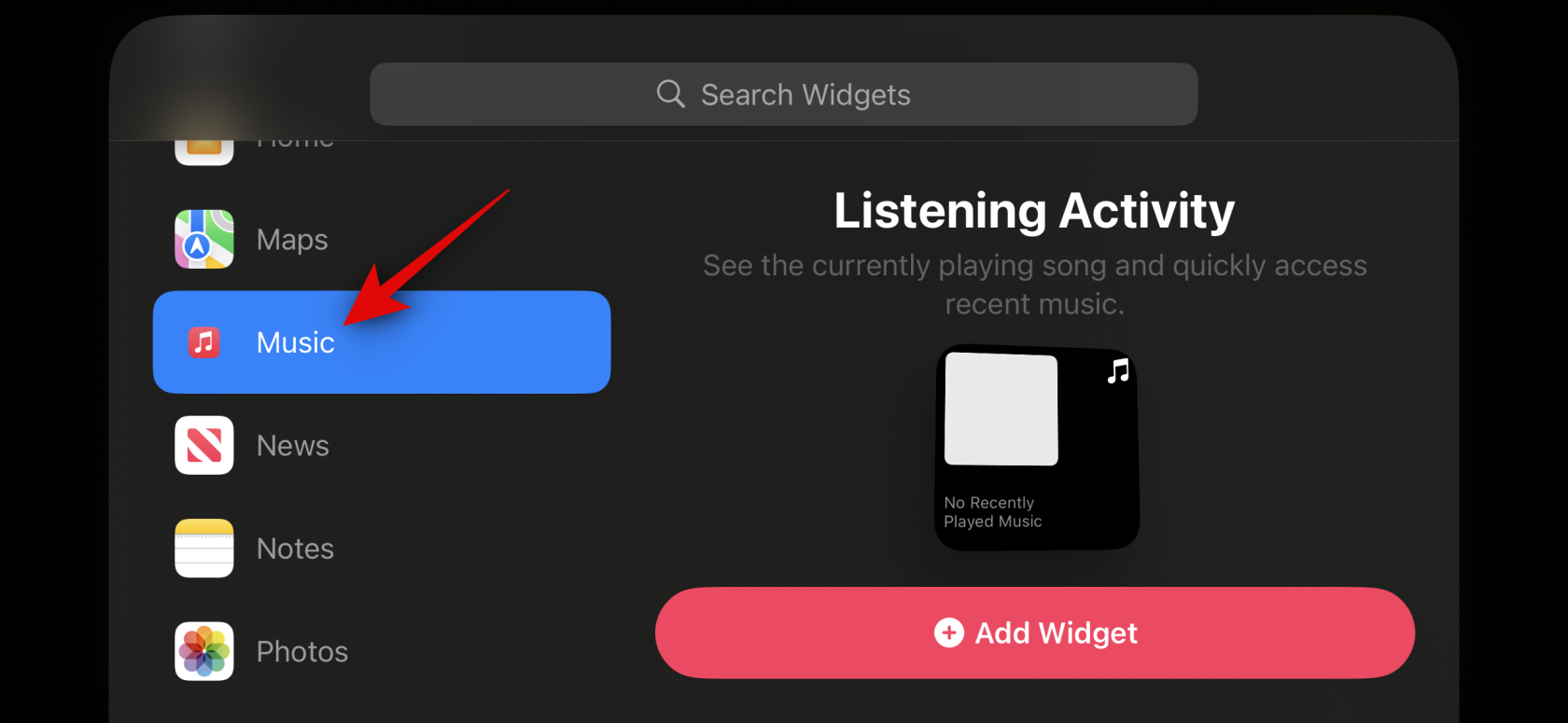
Förhandsgranskningen av widgeten kommer nu att vara tillgänglig till höger. Tryck på + Lägg till widget för att lägga till widgeten på din widgetsida för standbyläge.
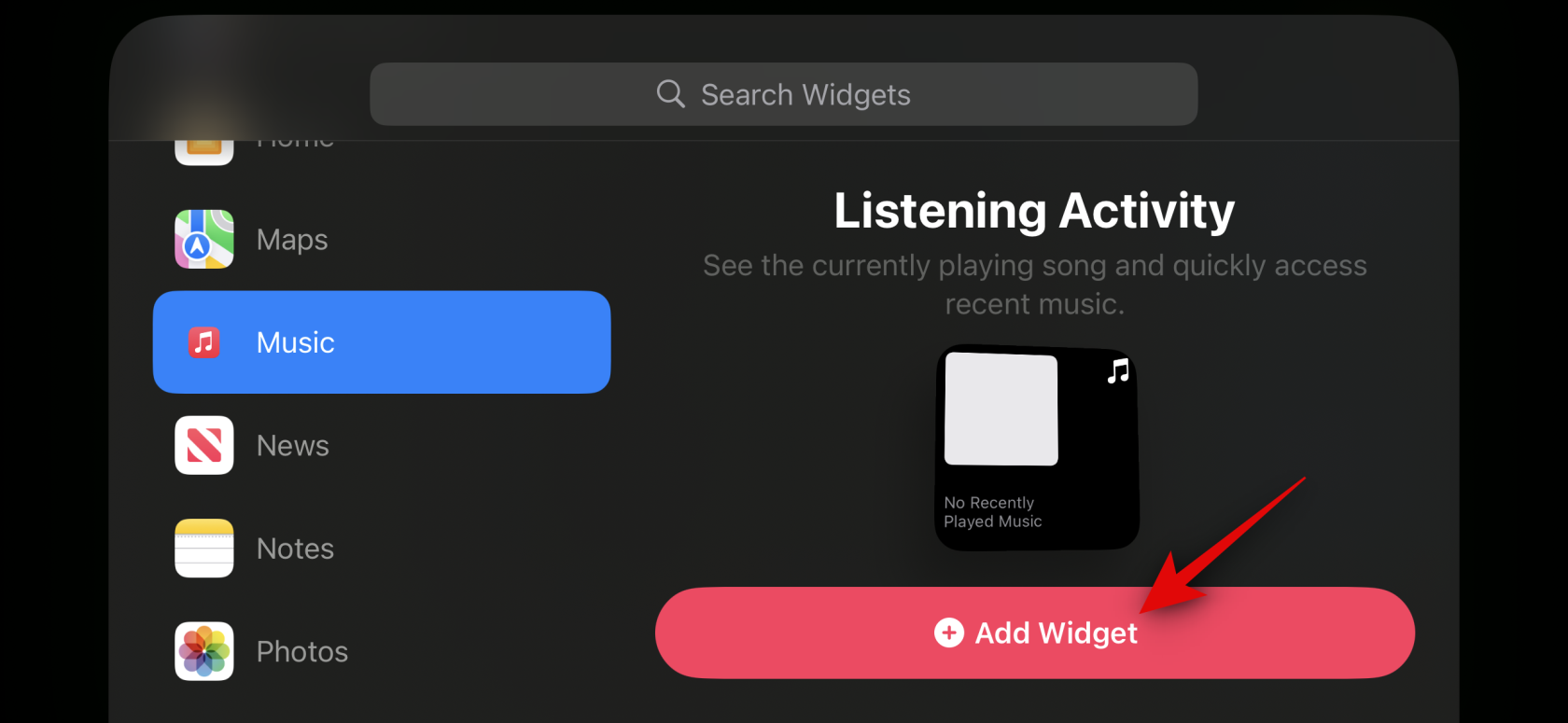
Tryck och dra widgeten uppåt eller nedåt för att flytta om den i din widgetstapel.
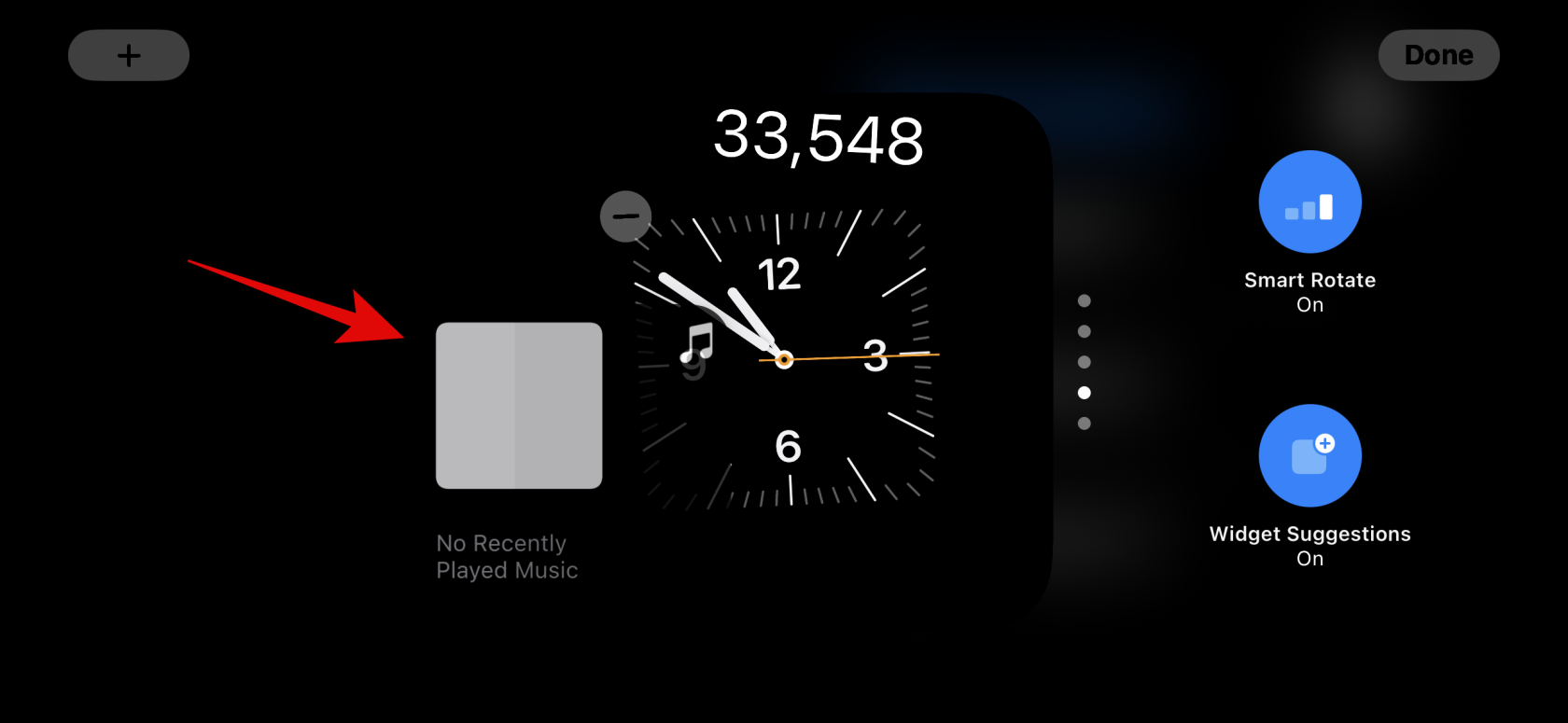
Upprepa stegen ovan för att lägga till fler widgetar som du vill lägga till på sidan med widgets i standbyläge.
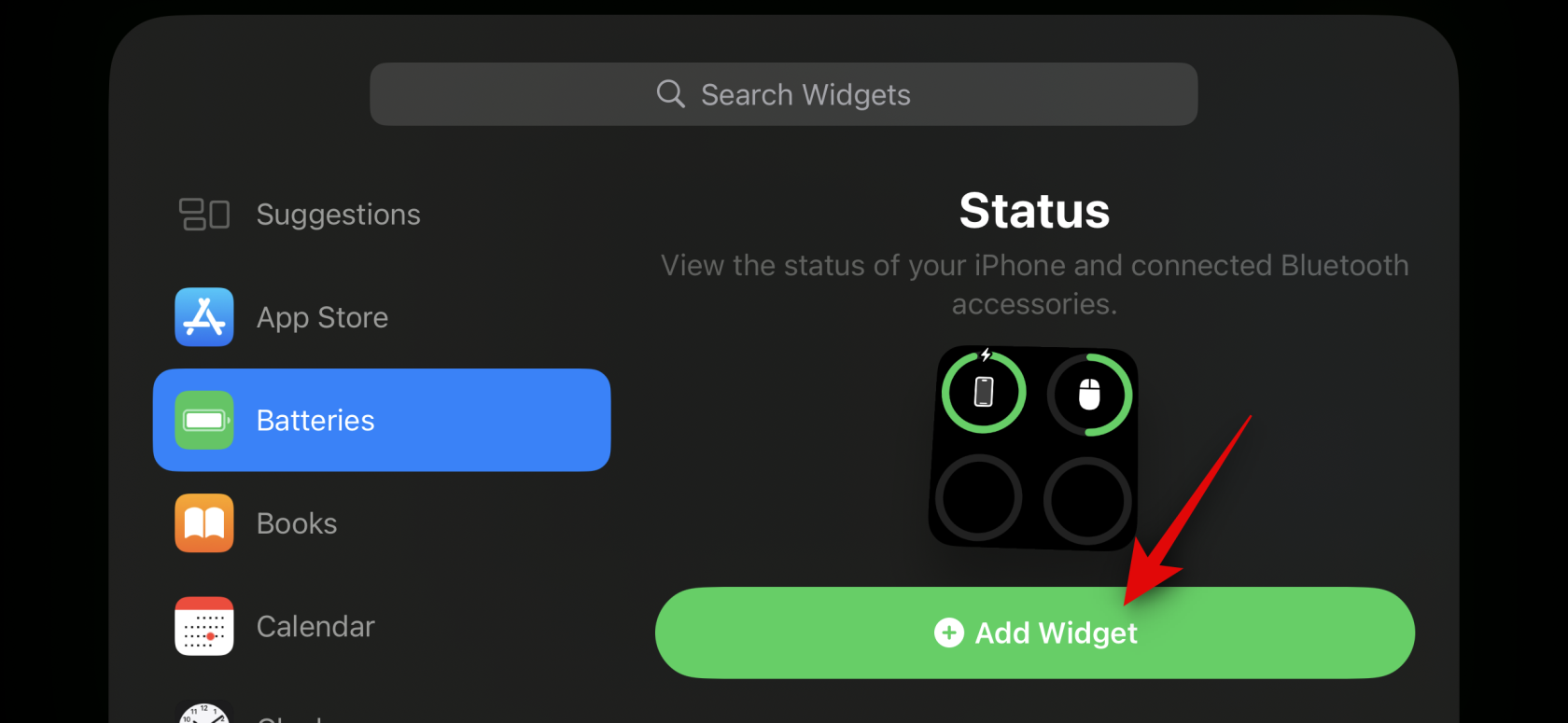
Tryck på Klar när du är klar med att lägga till widgets.
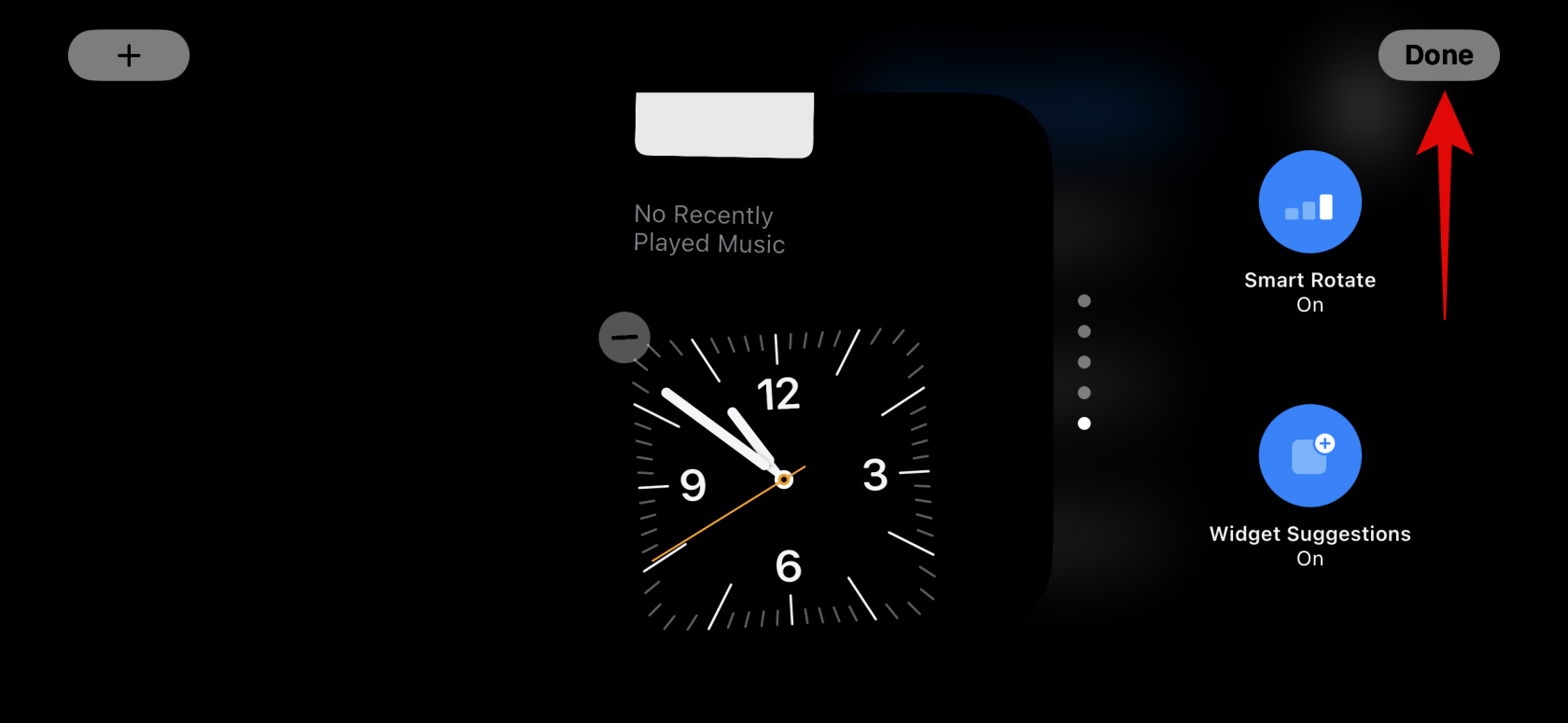
Och det är så du kan lägga till fler widgets till din stack på sidan för widgets i Standby-läge.
Vad är Smart Rotate och ska du slå på eller stänga av det?
Smart rotation låter iOS bestämma vilken widget som ska visas i standbyläge varje gång den aktiveras baserat på din användning, bakgrundsaktivitet och de senaste uppdateringarna. Till exempel, om det har skett drastiska förändringar av vädret i ditt område, kommer iOS att visa väderwidgeten med de senaste uppdateringarna på väntelägesskärmen om den har lagts till.
På liknande sätt, om du har musik som spelas i bakgrunden, kommer iOS automatiskt att rotera widgetstacken för att visa musikwidgeten så att du enkelt kan styra uppspelningen på din iPhone. Alternativt, om det inte finns några uppdateringar och du bestämmer dig för att kontrollera din enhet på natten medan den laddas, kommer du sannolikt att visas klockan. Detta kan vara ganska användbart i kombination med de två smarta stackarna, där en stack kan visa dig de senaste uppdateringarna eller pågående bakgrundsaktivitet som musik, medan den andra kan visa kommande händelser, påminnelser, datum och mer.
Vi rekommenderar att du aktiverar Smart Rotate om du planerar att använda widgetsidan i standbyläge mycket. Detta hjälper dig att hålla dig uppdaterad med den senaste informationen utan att behöva svepa genom flera widgets på egen hand. Alternativt, om du använder en handfull widgets och föredrar manuell kontroll kan du stänga av den här funktionen. Använd stegen nedan för att växla Smart Rotate för dina widgetstackar i standbyläget.
Med standbyläge aktiverat på din iPhone, tryck och håll på en widgetstack som du vill aktivera Smart Rotate för . Du kan växla Smart Rotate för varje widgetstack individuellt baserat på dina preferenser.

Verifiera din identitet med ditt lösenord eller Face ID baserat på din nuvarande enhet.

Du har nu gått in i redigeringsläget. Tryck på Smart Rotate till höger för att aktivera eller inaktivera den beroende på dess aktuella status.
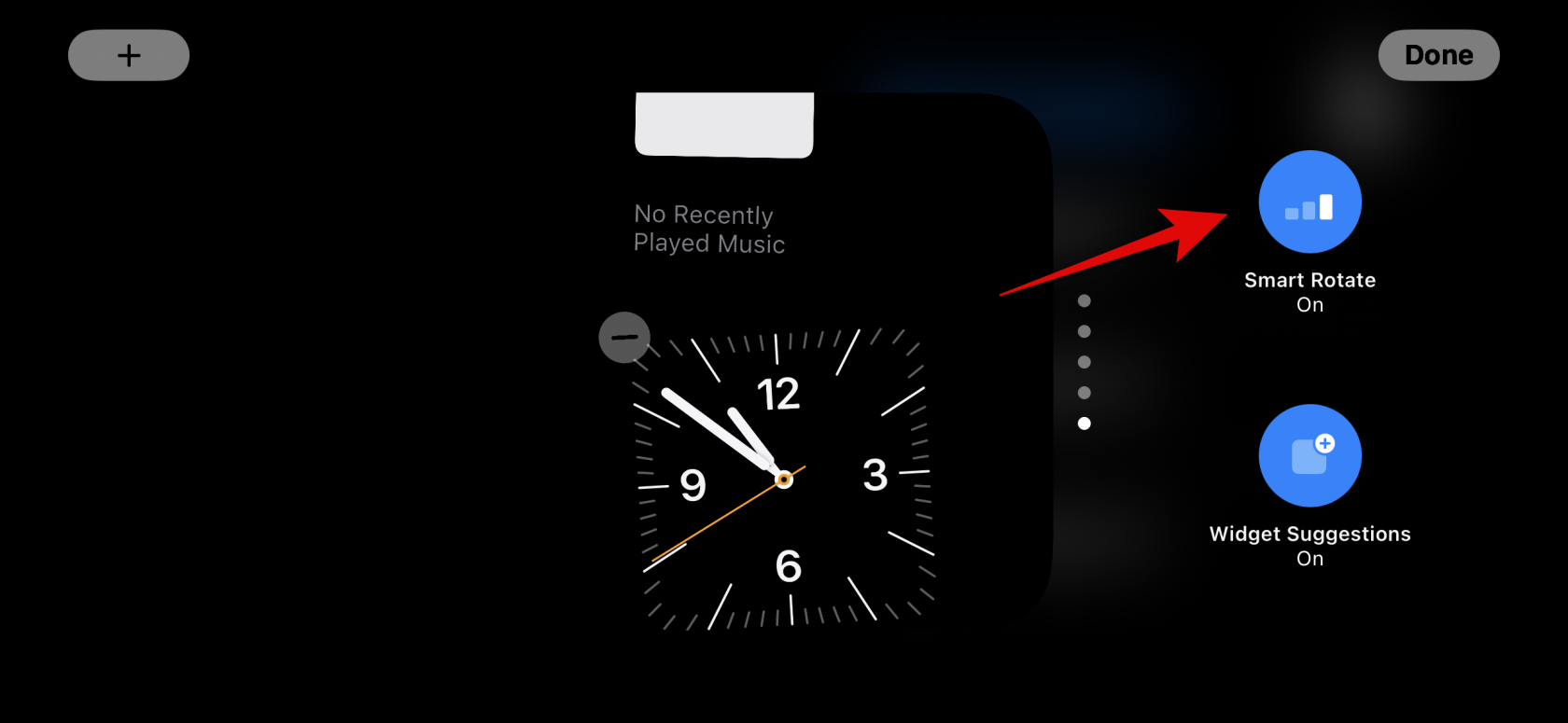
Tryck på Klar i det övre högra hörnet när du är klar.
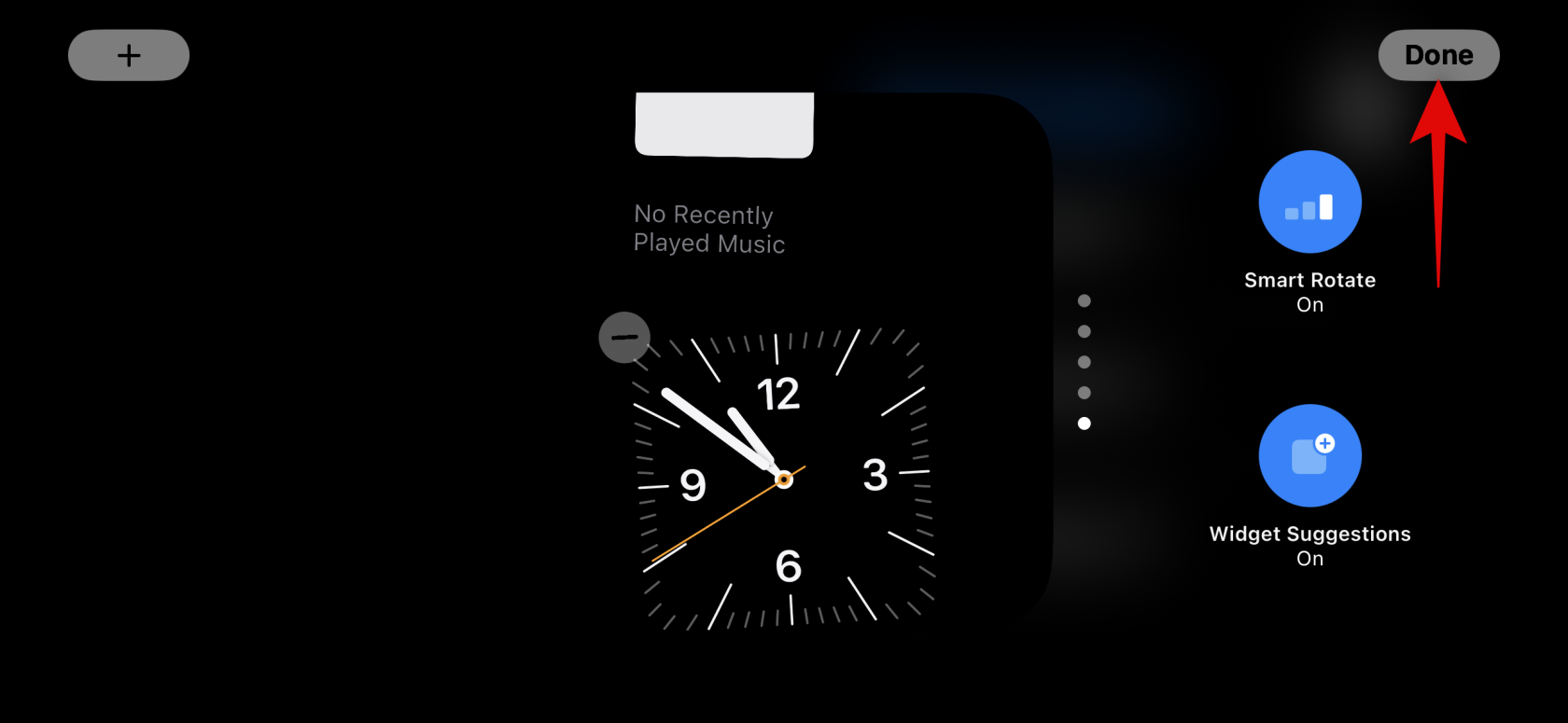
Och det är så du kan växla Smart Rotate för en widgetstack i standbyläget.
Aktivera eller inaktivera widgetförslag på sidan med widgetar i vänteläge
Widget-förslag låter iOS visa widgets baserat på din användning och Siri-förslag i varje stack. Den här funktionen kan också hjälpa dig att hålla dig uppdaterad med den senaste uppdateringen från varje widget genom att tillåta iOS att visa widgets som du kanske inte har lagt till i din widgetstack. Följ stegen nedan för att aktivera eller inaktivera widgetförslag för en stack i standbyläget på din iPhone.
Medan standbyläget är aktivt på din iPhone, tryck och håll på en stack som du vill aktivera förslag för.

Verifiera din identitet med ditt lösenord eller Face ID .

Tryck nu helt enkelt på widgetförslag till höger för att växla detsamma.
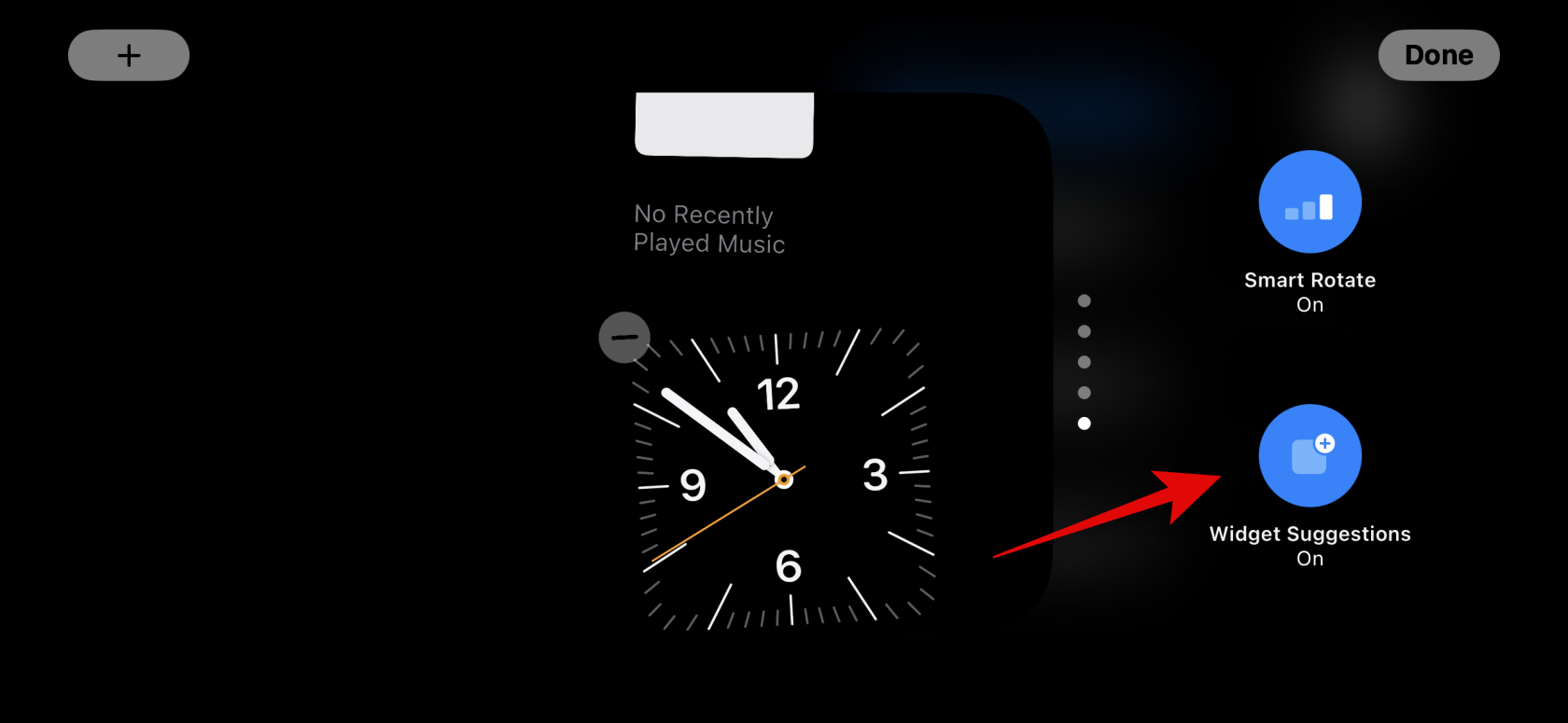
Tryck på Klar i det övre högra hörnet när du är klar.
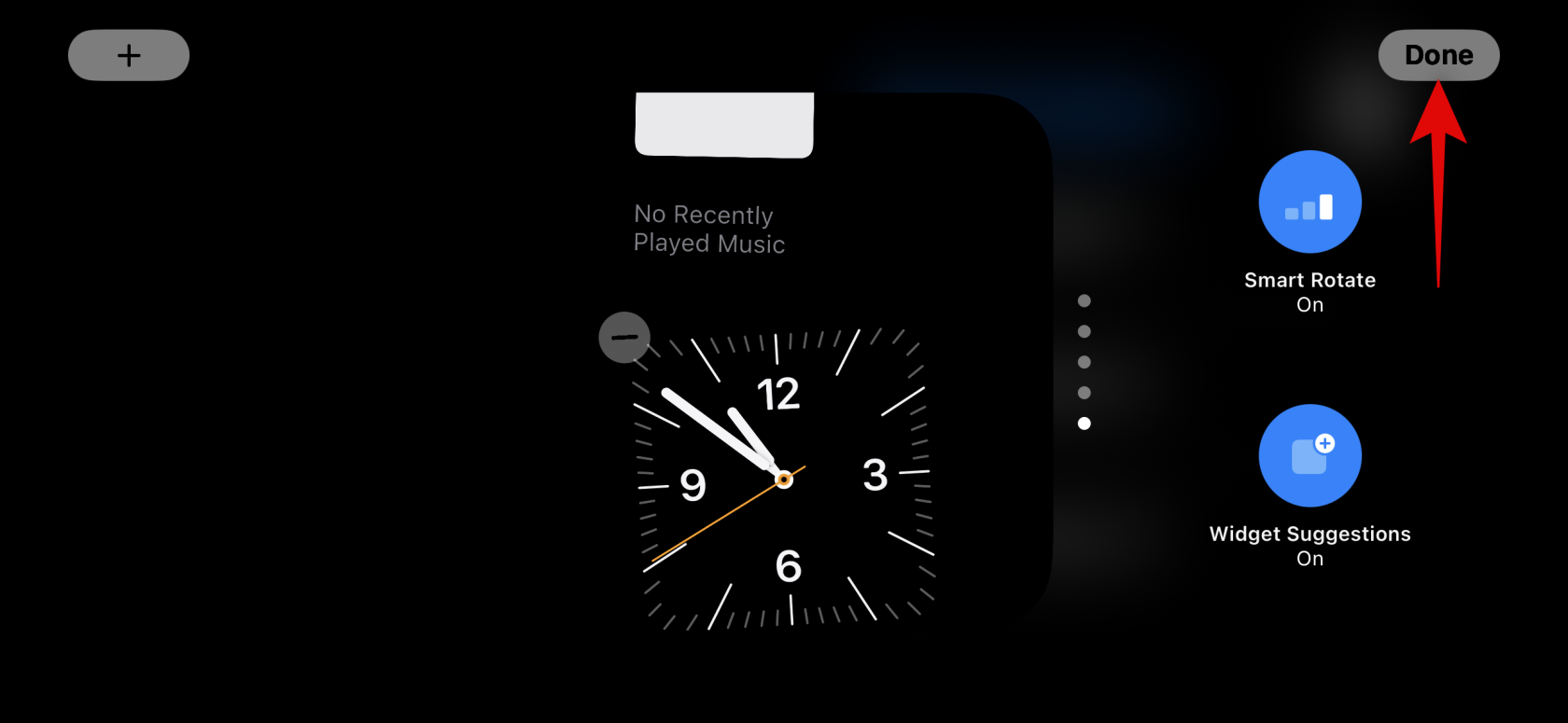
Och det är så du kan aktivera eller inaktivera widgetförslag för en stack i standbyläget.
Redigera sidan Foton i standbyläge
När du sveper åt vänster när standbyläget är aktivt, blir nästa sida sidan Foton. En enkel display som visar dina utvalda bilder som en landskapsbakgrund tillsammans med en minimal klocka samt dagens datum. Din iPhone måste vara upplåst för att dina foton ska vara synliga och din telefon växlar automatiskt mellan dina utvalda foton.
Men som många har insett tidigare kan inte alla foton som visas på din iPhone vara ett gynnsamt val för din låsskärm. I sådana fall kanske du vill välja ett anpassat album eller en uppsättning album som ska visas på sidan Foton i standbyläge istället. Följ stegen nedan för att hjälpa dig att göra samma sak på din iPhone.
Låt oss först skapa ett album som du vill använda på din låsskärm. Om du redan har skapat ett album som du vill använda kan du hoppa över dessa första steg. Öppna appen Foton och tryck på Album längst ned.
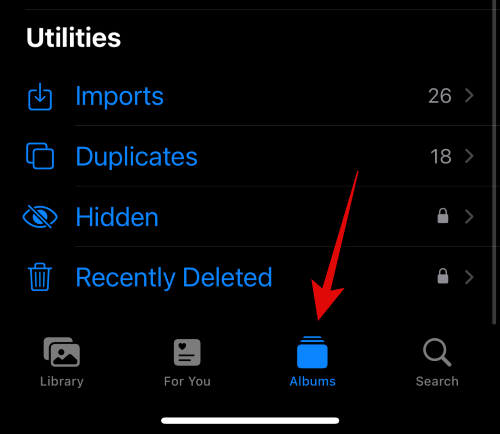
Tryck på + -ikonen i det övre vänstra hörnet.
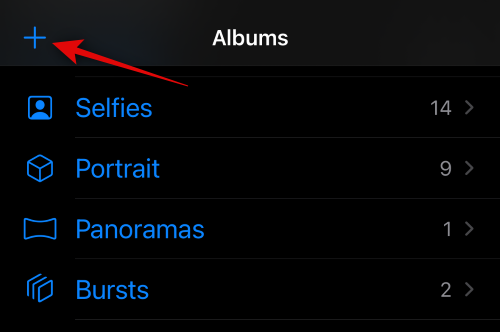
Tryck på och välj Nytt album .
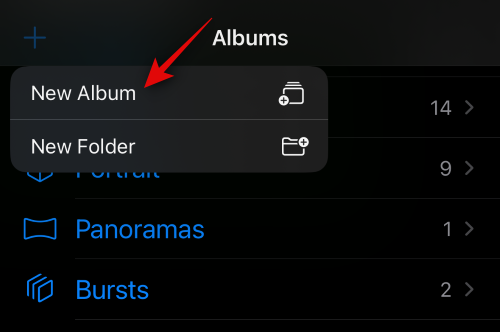
Namnge ditt nya album efter behov.
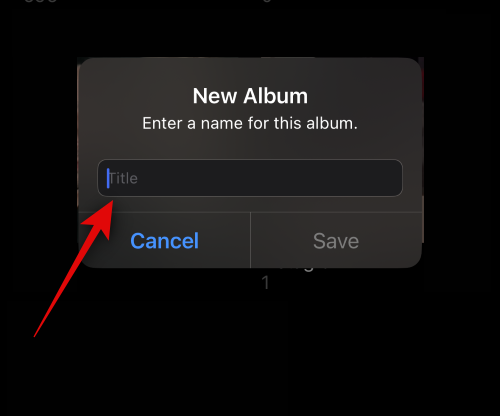
Tryck nu på Spara när du har angett önskat namn.
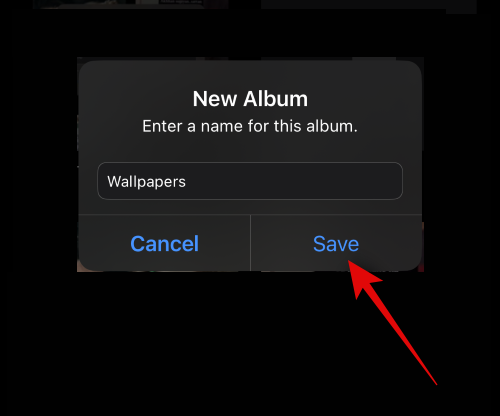
Tryck på och välj de foton du vill lägga till i albumet.
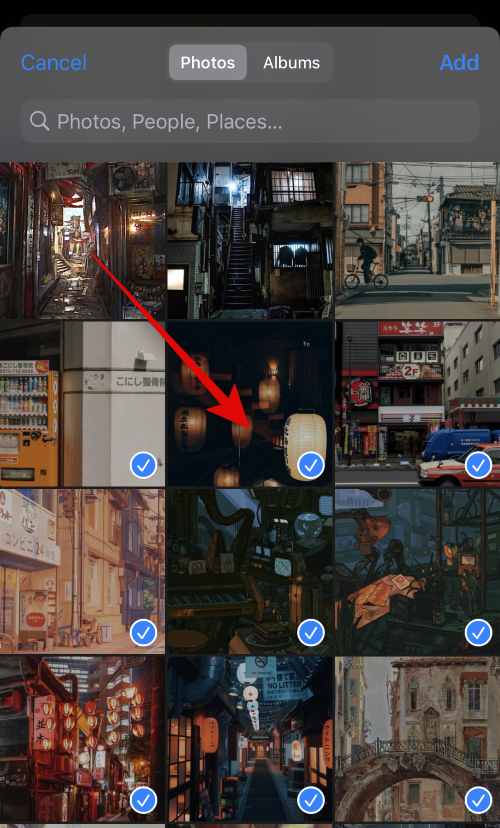
Tryck på Lägg till i det övre högra hörnet när du är klar.
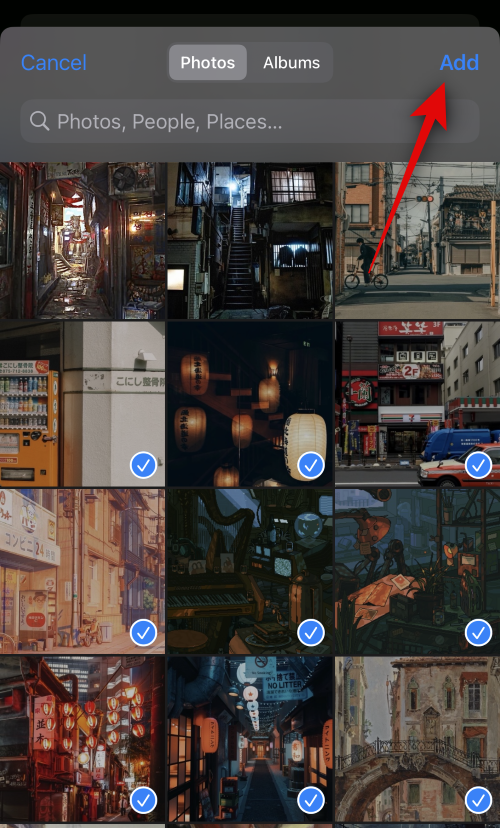
Albumet kommer nu att skapas. Stäng appen Foton, lås din iPhone och placera den i liggande läge medan den laddas. Med standbyläget nu aktivt på din iPhone sveper du åt vänster på widgetsidan för att växla till sidan Foton .
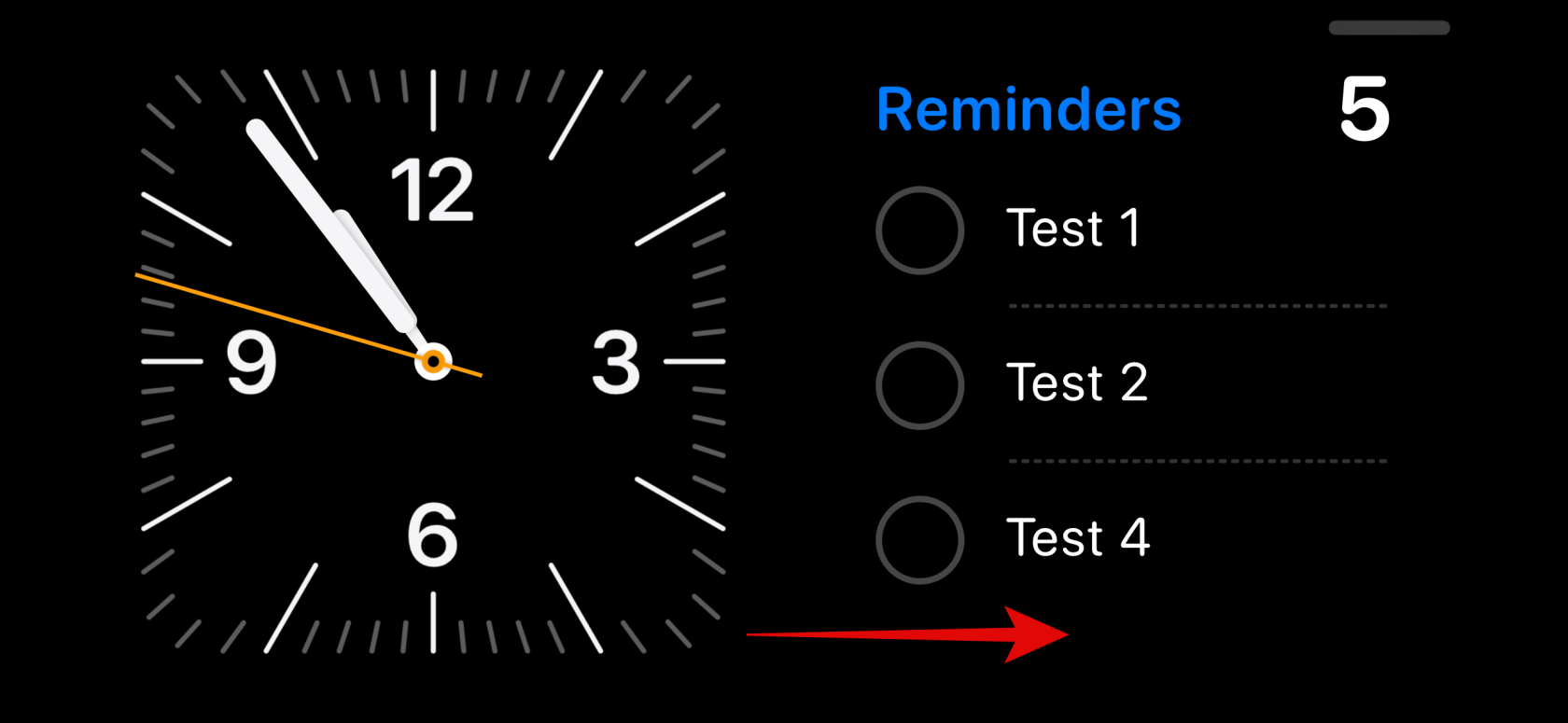
Tryck nu och håll på den för att gå in i redigeringsläget.

Tryck på plusikonen (  ) i det övre vänstra hörnet.
) i det övre vänstra hörnet.
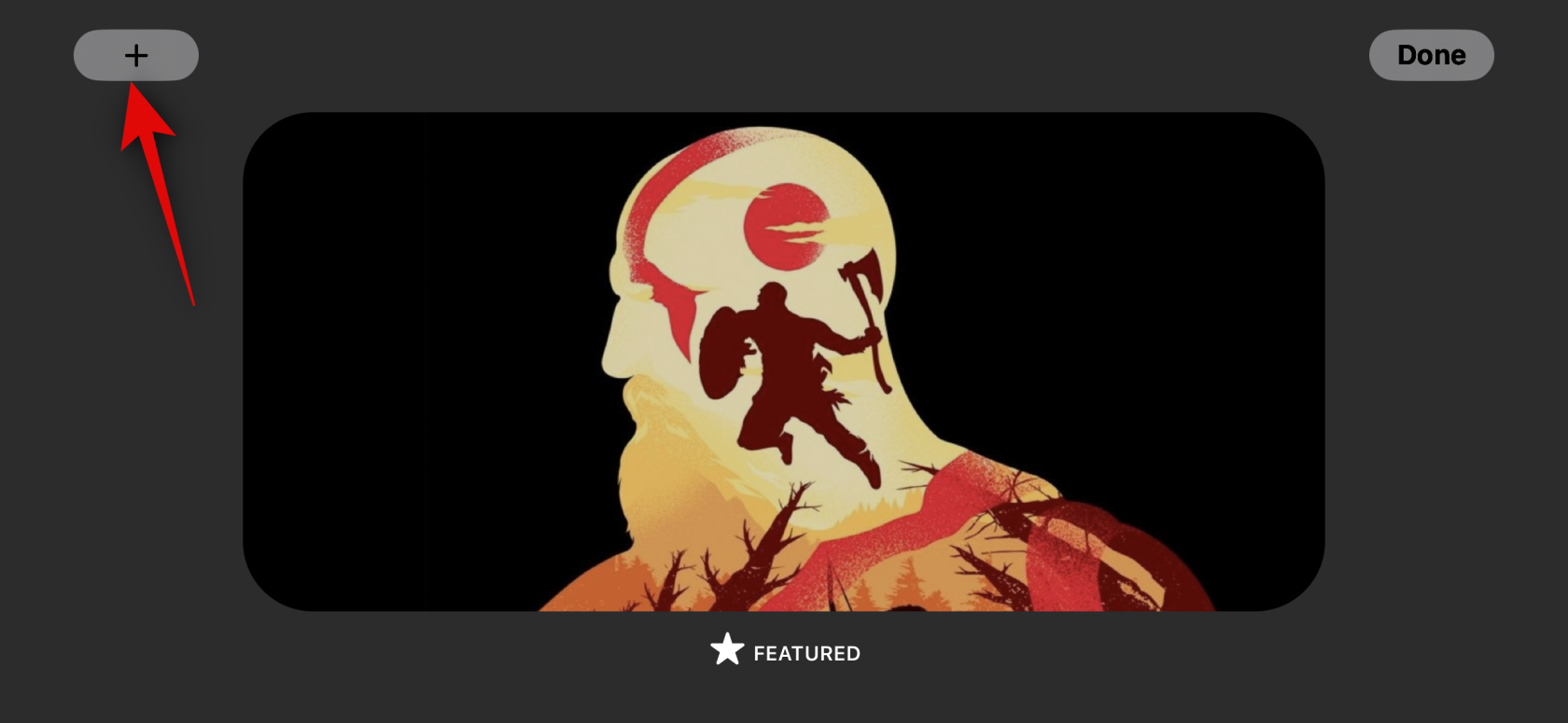
Svep och tryck på albumet vi nyligen skapade.
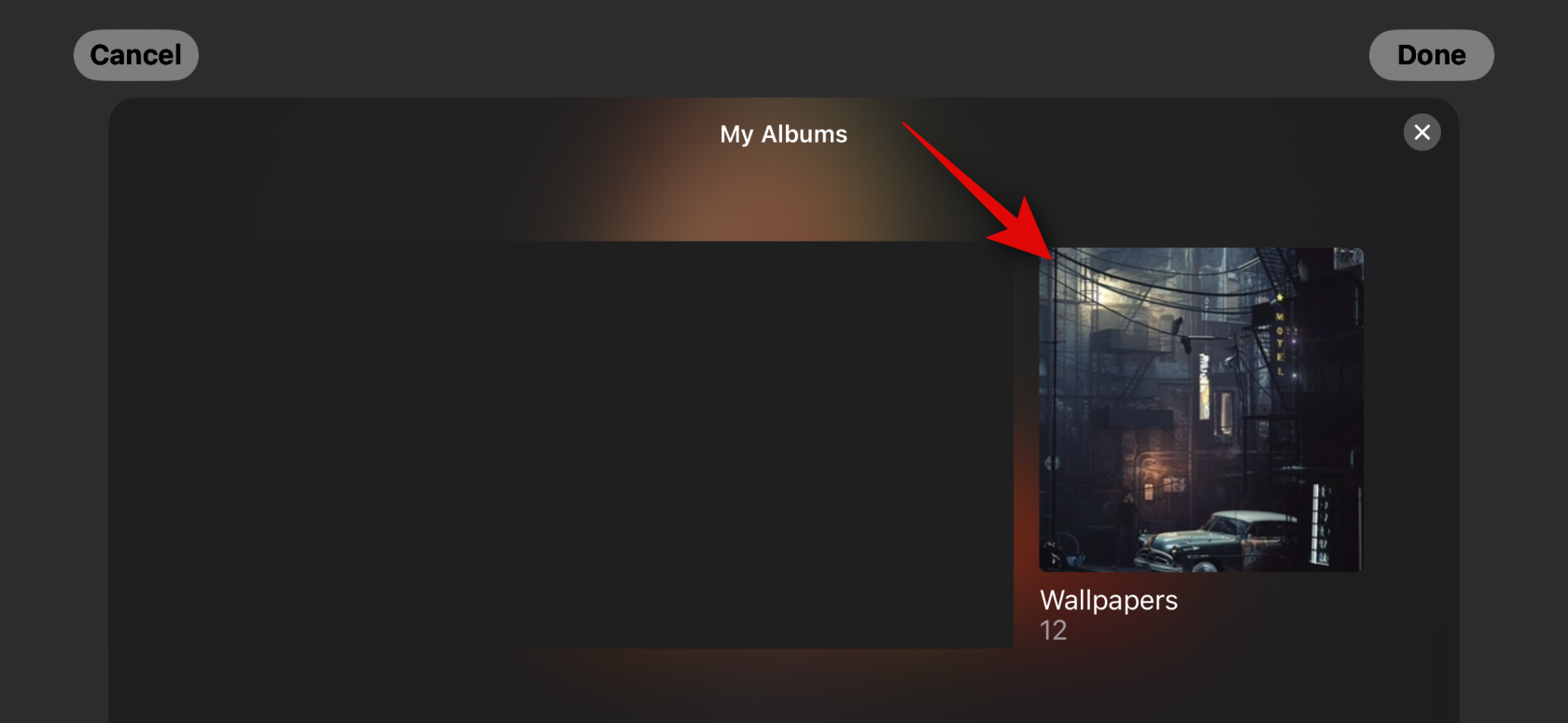
Albumet kommer nu att läggas till i stacken. Det utvalda albumet kommer att vara aktiverat som standard. Tryck på ikonen Synlig i det övre vänstra hörnet för att dölja den.
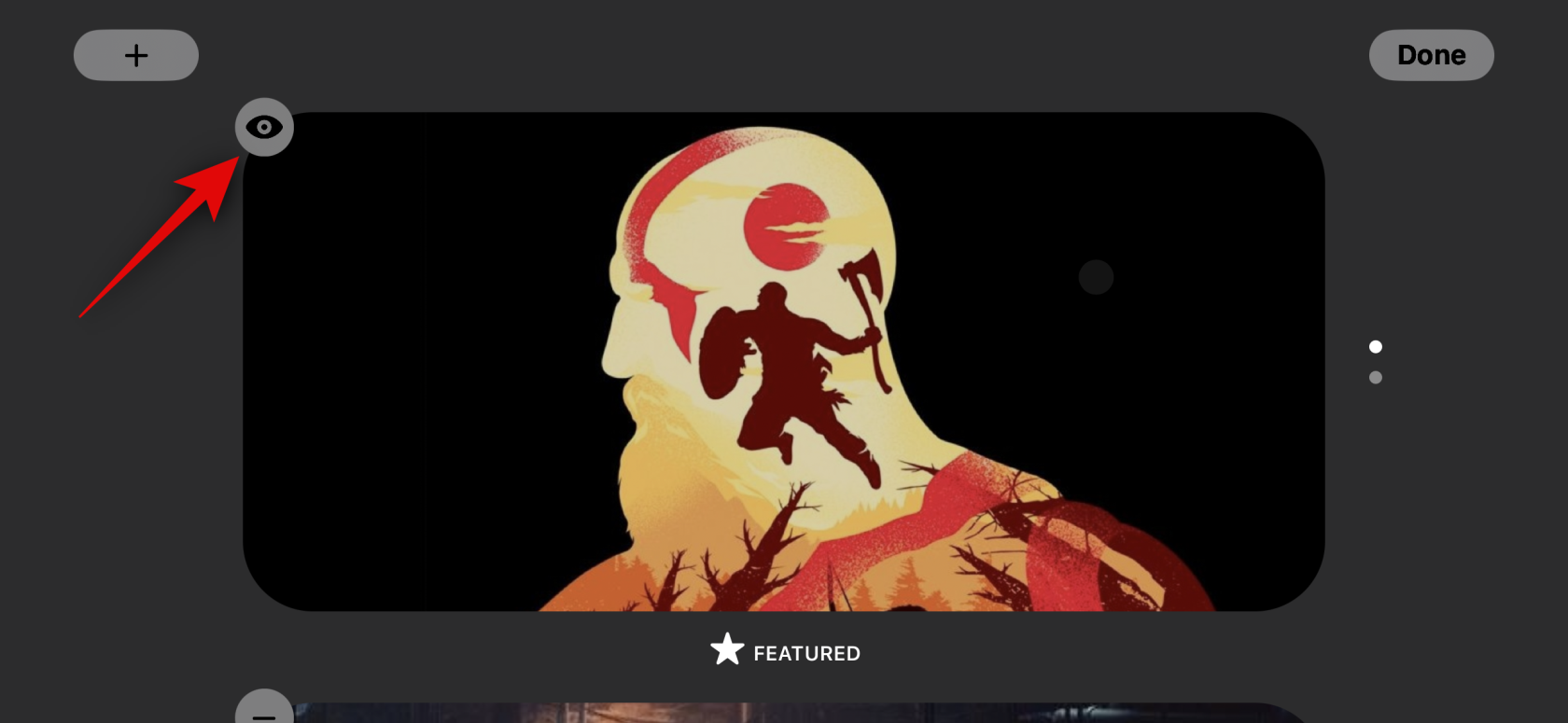
Tryck på plusikonen (  ) för att lägga till fler album om du vill.
) för att lägga till fler album om du vill.
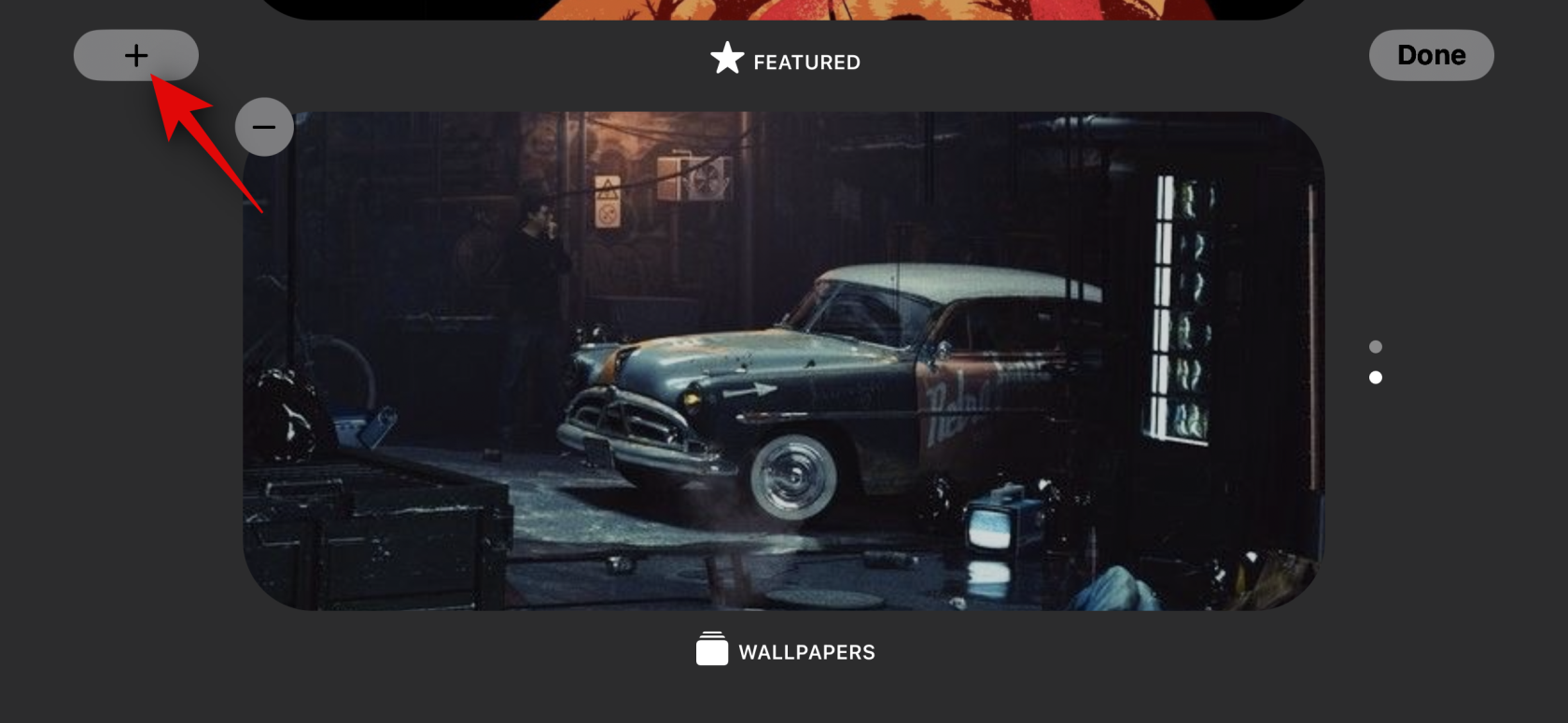
Tryck på Klar när du är klar.
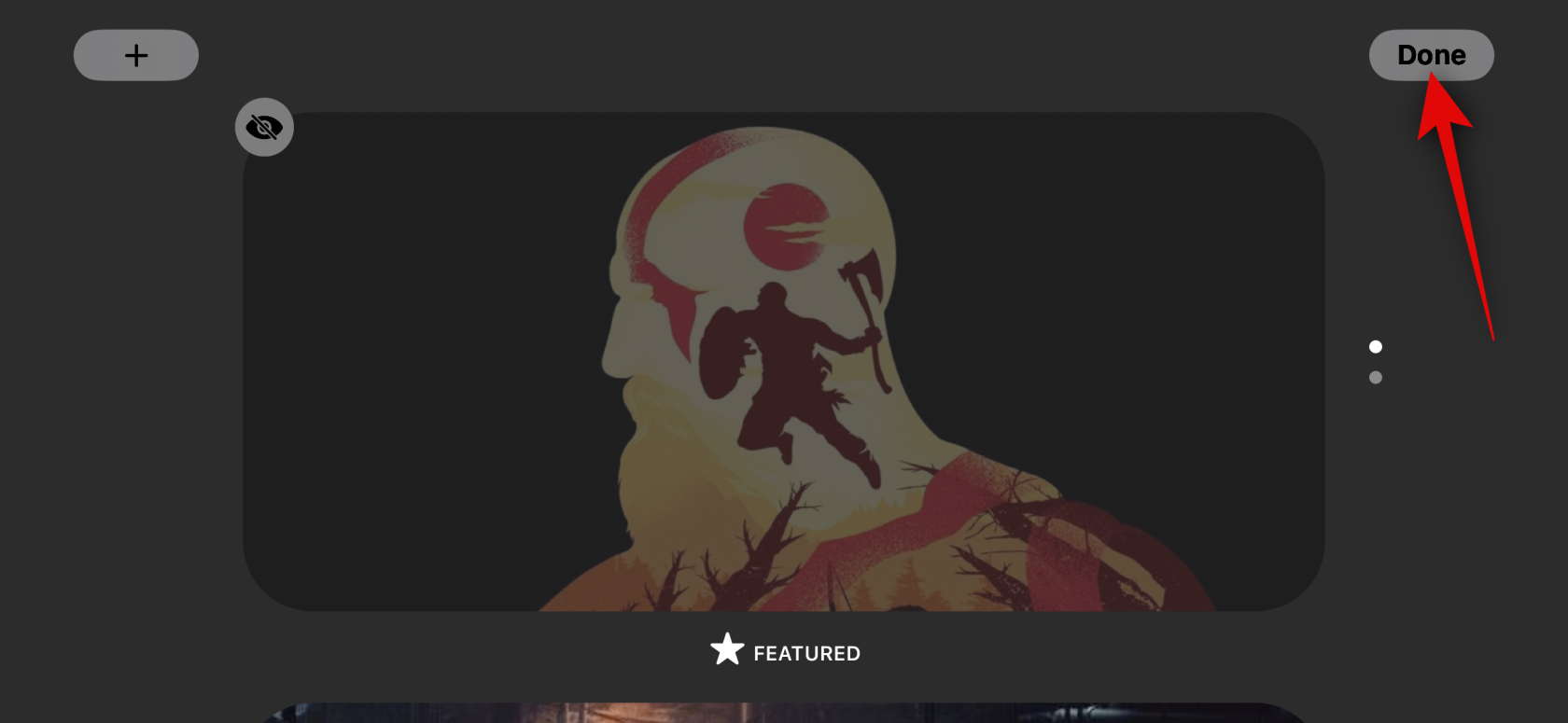
Du kan nu svepa uppåt eller nedåt för att växla mellan de valda albumen.
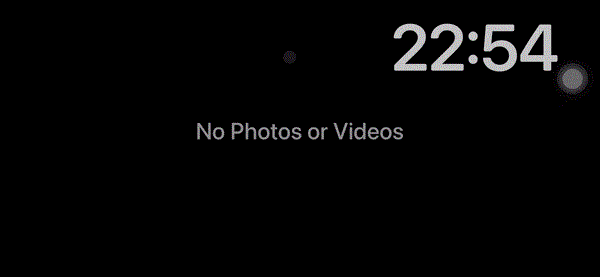
Och det är så du kan anpassa din iPhones sida för foton i standbyläge.
Redigera den dedikerade sidan för standbylägesklocka
Standby-läget har också en dedikerad klocksida som visar en enkel klocka med aktuell tid på din skärm. Detta är ett idealiskt val för nattduksbord eftersom du när som helst kan titta på din telefon för att hålla reda på den aktuella tiden. Följ stegen nedan för att anpassa den här sidan i din iPhones standbyläge.
Svep åt vänster på sidan med widgets i standbyläge två gånger för att se den dedikerade klocksidan.
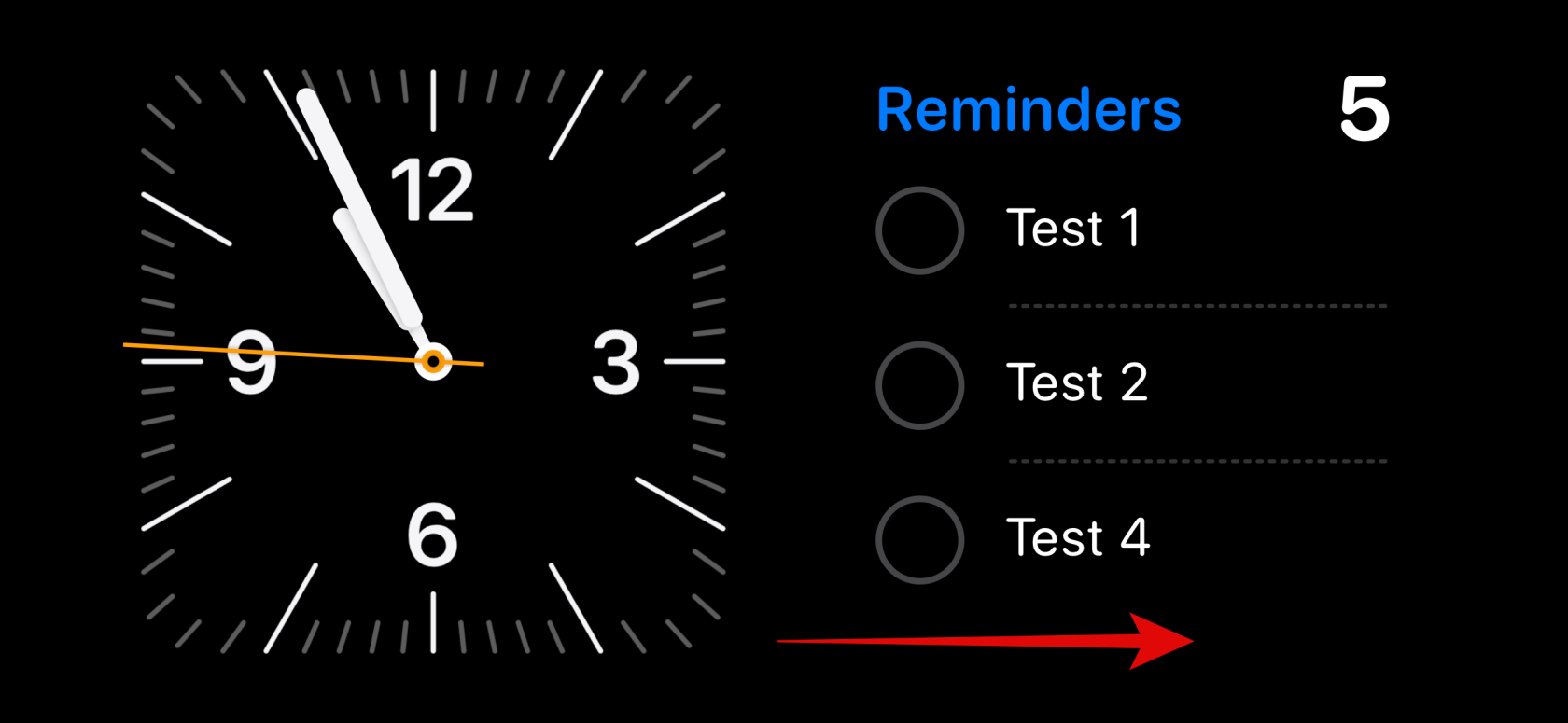
Tryck och håll kvar på samma för att gå in i redigeringsläget.
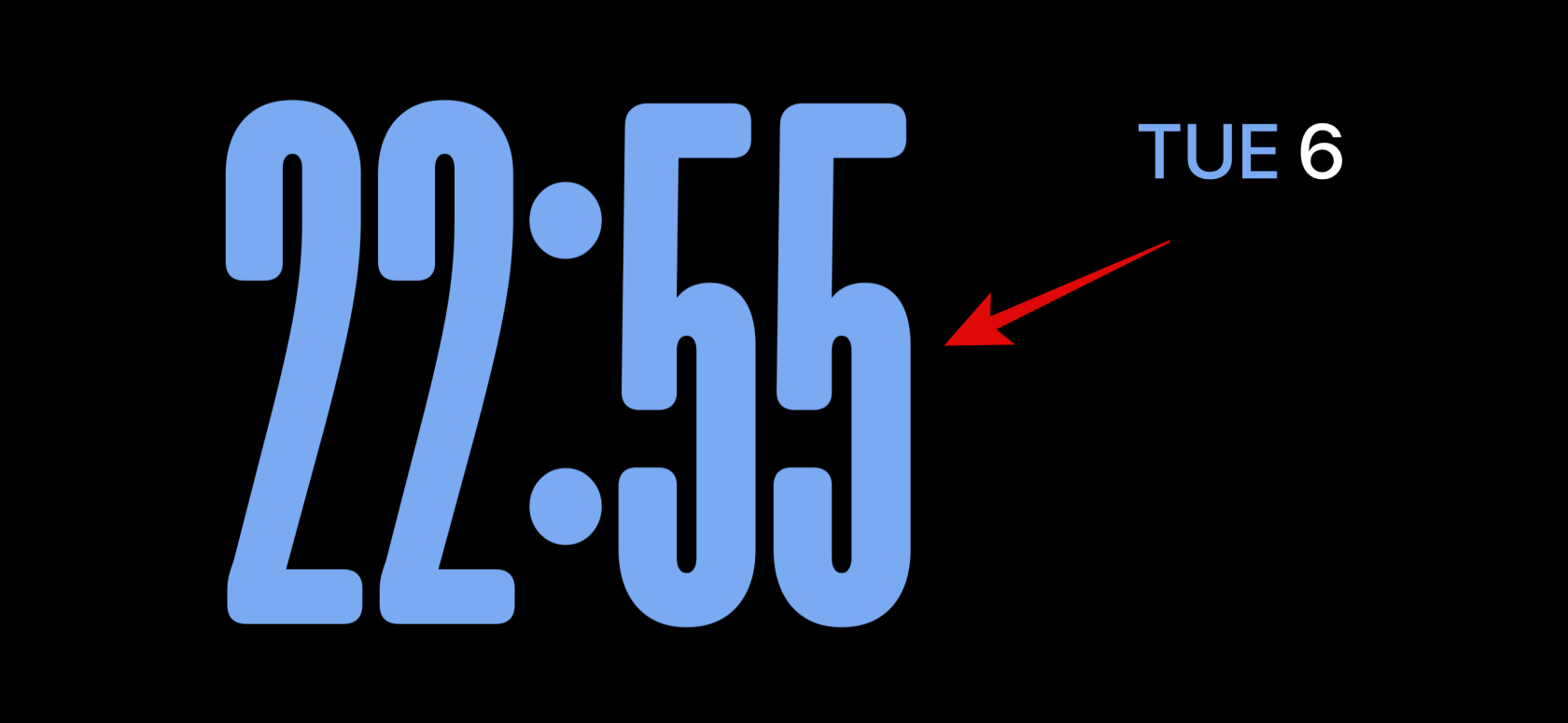
Verifiera din identitet med ditt enhetslösenord eller Face ID baserat på din nuvarande enhet som diskuterats ovan.

Svep uppåt och hitta en klocka du gillar. Du har följande val att välja mellan.
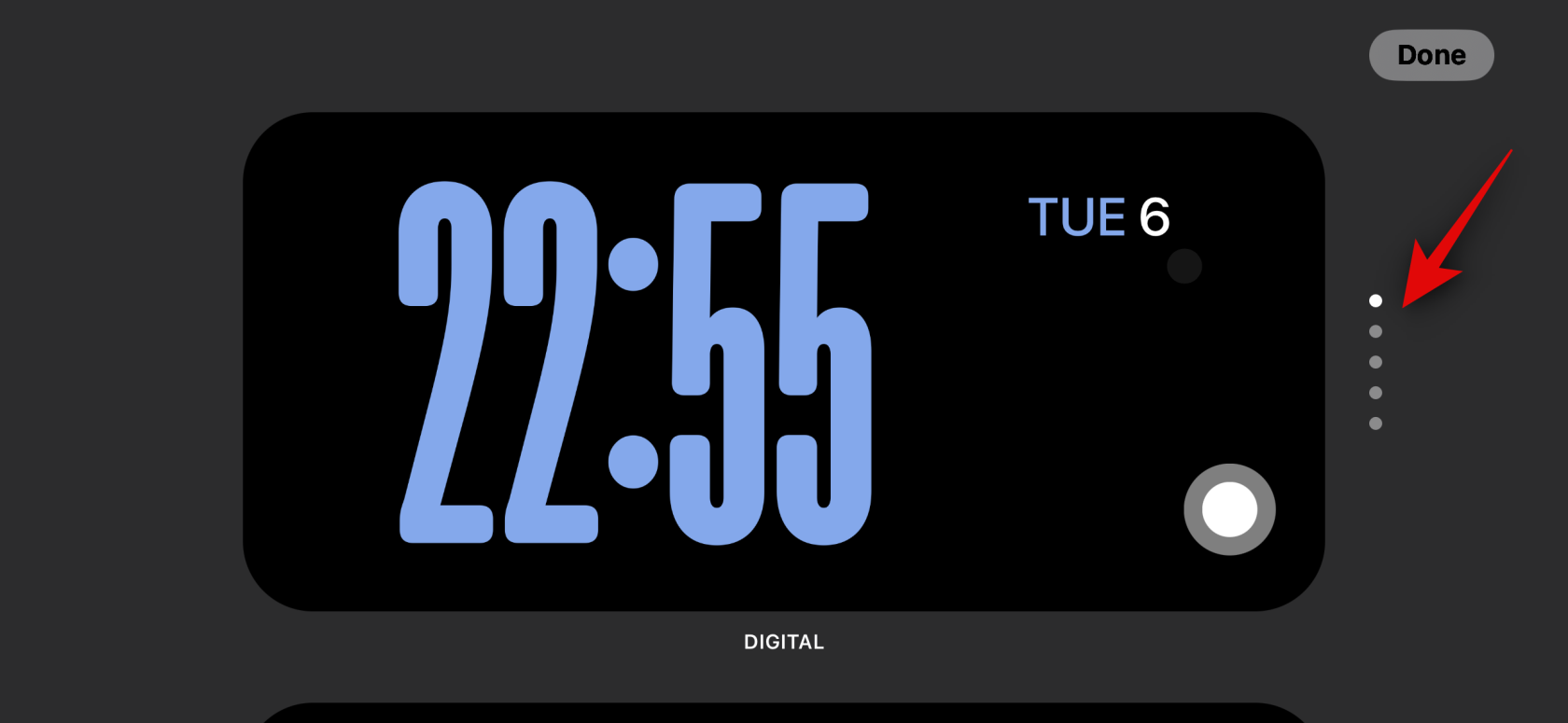
När du har valt din klocka trycker du på Väljerikonen för att välja önskad färgpalett.
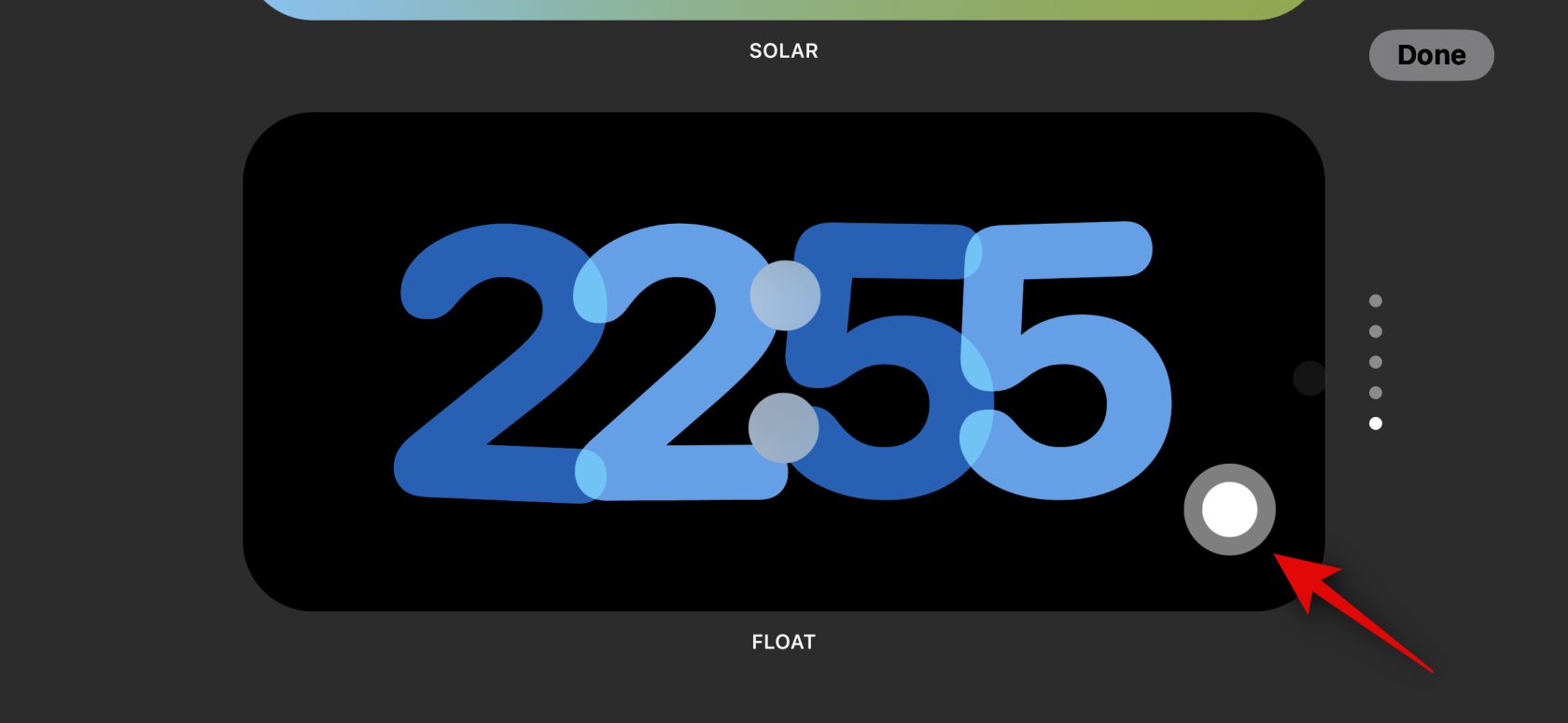
Tryck nu och välj en färg du gillar från alternativen längst ner på skärmen.
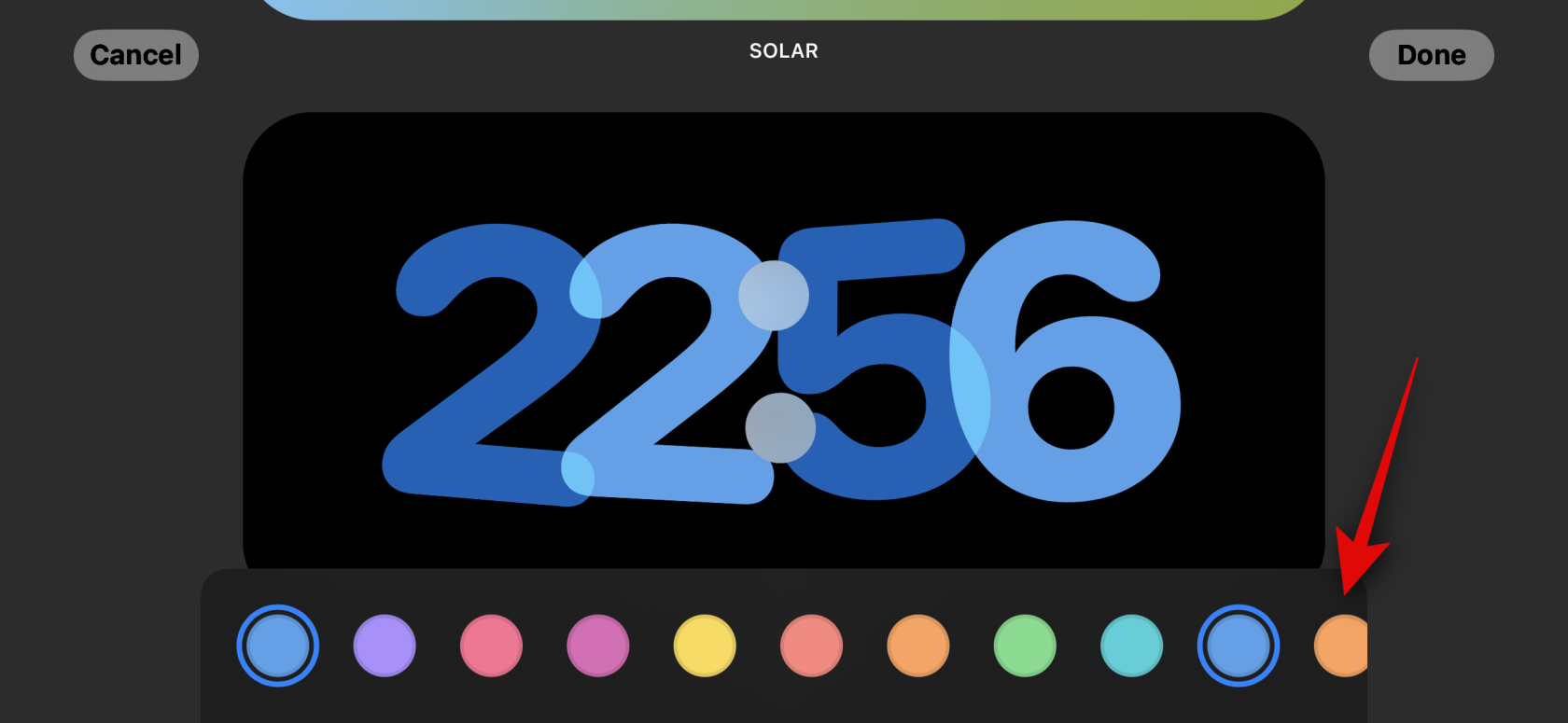
Tryck på Klar när du är nöjd med klockans utseende.
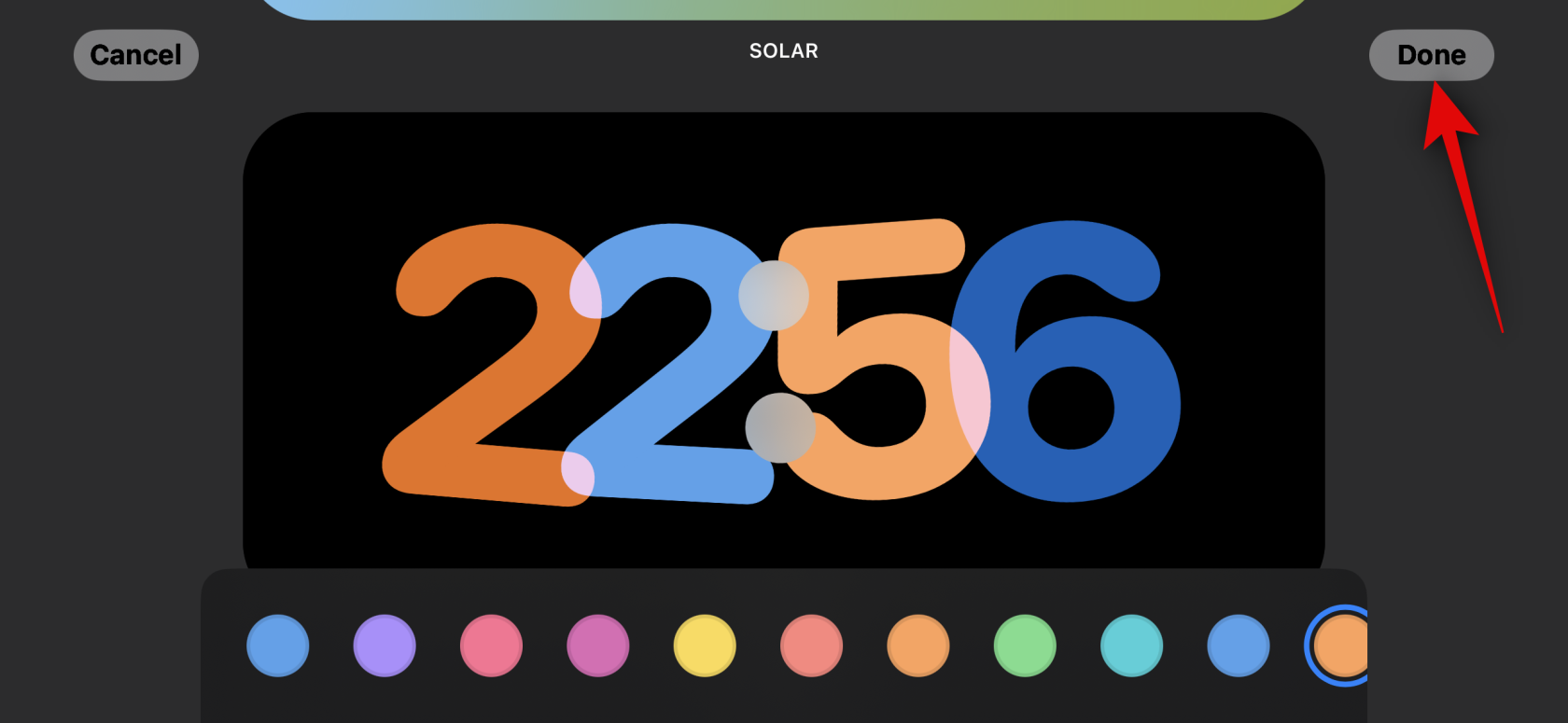
Och det är så du kan anpassa din iPhones klocksida i standbyläge.
Kan du använda widgets från tredje part i standbyläge?
Ja, du kan använda widgets från tredje part i standbyläge och Apple förväntas släppa ett API och ramverk för detsamma till utvecklare mycket snart. Men när det här inlägget skrevs finns det för närvarande inga appar från tredje part som har stöd för widgets för standbyläget. Men iOS 17 är fortfarande i sin linda, och detta förväntas förändras mycket snart när fler och fler appar börjar släppa widgets som stöds för standbyläget.
Vi hoppas att det här inlägget hjälpte dig att enkelt redigera och anpassa StandBy-läget på iOS 17 efter dina önskemål. Om du har fler frågor eller stöter på några problem, skriv gärna en kommentar nedan.
Håller iCloud-lagringen på att ta slut? Läs denna artikel nu för att lära dig hur du tar bort appar från iCloud från iPad, iPhone, Mac och Windows PC.
Om du älskar att modifiera iOS-inställningar eller vill felsöka dem, hjälper det om du lär dig hur du återställer iPhone & iPad-inställningar. Läs nu!
Hitta här hur du laddar ner köpt musik, filmer, appar eller böcker till din Apple iOS-enhet från iTunes med hjälp av iTunes inköpshistorik.
Lös ett problem där skärmen på Apple iPhone eller iPad verkar förstorat och är för stor för att använda på grund av att iPhone fastnat på zoom-problemet.
Har du problem med att din iPhone inte ringer på ditt Apple-telefon? Prova dessa felsökningssteg först innan du skickar telefonen för reparationer.
Lär dig hur du får åtkomst till SIM-kortet på Apple iPad med denna handledning.
I det här inlägget går vi igenom hur man löser ett problem där kartnavigering och GPS-funktioner inte fungerar ordentligt på Apple iPhone.
Vill du fixa iPhone eller iPad frysta eller låsta skärmproblem? Läs den här artikeln för att hitta några enkla metoder innan du kontaktar Apple Support.
Den stabila iOS 17.4-uppdateringen är runt hörnet och innehåller flera betydande förändringar. Apple har betatestat operativsystemet i några veckor, med releasen
Microsoft tar äntligen sin digitala assistent Cortana till Android och iOS i Storbritannien. Releasen, som kommer runt ett år efter en liknande lansering






