Så här tar du bort appar från iCloud: 4 bästa metoder

Håller iCloud-lagringen på att ta slut? Läs denna artikel nu för att lära dig hur du tar bort appar från iCloud från iPad, iPhone, Mac och Windows PC.
Apple-enheter har alltid varit till stor hjälp när det gäller att fånga verkliga ögonblick. Oavsett om det är toppmoderna kamerasensorer eller lika bra inbyggd bildbehandling, har iOS-enheter alltid legat i framkant när det kommer till mobilfotografering.
iOS bifogar automatiskt plats och annan metadata till dina tagna bilder för enkel organisation. Det kan dock finnas tillfällen då du vill ta bort eller redigera denna information.
Du kan bara ta bort och redigera den här informationen foto för foto på tidigare versioner av iOS, men iOS 16 låter dig nu göra samma sak för flera foton samtidigt. Låt oss bekanta oss med den här nya funktionen.
Vad kan du redigera för flera bilder på iOS 16?
Du kan redigera datum och tid för flera foton på din enhet om du kör iOS 16 eller senare. Du kan också redigera platsen för olika foton, vilket gör att du kan gruppredigera dina foton därefter. Genom att ändra datum och tid kan du lättare kategorisera dina minnen och hitta dem senare baserat på ett viktigt datum eller händelse som en födelsedag.
Plats kan hjälpa dig att organisera dina minnen på liknande sätt. Genom att redigera dina bilders plats kan du snabbt hitta dem senare, baserat på var de togs. Du kan också välja att ta bort denna information från dina foton om du planerar att dela dem med någon.
Relaterat: Hur man tar bort dubbletter av foton på iPhone på iOS 16
Hur man redigerar plats, datum och tid för flera bilder på iPhone
Öppna appen Foton och navigera till albumet eller bilderna där du vill redigera metadata. Tryck på Välj .
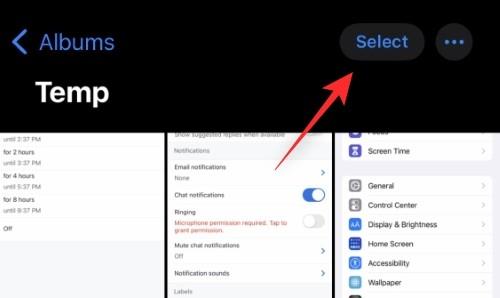
Välj nu de foton du vill redigera.
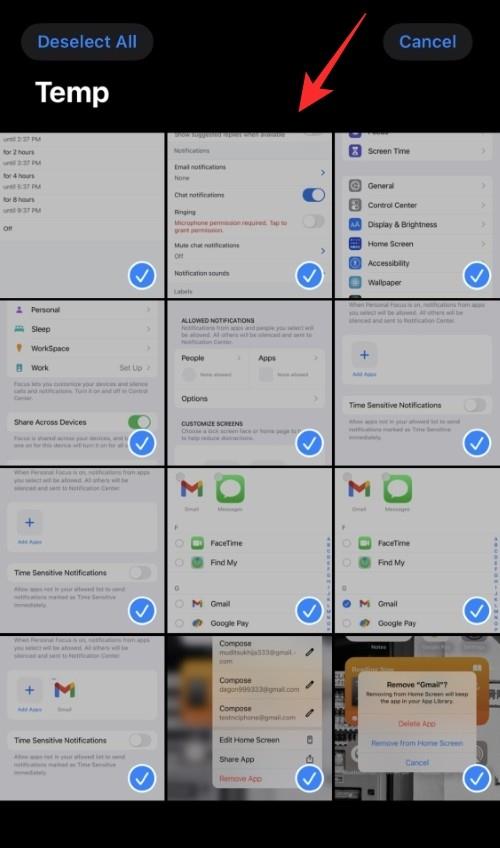
När du har valt det, tryck och håll på ett av de valda fotona för att visa snabbmenyn.
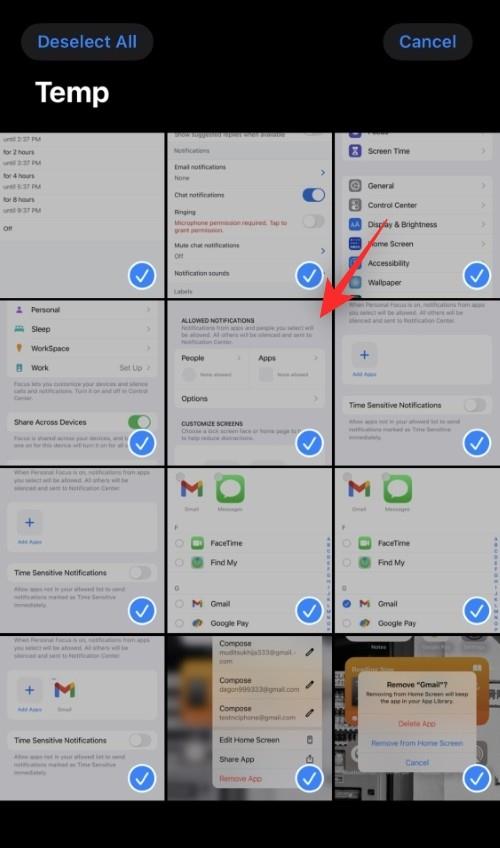
Välj Justera datum och tid om du vill justera detsamma för de valda fotona.
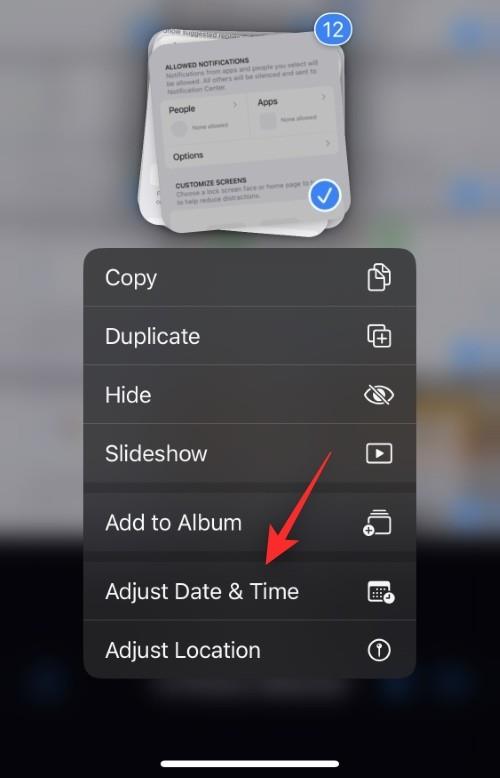
Om du vill redigera platsen trycker du på Justera plats istället.
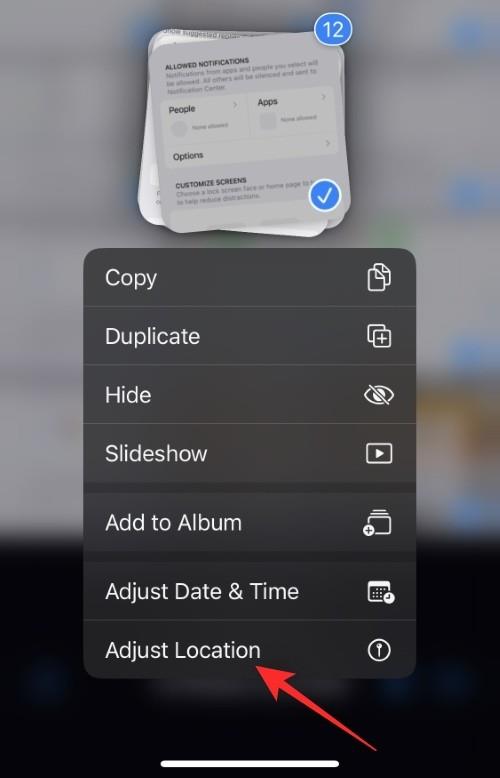
Följ ett av avsnitten nedan beroende på ditt val.
Relaterat: iOS 16-tema: Hur man kommer åt och ändrar teman för låsskärmen på iPhone
Redigera datum och tid
När du väljer Justera datum och tid visas originaldatumet för det första fotot samt justeringen du kommer att göra. Justeringen kommer att gälla för alla valda foton.
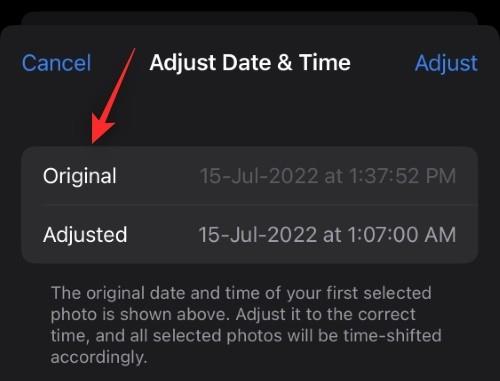
Tryck på året för att komma igång.
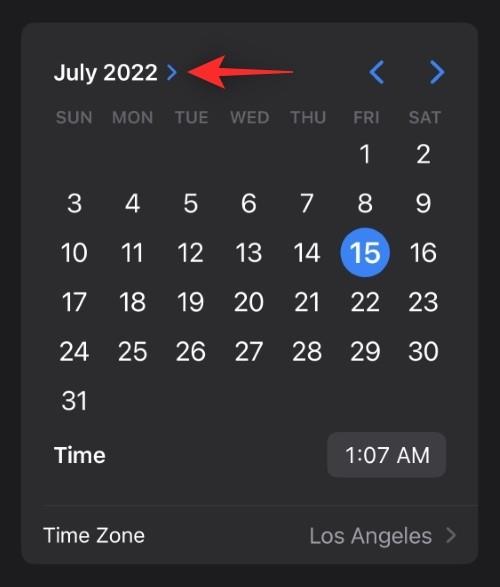
Bläddra och välj det år du vill ställa in för fotona.
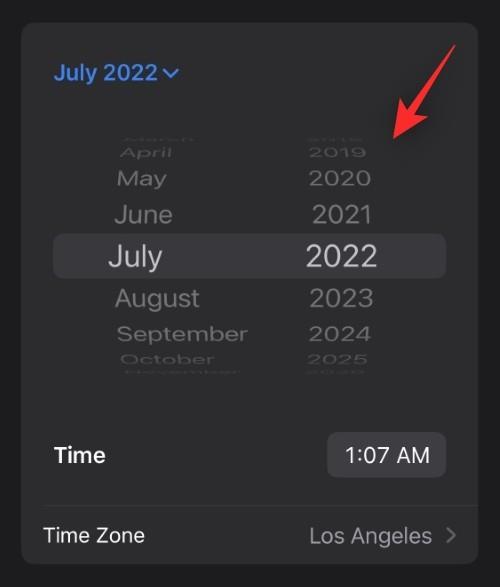
Tryck nu på pilarna för att välja önskad månad.
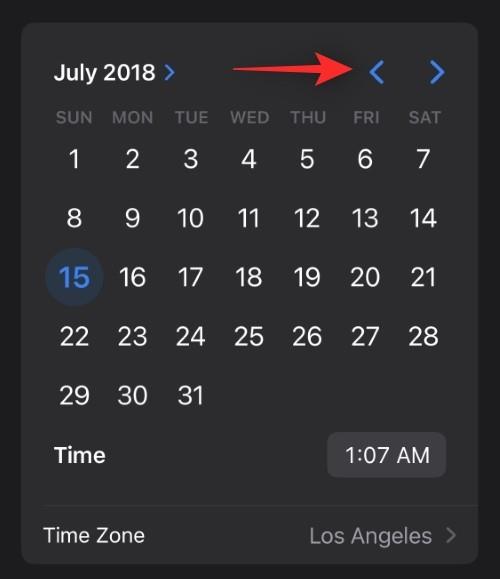
Slutligen trycker du på och väljer det datum du vill ställa in för de valda fotona.
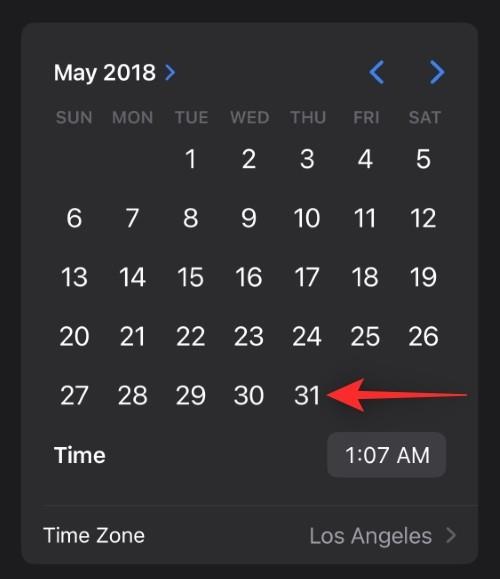
Tryck på tiden för att justera densamma.
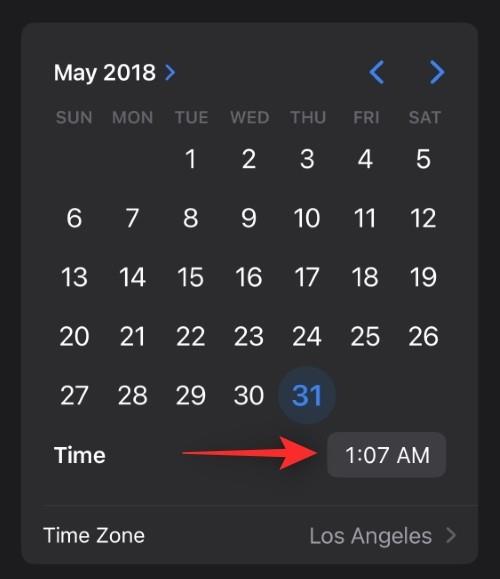
Bläddra och ställ in önskad tid.
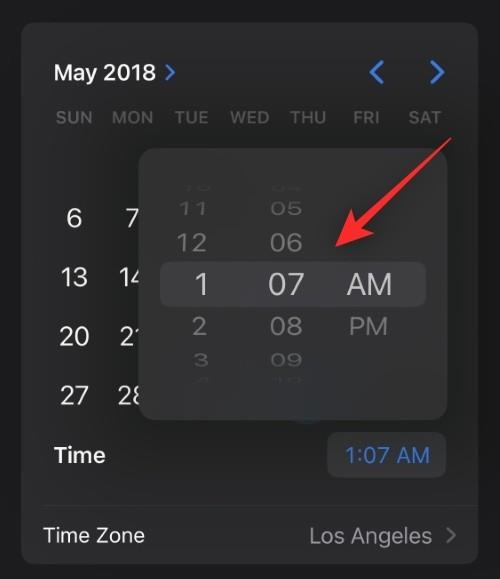
Tryck på Tidszonen .
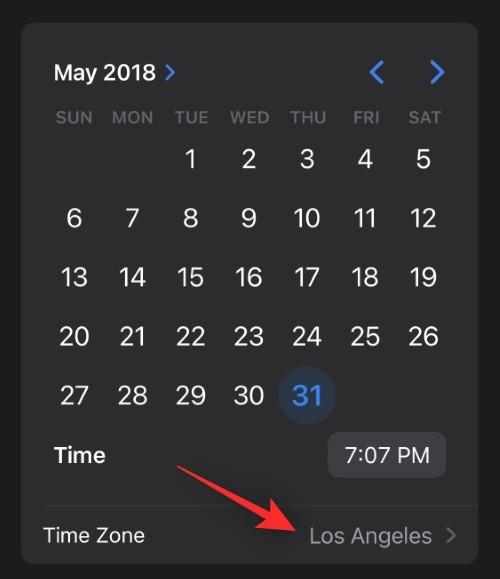
Tryck nu på sökfältet högst upp och ange önskad tidszon.
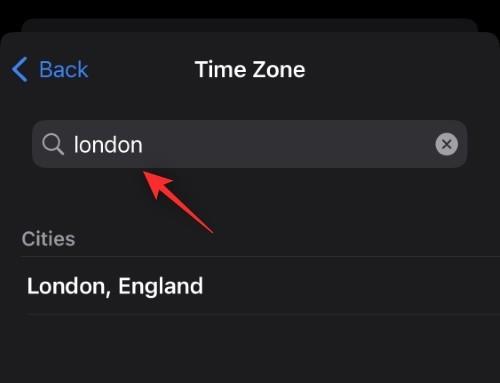
Tryck på och välj detsamma från dina sökresultat.
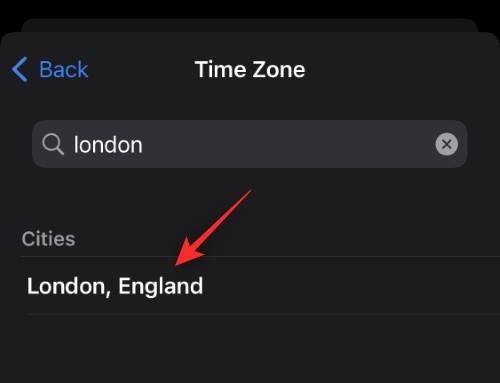
Kontrollera nu ändringarna bredvid Justerad högst upp. Om de är som de är avsedda trycker du på Justera för att spara dina ändringar.
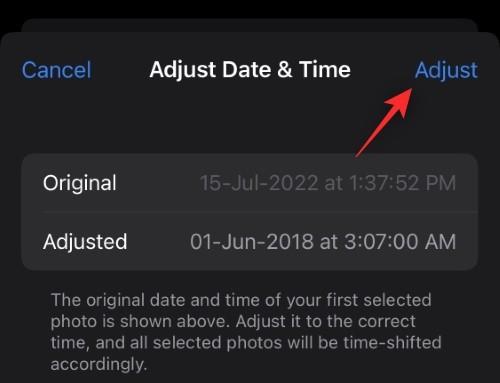
Och det är så du kan justera datum och tid för flera bilder i iOS 16.
Relaterat: Hur man lägger till och spårar mediciner på iPhone
Redigera platsen
Om du valde Justera plats använder du sökfältet högst upp för att söka efter önskad plats.
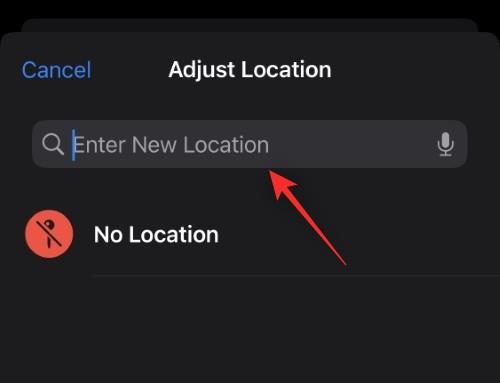
Tryck och välj detsamma när det dyker upp i dina sökresultat.
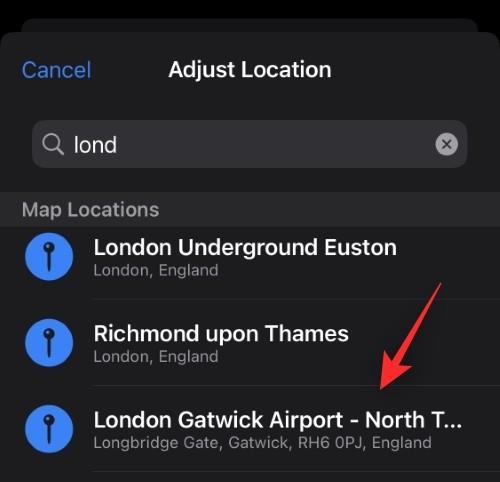
Och det är allt! Den valda platsen kommer automatiskt att tillämpas på alla valda foton på din enhet.
Vi hoppas att det här inlägget hjälpte dig att enkelt redigera datum och tid samt platsen för flera bilder i iOS 16. Om du har fler frågor får du gärna släppa dem i kommentarerna nedan.
RELATERAD
Håller iCloud-lagringen på att ta slut? Läs denna artikel nu för att lära dig hur du tar bort appar från iCloud från iPad, iPhone, Mac och Windows PC.
Om du älskar att modifiera iOS-inställningar eller vill felsöka dem, hjälper det om du lär dig hur du återställer iPhone & iPad-inställningar. Läs nu!
Hitta här hur du laddar ner köpt musik, filmer, appar eller böcker till din Apple iOS-enhet från iTunes med hjälp av iTunes inköpshistorik.
Lös ett problem där skärmen på Apple iPhone eller iPad verkar förstorat och är för stor för att använda på grund av att iPhone fastnat på zoom-problemet.
Har du problem med att din iPhone inte ringer på ditt Apple-telefon? Prova dessa felsökningssteg först innan du skickar telefonen för reparationer.
Lär dig hur du får åtkomst till SIM-kortet på Apple iPad med denna handledning.
I det här inlägget går vi igenom hur man löser ett problem där kartnavigering och GPS-funktioner inte fungerar ordentligt på Apple iPhone.
Vill du fixa iPhone eller iPad frysta eller låsta skärmproblem? Läs den här artikeln för att hitta några enkla metoder innan du kontaktar Apple Support.
Den stabila iOS 17.4-uppdateringen är runt hörnet och innehåller flera betydande förändringar. Apple har betatestat operativsystemet i några veckor, med releasen
Microsoft tar äntligen sin digitala assistent Cortana till Android och iOS i Storbritannien. Releasen, som kommer runt ett år efter en liknande lansering






