Så här tar du bort appar från iCloud: 4 bästa metoder

Håller iCloud-lagringen på att ta slut? Läs denna artikel nu för att lära dig hur du tar bort appar från iCloud från iPad, iPhone, Mac och Windows PC.
iOS 16 ger massor av förbättringar för iPhones med nya funktioner som läggs till på låsskärmen , meddelanden , Apple Mail , Focus , Fitness och andra appar. Ett annat litet tillägg till Apples mobila OS är funktionen Översätt kamera som ger användarna möjlighet att få översättningar från din kamera eller vilken bild du har sparat i din iPhones bibliotek.
I det här inlägget kommer vi att förklara vad denna Translate-kamerafunktion handlar om och hur du kan använda den i Translate-appen på iOS 16.
Vad är översättningsfunktionen i kameraappen på iOS 16?
Med iOS 16 ger Apples Translate-app en ny funktion som låter dig översätta text från ett språk till ett annat genom att rikta din iPhones kamera mot texten. Du kan använda appens inbyggda kamera för att ta en bild och iOS kommer att använda maskininlärning på enheten för att upptäcka textdelen från bilden och översätta den till ditt föredragna språk.
När den textrika bilden har skannats kan du trycka på de översatta orden för att lära dig hur det uttalas på båda språken. Därifrån kan du kopiera översättningen och klistra in den någon annanstans eller lägga till översättningen i din favoritlista för att komma åt den senare. Du får även möjlighet att dela den översatta bilden med andra.
Translates kameraöversättningsfunktion kan vara fördelaktig när du läser vägskyltar, texter från böcker, kartor, byggnader etc. Appen fungerar även offline så länge du har laddat ner de språk du vill konvertera texter mellan.
Vilka språk stöds för översättning?
När du använder kameran i appen låter Översätt-appen dig få översättningar gjorda mellan två av följande språk:
Du kan översätta text mellan något av de två språken ovan och ändra språket du kan översätta till när som helst.
Hur man översätter text med din iPhone-kamera
Om du vill översätta en text från din iPhones kamera på iOS 16 öppnar du appen Översätt .
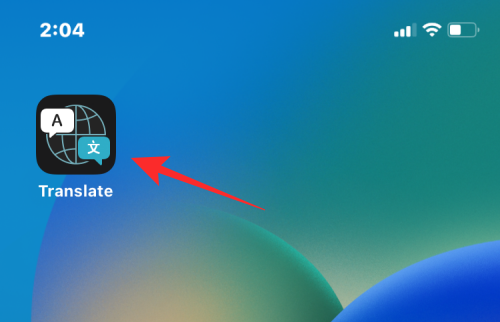
När appen startar trycker du på fliken Kamera längst ner.
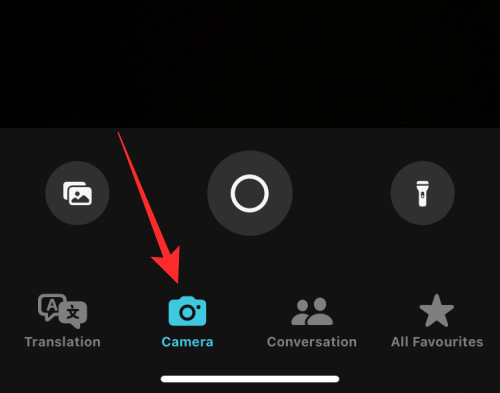
Du bör se kamerans sökare visas på nästa skärm. Överst måste du konfigurera vilka språk du ska översätta texterna mellan. Om du vet vilket språk du ska skanna, tryck på språkrutan i det övre vänstra hörnet.
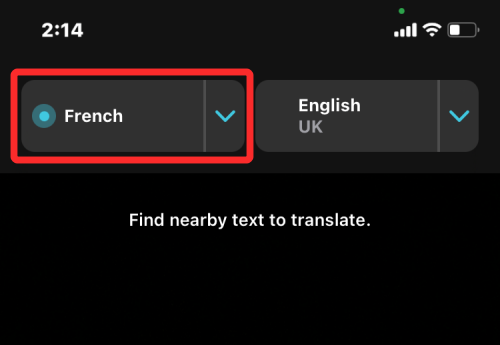
I överflödesmenyn som visas väljer du originalspråket för texten du ska skanna.
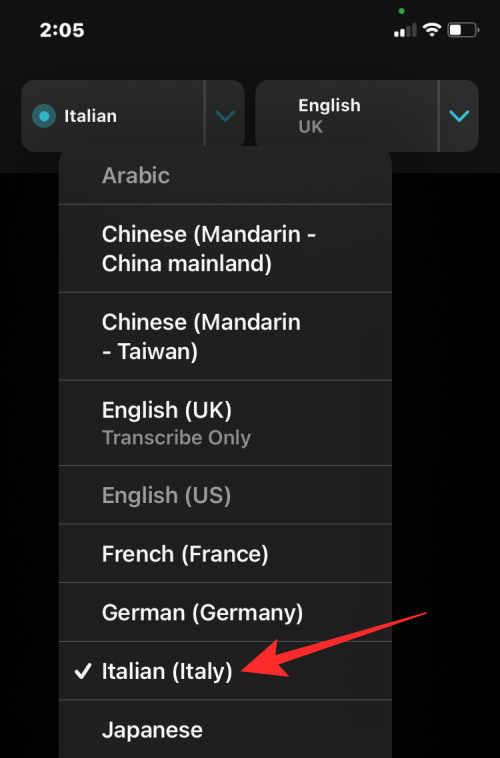
På samma sätt trycker du på språkrutan i det övre högra hörnet och väljer det språk du vill översätta originaltexten till.
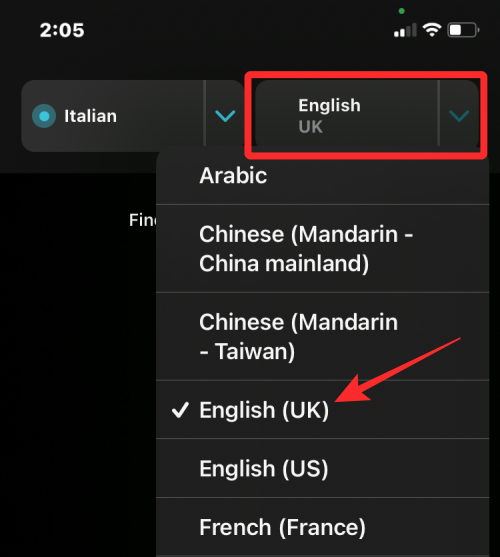
Rikta nu sökaren mot texten du vill översätta. Det kan vara allt från en vägskylt, platsnamn, bok eller vad som helst med text. Se till att all text du vill skanna är synlig i sökaren. När du väl har placerat den rätt, tryck på Cirkel-knappen under sökaren.
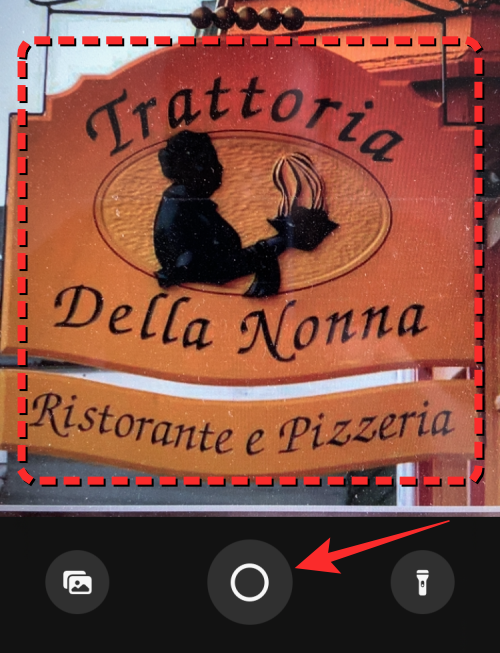
Om du vill översätta texter från en bild som sparats i ditt iPhone-bibliotek, tryck på bildikonen i det nedre vänstra hörnet.
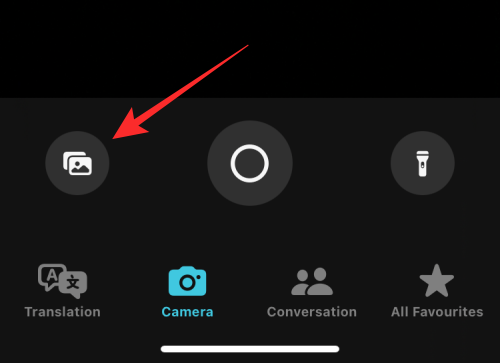
Om iOS kan upptäcka språket från bilden du tog, kommer dess översättning att visas som en överlagring där originaltexten var synlig.
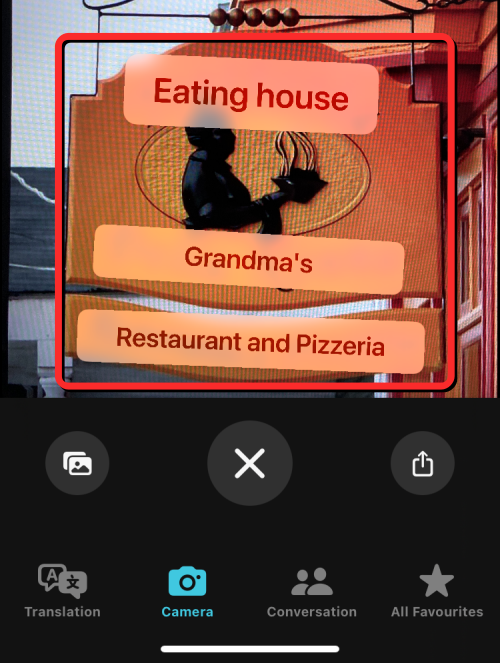
Du kan trycka på någon av de översatta texterna för att få ytterligare alternativ.
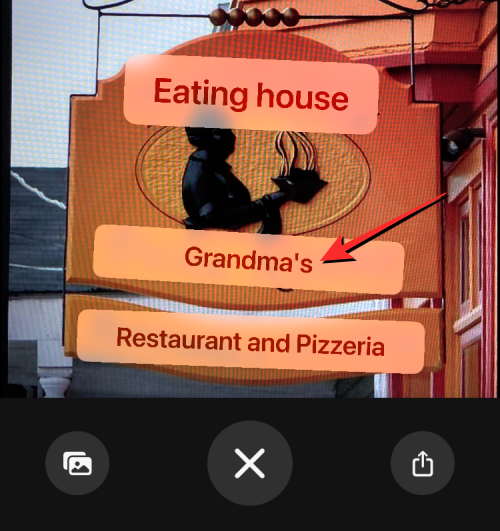
I överflödesmenyn ser du originaltexten och den översatta texten tillsammans med deras respektive språk.
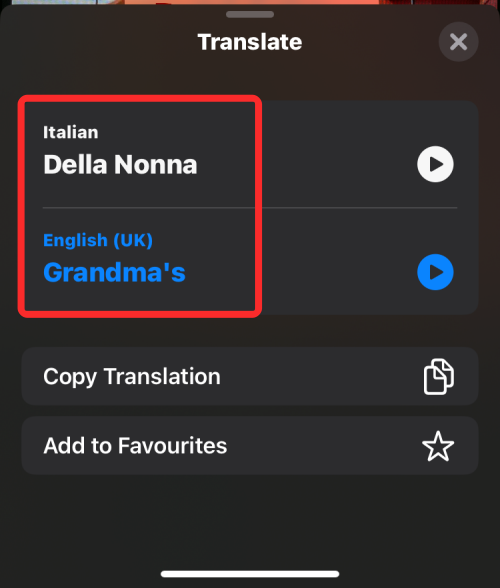
Du kan trycka på spelikonen för att höra båda deras uttal.
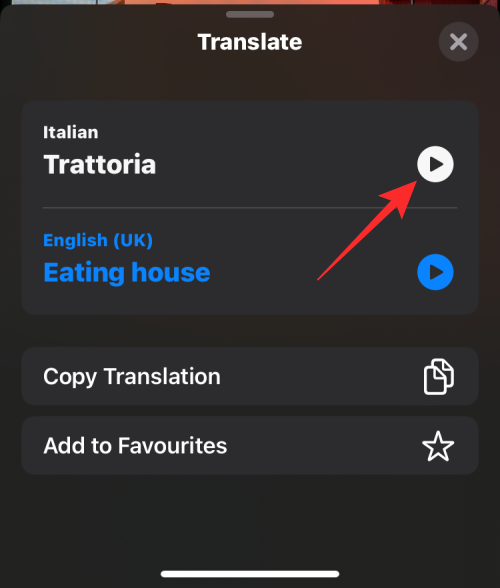
För att kopiera översättningen till ditt urklipp, tryck på Kopiera översättning .
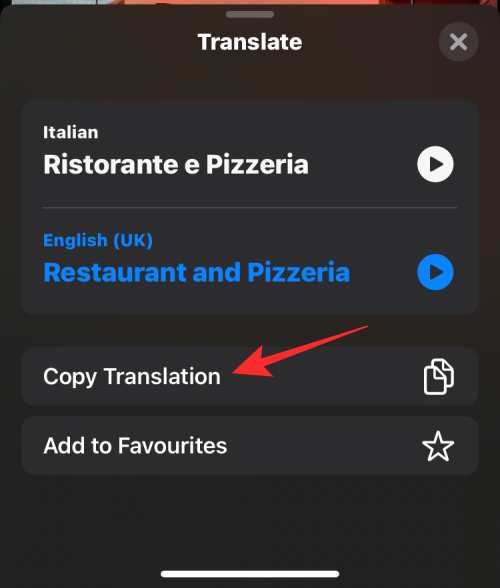
Om du vill lägga till översättningen till dina favoriter i Översätt-appen, tryck på Lägg till i favoriter .
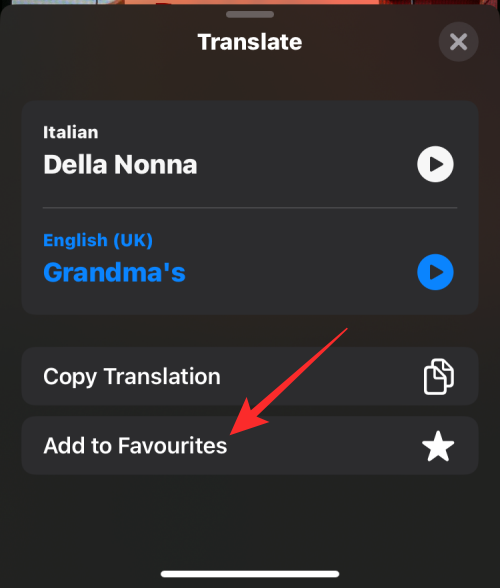
Du kan också dela en kopia av den översatta bilden med andra genom att trycka på Dela-ikonen .
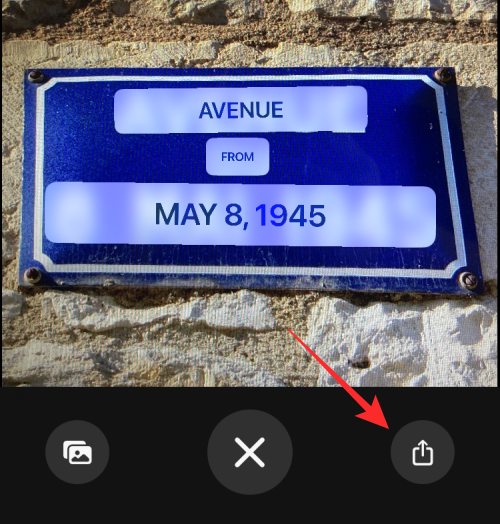
För att skanna en ny text kan du trycka på "x"-ikonen längst ner som tar bort den tidigare skannade bilden från sökaren för att visa vad som finns framför din kamera.
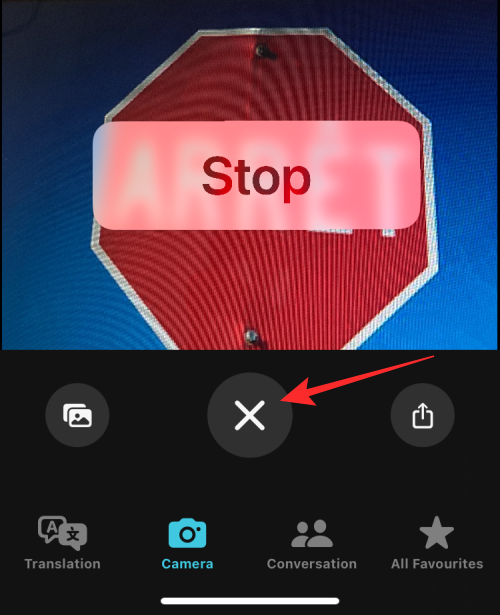
Det är allt du behöver veta om att översätta text med din iPhone-kamera på iOS 16.
Håller iCloud-lagringen på att ta slut? Läs denna artikel nu för att lära dig hur du tar bort appar från iCloud från iPad, iPhone, Mac och Windows PC.
Om du älskar att modifiera iOS-inställningar eller vill felsöka dem, hjälper det om du lär dig hur du återställer iPhone & iPad-inställningar. Läs nu!
Hitta här hur du laddar ner köpt musik, filmer, appar eller böcker till din Apple iOS-enhet från iTunes med hjälp av iTunes inköpshistorik.
Lös ett problem där skärmen på Apple iPhone eller iPad verkar förstorat och är för stor för att använda på grund av att iPhone fastnat på zoom-problemet.
Har du problem med att din iPhone inte ringer på ditt Apple-telefon? Prova dessa felsökningssteg först innan du skickar telefonen för reparationer.
Lär dig hur du får åtkomst till SIM-kortet på Apple iPad med denna handledning.
I det här inlägget går vi igenom hur man löser ett problem där kartnavigering och GPS-funktioner inte fungerar ordentligt på Apple iPhone.
Vill du fixa iPhone eller iPad frysta eller låsta skärmproblem? Läs den här artikeln för att hitta några enkla metoder innan du kontaktar Apple Support.
Den stabila iOS 17.4-uppdateringen är runt hörnet och innehåller flera betydande förändringar. Apple har betatestat operativsystemet i några veckor, med releasen
Microsoft tar äntligen sin digitala assistent Cortana till Android och iOS i Storbritannien. Releasen, som kommer runt ett år efter en liknande lansering






