Så här tar du bort appar från iCloud: 4 bästa metoder

Håller iCloud-lagringen på att ta slut? Läs denna artikel nu för att lära dig hur du tar bort appar från iCloud från iPad, iPhone, Mac och Windows PC.
Vet du inte hur man lägger till pengar till Apple Pay utan betalkort? Läs vidare för att lära dig de tre bästa metoderna som är snabba och enkla.
För användare av Apple-enheter är Apple Pay ett bekvämt sätt att göra inköp i Apple Stores, onlinemarknadsplatser och butiker som stöder kontaktlösa transaktioner.
Du kan bara komma åt detta betalningssystem från Apple-enheter som iPhone, iPad, MacBook och Apple Watch.
De flesta användare tror att de alltid behöver ett betalkort för att använda Apple Pay. Och när du inte har en kan du inte använda den här tjänsten. Nåväl, så är inte fallet.
Det är möjligt att lägga till kontanter till Apple Pay utan betalkort. Undrar hur? Det här inlägget avslöjar de bästa metoderna för att överföra pengar till Apple Pay utan betalkort.
Hur man lägger till pengar till Apple Pay utan betalkort
Det finns många kreativa sätt att lägga till pengar till Apple Pay utan betalkort. Hitta de mest populära och tillgängliga metoderna nedan:
1. Använd ett kreditkort för att lägga till pengar till Apple Pay utan betalkort
Att använda ett betalkort är vanligt att lägga till pengar på ett Apple Pay-konto. Ett betalkort är dock inte det enda kortalternativet för Apple-användare. Om du har följande fråga i åtanke,
Kan du lägga till pengar till Apple Pay med ett kreditkort?
Ja, det är möjligt att lägga till pengar till Apple Pay med alternativa betalningsmetoder. Du kan till exempel använda ett kreditkort för att lägga till pengar till Apple Pay. Följ dessa steg för att lägga till pengar med ett kreditkort istället för ett bankkort:
Om du följer den här metoden behöver du inte lägga till pengar till ditt Apple Pay-saldo. Du kan göra betalningar direkt med denna app från det länkade kortet.
2. Lägg till pengar till Apple Cash med ett förbetalt kort
Apple Cash tillåter inte att du lägger till pengar från ett presentkort, även om det kortet redan har lagts till i din Apple Wallet.
Oroa dig inte. Du kan lägga till pengar till Apple Cash med ett förbetalt eller omladdningsbart betalkort. Du kan använda det som ett alternativ till betalkortet.
Brinks Prepaid Mastercard, NetSpend Visa Prepaid Card och Serve American Express Prepaid Debet Account är några återladdningsbara förbetalda kort som Apple Pay accepterar.
Du måste också komma ihåg att vissa av dessa kort kommer med månads- eller årsavgifter. Så här kan du använda dessa för att lägga till pengar till Apple Cash utan ett traditionellt betalkort:
3. Be en vän eller familjemedlem att lägga till pengar till Apple Pay utan betalkort
Om inget av ovanstående tillvägagångssätt är genomförbart för dig kan du alltid be din vän eller familjemedlem att lägga till pengar på ditt Apple Pay-konto.
I det här fallet bör den vännen till dig också vara en Apple Pay-användare och måste ha ett Apple Cash-saldo för att kunna överföra pengar till dig.
Annars kan de lägga till sitt eget kredit- eller betalkort till sitt Apple Pay-konto. Om de uppfyller dessa villkor kan du be dem att skicka dig Apple Cash från sitt Apple Pay-konto.
Senare kan du betala dem samma summa kontant eller på andra sätt.
Hur man lägger till pengar till Apple Cash utan betalkort (bonustips)
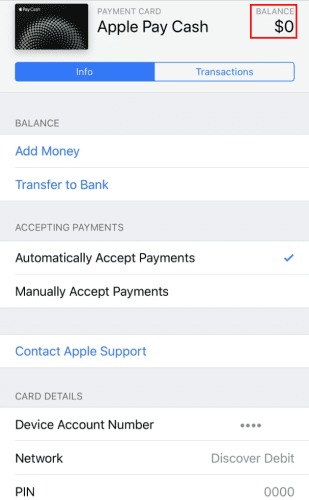
Användargränssnittet för Apple Pay Cash
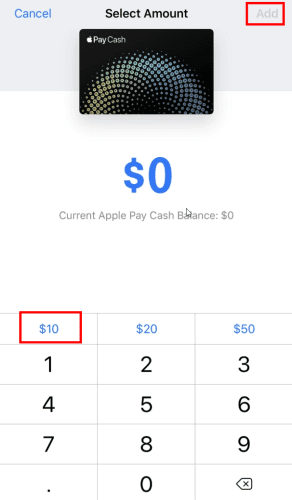
Lägga till kontanter till Apple Pay Cash
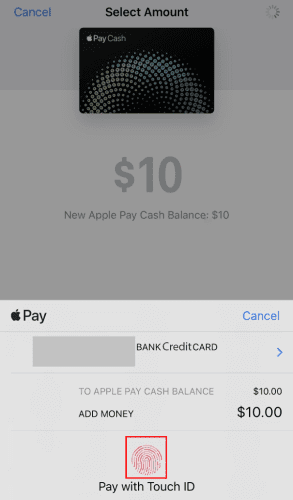
Bekräfta annonspengar genom att trycka på touch-ID
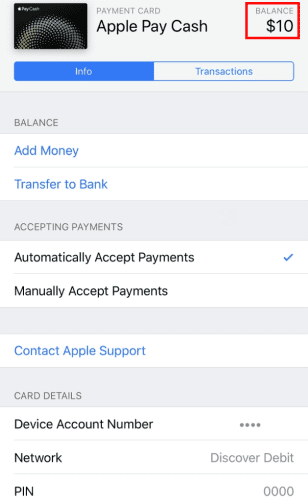
Saldot visas på Apple Pay Cash-kortet
De flesta kreditkort behöver inget ytterligare verifieringssystem. Vissa kreditkort kräver dock att du anger verifierings-OTP som skickas till din mobil.
Kan jag använda Apple kontanter utan betalkort?
Såklart du kan! Du kan använda Apple Cash med ett kreditkort eller något kompatibelt förinstallerat kort.
Slutsats
Din sökning för att lära dig hur du lägger till pengar till Apple Pay utan betalkort slutar här. Det här inlägget diskuterar de 3 bästa metoderna du kan använda istället för betalkort för att lägga till pengar till Apple Pay.
Genom att följa dessa tekniker bör du inte ha problem med att lägga till pengar och använda Apple Pay Cash onlinebetalningar.
För eventuella problem, kontakta oss via kommentarerna. Du kan också läsa i detalj om hur du använder Apple Pay .
Håller iCloud-lagringen på att ta slut? Läs denna artikel nu för att lära dig hur du tar bort appar från iCloud från iPad, iPhone, Mac och Windows PC.
Om du älskar att modifiera iOS-inställningar eller vill felsöka dem, hjälper det om du lär dig hur du återställer iPhone & iPad-inställningar. Läs nu!
Hitta här hur du laddar ner köpt musik, filmer, appar eller böcker till din Apple iOS-enhet från iTunes med hjälp av iTunes inköpshistorik.
Lös ett problem där skärmen på Apple iPhone eller iPad verkar förstorat och är för stor för att använda på grund av att iPhone fastnat på zoom-problemet.
Har du problem med att din iPhone inte ringer på ditt Apple-telefon? Prova dessa felsökningssteg först innan du skickar telefonen för reparationer.
Lär dig hur du får åtkomst till SIM-kortet på Apple iPad med denna handledning.
I det här inlägget går vi igenom hur man löser ett problem där kartnavigering och GPS-funktioner inte fungerar ordentligt på Apple iPhone.
Vill du fixa iPhone eller iPad frysta eller låsta skärmproblem? Läs den här artikeln för att hitta några enkla metoder innan du kontaktar Apple Support.
Den stabila iOS 17.4-uppdateringen är runt hörnet och innehåller flera betydande förändringar. Apple har betatestat operativsystemet i några veckor, med releasen
Microsoft tar äntligen sin digitala assistent Cortana till Android och iOS i Storbritannien. Releasen, som kommer runt ett år efter en liknande lansering






