Så här tar du bort appar från iCloud: 4 bästa metoder

Håller iCloud-lagringen på att ta slut? Läs denna artikel nu för att lära dig hur du tar bort appar från iCloud från iPad, iPhone, Mac och Windows PC.
Vad man ska veta
Vad är nivåindikatorn på iOS 17 Camera app?
Den inbyggda kameraappen på iPhone har alltid varit bra på att ta bilder men Apple har lagt till ett litet litet verktyg som gör det lättare att ta perfekta bilder. Med iOS 17 bör du kunna använda en ny nivåindikator som hjälper dig att fånga motiv med rätt justering för både landskaps- och porträttbilder.
Även om appen Kamera tidigare erbjöd en nivåindikator för bilder uppifrån och ned eller för objekt ovanför dig, var den en del av Grid-överlägget som tvingade dig att använda kamerarutnätet för att komma åt nivåindikatorn. På iOS 17 kan du använda nivåindikatorn utan att aktivera rutnät i kameraappen och den här nya indikatorn visar dig också om du håller telefonen parallellt med marken.
När du aktiverar nivåindikatorn för iOS-kameran kommer du att se tre horisontella staplar där den i mitten lutar åt vänster eller höger när du ändrar din iPhones kameravinkel. För att uppnå det perfekta skottet är ditt mål att få dessa tre staplar att visas i en rak linje och då bör du se en enda fet gul nivåindikator. När du riktar in ditt skott perfekt med hjälp av nivåindikatorn kommer du också att känna en svag vibration från din iPhone för att låta dig veta att du träffar rätt plats.
Hur man lägger till nivåindikator i kameran på iOS 17
Innan du aktiverar nivåindikatorn för kameraappen måste du se till att du har uppdaterat din enhet till iOS 17 genom att gå till Inställningar > Allmänt > Programuppdatering .
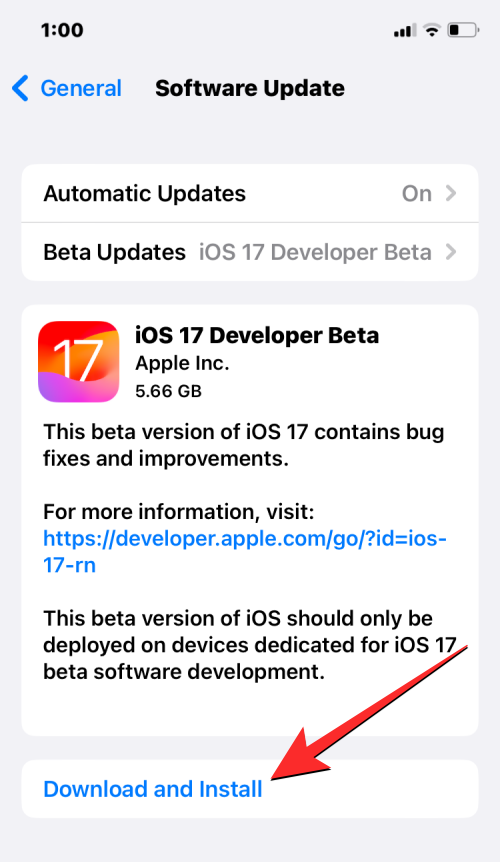
Obs : I skrivande stund är iOS 17 endast tillgänglig som en utvecklare förhandsvisning, så vi föreslår att du väntar på en betaversion eller offentlig utgåva för att undvika att stöta på problem eller buggar i programvaran.
För att aktivera nivåindikatorn på din kamera, öppna appen Inställningar på din iPhone.
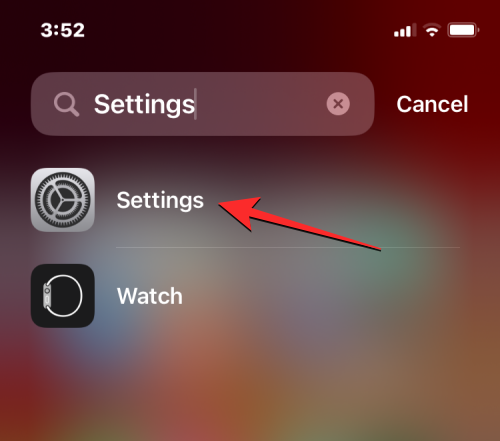
Bläddra ned i Inställningar och välj Kamera .
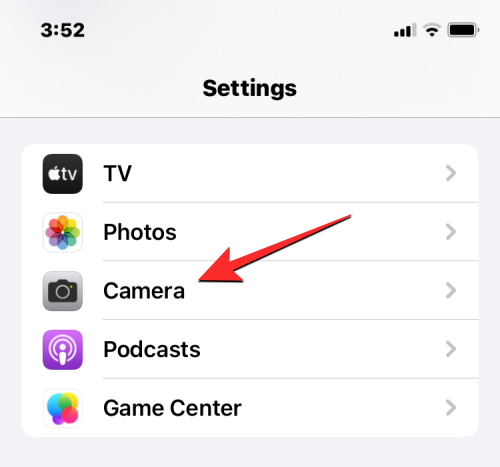
På kameraskärmen bläddrar du ned till avsnittet "Komposition" och aktiverar nivåväxlingen .
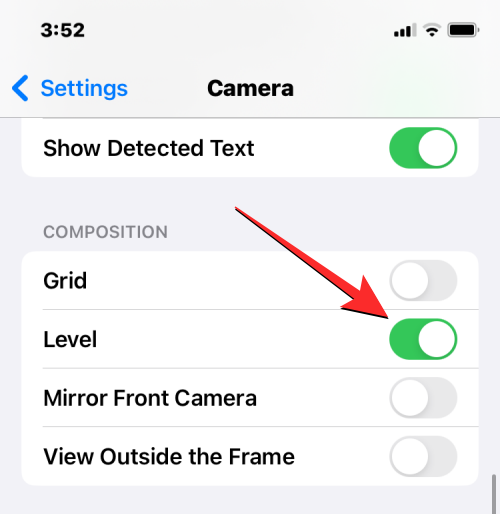
Detta kommer att aktivera nivåindikatorn för kameraappen på din iPhone.
Hur man använder nivåindikatorn på kameran
När du har aktiverat nivåindikatorn på din iPhone kommer du att kunna använda den i kameraappen direkt. Öppna appen Kamera för att se nivåindikatorn.
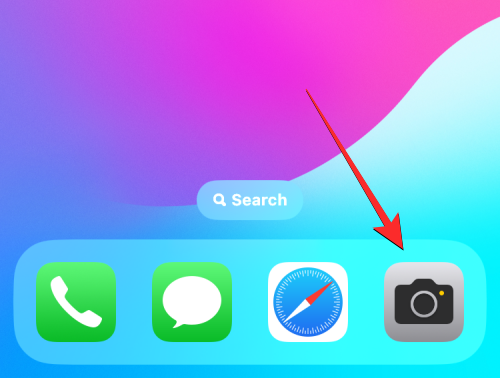
När appen öppnas bör du se sökaren på skärmen. Peka nu på motivet du vill fånga antingen i vertikalt eller liggande läge. När din iPhone upptäcker att enheten lutar åt den ena eller andra sidan bör du se tre tunna vita linjer i mitten av sökaren. De två vita linjerna till vänster och höger är referensnivåer och de kommer att justeras parallellt med telefonens undersida. Den vita linjen i mitten är nivåindikatorn som visar vilken sida din kamera är lutad mot.
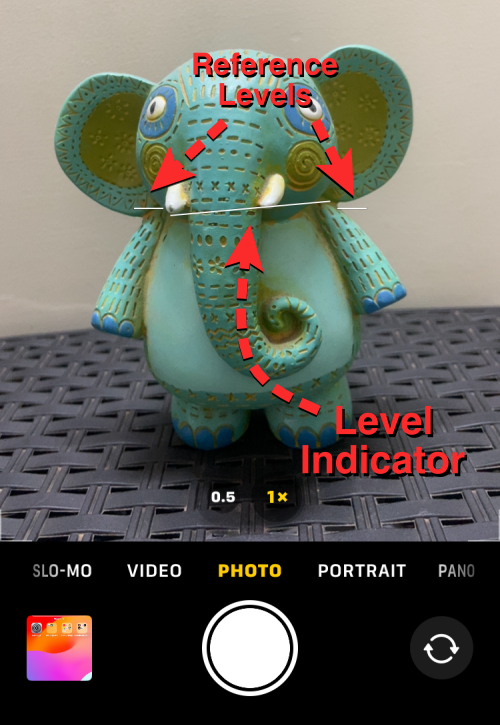
Som du kan se i den här skärmdumpen indikerar den vita linjen i mitten att din telefon är riktad något mot höger axel. För att perfekt anpassa ditt skott i det här fallet måste du luta telefonen åt vänster.
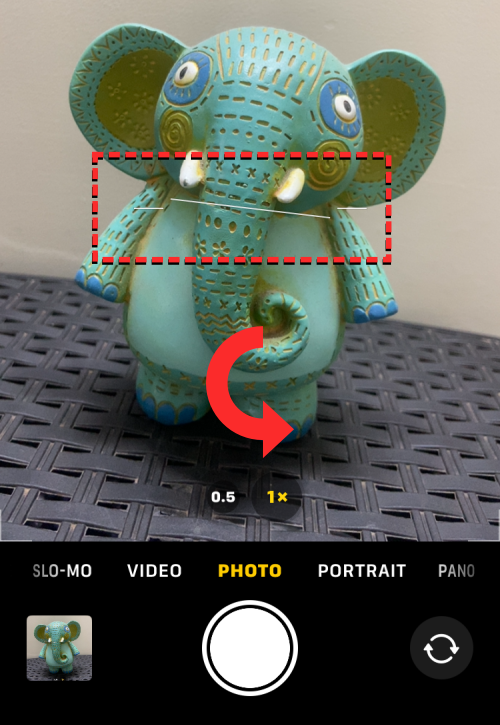
När du gör det kommer alla tre vita linjerna att skära varandra för att skapa en enda gul linje som du kan se här. I detta ögonblick kommer du också att känna en svag vibration från din iPhone för att bekräfta att du har riktat in bilden perfekt.
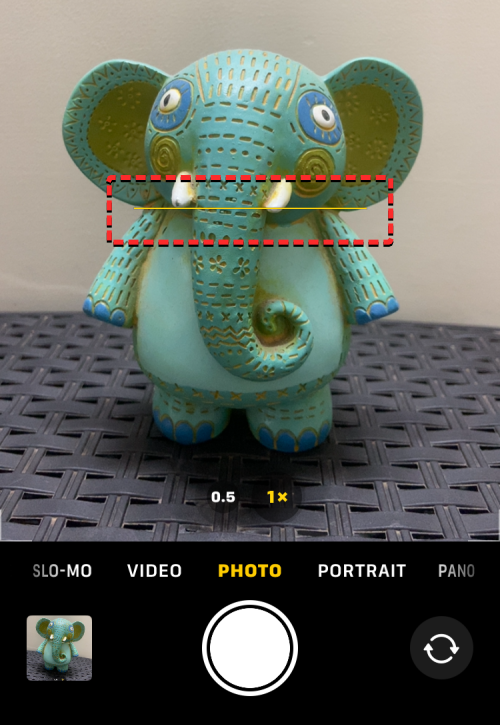
Nivåindikatorn fungerar även på landskapsbilder. Så här ser det ut när du använder det för foton i liggande läge.
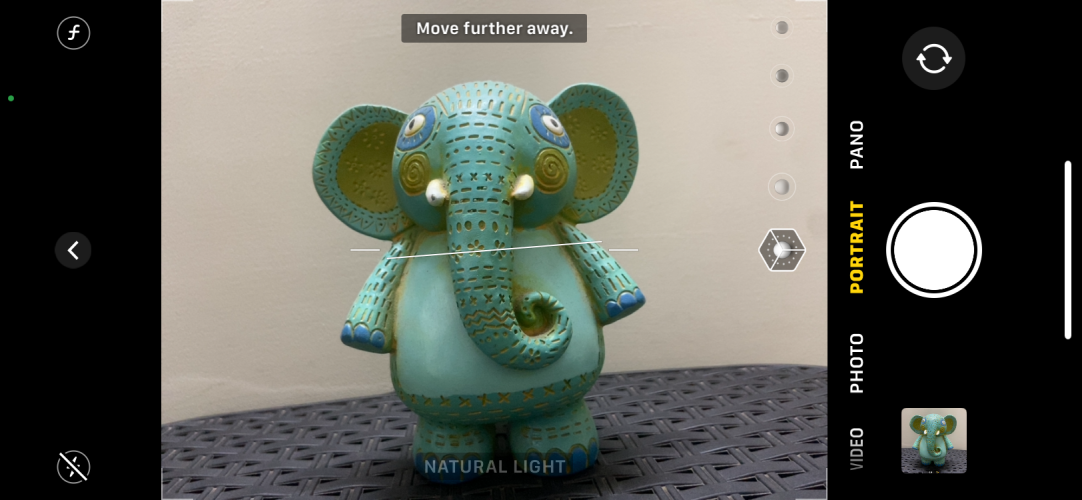
På samma sätt kommer du att kunna använda nivåindikatorn i de flesta kameralägen på din iPhone inklusive Foto , Video , Porträtt , Slow-Mo och Time-Lapse . Du kommer dock inte att kunna använda den i Pano-läget.
Det är allt du behöver veta om att lägga till och använda nivåindikatorn i kameraappen på iOS 17.
Håller iCloud-lagringen på att ta slut? Läs denna artikel nu för att lära dig hur du tar bort appar från iCloud från iPad, iPhone, Mac och Windows PC.
Om du älskar att modifiera iOS-inställningar eller vill felsöka dem, hjälper det om du lär dig hur du återställer iPhone & iPad-inställningar. Läs nu!
Hitta här hur du laddar ner köpt musik, filmer, appar eller böcker till din Apple iOS-enhet från iTunes med hjälp av iTunes inköpshistorik.
Lös ett problem där skärmen på Apple iPhone eller iPad verkar förstorat och är för stor för att använda på grund av att iPhone fastnat på zoom-problemet.
Har du problem med att din iPhone inte ringer på ditt Apple-telefon? Prova dessa felsökningssteg först innan du skickar telefonen för reparationer.
Lär dig hur du får åtkomst till SIM-kortet på Apple iPad med denna handledning.
I det här inlägget går vi igenom hur man löser ett problem där kartnavigering och GPS-funktioner inte fungerar ordentligt på Apple iPhone.
Vill du fixa iPhone eller iPad frysta eller låsta skärmproblem? Läs den här artikeln för att hitta några enkla metoder innan du kontaktar Apple Support.
Den stabila iOS 17.4-uppdateringen är runt hörnet och innehåller flera betydande förändringar. Apple har betatestat operativsystemet i några veckor, med releasen
Microsoft tar äntligen sin digitala assistent Cortana till Android och iOS i Storbritannien. Releasen, som kommer runt ett år efter en liknande lansering






