Så här tar du bort appar från iCloud: 4 bästa metoder

Håller iCloud-lagringen på att ta slut? Läs denna artikel nu för att lära dig hur du tar bort appar från iCloud från iPad, iPhone, Mac och Windows PC.
En subtil men ändå anmärkningsvärd förändring som introducerades i Photos-appen med iOS 16 är alternativet att kopiera redigeringarna du gör i en bild till en annan i appen. Det är en okomplicerad process som låter dig slutföra batchredigeringar som om det vore en tårta.
I det här inlägget kommer vi att förklara vilken typ av redigeringar som kan kopieras och överföras från bild till bild och hur man gör det. Låt oss börja!
Vilka redigeringar kan du kopiera i appen Foton?
Med hjälp av appen Foton kan du kopiera vissa redigeringar som gjorts på en bild och klistra in den i en annan bild utan krångel. Om du vill kan du till och med göra batch-kopiering och använda samma effekter på ett antal bilder samtidigt. Väldigt bekvämt och tidsbesparande när man tänker efter, eller hur?
Det är det verkligen! Men här är något du borde veta. Du kan bara kopiera vissa typer av redigeringar från en bild. Den typ av redigeringar som du kan kopiera inkluderar filter och färg/exponeringseffekter.
Å andra sidan kan markeringar, beskärningseffekter och redigeringar av vinkeljustering inte kopieras och överföras till en annan bild.
Nu när det är klart vad du kan och inte kan göra, låt oss dyka rakt in i stegen för att utföra.
Så här kopierar du redigeringar i appen Foton och använder eller klistrar in dem
Det finns två delar för att kopiera redigeringar i appen Foton för att göra den komplett - den ena är processen att faktiskt kopiera redigeringarna som gjorts i en bild. Nästa steg är att klistra in dem på en annan bild. Du kan antingen klistra in redigeringarna på en bild eller flera bilder samtidigt.
Vi börjar med det första steget nu.
Steg 1: Så här kopierar du redigeringar i appen Foton
Öppna appen Foton på din iPhone eller iPad.
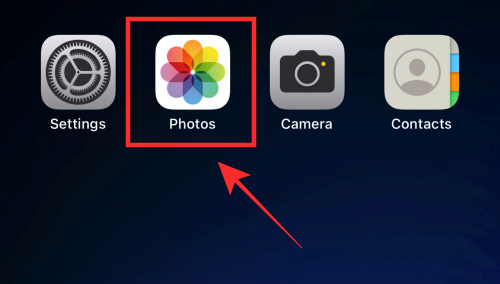
Tryck på valfri bild i valfri mapp för att välja den.
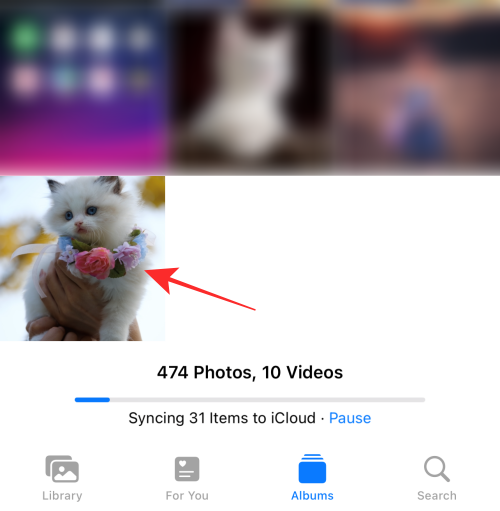
Gör så få (minst en) eller så många redigeringar med hjälp av verktygen som är tillgängliga under de två alternativen som är markerade på skärmdumpen. Till exempel har vi använt ett DRAMATIC COOL-filter med det andra alternativet och sedan justerat BRILLIANCE-effekten som är tillgänglig under det första alternativet.
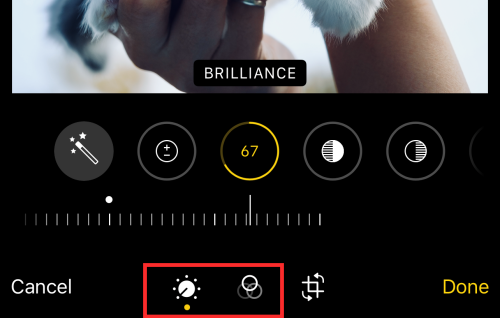
Tryck nu på ellipsknappen i det övre högra hörnet.
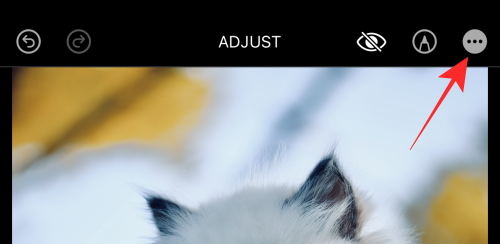
På överflödesmenyn trycker du på Kopiera redigeringar .
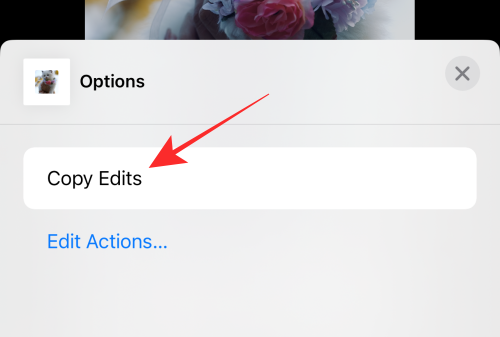
Tryck nu på Klar i det nedre högra hörnet.
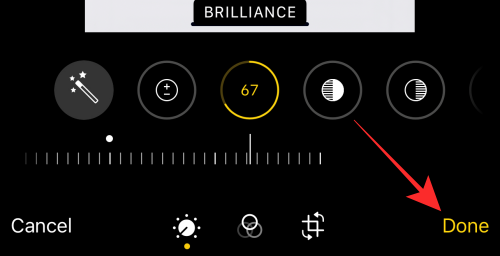
Det är allt för processen att kopiera redigeringar från en bild i appen Foton.
Steg 2: Så här klistrar du in kopierade effekter i appen Foton
Efter att ha kopierat redigeringarna har du två alternativ - du kan antingen klistra in ändringarna på ett enda foto eller flera foton i en batch-åtgärd i appen Foton. Vi kommer att visa dig hur du gör.
Alternativ 1: Klistra in redigeringar i ett foto
Gå till valfri mapp i appen Foton och tryck länge på valfri bild.
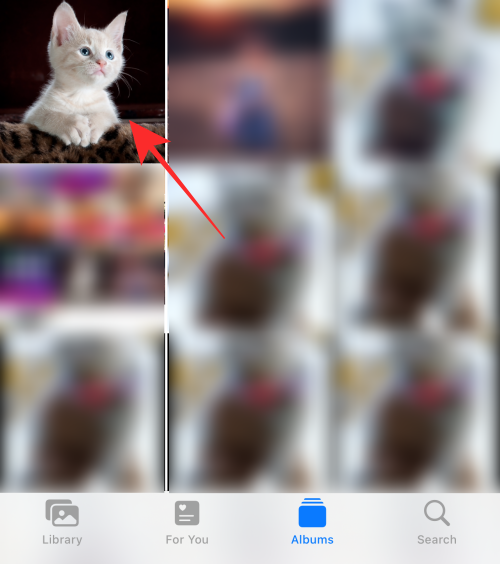
Tryck på Klistra in redigeringar på överflödesmenyn.
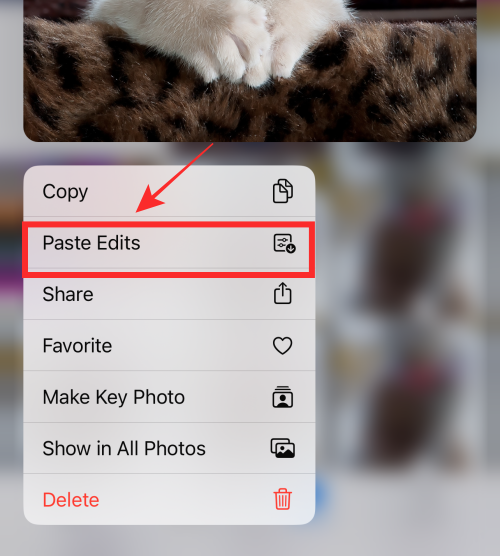
Effekten kommer omedelbart att tillämpas på bilden.
Ett alternativt sätt att klistra in kopierade redigeringar är följande. Tryck på valfri bild för att öppna den.
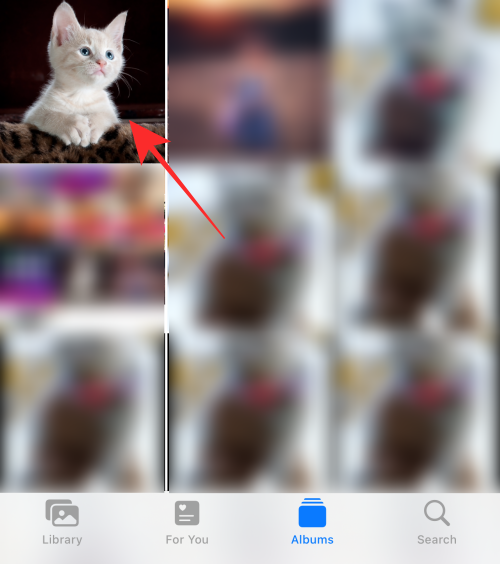
Tryck på ellipsknappen i det övre högra hörnet.
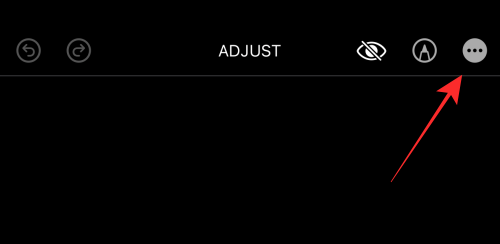
Tryck på Klistra in redigeringar på överflödesmenyn.
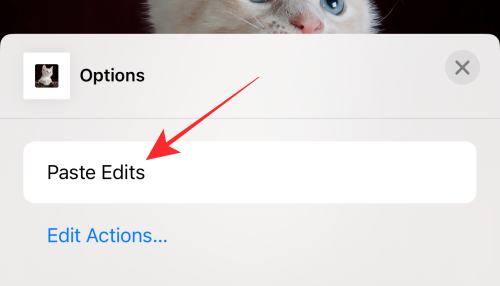
Gjort! Och det är så du klistrar in kopierade redigeringar på ett foto. Låt oss nu se hur det görs i batch.
Alternativ 2: Klistra in redigeringar i grupp
Gå till valfri mapp i appen Foton. Tryck på Välj i det övre högra hörnet.
Obs: För att utföra klistra in åtgärden i batch, se till att alla foton du vill klistra in effekterna finns i en mapp.
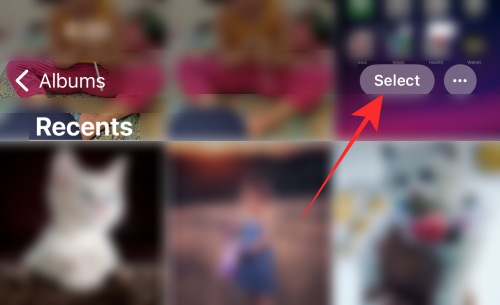
Tryck på alla bilder du vill välja.
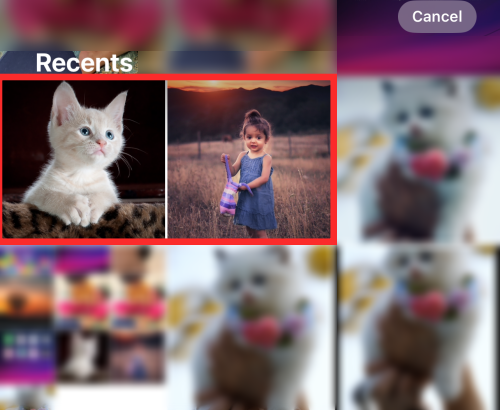
Tryck länge på någon av de valda bilderna.
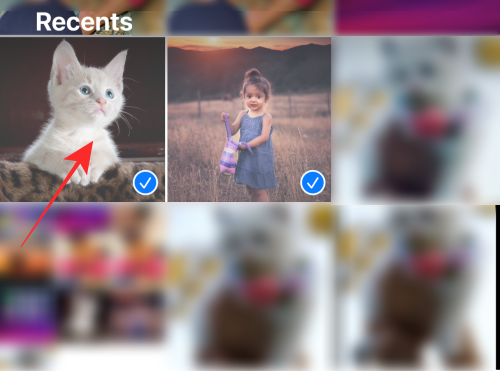
På överflödesmenyn trycker du på Klistra in redigeringar .
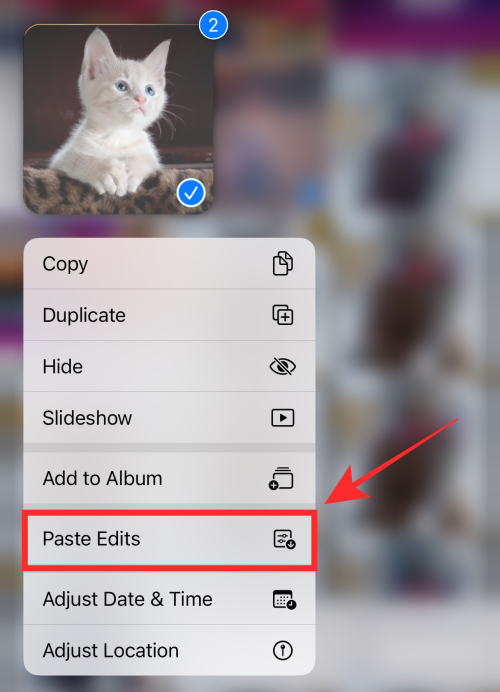
Gjort! Alla effekter kommer omedelbart att tillämpas på alla valda bilder samtidigt.
Det finns ett alternativt sätt att tillämpa batch-redigeringar på en bild. När du har valt alla bilder trycker du på ellipsknappen i det nedre högra hörnet.
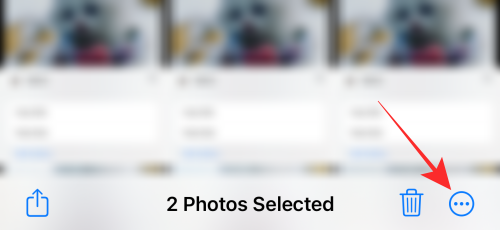
Tryck sedan på Klistra in redigeringar .
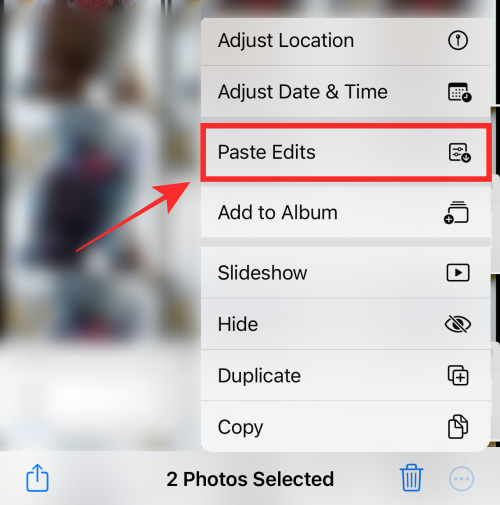
Alla valda bilder kommer omedelbart att uppdateras med redigeringarna inklistrade på dem.
Och därmed har du slutfört båda stegen som krävs för att kopiera och klistra in redigeringar i appen Foton.
Kan du ångra en kopieringsåtgärd?
Nej, du kan inte ångra en kopieringsåtgärd, men den kommer inte i konflikt med dina följande åtgärder även om du kopierade en redigering i onödan. När du kopierar en ny redigering kommer den föregående automatiskt att åsidosättas och skulle inte längre påverka bilden du klistrar in redigeringen på.
Hur man tar bort redigeringar som gjorts i en bild
Det finns två sätt att ta bort redigeringar som gjorts i en bild. Om du vill ta bort en redigering du gjort, tryck bara på "ångra"-knappen i det övre vänstra hörnet för att dra tillbaka det draget medan du är i redigeringsläget.
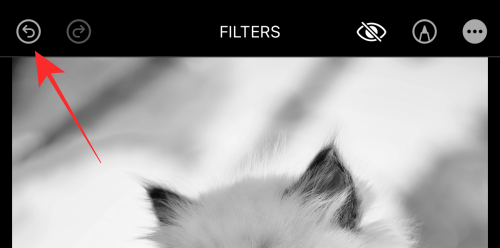
Om du vill ta bort alla redigeringar du har gjort i en bild öppnar du bilden i appen Foton och trycker på alternativet Återställ i det nedre högra hörnet.
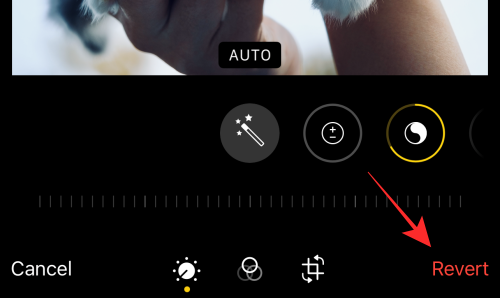
Och det är allt, gott folk! Om du har någon feedback, skriv dem i kommentarerna!
Håller iCloud-lagringen på att ta slut? Läs denna artikel nu för att lära dig hur du tar bort appar från iCloud från iPad, iPhone, Mac och Windows PC.
Om du älskar att modifiera iOS-inställningar eller vill felsöka dem, hjälper det om du lär dig hur du återställer iPhone & iPad-inställningar. Läs nu!
Hitta här hur du laddar ner köpt musik, filmer, appar eller böcker till din Apple iOS-enhet från iTunes med hjälp av iTunes inköpshistorik.
Lös ett problem där skärmen på Apple iPhone eller iPad verkar förstorat och är för stor för att använda på grund av att iPhone fastnat på zoom-problemet.
Har du problem med att din iPhone inte ringer på ditt Apple-telefon? Prova dessa felsökningssteg först innan du skickar telefonen för reparationer.
Lär dig hur du får åtkomst till SIM-kortet på Apple iPad med denna handledning.
I det här inlägget går vi igenom hur man löser ett problem där kartnavigering och GPS-funktioner inte fungerar ordentligt på Apple iPhone.
Vill du fixa iPhone eller iPad frysta eller låsta skärmproblem? Läs den här artikeln för att hitta några enkla metoder innan du kontaktar Apple Support.
Den stabila iOS 17.4-uppdateringen är runt hörnet och innehåller flera betydande förändringar. Apple har betatestat operativsystemet i några veckor, med releasen
Microsoft tar äntligen sin digitala assistent Cortana till Android och iOS i Storbritannien. Releasen, som kommer runt ett år efter en liknande lansering






