Så här tar du bort appar från iCloud: 4 bästa metoder

Håller iCloud-lagringen på att ta slut? Läs denna artikel nu för att lära dig hur du tar bort appar från iCloud från iPad, iPhone, Mac och Windows PC.
Ett av de nya elementen i iOS 16-uppdateringen för iPhone är utvidgningen av Live Text-stöd för att utföra en mängd snabba åtgärder som att kopiera text från foton och pausade ramar av videor, översätta främmande språk och konvertera utländska valutor.
Valutakonvertering är ett bekvämt verktyg för att rädda din ficka från att ta stora förluster i överprissatta erbjudanden, särskilt om du reser mycket utomlands. I det här inlägget kommer vi att visa dig hur du gör valutaomvandling med kameraappen på din iPhone.
Så här konverterar du valuta endast med telefonens kameraapp
Nedan har vi demonstrerat 2 metoder för att utföra valutakonvertering; vi rekommenderar den första metoden eftersom den ger dig lite mer information än den senare.
Obs: Den här funktionen är endast tillgänglig på iPhones eller iPads som körs på iOS 16 (för närvarande Beta).
Metod 1: Använda livetextvalet
Starta kameraappen på din iPhone eller iPad.
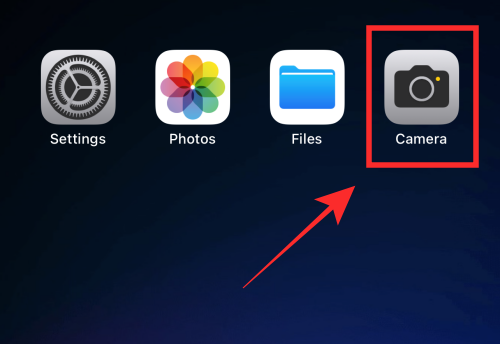
Se till att du är i PHOTO- läget. Om du är i självkameraläget trycker du på kameraknappen på den nedre panelen för att växla till den primära (bakåtvända) kameran.
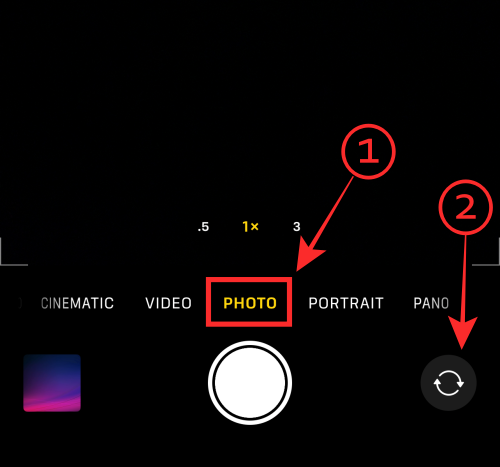
För kameravyn mot bilden av valutan du vill konvertera. Den måste innehålla både valutasymbolen och siffran.
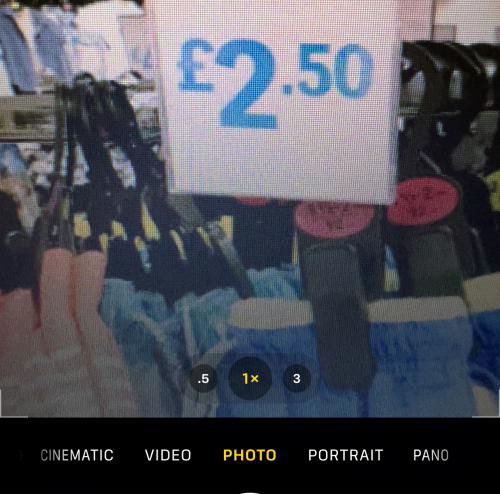
Justera fokus tills en gul valruta dyker upp runt valutan. Se till att justera vyn för att ta bort oönskad text från markeringen.
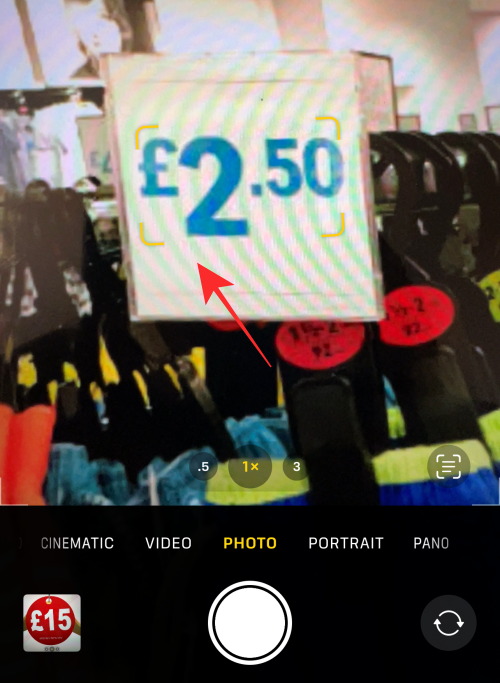
Tips: Om du har svårt att låsa Live Text-valsrutan på texten kan du prova att byta kamera från stående vy till liggande vy eller vice versa beroende på situationen.
Tryck på Live Text-ikonen längst ner till höger i kameraförhandsvisningen.
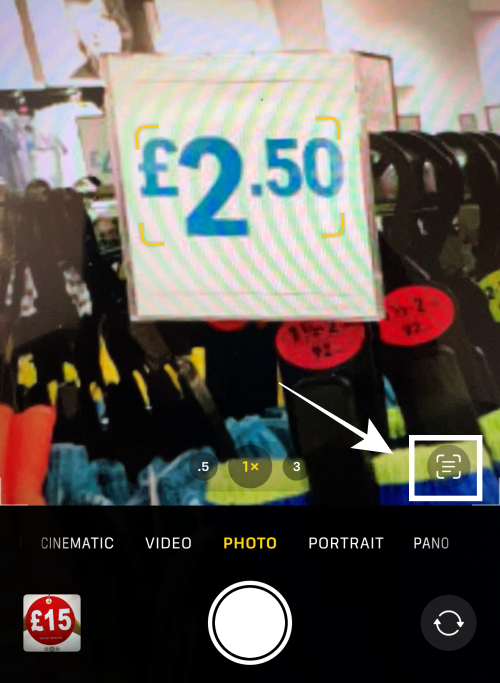
Tryck länge i mitten av den markerade texten markerad av Live Text-funktionen.
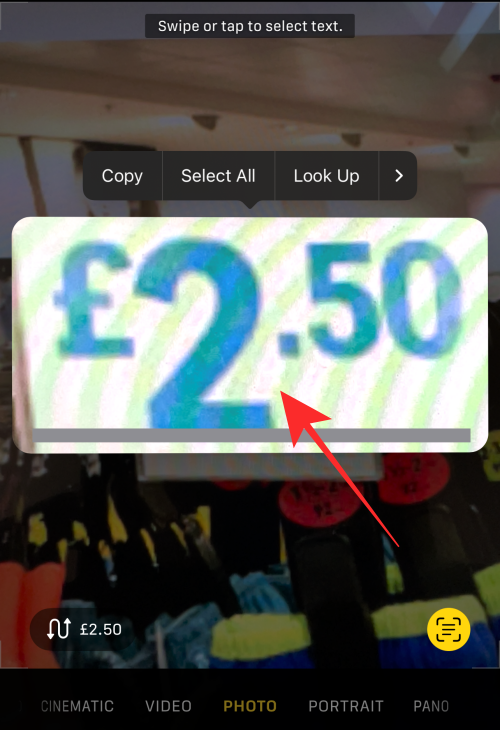
Du kommer att se information om landet valutan tillhör och värdet omräknat till din egen valuta i en textruta. Till exempel, här är informationen du får att 2,50 brittiska pund motsvarar 3,110 amerikanska dollar.
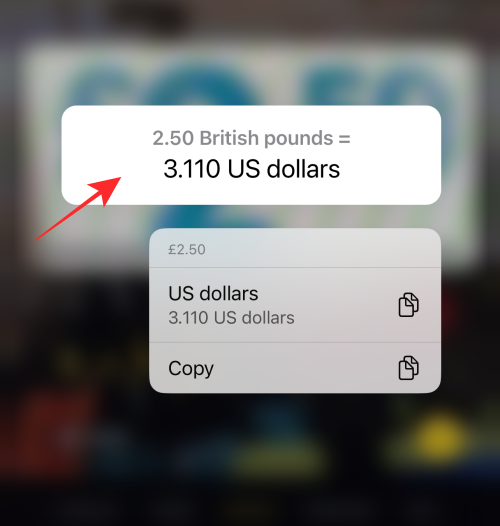
Tryck på det konverterade värdet i spillmenyn för att kopiera det konverterade värdet (i din valuta) till urklippet. Här är det konverterade värdet i amerikanska dollar .
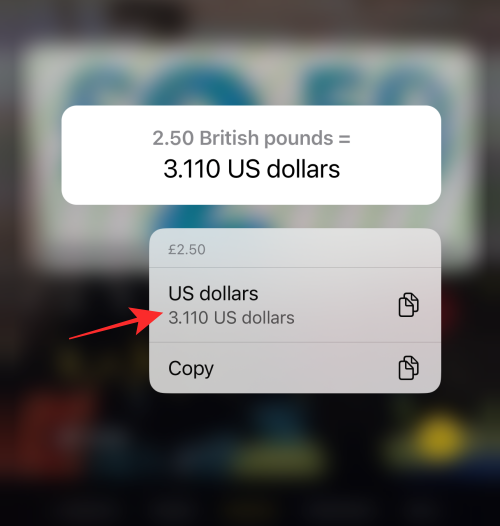
Tryck på Kopiera för att kopiera det ursprungliga beloppet/valutan till ditt urklipp (här är valutan och beloppet 2,50 £).
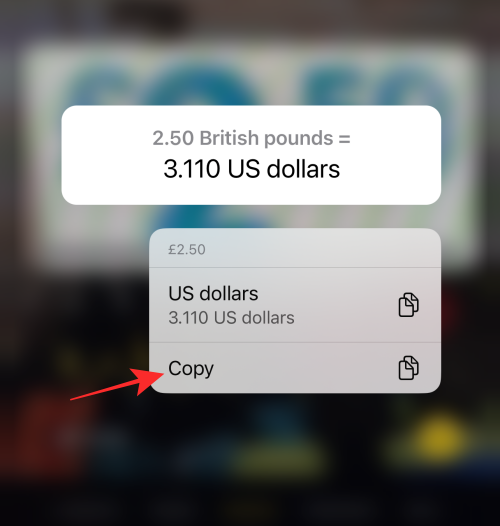
Gjort! Det är allt som krävs!
Metod 2: Använda konvertera ikonen
Det här alternativet är att få valfritt valutavärde snabbt omvandlat till din valuta. Det är nästan exakt samma som den första metoden, oavsett, nu kör vi!
Starta kameraappen på din iPhone eller iPad.
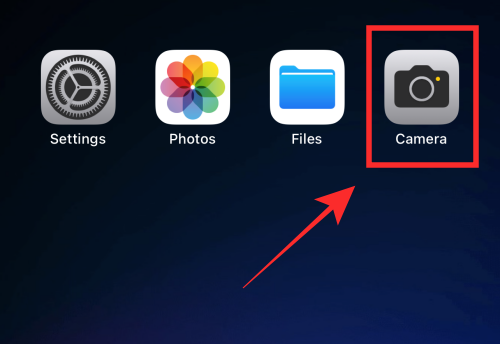
Se till att du är i PHOTO- läget. Om du är i självkameraläge trycker du på kameraknappen på den nedre panelen för att växla till den primära (bakåtvända) kameran.
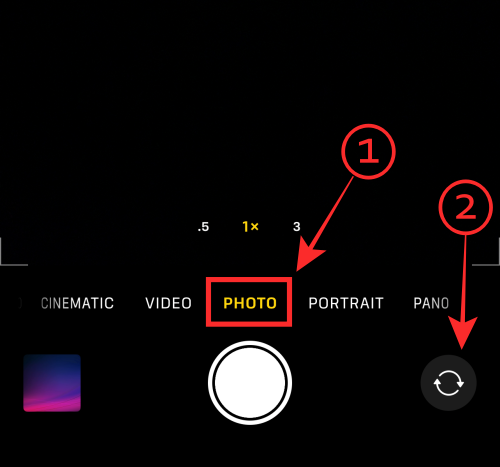
För kameravyn mot bilden av valutan du vill konvertera. Den måste innehålla både valutasymbolen och siffran.
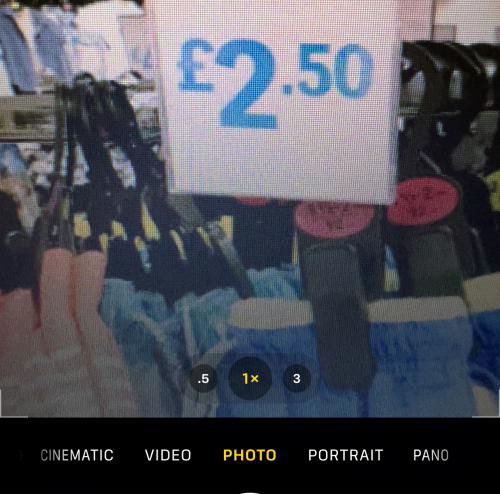
Justera fokus tills en gul valruta dyker upp runt valutan. Se till att justera vyn för att ta bort oönskad text från markeringen.
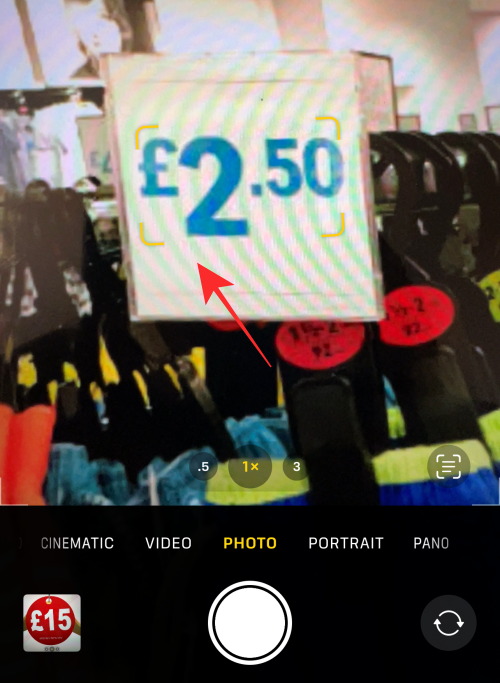
Tips: Om du har svårt att låsa Live Text-valsrutan på texten kan du prova att byta kamera från stående vy till liggande vy eller vice versa beroende på situationen.
Tryck på Live Text-ikonen längst ner till höger i kameraförhandsvisningen.
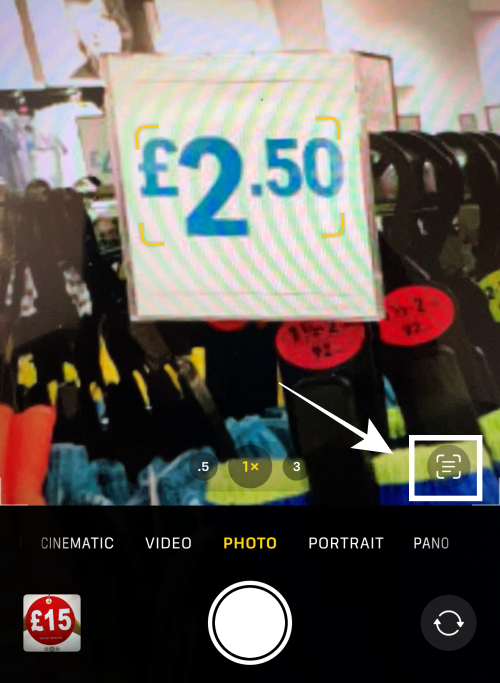
Klicka på konverteringsalternativet i det nedre vänstra hörnet av förhandsgranskningen.
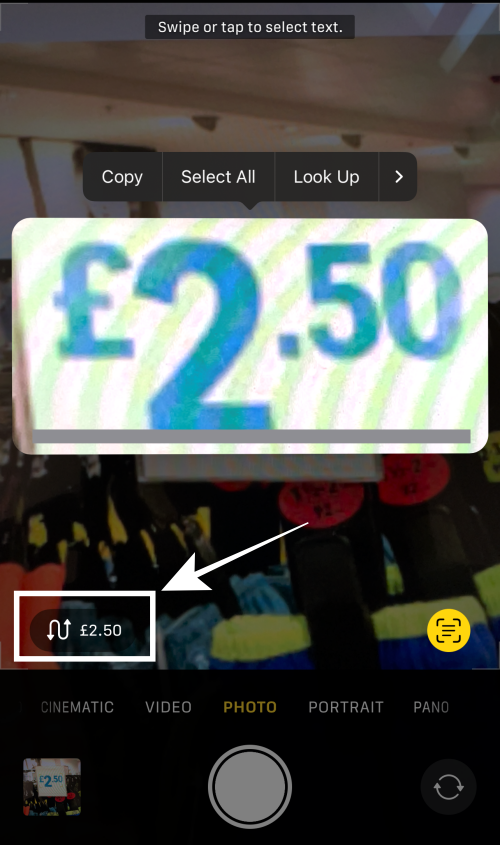
Tryck på Kopiera för att kopiera det ursprungliga värdet till ditt urklipp (här är det 2,50 £).
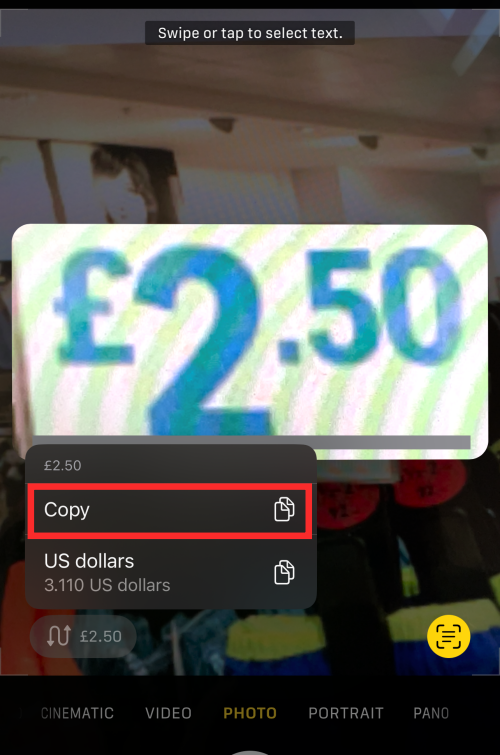
Tryck på den konverterade i spillmenyn för att kopiera resultatet till ditt urklipp. Till exempel, här är det konverterade värdet i amerikanska dollar .
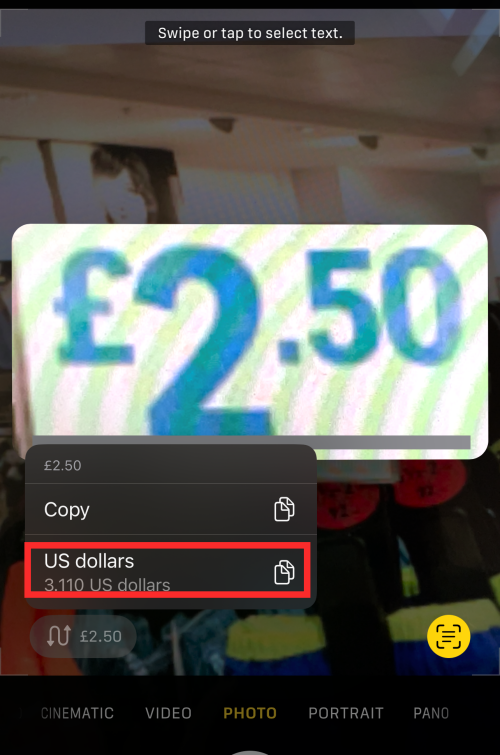
Det är allt som krävs för att konvertera valfri valuta till din inhemska valuta med din iPhone eller iPads kameraapp.
Så här ändrar du standardvalutan på din enhet
Valutan på din iPhone bestäms av den "Region" du har angett som din plats när du konfigurerade telefonen (om du inte ändrade den senare). Så för att ändra standardvalutan på din Apple-enhet behöver du bara ändra regioninställningarna. Så här gör du.
Starta appen Inställningar på din iPhone eller iPad.
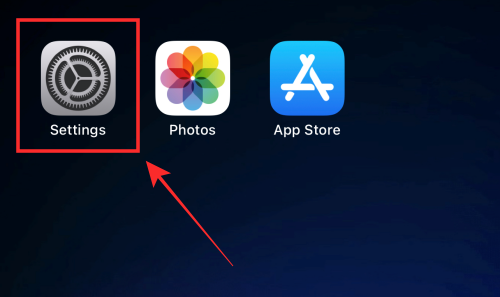
Rulla ned och välj Allmänt .
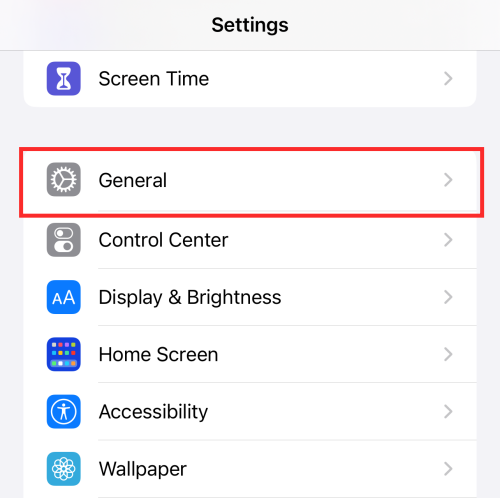
Rulla ned och tryck på Språk och region.
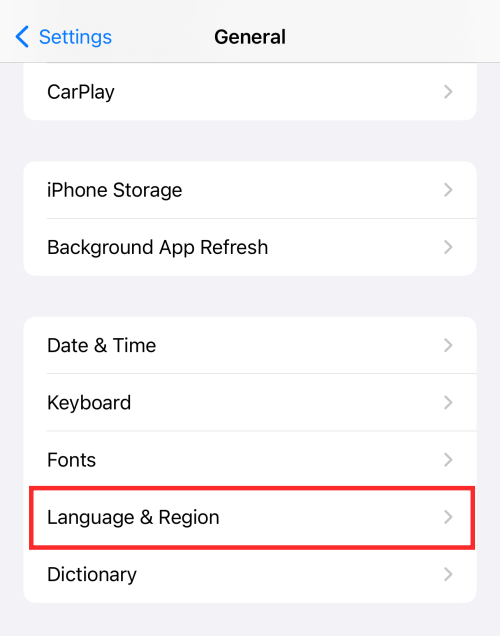
Från alternativen väljer du Region .
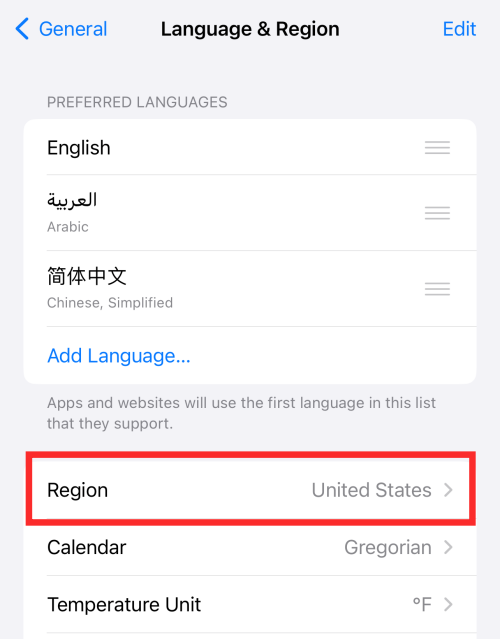
Tryck på valfritt land som visas i överflödesmenyn för att välja det. Om du till exempel vill ändra din region till Förenade Arabemiraten, tryck på Förenade Arabemiraten på listan.
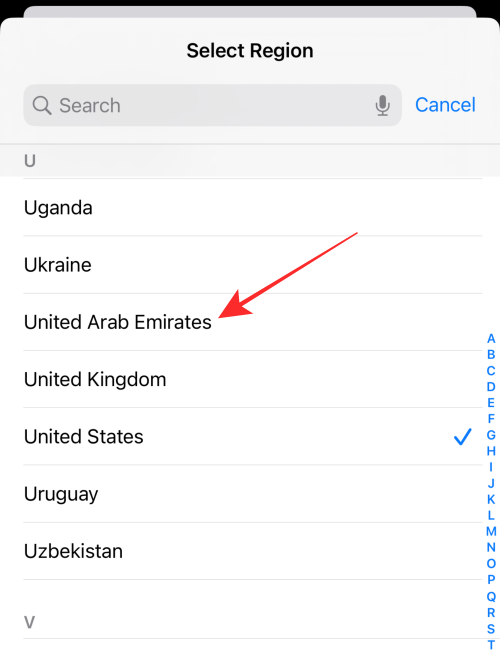
Klicka på Ändra till alternativet "namn på land" i popup-fönstret.
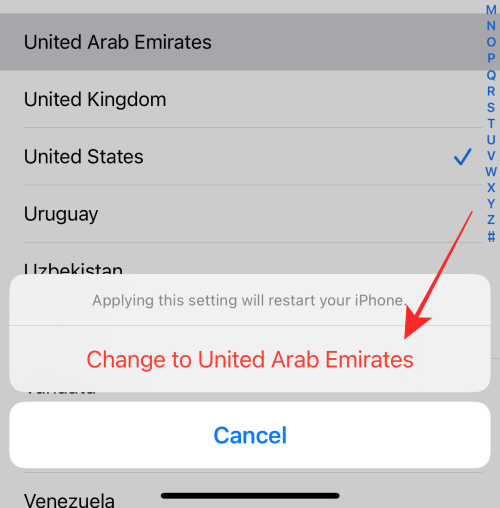
Obs: Om du vill ändra din region som använder en variant av samma språk, kommer popup-fönstret att fråga dig om du vill ändra språket på iPhone eller iPad. Om du till exempel vill ändra din region från USA till Storbritannien, tryck sedan på Ändra till engelska (UK) för att slutföra processen.
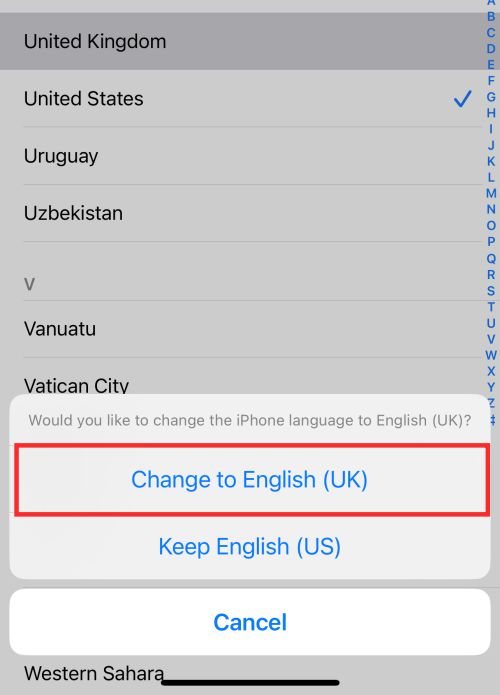
Gjort! Det är så du ändrar din region på din enhet.
Nu, när du använder kameraappen för att konvertera valuta, kommer du att märka att standardvalutan har ändrats till den region du har valt i inställningarna.
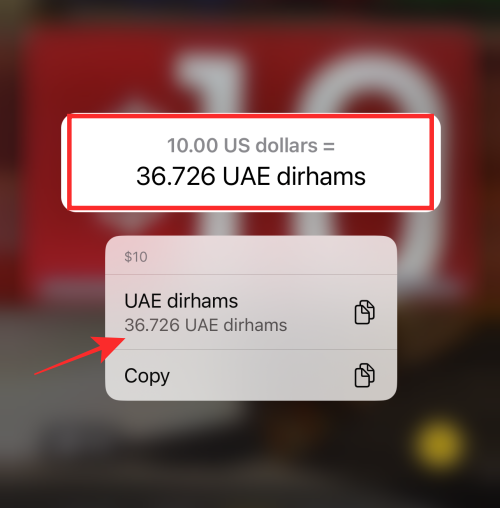
Här är ett annat exempel på hur du ändrar standardvaluta genom att ändra region på din enhet.
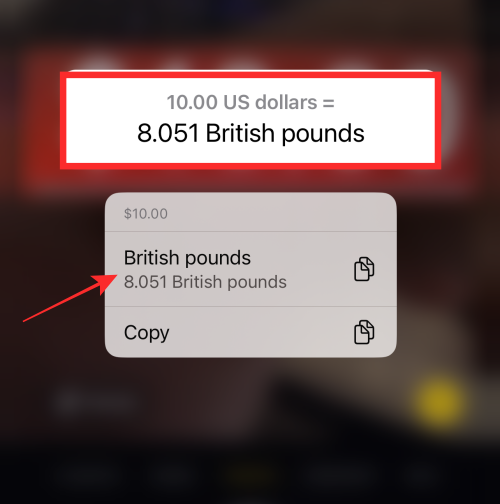
Varför upptäcker inte min kamera valutatext med hjälp av livetext?
Om du antar att din enhet är på iOS 16 kan problemet bero på följande orsaker:
Fena! Det är allt du behöver veta om att använda valutaomvandlaren på iOS 16.
Håller iCloud-lagringen på att ta slut? Läs denna artikel nu för att lära dig hur du tar bort appar från iCloud från iPad, iPhone, Mac och Windows PC.
Om du älskar att modifiera iOS-inställningar eller vill felsöka dem, hjälper det om du lär dig hur du återställer iPhone & iPad-inställningar. Läs nu!
Hitta här hur du laddar ner köpt musik, filmer, appar eller böcker till din Apple iOS-enhet från iTunes med hjälp av iTunes inköpshistorik.
Lös ett problem där skärmen på Apple iPhone eller iPad verkar förstorat och är för stor för att använda på grund av att iPhone fastnat på zoom-problemet.
Har du problem med att din iPhone inte ringer på ditt Apple-telefon? Prova dessa felsökningssteg först innan du skickar telefonen för reparationer.
Lär dig hur du får åtkomst till SIM-kortet på Apple iPad med denna handledning.
I det här inlägget går vi igenom hur man löser ett problem där kartnavigering och GPS-funktioner inte fungerar ordentligt på Apple iPhone.
Vill du fixa iPhone eller iPad frysta eller låsta skärmproblem? Läs den här artikeln för att hitta några enkla metoder innan du kontaktar Apple Support.
Den stabila iOS 17.4-uppdateringen är runt hörnet och innehåller flera betydande förändringar. Apple har betatestat operativsystemet i några veckor, med releasen
Microsoft tar äntligen sin digitala assistent Cortana till Android och iOS i Storbritannien. Releasen, som kommer runt ett år efter en liknande lansering






