Så här tar du bort appar från iCloud: 4 bästa metoder

Håller iCloud-lagringen på att ta slut? Läs denna artikel nu för att lära dig hur du tar bort appar från iCloud från iPad, iPhone, Mac och Windows PC.
Tillämpningen av metriska konverteringsverktyg i vardagen har ett enormt spektrum, som när du slår upp ett recept på nätet eller när du vill konvertera avståndet som kom i en obekant enhet i ett sökresultat. För att göra saker lite enklare för dig görs enhetsdetektering och konvertering till en organisk del av textinmatning så att du kan konvertera olika måttenheter som längd, vikt eller temperatur på språng på iOS 16 .
I det här inlägget kommer vi att visa dig alla sätt att konvertera mätvärden på iPhone på iOS 16.
3 sätt att konvertera statistik på iPhone på iOS 16
I stort finns det 3 sätt att vända om du plötsligt upptäcker behovet av att omvandla en måttenhet till en annan, dvs. genom Notes-appen, genom texter på en sida eller i textfältet och med hjälp av Live Text-funktionen.
Låt oss inte avvika och hoppa till "Hur är" nu.
Metod 1: Konvertera metriska enheter i Notes-appen
I Notes-appen finns det två sätt att konvertera metriska enheter. Den ena ger ett visningsresultat medan den andra låter dig kopiera utdata. Vi hjälper dig att bekanta dig med båda alternativen.
Alternativ 1: Visa konverterade metriska enheter
Öppna anteckningarna och starta ett nytt utkast.
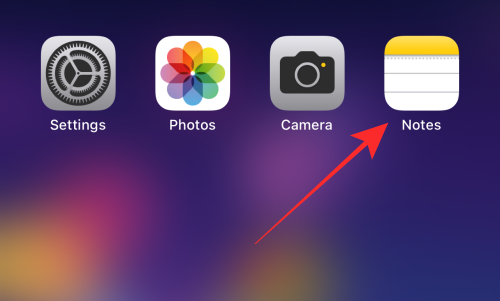
Tryck på skrivikonen längst ner till höger för att starta ett nytt utkast.
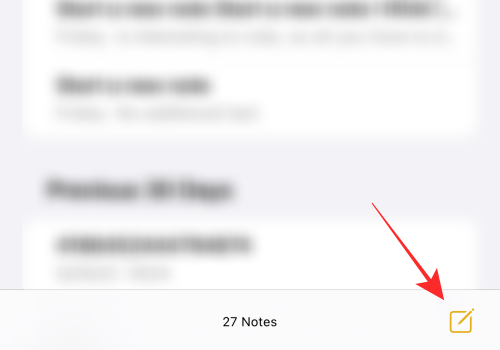
Ange valfri text och metrisk enhet i textfältet.
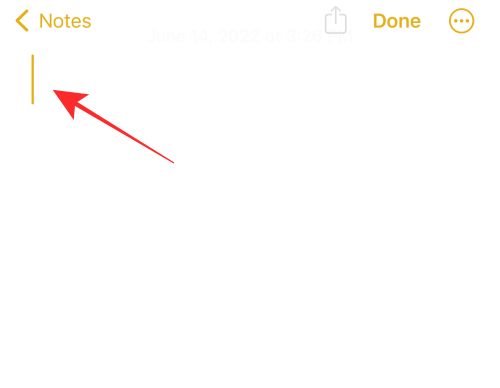
För att få konverteringsenheter som referens när du matar in värdena i textfältet; tryck på valfri enhet. Se till att välja både siffra och måttenhet.
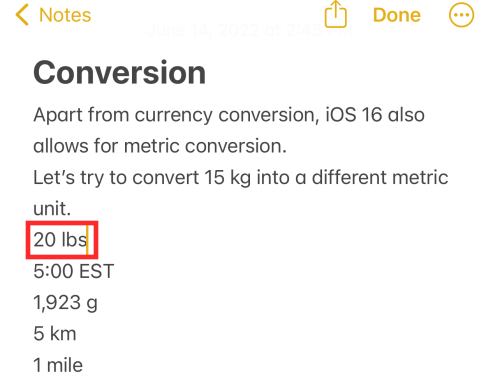
Tryck på den högerpekande pilen på spillmenyn ovanför den markerade texten.
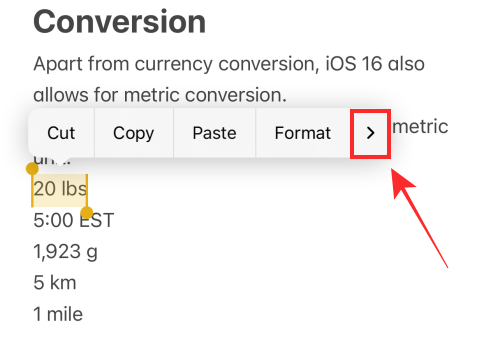
Du kommer att se konverterade enheter när överflödesmenyn glider till vänster. Dessa värden är endast för referens och kan inte kopieras eller interageras med på något sätt. För att mata in det i textfältet måste du mata in det manuellt eller använda diktering.
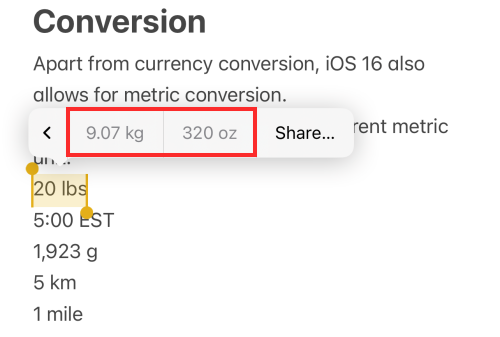
Alternativ 2: Kopiera konverterade metriska enheter
Det finns ett sätt att både visa och kopiera konverterade enheter på Notes. För att göra det anger du de värden du vill konvertera i textfältet och trycker på Klart uppe till höger.
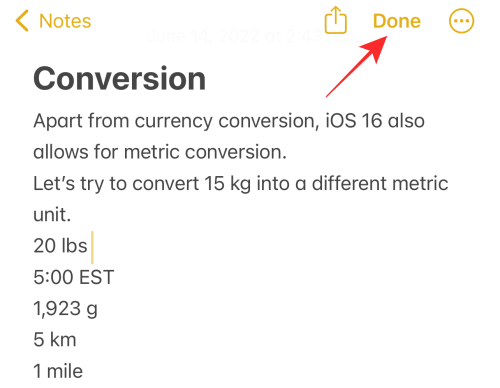
Ett grått understreck visas som en uppmaning för alla enheter som har tillgängliga konverteringsförslag.
Tryck på valfri understruken enhet.
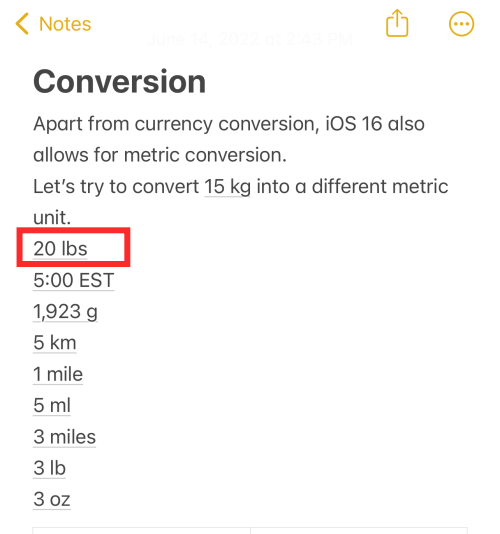
För att kopiera en konverterad enhet, tryck på alternativet som innehåller siffran och enheten som du vill kopiera på överflödesmenyn.
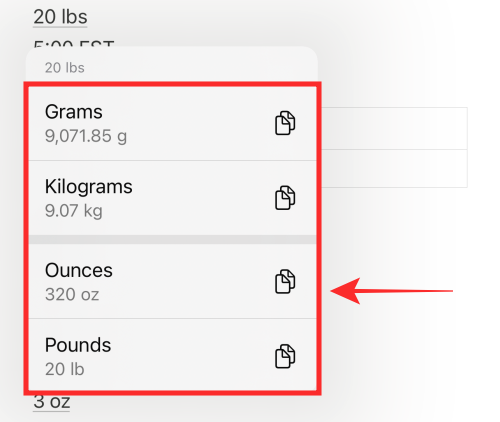
Det är allt. Du kan konvertera enheter för vikt, höjd eller avstånd, temperatur och till och med tidszoner (till din lokala tid) med detta praktiska konverteringsverktyg.
Metod 2: Konvertera metrisk enhet i valfritt textfält
Du kan se konverterade enheter i en överflödesmeny om du trycker på den metriska enheten i ett textfält som iMessage-appen eller till och med Safari-adressfältet. Vi kommer att visa dig hur det fungerar i iMessage för demonstration.
Öppna iMessage- appen på din iPhone.
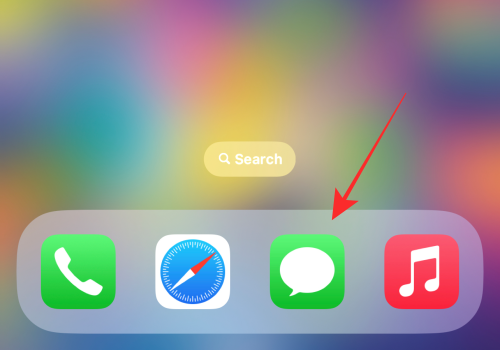
Ange valfri text och metrisk enhet i textfältet.
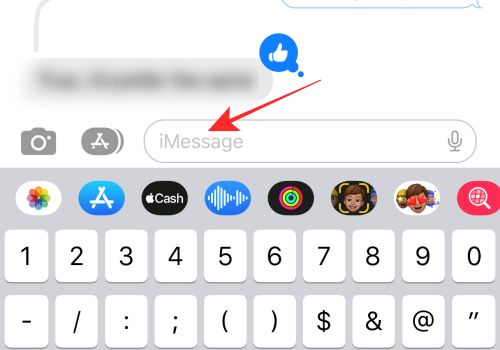
Tryck på valfri metrisk enhet för att välja den. Se till att välja både siffra och måttenhet.
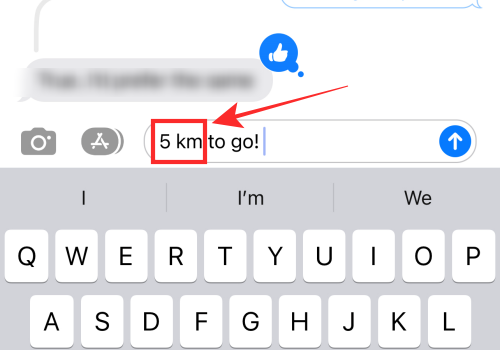
Tryck på den högerpekande pilen på spillmenyn ovanför den markerade texten.
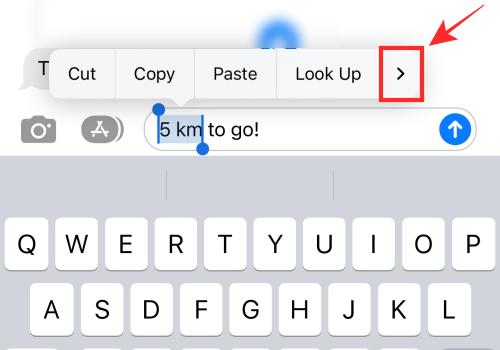
Du kommer att se konverterade enheter när överflödesmenyn glider åt vänster. Dessa värden är endast för referens och kan inte kopieras eller interageras med på något sätt. För att mata in den i textfältet måste du skriva in den manuellt eller använda röstinmatning.
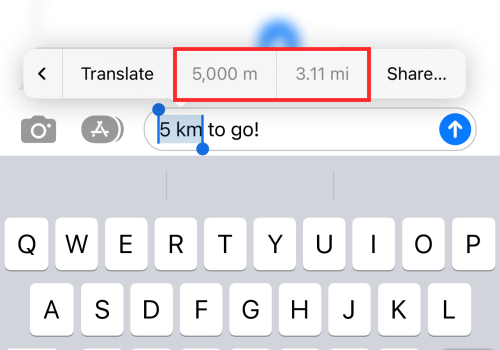
Faktum är att du kan konvertera enheter som visas i ett meddelande i din inkorg på din iPhone. Allt du behöver göra är att trycka på valfri understruken måttenhet (tillsammans med siffran).
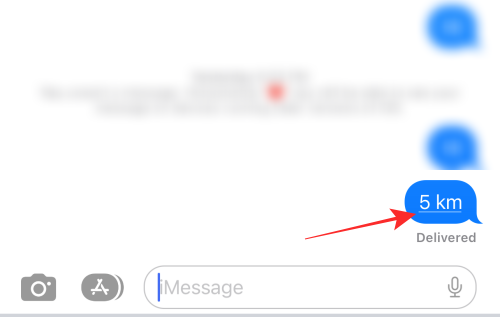
Du får omedelbart konverteringar som du kan kopiera till klippbordet.
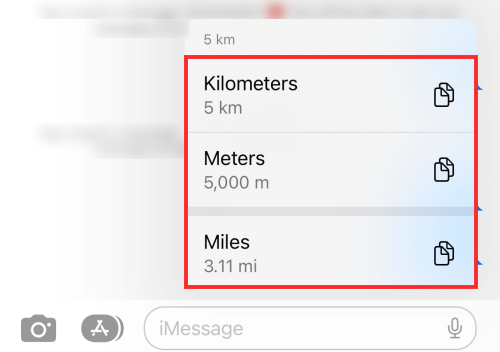
Metod 3: Konvertera enhet med Live Text
Live Text kan komma till undsättning i nästan alla situationer där du behöver ett snabbt konverteringsverktyg, vare sig det är metriska enheter eller valuta. Med hjälp av livetext har du möjlighet att konvertera mått på 3 sätt, nämligen. kameravy, i en bild eller en video.
Alternativ 1: Konvertera enhet med hjälp av kameravyn
Starta kameraappen på din iPhone eller iPad.
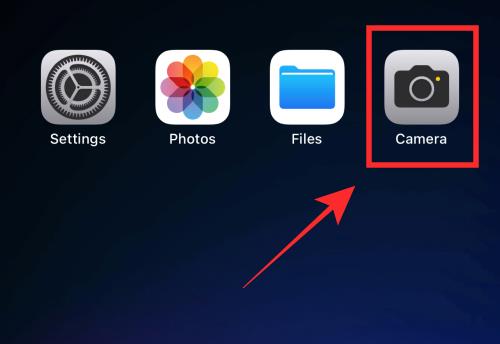
Se till att du är i PHOTO-läget. Om du är i självkameraläget trycker du på kameraknappen på den nedre panelen för att växla till den primära (bakåtvända) kameran.
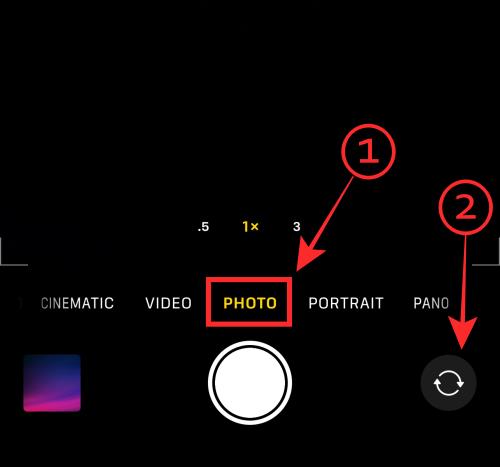
För kameravyn mot bilden av valutan du vill konvertera. Den måste innehålla både valutasymbolen och siffran.
Justera fokus tills en gul valruta dyker upp runt enheten. Se till att justera vyn för att ta bort oönskad text från markeringen.
Tips: Om du har svårt att låsa Live Text-valsrutan på texten kan du prova att byta kamera från stående vy till liggande vy eller vice versa beroende på situationen.
Tryck på Live Text-ikonen i det nedre högra hörnet av kameravyn.
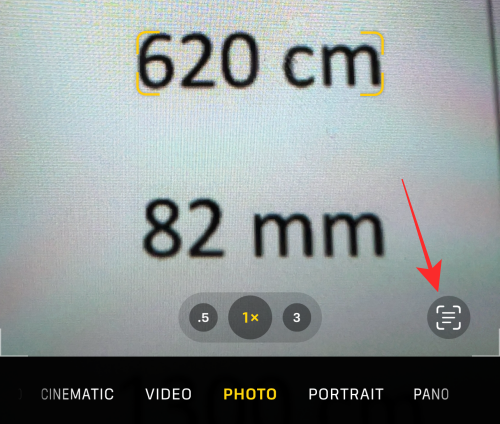
Vid det här laget har du två sätt att få konverterade enheter — 1. antingen tryck länge på den markerade texten som panoreras ut i mitten eller 2. tryck på konverteringsikonen i det nedre vänstra hörnet.
På en spillmeny kommer du att se en lista med konverterade måttenheter på enheter. Tryck på valfri konverterad enhet på överflödesmenyn för att kopiera den.
Gjort!
Alternativ 2: Konvertera enhet i en bild
Följande metod är att konvertera en metrisk enhet i valfri bild som du har i Foton-appen och det görs med hjälp av Live Text-funktionen på iPhone. Så här gör du.
Öppna appen Foton på din iPhone.
Tryck på en bild som innehåller en metrisk enhet som du vill konvertera i valfri mapp.
Tryck länge på texten (siffra och måttenhet) i bilden.
Du kommer att få en lista över konverterade måttenheter i en spillmeny. Tryck på valfritt alternativ för att kopiera det till urklippet.
Alternativ 3: Konvertera enhet i en video
Du kan använda Live Text på en pausad bildruta i en video för att konvertera valfri enhet på skärmen. Så här gör du.
Öppna appen Foton på din iPhone.
Öppna valfri mapp och tryck på valfri video som innehåller en metrisk enhet som du vill konvertera.
När videon spelas trycker du på pausknappen på den nedre panelen för att låsa en ram med den metriska enheten som du vill konvertera.
Tryck på Live Text-ikonen i det nedre högra hörnet av videoförhandsvisningen.
Alla enheter med tillgängliga konverteringar kommer att understrykas med en grå linje. Tryck på valfri understruken enhet.
Du kommer att få en lista över konverterade måttenheter i en spillmeny. Tryck på valfritt alternativ för att kopiera det till urklippet.
Gjort! Det är så du konverterar enheter i en video som är tillgänglig i appen Foton.
Vilka måttenheter kan du konvertera?
Du kan använda enhetsomvandlingssystemet för att konvertera måttenheter för massa (t.ex. kg, lb), avstånd eller längd (t.ex. km, m) och temperatur (t.ex. Celcius, Fahrenheit) etc. Du kan till och med konvertera tidszoner till din lokala tid med hjälp av funktionen.
För att enkelt hitta en enhet med konverteringsförslag i Notes-appen, följ det grå understrecket och tryck på valfri enhet som har det grå understrecket.
Poängen att komma ihåg att på iOS 16 kan du konvertera texter med måttenheter tillgängliga nästan var som helst. I de flesta fall kommer de konvertibla enheterna att markeras med ett grått understreck.
Om du inte ser ett understreck för enheten, till exempel i en text på en webbplats som är öppen i Safari-webbläsaren, pekar du för att välja enhet och siffra; om den valda enheten är konvertibel eller igenkänd, kommer du att få den konverterade enheten i spillmenyn ovanför valet.
Här är ett bra tillfälle att ta upp ansvarsfriskrivningen att konverteringsfunktionen inte är en cent procent felfri. Ibland misslyckas den med att upptäcka vissa värden som till exempel en siffra med "miles" som måttenhet. Men i de flesta fall bör det åtgärdas genom att uppdatera den aktuella appen, även om det kanske inte nödvändigtvis fungerar för alla.
Gjort! Det är allt som behövs för att konvertera måttenheter på din iPhone på iOS 16.
Håller iCloud-lagringen på att ta slut? Läs denna artikel nu för att lära dig hur du tar bort appar från iCloud från iPad, iPhone, Mac och Windows PC.
Om du älskar att modifiera iOS-inställningar eller vill felsöka dem, hjälper det om du lär dig hur du återställer iPhone & iPad-inställningar. Läs nu!
Hitta här hur du laddar ner köpt musik, filmer, appar eller böcker till din Apple iOS-enhet från iTunes med hjälp av iTunes inköpshistorik.
Lös ett problem där skärmen på Apple iPhone eller iPad verkar förstorat och är för stor för att använda på grund av att iPhone fastnat på zoom-problemet.
Har du problem med att din iPhone inte ringer på ditt Apple-telefon? Prova dessa felsökningssteg först innan du skickar telefonen för reparationer.
Lär dig hur du får åtkomst till SIM-kortet på Apple iPad med denna handledning.
I det här inlägget går vi igenom hur man löser ett problem där kartnavigering och GPS-funktioner inte fungerar ordentligt på Apple iPhone.
Vill du fixa iPhone eller iPad frysta eller låsta skärmproblem? Läs den här artikeln för att hitta några enkla metoder innan du kontaktar Apple Support.
Den stabila iOS 17.4-uppdateringen är runt hörnet och innehåller flera betydande förändringar. Apple har betatestat operativsystemet i några veckor, med releasen
Microsoft tar äntligen sin digitala assistent Cortana till Android och iOS i Storbritannien. Releasen, som kommer runt ett år efter en liknande lansering






