Så här tar du bort appar från iCloud: 4 bästa metoder

Håller iCloud-lagringen på att ta slut? Läs denna artikel nu för att lära dig hur du tar bort appar från iCloud från iPad, iPhone, Mac och Windows PC.
Vad man ska veta
Hur fungerar verktyget Infoga i Messages på iOS 17?
Med iOS 17 låter appen Messages på iPhone dig infoga kontakter och lösenord som sparats på din enhet direkt i appen. På så sätt behöver du inte stänga appen Meddelanden och öppna appen Kontakter eller Inställningar för att kopiera och klistra in kontakter eller lösenord från din iPhone till en konversation.
Infoga verktyget i meddelanden kan användas för att dela flera kontakter samtidigt inom samma meddelande men det kräver att du trycker på meddelandet och väljer alternativet Infoga upprepade gånger för att lägga till dem en efter en. När det gäller lösenord kan du antingen välja ett kontos användarnamn eller lösenord för att lägga till det i ditt meddelande, men om du vill lägga till båda dessa referenser i konversationen måste du lägga till ett av dem och sedan använda verktyget Infoga igen att lägga till den andra.
Relaterat: Hur man aktiverar och använder skärmavstånd på iOS 17
Så här infogar du kontakter direkt från meddelanden på iOS 17
Innan du kan infoga kontakter eller lösenord i en konversation i Messages måste du se till att din iPhone körs på iOS 17 eller senare. För att göra det, gå till Inställningar > Allmänt > Programuppdatering och uppdatera sedan din enhet till iOS 17, om tillgängligt.
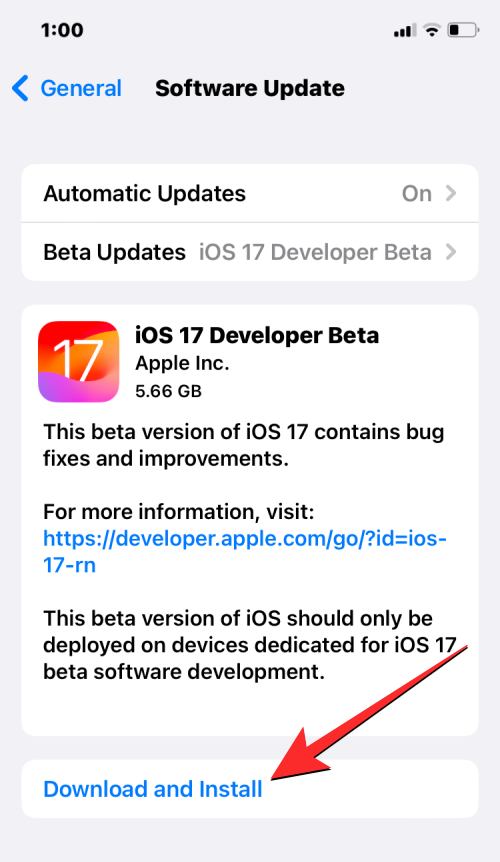
Obs : I skrivande stund är iOS 17 endast tillgänglig som en utvecklare förhandsvisning, så vi föreslår att du väntar på en betaversion eller offentlig utgåva för att undvika att stöta på problem eller buggar i programvaran.
För att infoga kontaktuppgifter i en konversation på iMessage, öppna Meddelanden -appen på din iPhone.
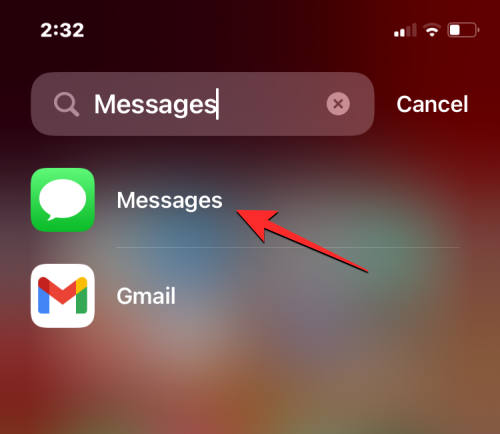
Inuti Meddelanden trycker du på en konversation du vill öppna.
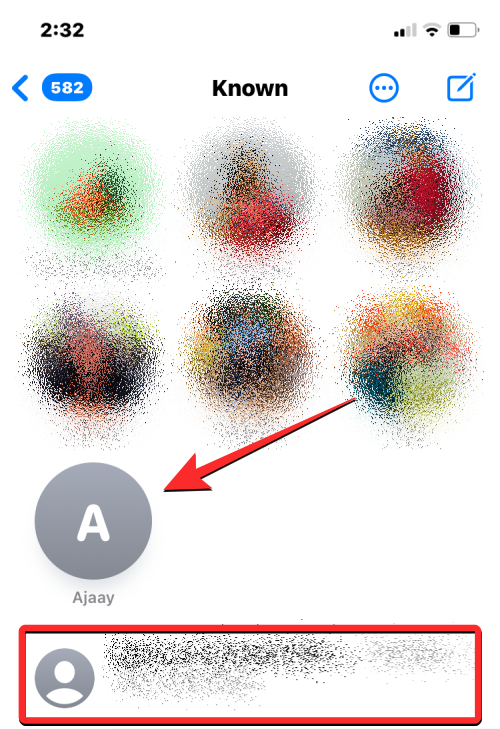
När den här konversationen öppnas på nästa skärm, tryck på textrutan längst ner och tryck sedan på den igen efter att tangentbordet dyker upp.
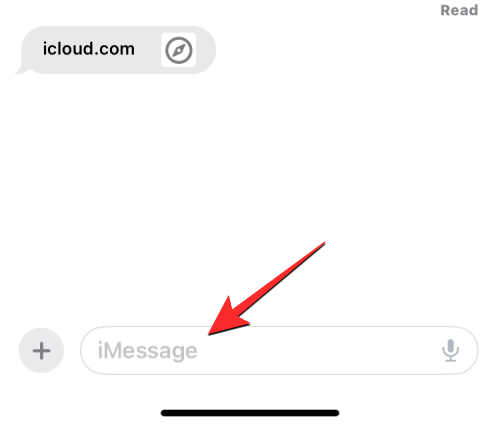
I översvämningsbubblan som visas trycker du på Infoga .
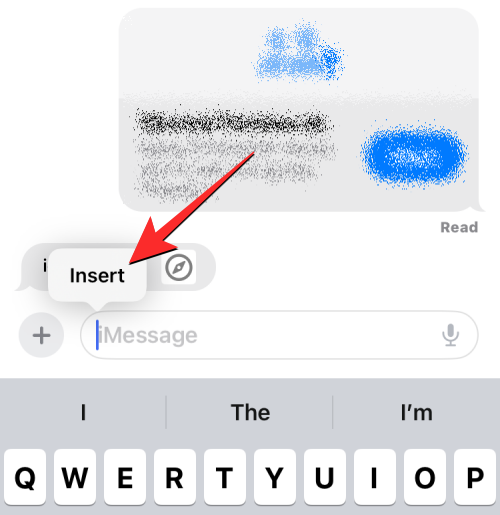
Denna bubbla kommer nu att ersättas av en annan översvämningsbubbla med fler alternativ. Klicka här på Kontakter .
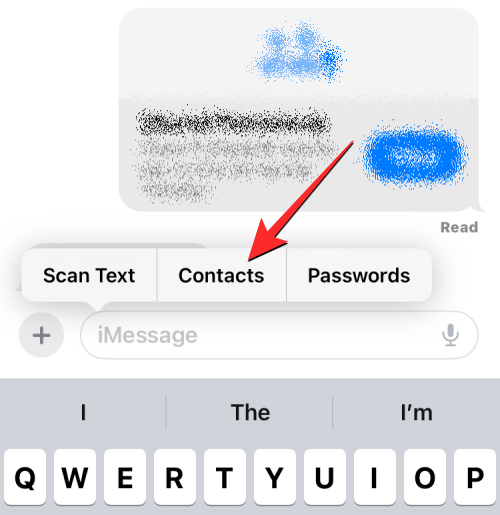
När du gör det bör du se kontaktlistan visas på skärmen. Klicka här på kontakten vars uppgifter du vill dela i den valda konversationen. Du kan också använda sökrutan längst upp för att söka upp kontakter på din iPhone utan att rulla ner i det oändliga på skärmen.
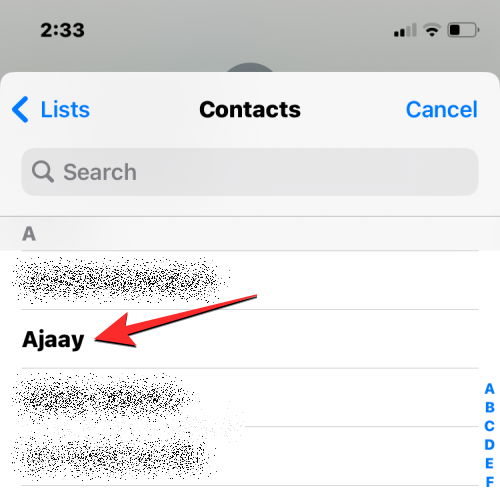
Detta öppnar den valda kontaktens informationsskärm. Här trycker du på telefonnumret , e-postadressen eller annan information som du vill dela om kontakten i Meddelanden-appen.
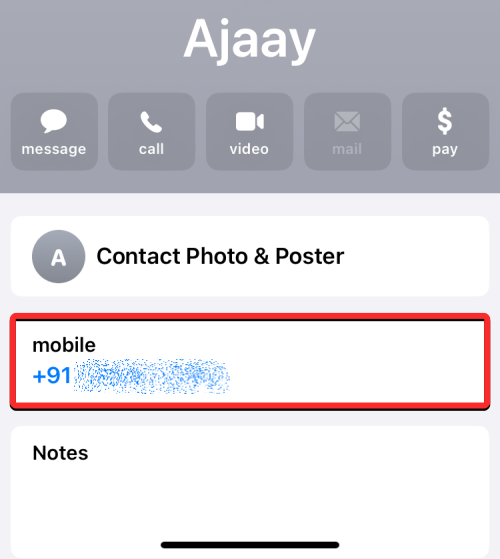
När du gör det kommer den valda kontaktinformationen att visas i textrutan längst ner.
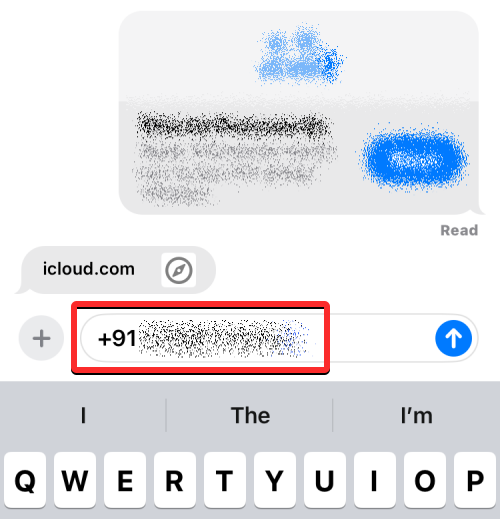
Om du vill dela hela kontaktinformationen för personen, tryck och håll på den önskade kontakten från kontaktskärmen och dra runt den för att återgå till konversationen där du vill dela den.
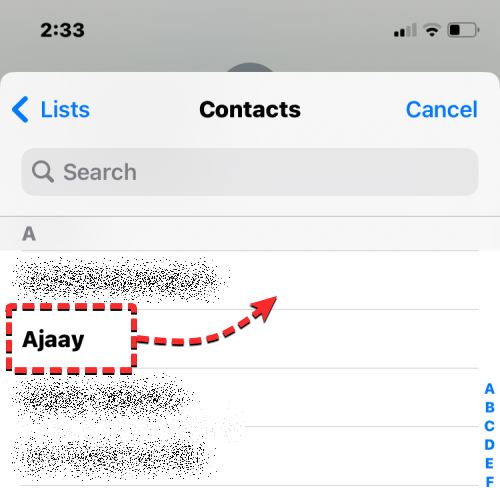
När den flytande kontaktikonen dyker upp, släpp den på den öppnade konversationen genom att lyfta fingret för att klistra in den.
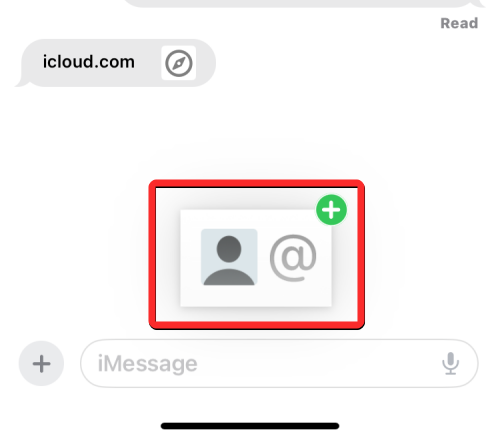
Detta kommer att lägga till alla kontaktuppgifter i textrutan längst ner.
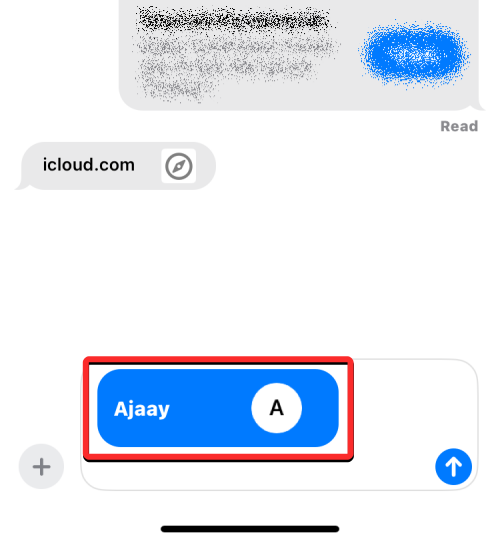
När du har kopierat kontaktuppgifterna till textrutan längst ner, tryck på uppåtpilen i det nedre högra hörnet för att skicka den till mottagaren.
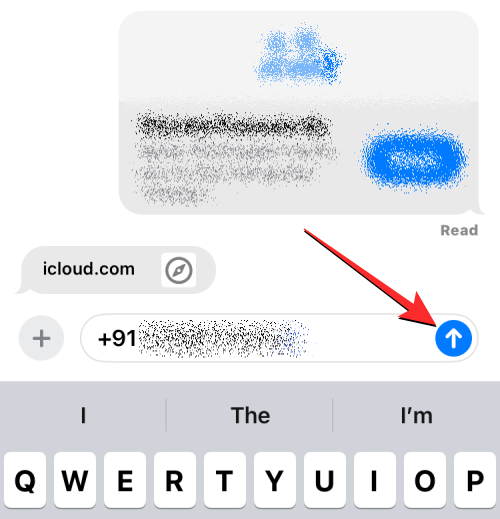
Relaterat: Hur man redigerar och anpassar standby-läge på iOS 17
Hur man infogar lösenord direkt från Messages på iOS 17
Om du vill infoga lösenord i en konversation på iMessage öppnar du appen Meddelanden på din iPhone.
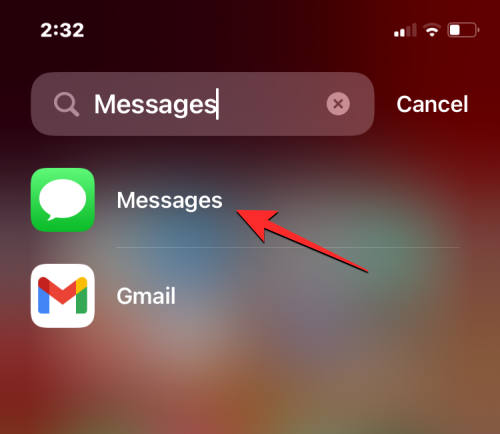
Inuti Meddelanden trycker du på en konversation du vill öppna.
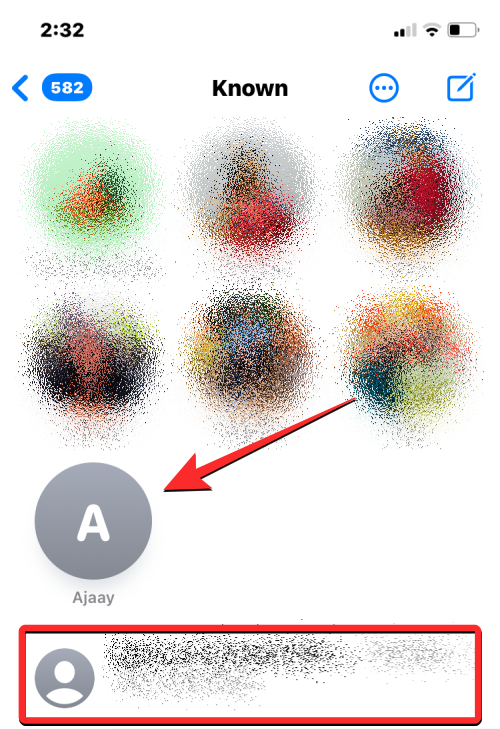
När den här konversationen öppnas på nästa skärm, tryck på textrutan längst ner och tryck sedan på den igen efter att tangentbordet dyker upp.
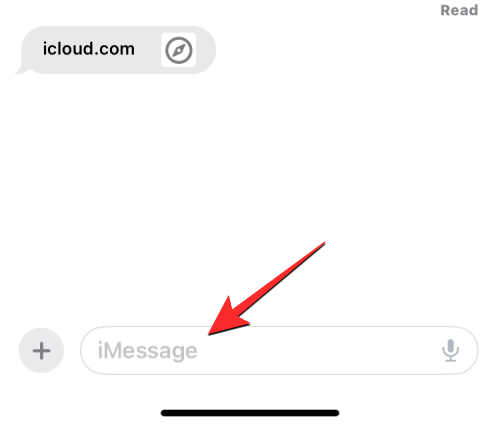
I översvämningsbubblan som visas trycker du på Infoga .
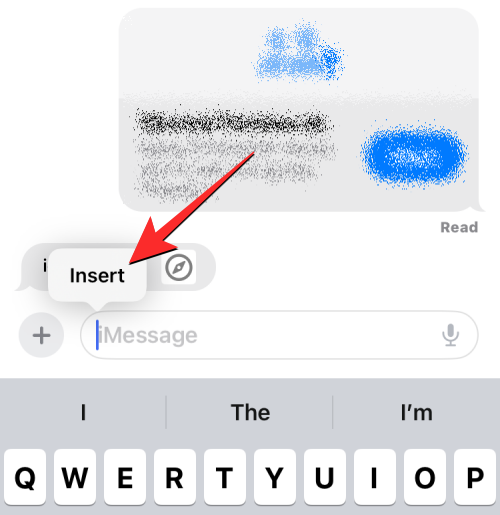
Denna bubbla kommer nu att ersättas av en annan översvämningsbubbla med fler alternativ. Klicka här på Lösenord .
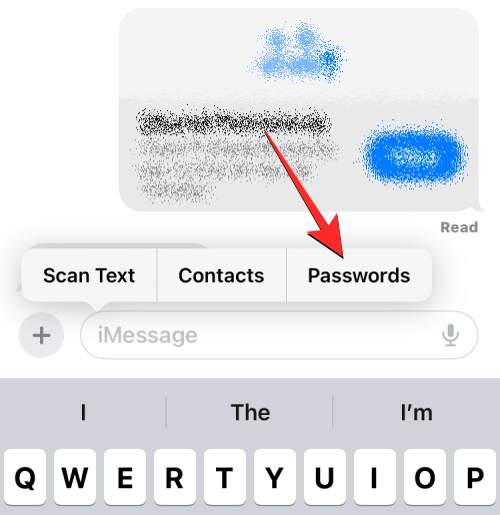
Du kommer att bli ombedd att autentisera din identitet med Face ID, Touch ID eller din enhets lösenord.
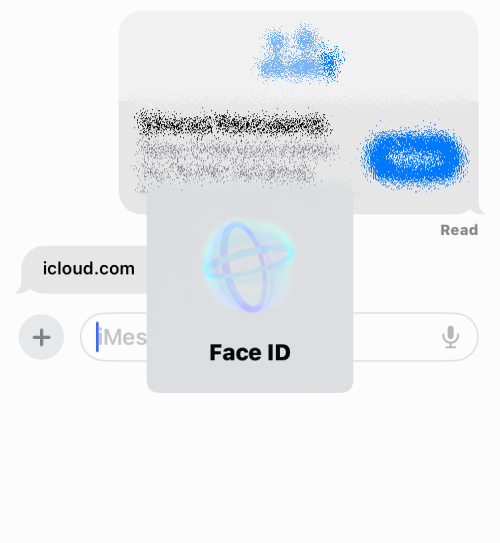
När det är gjort bör du se menyn Lösenord på skärmen. Här bläddrar du igenom listan över lösenord sparade på din iPhone och väljer kontot vars lösenord du vill dela i konversationen.
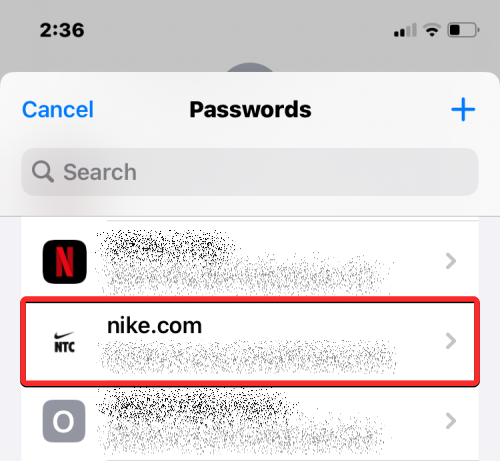
Obs : Till skillnad från kontakter kan du inte dela hela innehållet i ett lösenord direkt på meddelanden.
När det valda kontot visas på nästa skärm, tryck på användarnamnet eller lösenordssektionen för att lägga till det i din konversation.
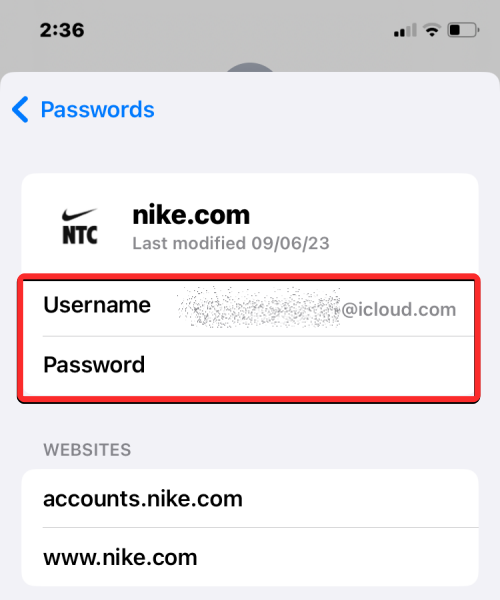
Det valda användarnamnet eller lösenordet kommer nu att läggas till i textrutan längst ner i den valda konversationen. Du kan upprepa stegen ovan för att infoga fler lösenord eller användarnamn i samma meddelande. När du är klar med att infoga lösenord trycker du på ikonen med uppåtpilen i det nedre högra hörnet för att skicka det till mottagaren.
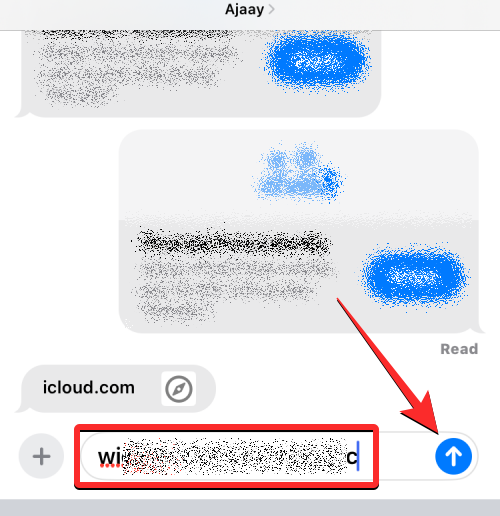
Om du vill dela dina lösenord med flera personer som dina familjemedlemmar eller en grupp betrodda vänner kan du använda funktionen Familjelösenord på iOS 17 som gör lösenordsdelning säkrare och mer tillgänglig för andra. Du kan lära dig mer om hur den här funktionen fungerar och sätt att använda den genom att kolla in vår dedikerade guide i länken nedan.
► Hur man delar lösenord säkert med familjen på iPhone på iOS 17
Kan du infoga flera kontakter och lösenord samtidigt?
Ja. Med appen Meddelanden kan du lägga till mer än en kontakt eller lösenord till ett enda meddelande med hjälp av verktyget Infoga .
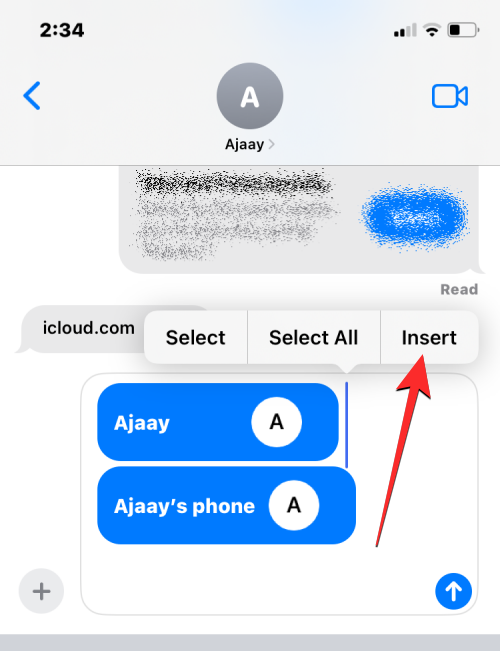
Du kan göra det genom att lägga till en kontakt eller ett lösenord till meddelandet och sedan upprepa processen med alternativet Infoga igen i samma meddelandetextruta. Detta gör det enklare för dig att dela användarnamn och lösenord för ett konto i samma meddelande utan att behöva skicka dem en i taget.
Det är allt du behöver veta om att infoga kontakter och lösenord direkt från Messages-appen på iOS 17.
RELATERAD
Håller iCloud-lagringen på att ta slut? Läs denna artikel nu för att lära dig hur du tar bort appar från iCloud från iPad, iPhone, Mac och Windows PC.
Om du älskar att modifiera iOS-inställningar eller vill felsöka dem, hjälper det om du lär dig hur du återställer iPhone & iPad-inställningar. Läs nu!
Hitta här hur du laddar ner köpt musik, filmer, appar eller böcker till din Apple iOS-enhet från iTunes med hjälp av iTunes inköpshistorik.
Lös ett problem där skärmen på Apple iPhone eller iPad verkar förstorat och är för stor för att använda på grund av att iPhone fastnat på zoom-problemet.
Har du problem med att din iPhone inte ringer på ditt Apple-telefon? Prova dessa felsökningssteg först innan du skickar telefonen för reparationer.
Lär dig hur du får åtkomst till SIM-kortet på Apple iPad med denna handledning.
I det här inlägget går vi igenom hur man löser ett problem där kartnavigering och GPS-funktioner inte fungerar ordentligt på Apple iPhone.
Vill du fixa iPhone eller iPad frysta eller låsta skärmproblem? Läs den här artikeln för att hitta några enkla metoder innan du kontaktar Apple Support.
Den stabila iOS 17.4-uppdateringen är runt hörnet och innehåller flera betydande förändringar. Apple har betatestat operativsystemet i några veckor, med releasen
Microsoft tar äntligen sin digitala assistent Cortana till Android och iOS i Storbritannien. Releasen, som kommer runt ett år efter en liknande lansering






