Så här tar du bort appar från iCloud: 4 bästa metoder

Håller iCloud-lagringen på att ta slut? Läs denna artikel nu för att lära dig hur du tar bort appar från iCloud från iPad, iPhone, Mac och Windows PC.
Widgets är det nya stora på iOS 16 och med så många ställen att lägga till dem kanske du vill veta hur du hanterar dina befintliga widgets. Du kan ta bort, lägga till och till och med flytta widgets på iOS beroende på den aktuella skärmen. Widgetar i iOS stöder appar från tredje part och du kan komma åt dem på din låsskärm och hemskärm.
Här är en omfattande guide som hjälper dig att hantera widgets på iOS 16.
Var kan du lägga till widgets i iOS 16?
Det finns många ställen i iOS där du kan se information med en blick med hjälp av widgets. Dessa inkluderar huvudsakligen följande:
Utöver detta erbjuder Today View dig möjligheten att lägga till och visa apputdrag från tredje part för att visa viktig information och komma åt dedikerade appgenvägar.
Today View kan nås på din startskärm såväl som på låsskärmen.
Relaterat: Hur man använder livetext i video på iPhone på iOS 16
Hur man hanterar widgets på iOS 16
Så här kan du hantera dina widgets på iOS 16 beroende på var dina widgetar finns.
Följ ett av avsnitten nedan beroende på dina nuvarande krav.
1. Hur du hanterar dina låsskärmswidgetar
Låsskärmswidgetar är ett nytt tillägg i iOS 16 och så här kan du hantera dem på din enhet.
Lägg till widgets på låsskärmen
Lås upp enheten och tryck och håll på låsskärmen. Du kommer nu att gå in i redigeringsläget, svepa och välja låsskärmen där du vill lägga till nya widgets.
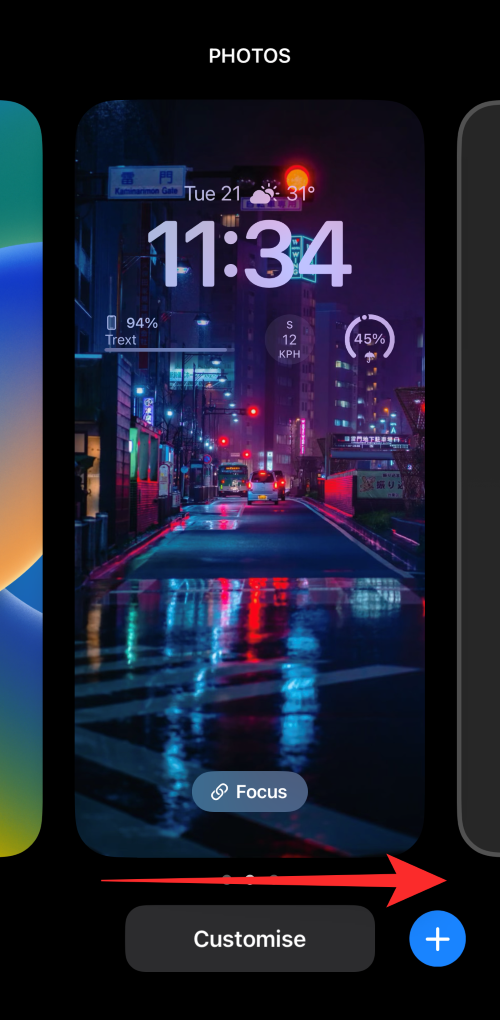
Tryck på Anpassa .

Tryck nu på Widget-rutan .
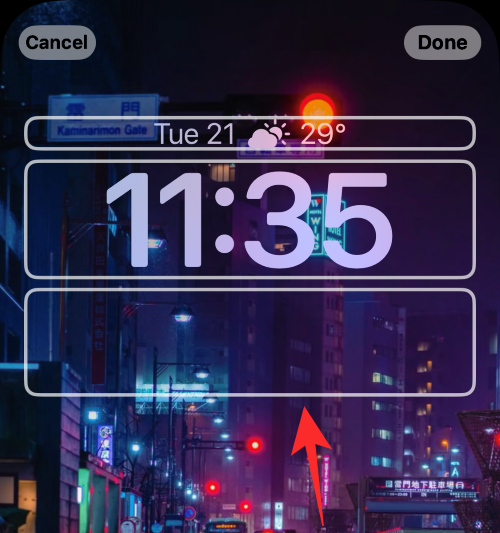
Du kommer nu att få en widgetsektion längst ner på skärmen. Tryck på och lägg till en widget från förslagen högst upp om du hittar en relevant för dig.
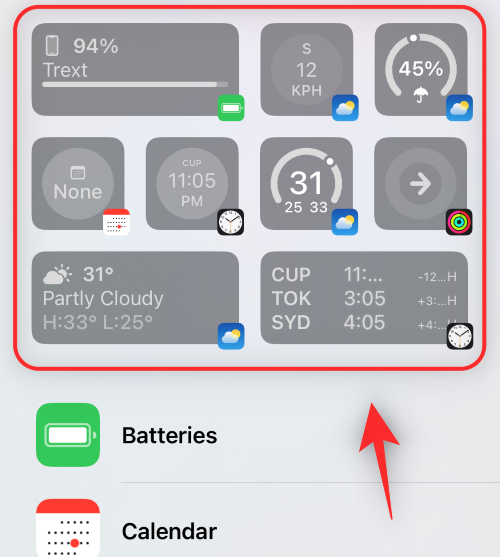
Du kan också bläddra igenom applistan och trycka på appen för att lägga till dess widget.
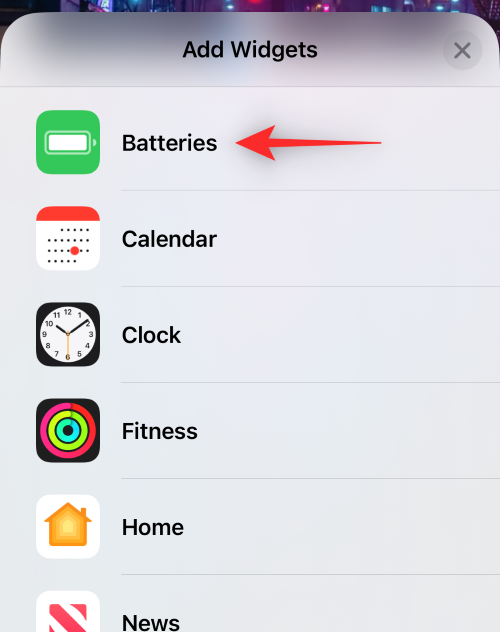
Tryck nu och välj den widget du vill lägga till på din låsskärm.
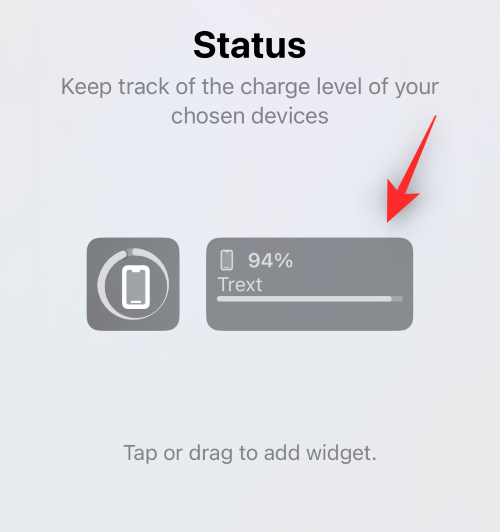
Upprepa stegen ovan för att lägga till ytterligare widgets till din låsskärm. Du kan lägga till totalt 2 medelstora widgets.
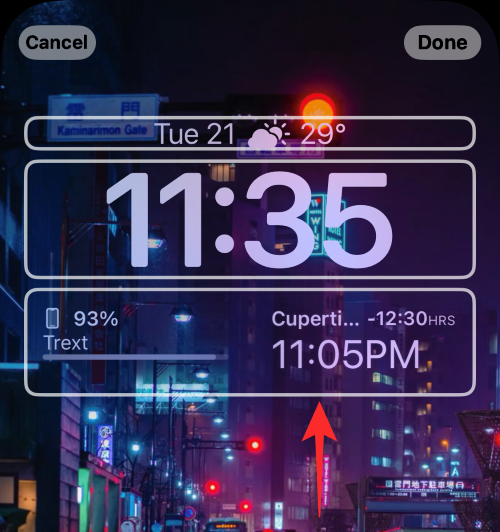
Eller 4 små widgets i widgetrutan.
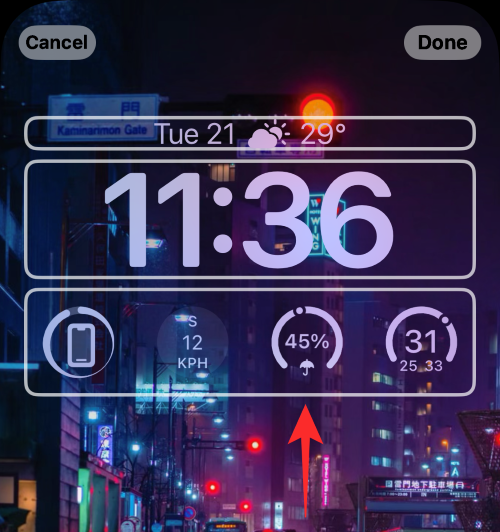
Förutom widgetrutan kan du också se förhandsvisningar från appar i avsnittet Datum på din låsskärm. Tryck på samma för att se tillgängliga widgets.

Tryck på och välj önskad widget.
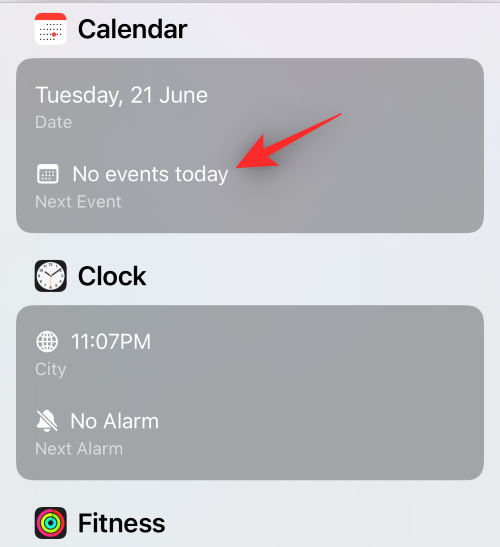
Tryck på Klar när du är klar.

Och det är allt! Du kommer nu att lägga till widgets på din låsskärm.
Ta bort widgetar på låsskärmen
Lås upp din enhet och tryck och håll på låsskärmen. Svep för att välja låsskärmen där du vill ta bort widgets.

Tryck på Anpassa .

Tryck nu på widgetrutan för att redigera dina widgets.
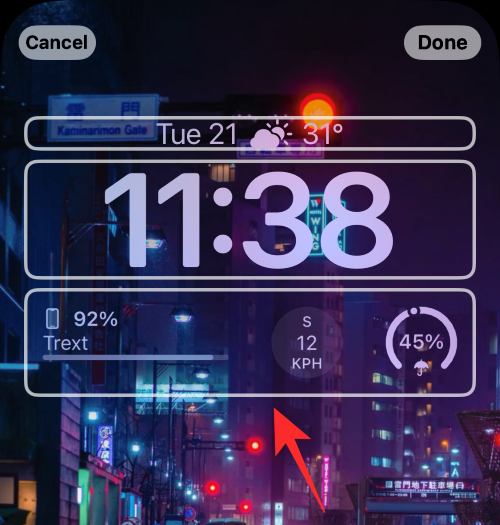
Tryck på minusikonen ( – ) för att ta bort en widget.
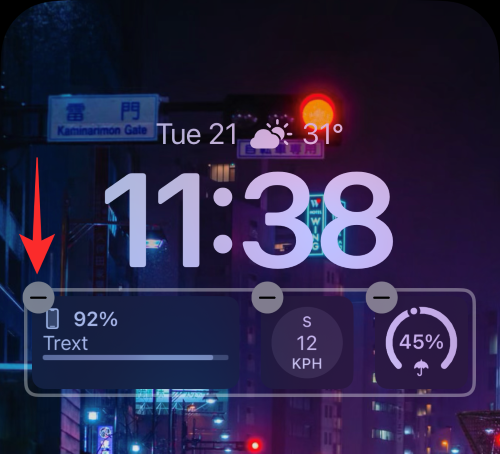
Upprepa steget ovan för att ta bort andra widgets från låsskärmen. Tryck nu på datumet högst upp om du vill ta bort en widget från det här området.

Tryck på och välj en alternativ widget för avsnittet Datum .
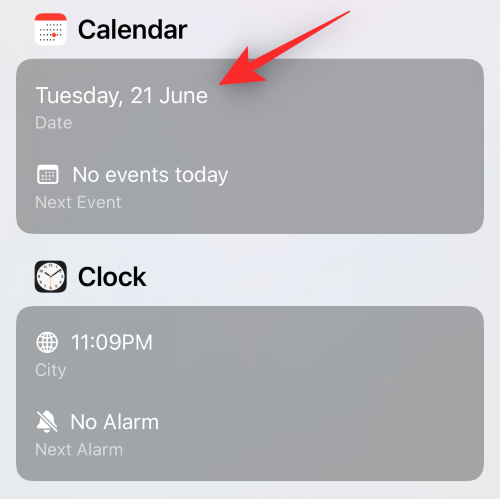
Obs: Om du vill återgå till standardvyn, välj den första datumwidgeten längst ner.
Tryck på Klart .
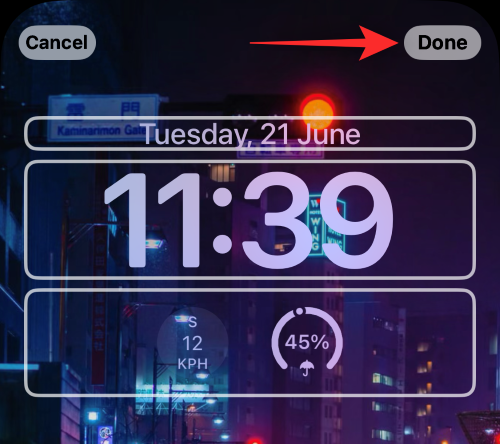
Och det är så du kan ta bort widgets från din startskärm.
Flytta widgets på låsskärmen
Du kan dra och flytta dina widgets på låsskärmen. Men du kommer att vara begränsad till widgetområdet beroende på din widget.
Dessutom kan du inte flytta om widgetar som lagts till i datumområdet. Använd stegen nedan för att hjälpa dig med processen.
Lås upp din enhet och tryck och håll på låsskärmen. Svep och välj låsskärmen där du vill flytta dina widgets.

Tryck på Anpassa .

Tryck nu på widgetområdet.
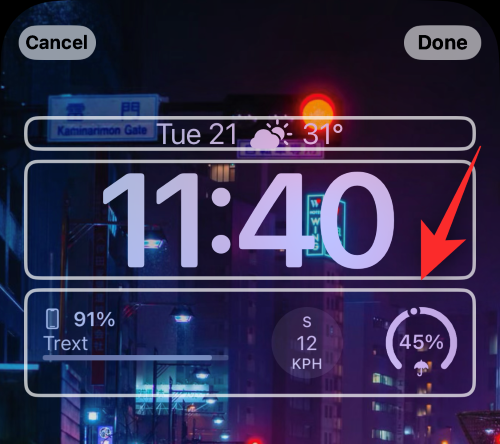
Tryck och håll på widgeten du vill flytta.
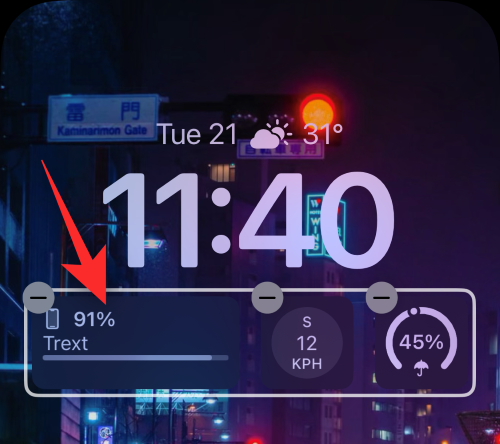
När widgeten dyker upp drar du den åt vänster eller höger för att flytta den. Släpp taget när du är nöjd med den nya positionen.
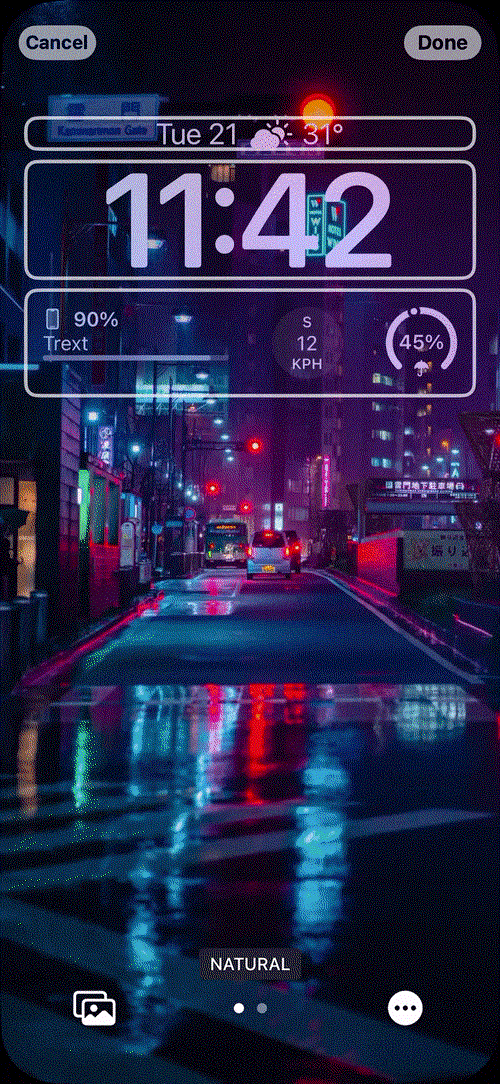
Fortsätt att flytta om dina widgets med hjälp av stegen ovan. Tryck på Klar när du är nöjd med omarrangemanget.

Och det är så du kan flytta om dina widgets på låsskärmen.
Relaterat: iOS 16-tema: Hur man kommer åt och ändrar teman för låsskärmen på iPhone
2. Hur du hanterar dina startskärmswidgets
Så här kan du hantera dina startskärmswidgetar på iOS 16. Följ något av avsnitten nedan beroende på dina aktuella behov och krav.
Lägg till widgets på startskärmen
Tryck och håll på ett tomt område på startskärmen för att gå in i redigeringsläget.

Du kan också trycka och hålla på en ikon och välja Redigera startskärm .

Tryck på plusikonen ( + ).

Tryck på och välj en widget från förslagen högst upp för att lägga till den på din startskärm.
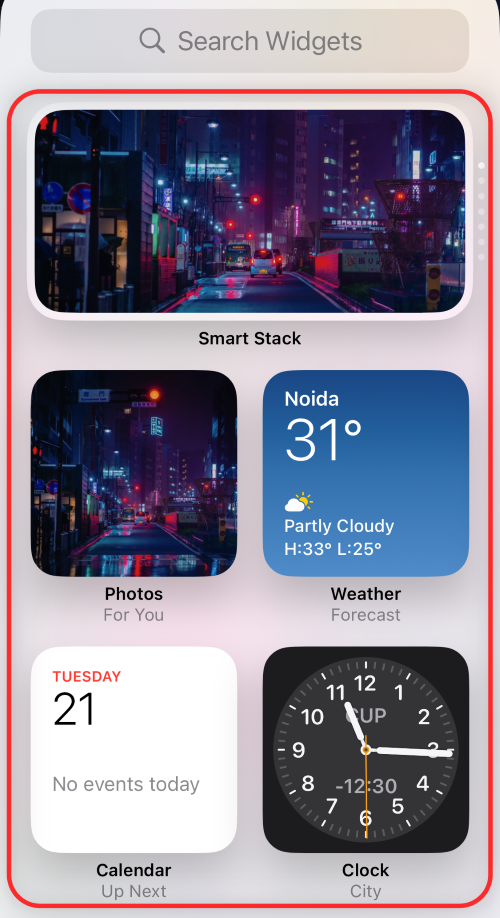
Du kan också trycka på en app från applistan för att välja dess widget.
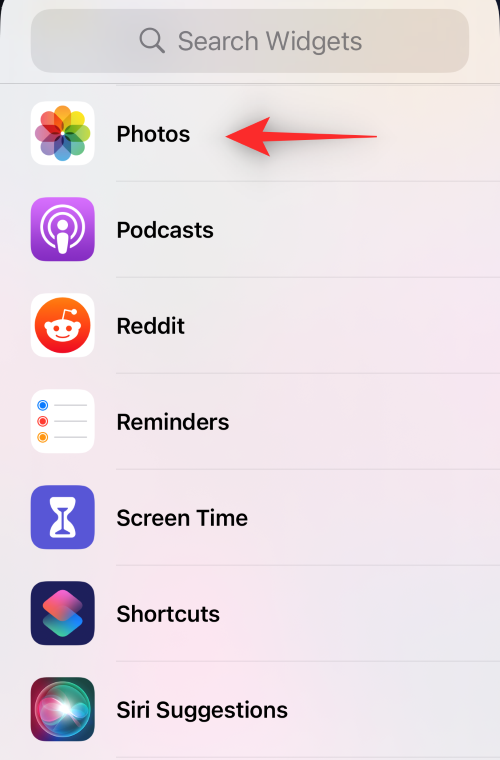
Svep och välj den widgetstorlek du föredrar.
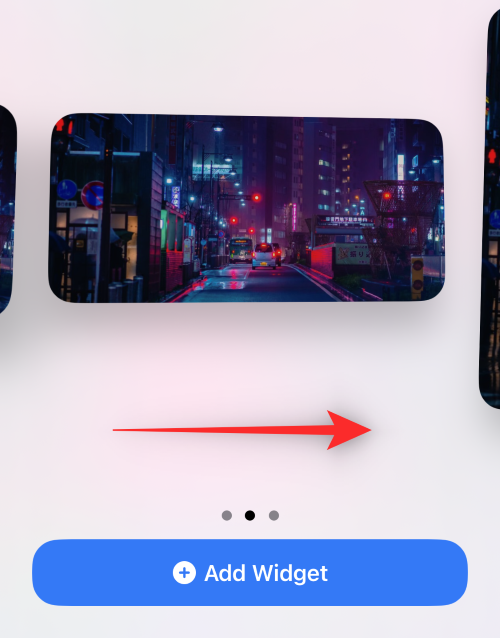
Tryck på + Lägg till widget för att lägga till den på din startskärm.
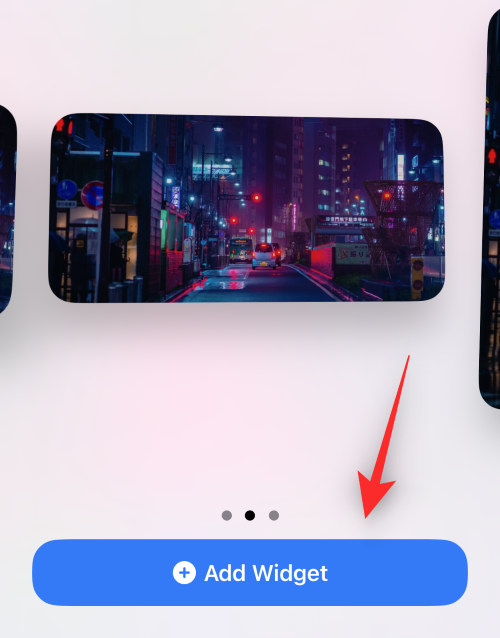
Upprepa stegen ovan för att lägga till ytterligare widgets på din startskärm.

Och det är så du kan lägga till en widget på din startskärm.
Lägg till en anpassad widgetstack på startskärmen
iOS har lagt till möjligheten att skapa dina widgetstackar på startskärmen. Detta hjälper till att spara skärmfastigheter samtidigt som du får tillgång till all information du behöver med en blick. Låt oss ta en snabb titt på proceduren.
Tryck och håll på startskärmen för att gå in i redigeringsläget.

Du kan också trycka och hålla på en ikon och välja Redigera startskärm .

Tryck nu på Plus ( + ) i det övre vänstra hörnet.

Lägg till widgetarna du vill stapla ihop med hjälp av guiden ovan.

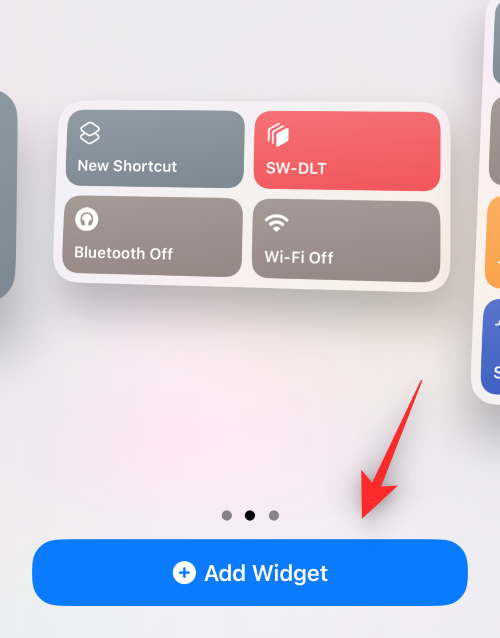
När du har lagt till de nödvändiga widgetarna drar du en av widgetarna ovanpå en annan. Släpp taget när widgeten i bakgrunden är suddig. Upprepa stegen ovan för att lägga till fler widgets till stacken.
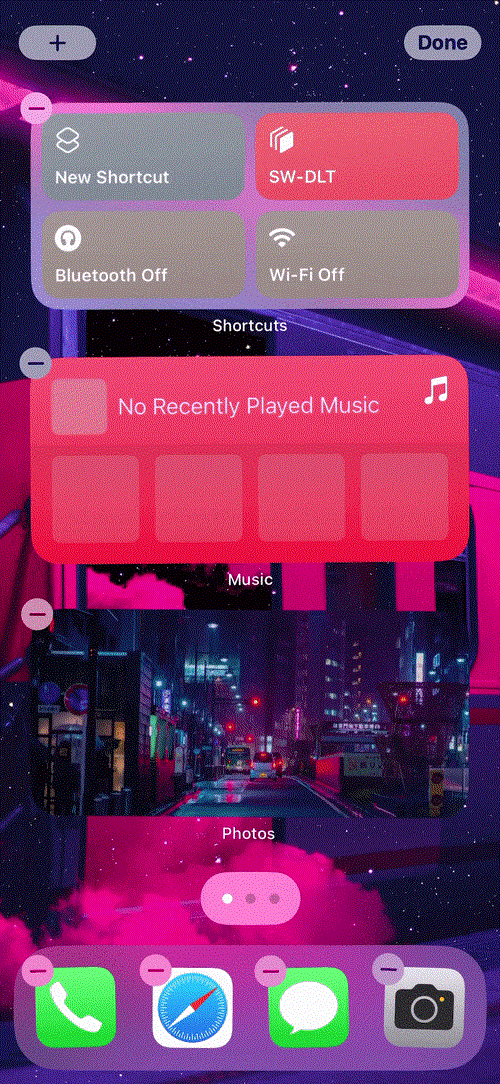
Tryck på Klar när du har skapat stacken.
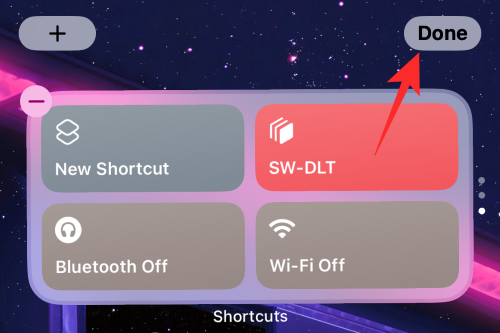
Svep nu upp eller ner på din stack för att se de olika widgets som lagts till din stack.
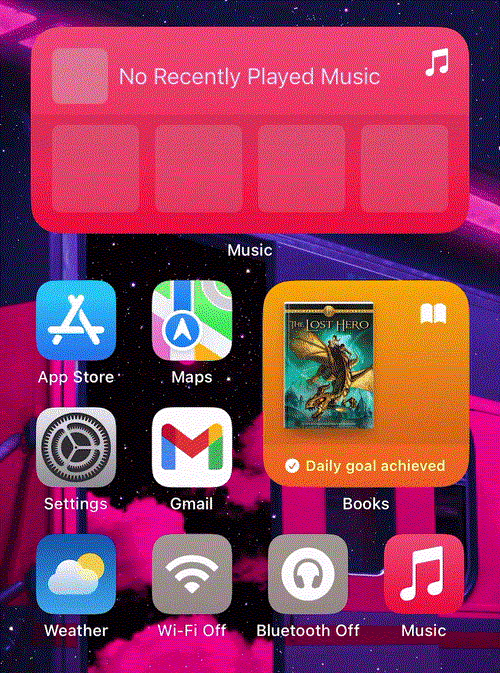
Och det är så du kan lägga till anpassade widgetstackar på din startskärm i iOS 16.
Ta bort widgets på startskärmen
Tryck och håll ned på skärmen för att redigera startskärmen. Du kan också trycka och hålla på en ikon eller widget och välja Redigera startskärm .

Tryck nu på ikonen Negativ ( – ) för att ta bort en widget.
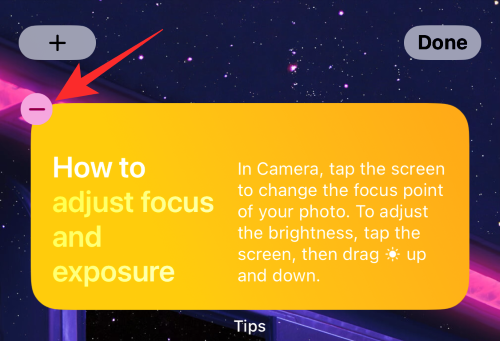
Välj Ta bort för att bekräfta ditt val.
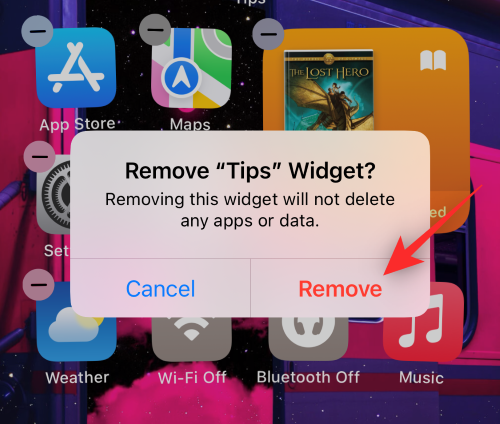
Upprepa stegen ovan för att ta bort andra widgets från din startskärm. Du kommer nu att ha tagit bort widgets från din startskärm baserat på dina preferenser.
Ordna om och anpassa widgets i en stack på startskärmen
Tryck och håll på en stack på startskärmen.
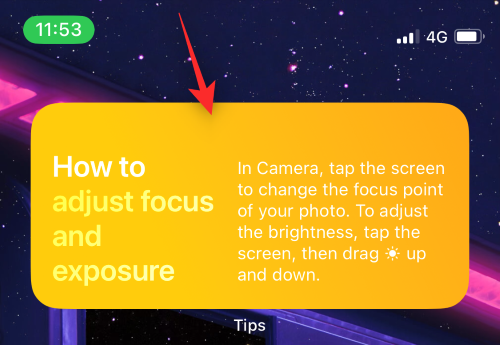
Välj Redigera stack .
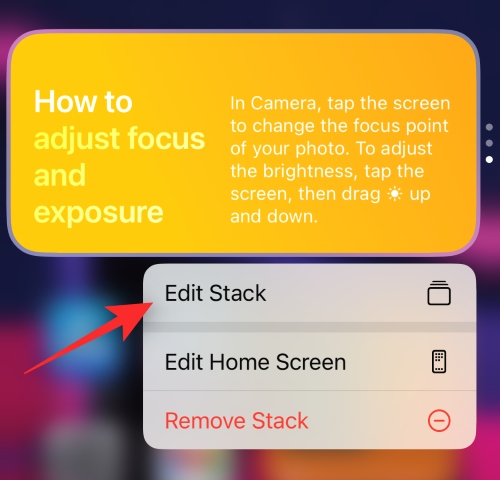
Tryck och dra en widget över eller under för att flytta om den i högen.
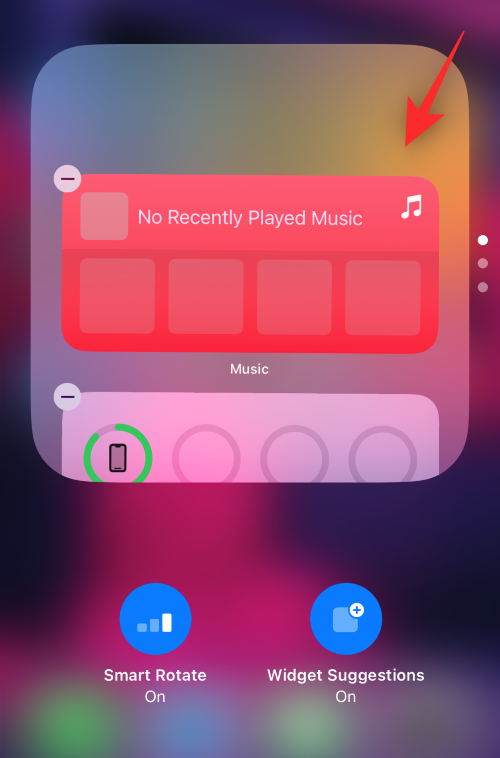
Upprepa stegen för att omordna andra widgets i din stack.
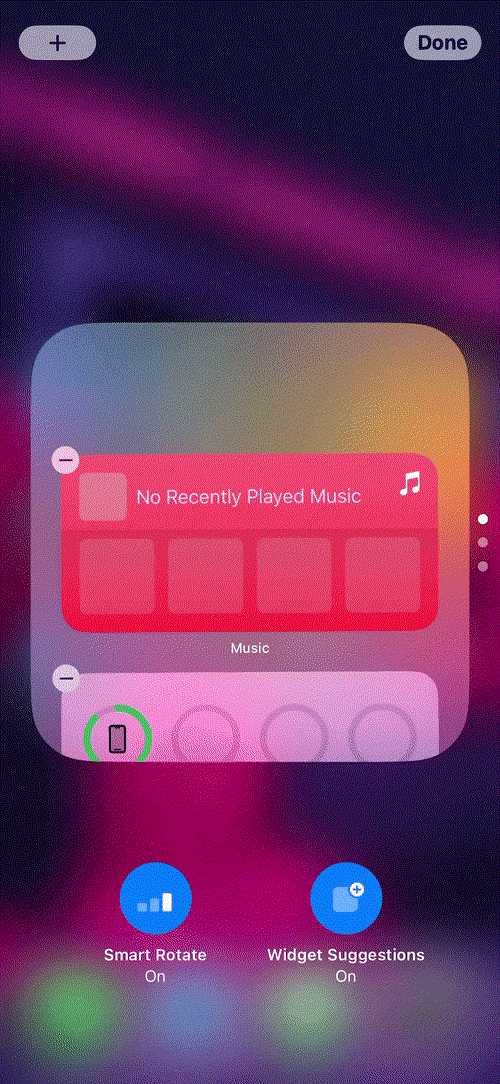
Din stack kommer att ha följande alternativ aktiverade som standard. Tryck och inaktivera endera eller båda beroende på dina preferenser.
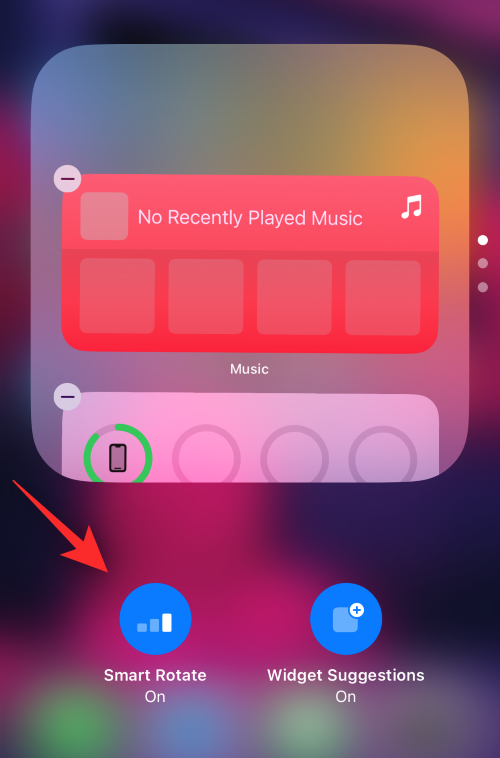
Och det är så du kan beställa och anpassa en widgetstack på din startskärm.
Ta bort widgets från en stack på startskärmen
Tryck och håll på din widgetstack och tryck på Redigera stack .
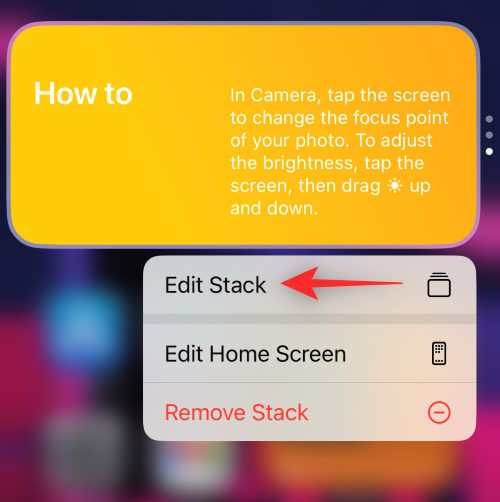
Tryck nu på ikonen Negativ ( – ) bredvid widgeten du vill ta bort.
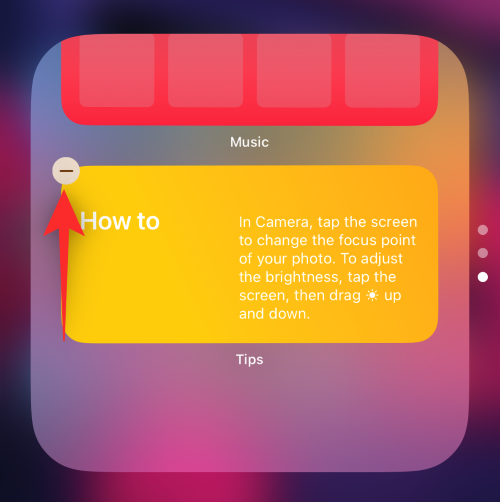
Tryck på Ta bort för att bekräfta ditt val.
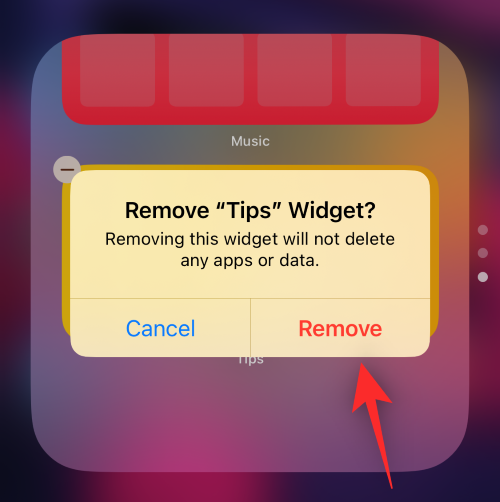
Upprepa stegen för att ta bort andra widgets från stacken.
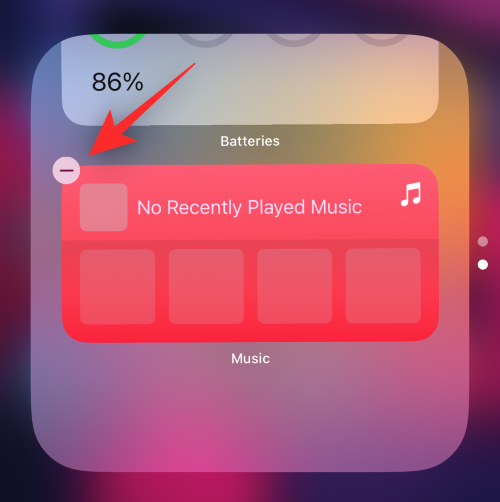
Tryck på Klar när du är klar.
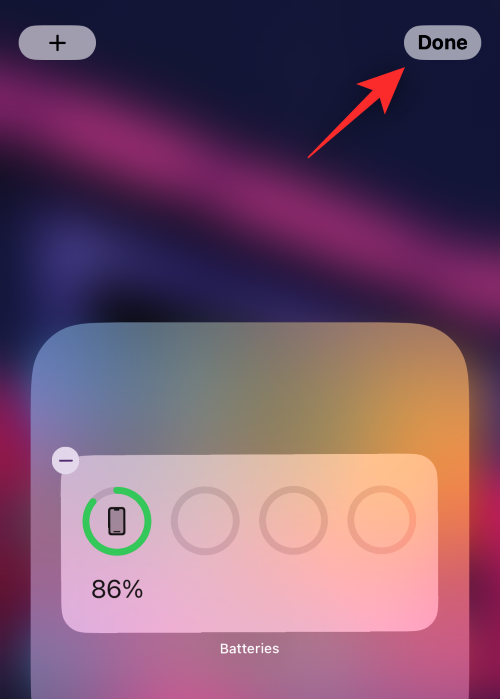
Och det är så du kan ta bort widgets från en stack på din startskärm.
Flytta widgets på startskärmen
Tryck och håll på startskärmen för att gå in i redigeringsläget. Du kan också trycka och hålla på en ikon och välja Redigera startskärm .
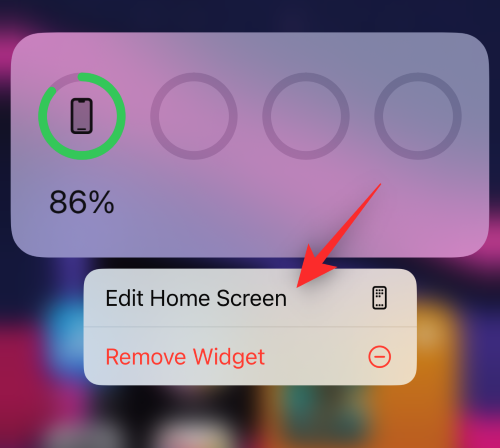
Tryck och dra en widget till önskad position på startskärmen för att flytta om den.
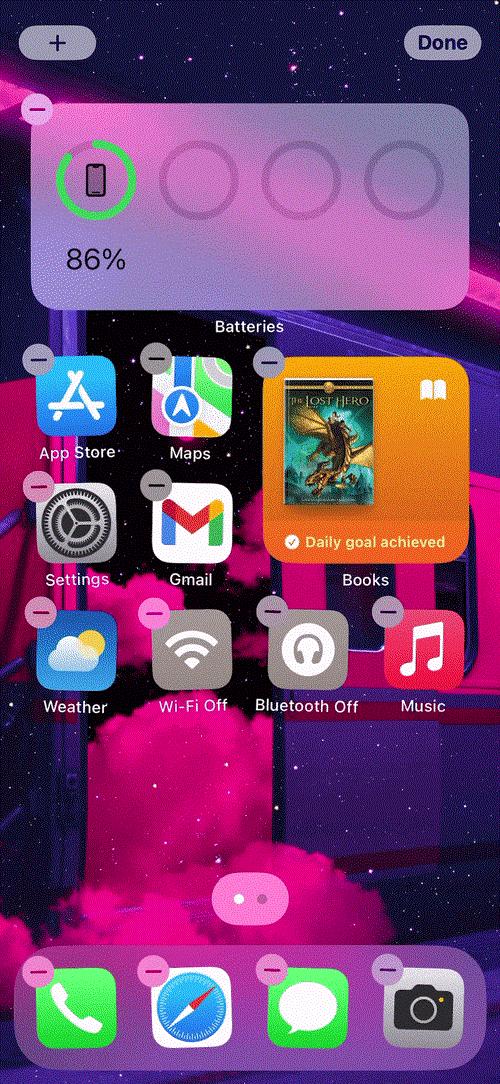
Upprepa stegen ovan för att flytta andra widgets på din startskärm. Tryck på Klar när du är klar.
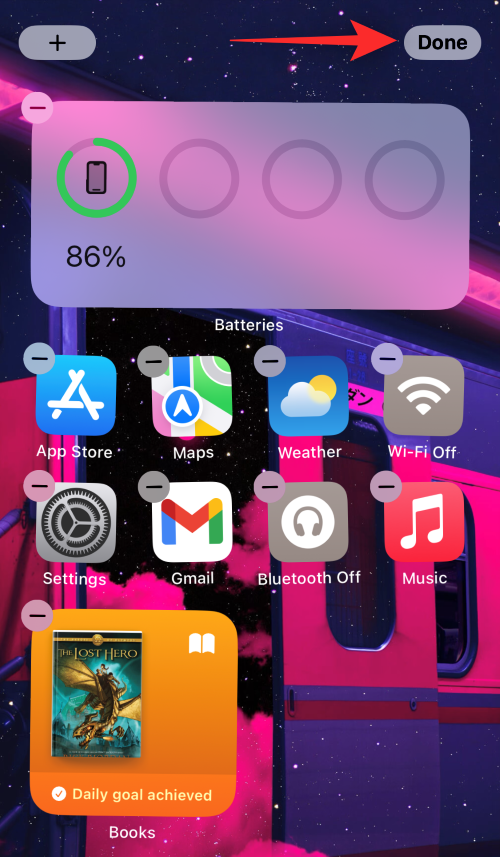
Och det är så du kan flytta om dina widgets på startskärmen.
Ändra storleken på widgeten på startskärmen
Om du vill ändra storleken på din nuvarande widget kan du göra det genom att ta bort den nuvarande som lagts till på din startskärm och sedan lägga till önskad storlek igen.
Använd guiden Ta bort widgetar ovan för att ta bort den nödvändiga widgeten från din startskärm. Du kan sedan lägga till den nödvändiga widgeten på din startskärm som diskuterats ovan.
Relaterat: Hur man tar bort dubbletter av foton på iPhone på iOS 16
3. Hur du hanterar dina Today View-widgets
Today View-widgets kan också redigeras och anpassas baserat på dina preferenser. Så här kommer du igång med din PC.
Obs: Today View kan nås på din startskärm och låsskärm genom att svepa åt höger. Anpassningar på båda ställena kommer att återspeglas överallt på din enhet.
Lägg till widgets i Today View
Svep åt höger på startskärmen eller låsskärmen för att komma åt Today View.
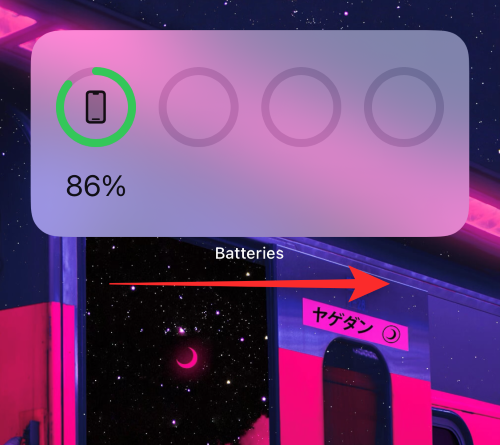
Tryck på Redigera .
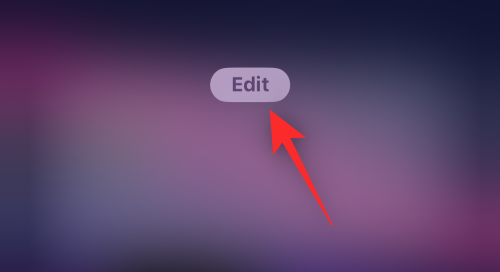
Tryck på plusikonen ( + ).
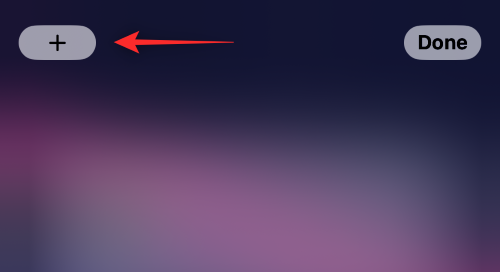
Tryck nu och lägg till en widget från förslagen högst upp.
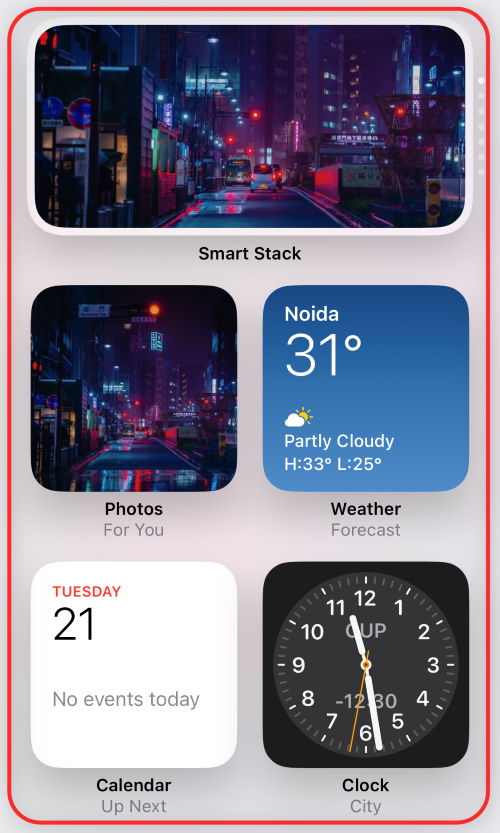
Du kan också välja en app från applistan för att lägga till dess widget i Today View.
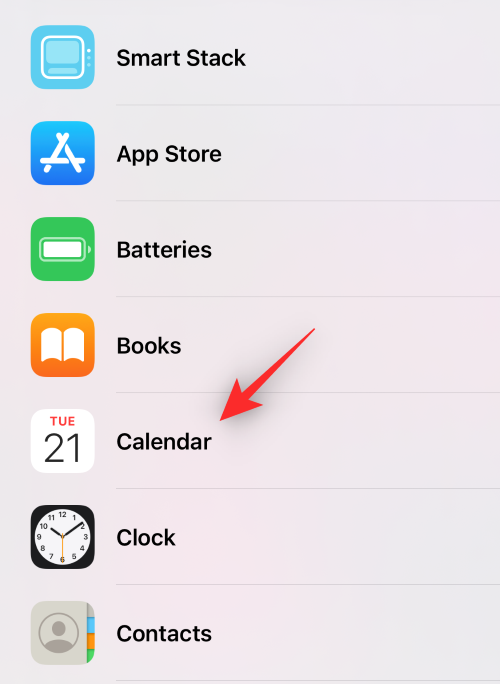
Svep och välj önskad storlek på widgeten du vill lägga till.
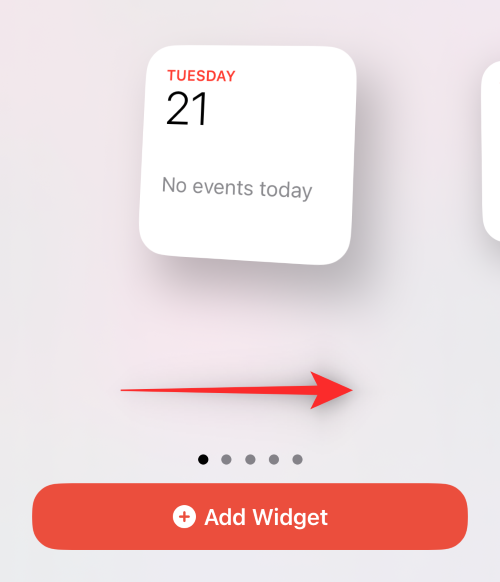
Tryck på + Lägg till widget .
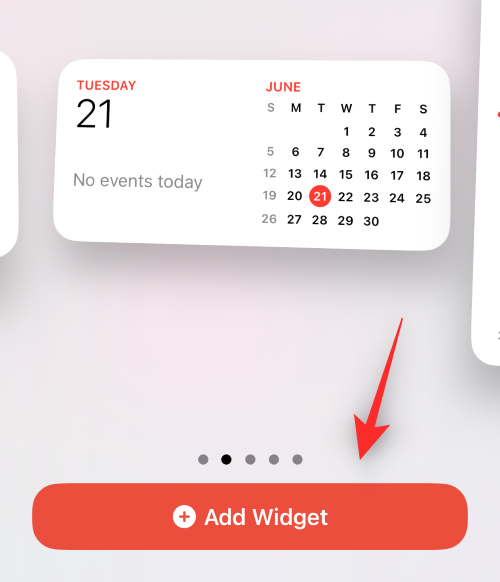
Den valda widgeten kommer nu att läggas till i Today-vyn. Upprepa stegen ovan för att lägga till andra widgets till Today View.
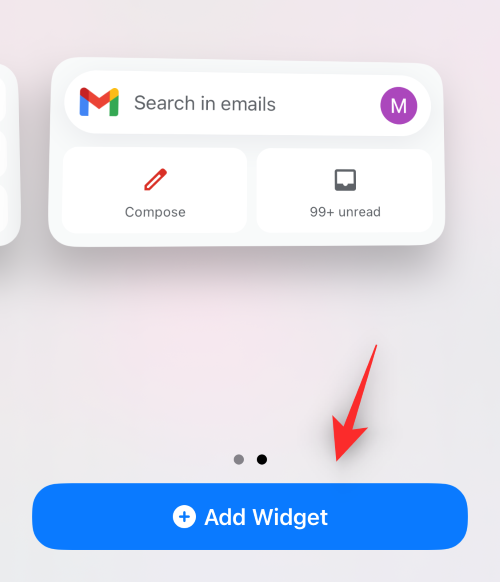
Tryck på Klar när du är klar.
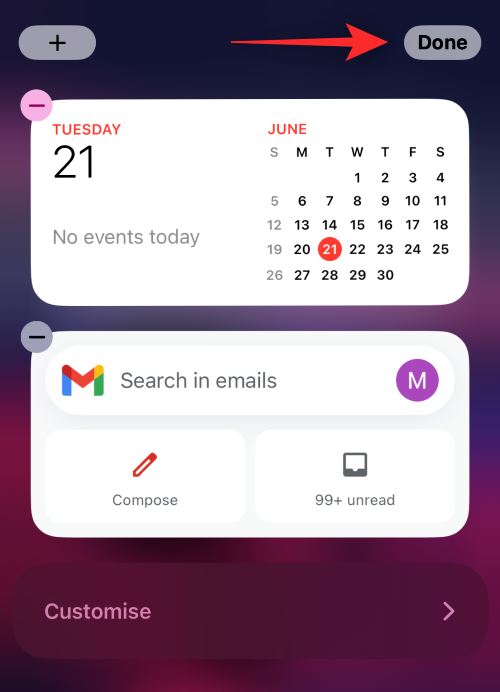
Och det är så du kan lägga till widgets i Today-vyn.
Ta bort widgetar i Today View
Svep åt höger på startskärmen eller låsskärmen för att komma åt Today View. Tryck på Redigera .
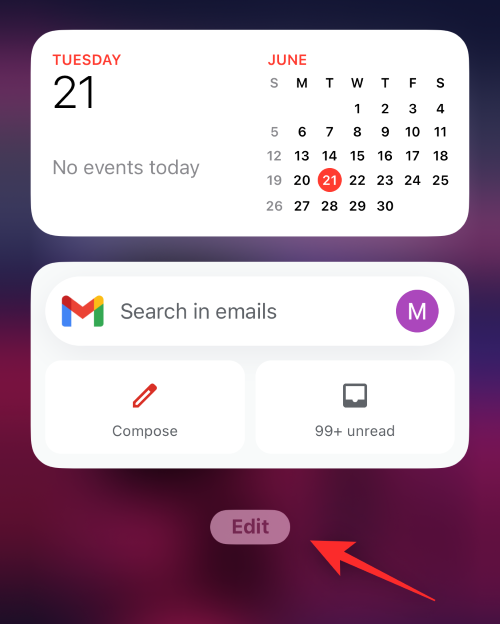
Tryck nu på ikonen Negativ ( – ) för att ta bort en widget.
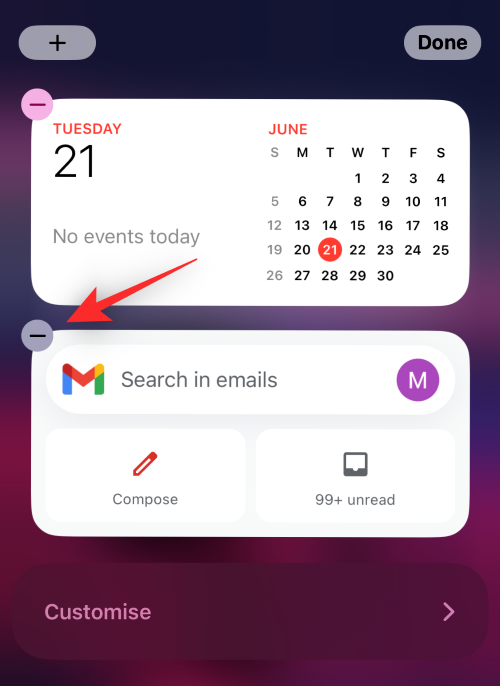
Tryck på Ta bort för att bekräfta ditt val.
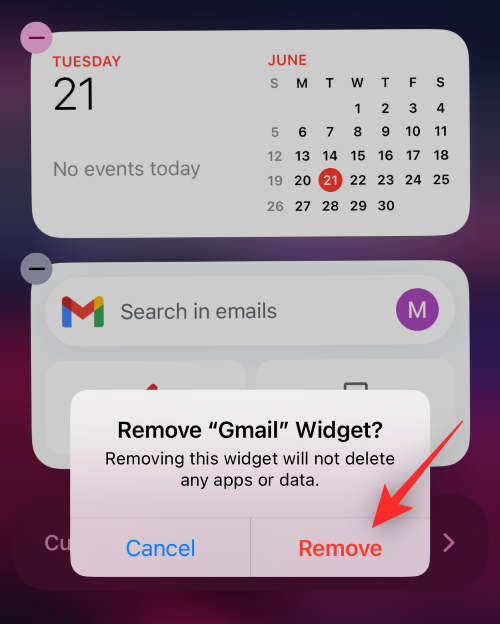
Upprepa stegen för att ta bort andra föredragna widgets.
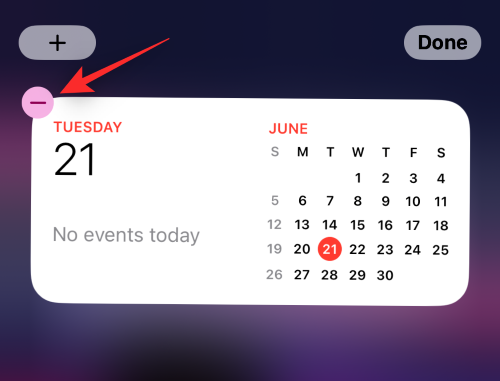
De valda widgetarna kommer nu att tas bort från Today View.
Lägg till appwidgetar från tredje part i Today View
Today View stöder även appwidgetar från tredje part som ger dig möjligheten att komma åt genvägar och visa viktig information på ett ögonblick.
Så här kan du hantera dina appwidgetar från tredje part i Today-vyn.
Svep åt höger på startskärmen eller låsskärmen för att komma åt Today View. Tryck på Redigera längst ned.
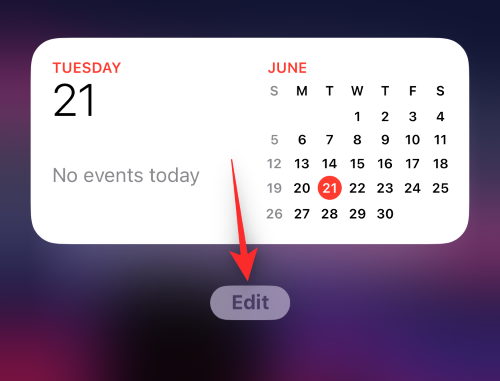
Tryck på Anpassa .
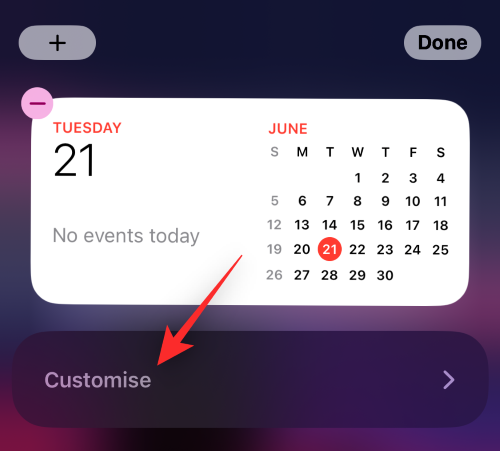
Du kommer nu att se en lista över alla appar från tredje part som stöder widgets i Today-vyn. Tryck på plusikonen ( + ) bredvid någon av dem för att lägga till den i Today-vyn.
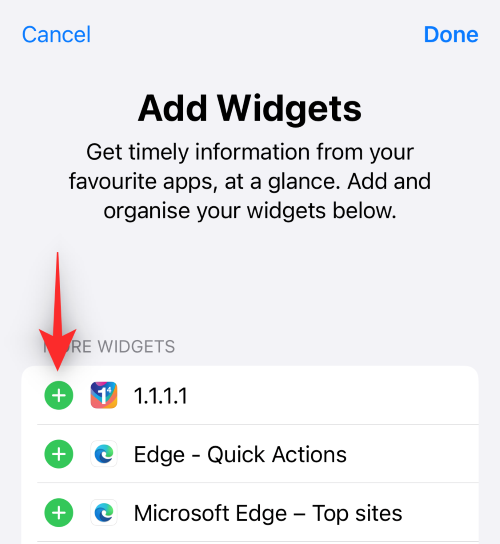
Upprepa steget ovan för att lägga till andra widgets till Today View.
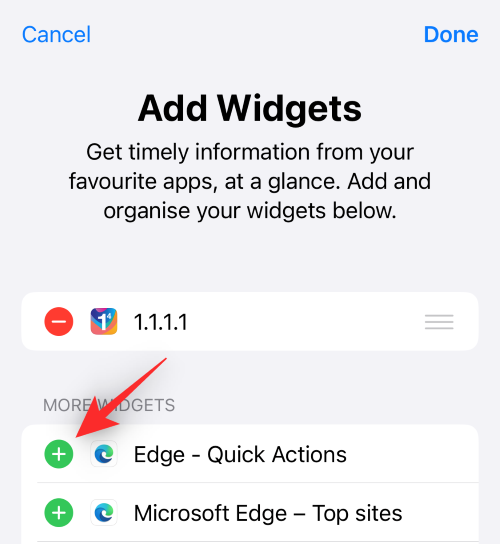
Tryck på Klar när du är klar.
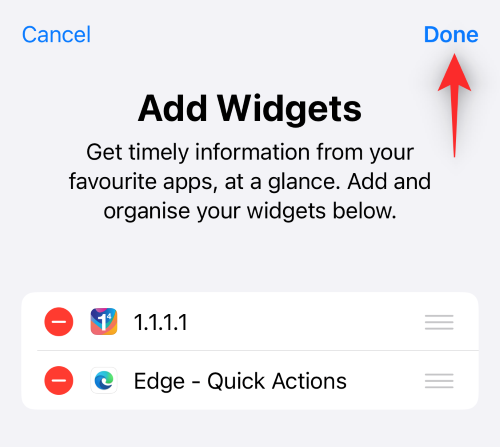
Widgeten kommer nu att läggas till i Today View. Tryck på Klar igen för att avsluta redigeringsläget.
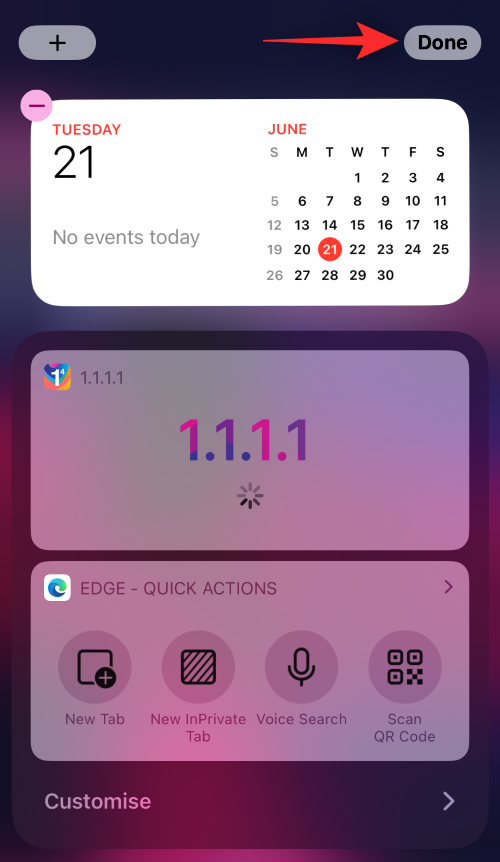
Och det är så du kan lägga till appwidgetar från tredje part i Today View.
Ta bort appwidgetar från tredje part i Today View
Svep åt höger på startskärmen eller låsskärmen för att komma åt Today View. Tryck nu på Redigera .
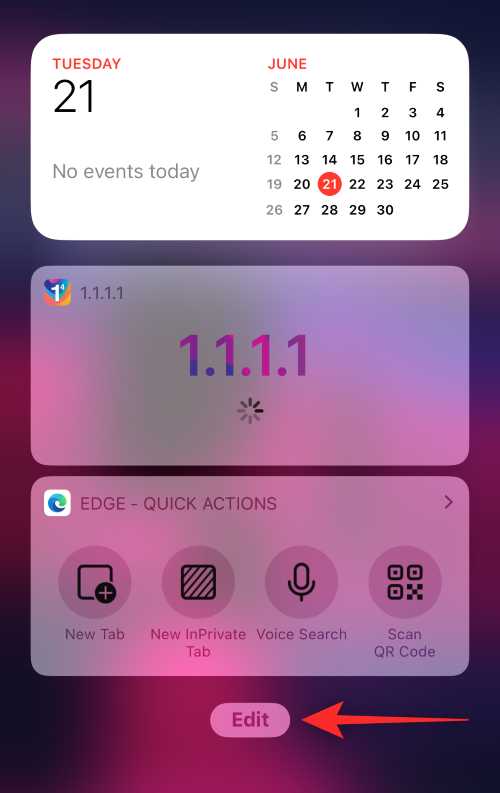
Tryck på Anpassa .
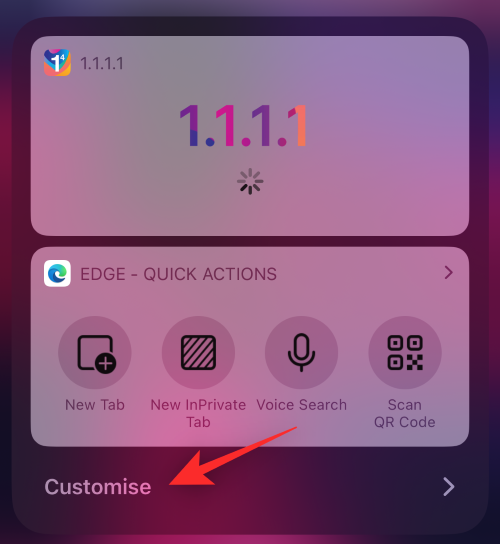
Tryck på ikonen Negativ ( – ) bredvid widgeten du vill ta bort.
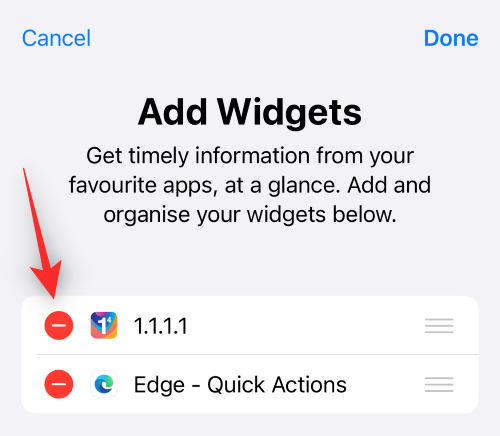
Tryck på Ta bort .
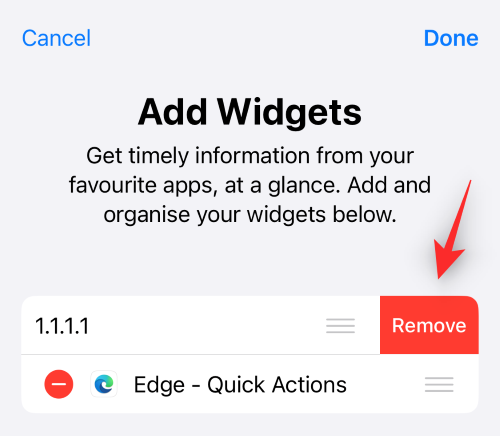
Upprepa stegen ovan för att ta bort andra appwidgetar från tredje part från Today View.
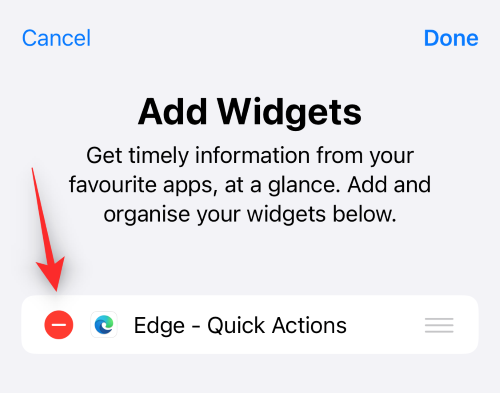
Tryck på Klar när du är klar.
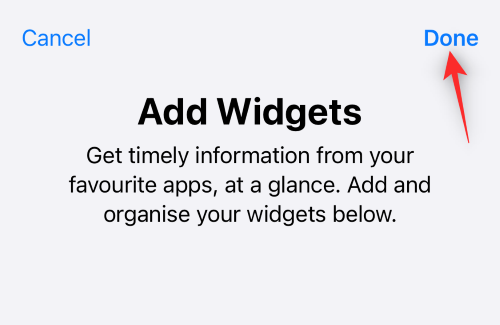
Tryck på Klar igen för att sluta redigera Today View.
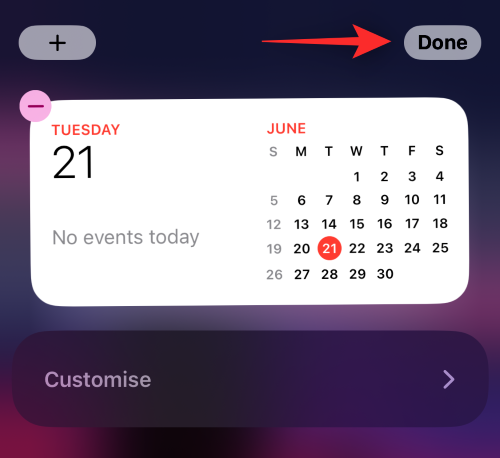
Och det är så du kan ta bort appwidgetar från tredje part från Today View på iOS.
Aktivera Today View på din låsskärm i Today View
Om du inte kan komma åt Today View på din låsskärm är chansen stor att den har inaktiverats på din enhet. Så här kan du aktivera detsamma.
Öppna appen Inställningar och tryck på Face ID & Lösenord .
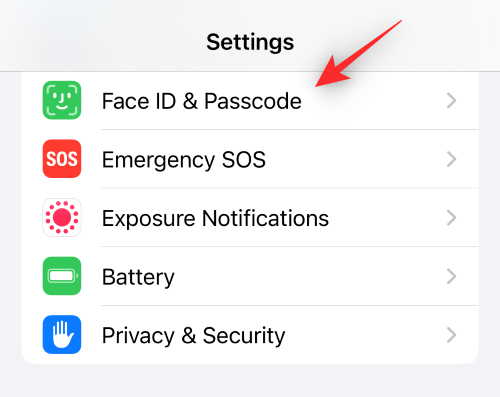
Obs: På enheter utan Face ID kommer detsamma att ersättas av Touch ID i appen Inställningar.
Ange ditt lösenord för att verifiera din identitet.
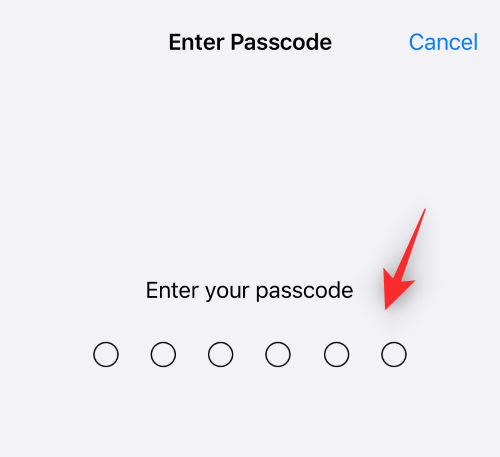
Once done, scroll to the bottom to find the ALLOW ACCESS WHEN LOCKED section. Tap and enable the toggle for Today View and Search at the top.
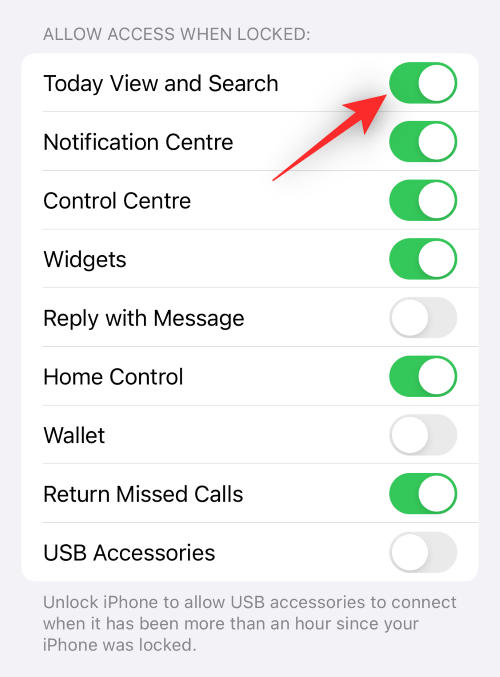
Close the Settings app and the Today View should now be accessible on your lock screen. Lock your device and swipe right on your lock screen to access the same.
4. Edit your Widgets
In addition to customizing, resizing, and repositioning, in certain cases you can change and edit the content displayed by your widgets. Apps like Weather allow you to select a different city or change the information displayed and third-party widget creators can allow you to switch between widgets using the edit menu.
You can edit all widgets on iOS 16 in a similar manner. While Home Screen and Today View widgets allow you to control the content, lock screen widgets allow you to how they behave. Let’s take a look at a few examples.
Edit Home Screen Widgets
Unlock your device and tap and hold on your home screen. Once you enter the editing mode tap on the widget you wish to edit. We will be using the Gmail widget for this example.
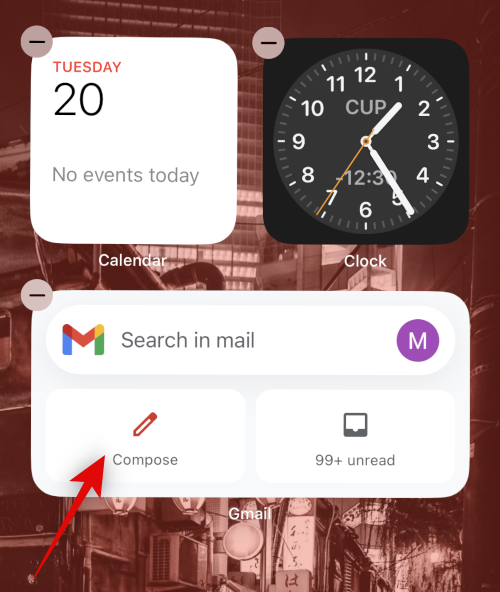
You can now tap and switch Gmail accounts from the option on your screen.
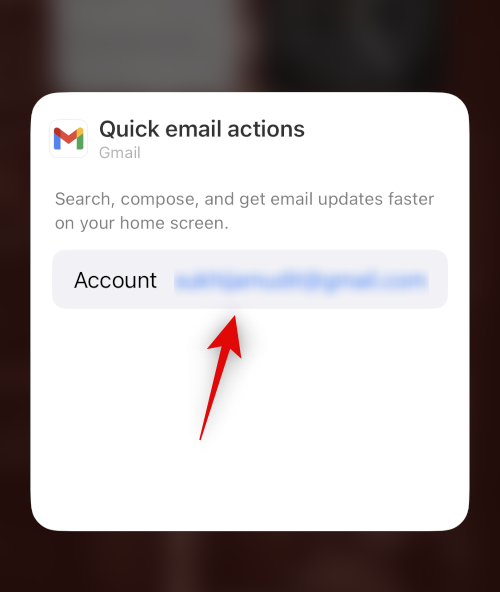
Similarly, if you edit your Clock widget you get the option to switch cities.
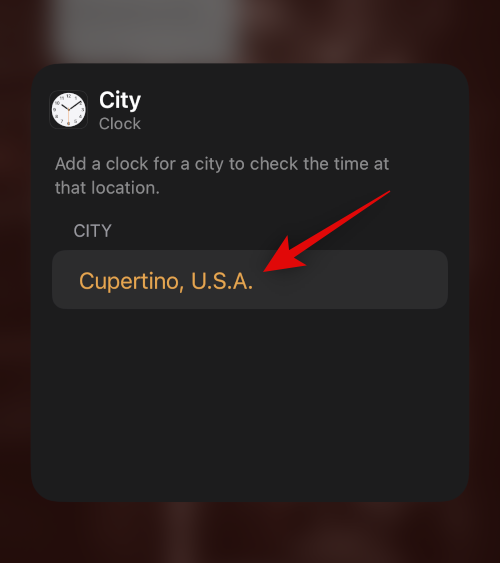
And when editing the Calendar widget, you get the option to mirror your calendar app and hide all events for the day.
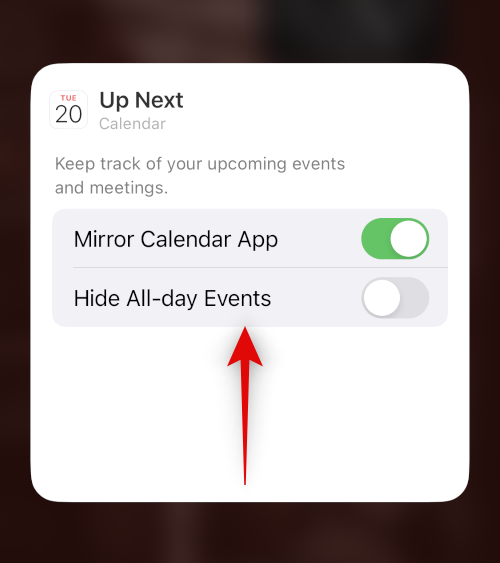
And that’s how you can edit your home screen widgets.
Edit Today View Widgets
Swipe right on your home screen or lock screen to access the Today View. Now tap Edit.
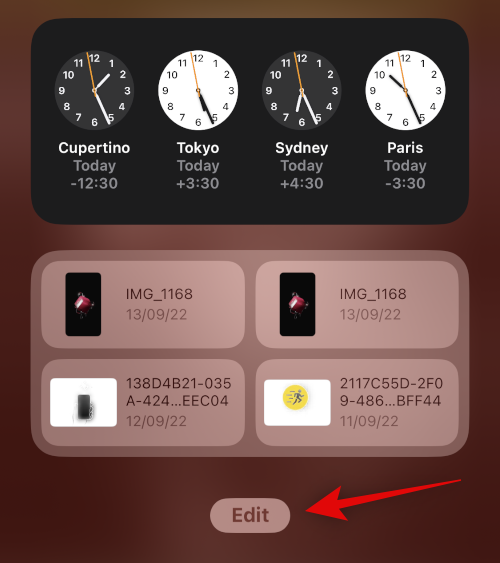
Tap on the widget you wish to edit. Let’s take a look at the Files widget for this example.
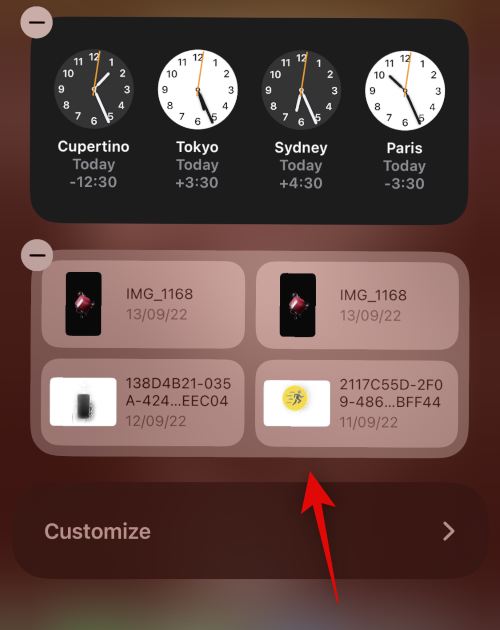
As you can see we can edit the location from where content is previewed in the widget.
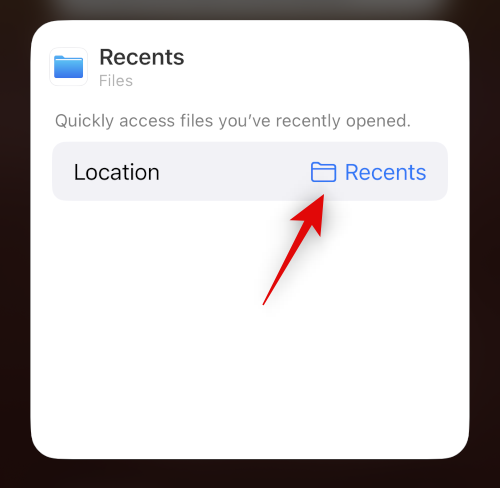
Similarly, when editing the world clock widget, we can change our cities.
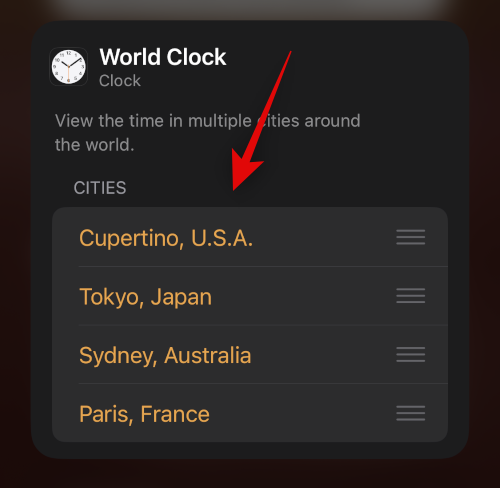
And when editing the notes widget we can choose the folder from where Notes are previewed in the widget.
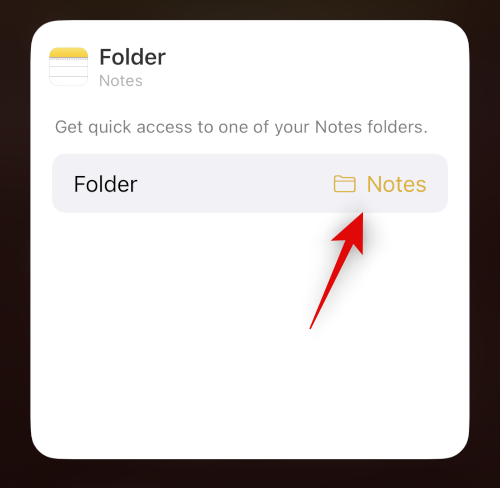
You will now have edited your Today View widgets.
Edit Lock Screen Widgets
Unlock your device and tap and hold on the lock screen. Tap Customize under your current lock screen to edit your widgets,
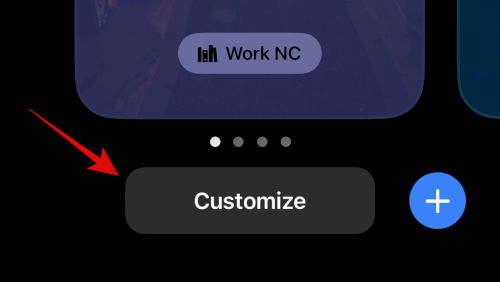
Tap the widget area and then tap the widget you wish to edit. Let’s take a look at the Battery widget.
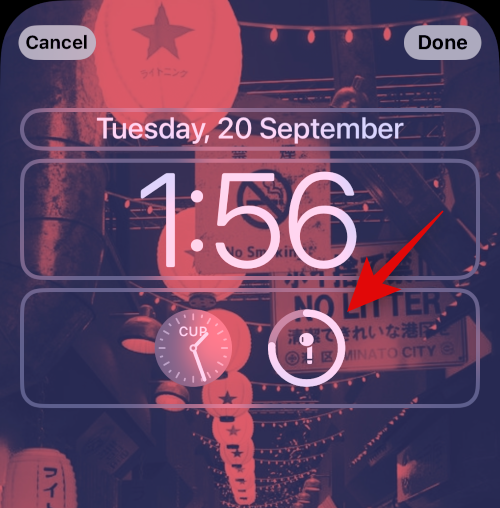
As you can see, you can disable automatic updates and choose devices whose battery you wish to track manually.
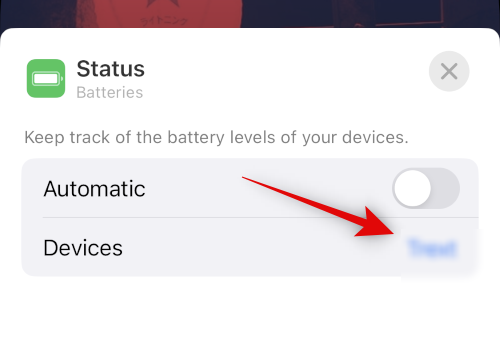
Similarly, when you tap and edit the calendar widget, you get the option to disable mirroring so you can selectively track events on your lock screen.
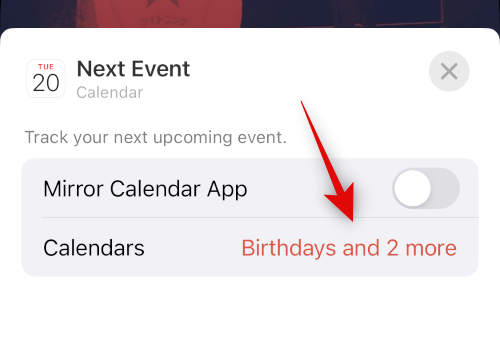
And as usual, when you edit your clock widgets you get to change cities.
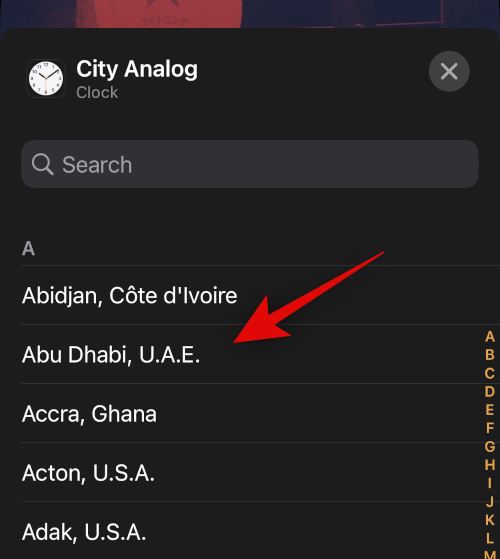
And that’s how you can edit your lock screen widgets.
FAQs
Here are a few commonly asked questions about managing widgets on iOS 16 that should help you get up to speed.
Why are third-party app widgets tightly spaced in the Today View?
Third-party widgets do not seem to have individual placeholders per widget. This means that all widgets are placed in a single widget placeholder unlike other dedicated widgets in iOS.
This is the reason why third-party app widgets in the Today View seem to be more tightly spaced than other individual widgets on iOS.
Can you add more than four widgets to your lock screen?
Unfortunately, the lock screen widget box currently is limited in size and non-expandable.
This means that you’re limited to a maximum of four small-sized widgets or two large-sized widgets on your lock screen. Currently, there is no way to add more than four widgets to your lock screen.
We hope this post helped you easily manage your widgets on iOS 16. If you face any issues or have any questions, feel free to drop them in the comments below.
RELATED:
Håller iCloud-lagringen på att ta slut? Läs denna artikel nu för att lära dig hur du tar bort appar från iCloud från iPad, iPhone, Mac och Windows PC.
Om du älskar att modifiera iOS-inställningar eller vill felsöka dem, hjälper det om du lär dig hur du återställer iPhone & iPad-inställningar. Läs nu!
Hitta här hur du laddar ner köpt musik, filmer, appar eller böcker till din Apple iOS-enhet från iTunes med hjälp av iTunes inköpshistorik.
Lös ett problem där skärmen på Apple iPhone eller iPad verkar förstorat och är för stor för att använda på grund av att iPhone fastnat på zoom-problemet.
Har du problem med att din iPhone inte ringer på ditt Apple-telefon? Prova dessa felsökningssteg först innan du skickar telefonen för reparationer.
Lär dig hur du får åtkomst till SIM-kortet på Apple iPad med denna handledning.
I det här inlägget går vi igenom hur man löser ett problem där kartnavigering och GPS-funktioner inte fungerar ordentligt på Apple iPhone.
Vill du fixa iPhone eller iPad frysta eller låsta skärmproblem? Läs den här artikeln för att hitta några enkla metoder innan du kontaktar Apple Support.
Den stabila iOS 17.4-uppdateringen är runt hörnet och innehåller flera betydande förändringar. Apple har betatestat operativsystemet i några veckor, med releasen
Microsoft tar äntligen sin digitala assistent Cortana till Android och iOS i Storbritannien. Releasen, som kommer runt ett år efter en liknande lansering






