Så här tar du bort appar från iCloud: 4 bästa metoder

Håller iCloud-lagringen på att ta slut? Läs denna artikel nu för att lära dig hur du tar bort appar från iCloud från iPad, iPhone, Mac och Windows PC.
Vad man ska veta
 > Lyssna på sida .
> Lyssna på sida . Safari har fått massor av nya förbättringar med lanseringen av iOS 17. Du kan låsa dina privata surfsessioner med Face ID, skapa olika Safari-profiler beroende på dina arbetsflöden och till och med dela dina lösenord och lösenord med betrodda kontakter.
Förutom dessa nya funktioner finns det också möjligheten att låta din enhet läsa upp en webbsida så att du kan lyssna på innehållet. Den här nya funktionen kallas "Lyssna på sidan" och kan hjälpa dig att konsumera textinnehåll utan att behöva titta på din telefon. På så sätt kan du konsumera läsbart innehåll genom att lyssna på det medan du går, kör bil eller utför andra uppgifter.
Hur man använder "Lyssna på sida" i Safari
Att använda "Lyssna på sida" i Safari är en ganska enkel process så länge du kör iOS 17. Om du inte har uppdaterat din enhet ännu kan du göra det genom att gå till Inställningar > Allmänt > Programuppdatering och installera den senaste tillgänglig uppdatering för din enhet. När du är klar kan du följa stegen nedan för att använda "Lyssna på sida" i Safari.
Obs: Listen to Page fungerar bara på vissa webbsidor med lätt identifierbar text. I våra tester stöddes inte sociala medieplattformar och mycket interaktiva webbsidor av den här funktionen. Om en webbsida stöder Reader-läge stöder den troligen även Lyssna på sida.
Öppna Safari och navigera till en webbsida där du vill använda den här funktionen.
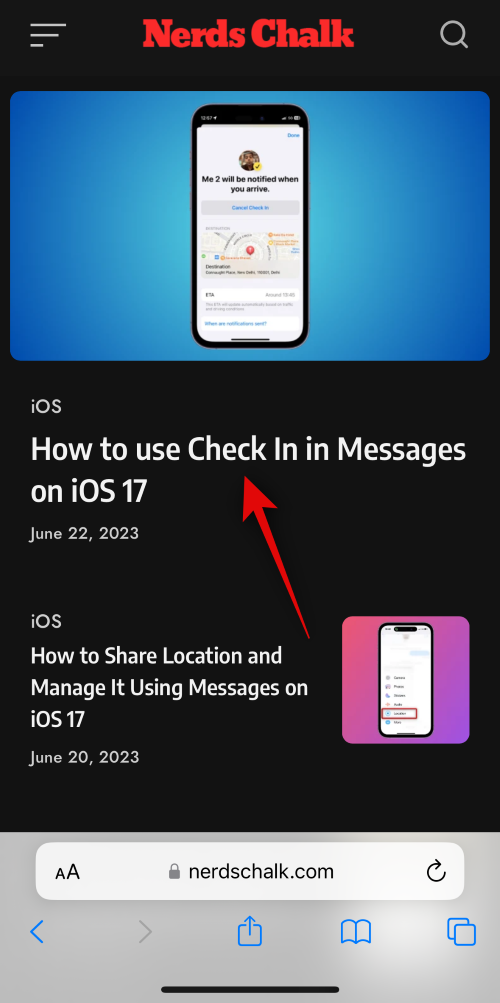
Tryck nu på  ikonen ( ) i det nedre vänstra hörnet på webbsidan. Detta kommer att finnas i det övre vänstra hörnet av din URL-rad, som ligger högst upp.
ikonen ( ) i det nedre vänstra hörnet på webbsidan. Detta kommer att finnas i det övre vänstra hörnet av din URL-rad, som ligger högst upp.
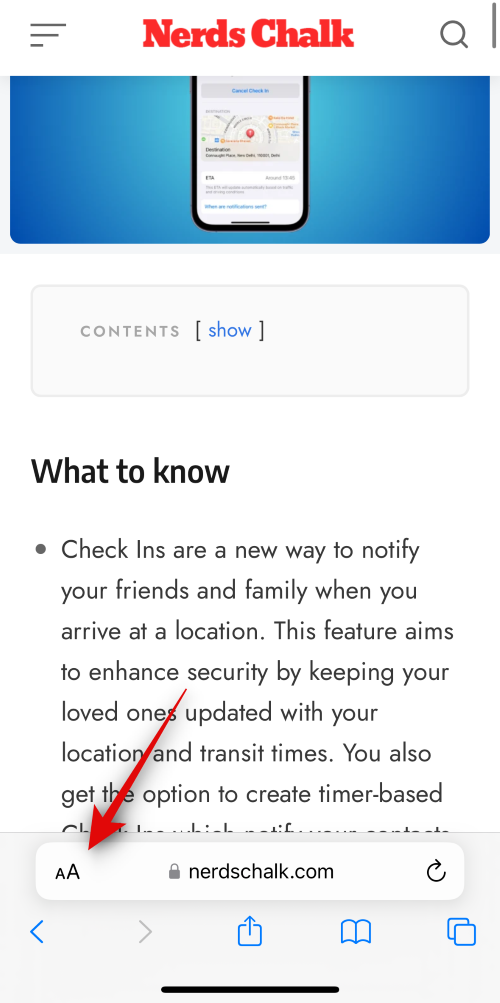
Tryck på Lyssna på sida för att börja lyssna på sidan.
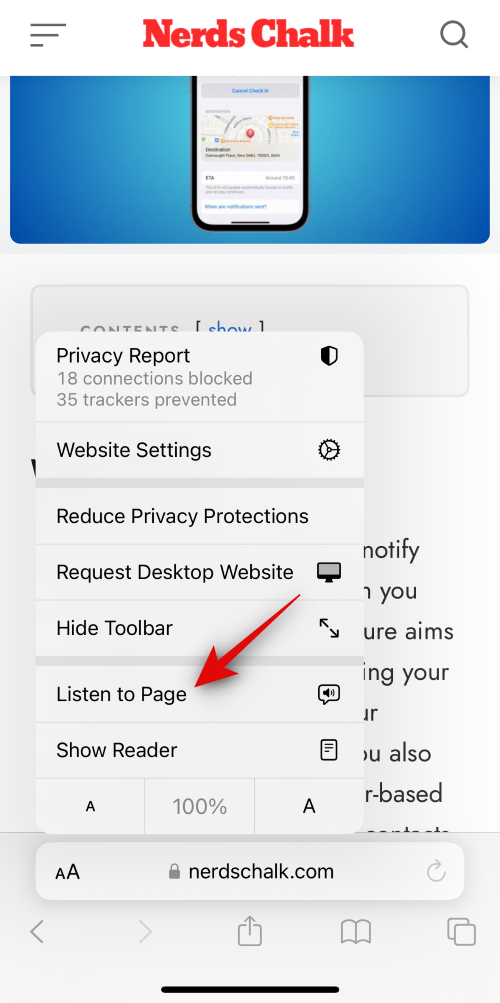
Om du vill pausa lyssnandet trycker du på (  ) igen.
) igen.
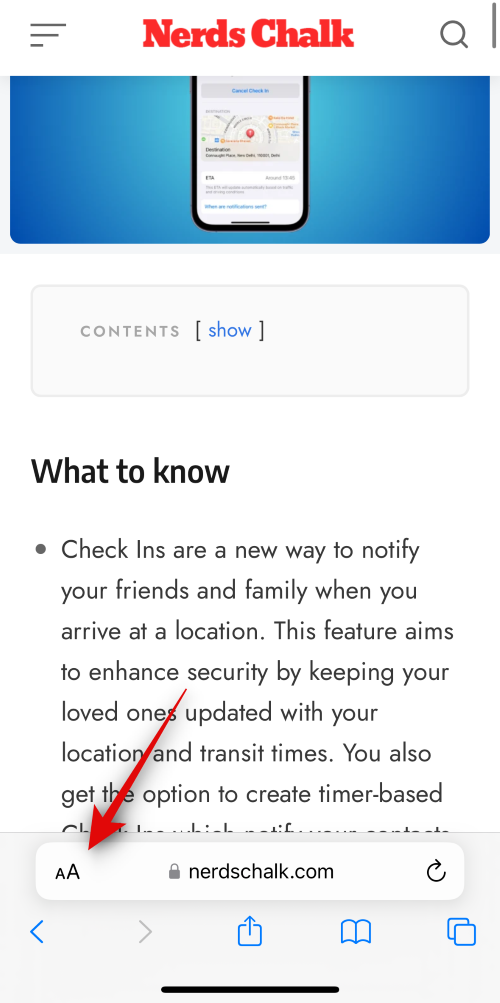
Tryck nu och välj Pausa lyssning .
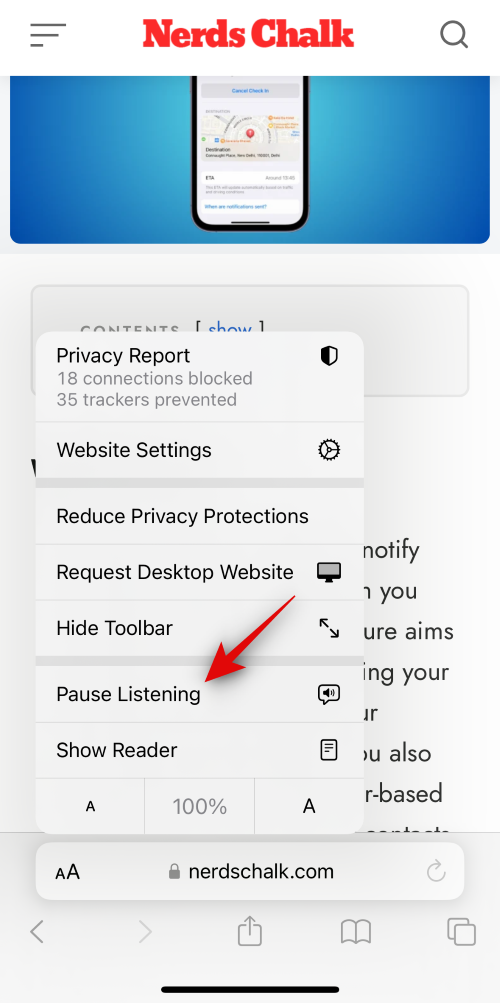
Du kan trycka på  ikonen ( ) och välja Fortsätt lyssna igen när du vill fortsätta.
ikonen ( ) och välja Fortsätt lyssna igen när du vill fortsätta.
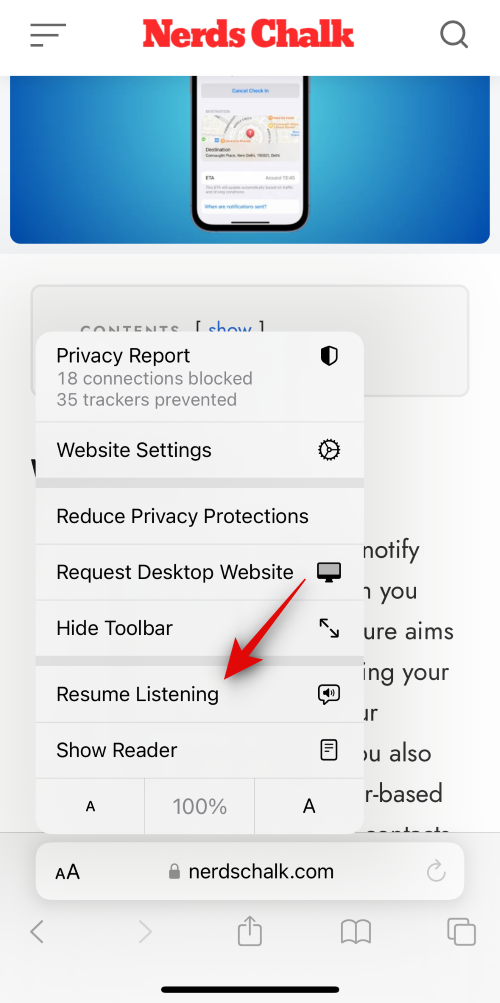
Och det är så du kan använda Lyssna på sida i Safari för att lyssna på en webbsida.
Fortsätter "Lyssna på sida" från samma ställe?
Ja, när du återupptar lyssnandet fortsätter din enhet att läsa sidan från den sista platsen där du slutade. Även om du uppdaterar sidan eller stänger Safari av misstag kan du fortsätta lyssna på sidan där du slutade.
Hur man ändrar rösten för webbsidesläsaren på iOS 17
Som standard, när du börjar lyssna på en webbsida på iOS 17, börjar Safari läsa upp textinnehållet i din valda Siri-röst. Det betyder att du kan ändra rösten för det talade ljudet när som helst inom iOS-inställningarna. Om du vill byta till en annan röst öppnar du appen Inställningar på din iPhone.
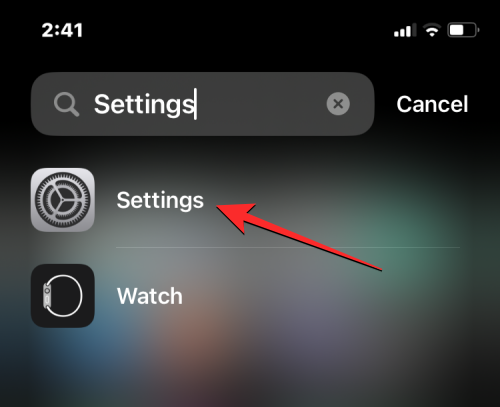
Inuti Inställningar, scrolla ned och välj Siri & Sök .
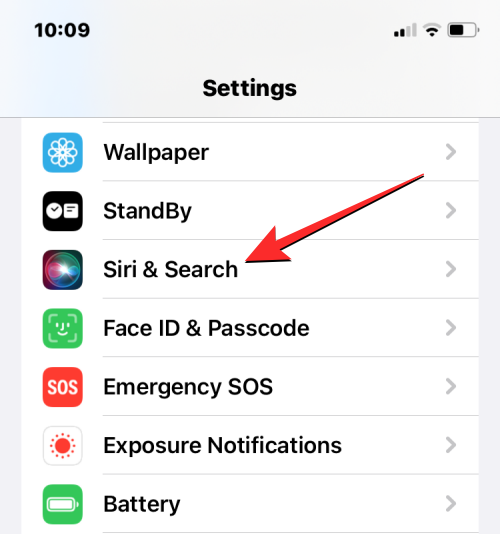
På Siri & Search-skärmen trycker du på Siri Voice under "Fråga Siri".
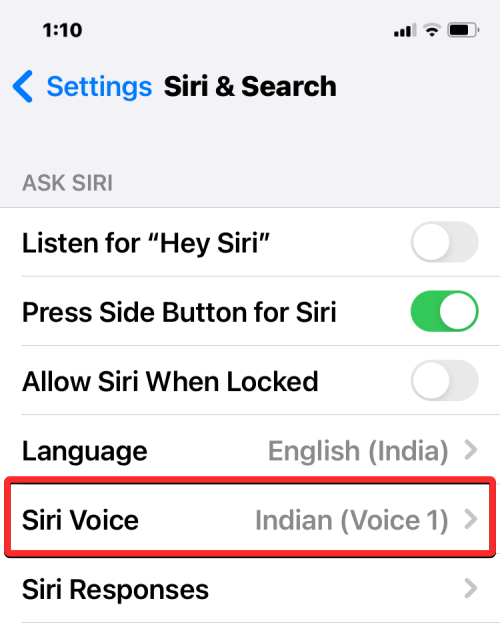
På den här skärmen kommer du att kunna välja ett föredraget alternativ under " Variety " och sedan välja den röst du vill använda för att läsa webbsidor under " Voice ".
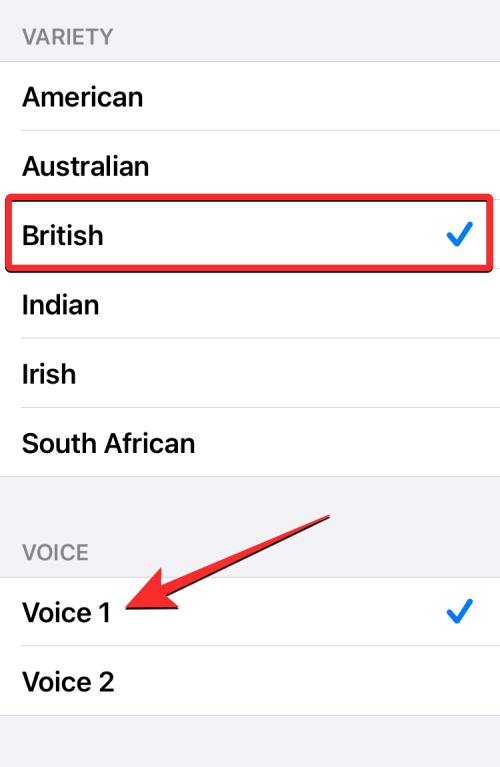
Du kan nu använda alternativet Lyssna på sida på en ny webbsida för att börja lyssna på dess textinnehåll med den nyvalda rösten. Du måste notera att om du ändrar rösten här kommer också att ändra rösten för Siri någon annanstans.
Vi hoppas att det här inlägget hjälpte dig att bli bekant med Lyssna på sida i Safari och hur du använder det till din fördel. Om du har fler frågor är du välkommen att kontakta oss via kommentarsektionen nedan.
Håller iCloud-lagringen på att ta slut? Läs denna artikel nu för att lära dig hur du tar bort appar från iCloud från iPad, iPhone, Mac och Windows PC.
Om du älskar att modifiera iOS-inställningar eller vill felsöka dem, hjälper det om du lär dig hur du återställer iPhone & iPad-inställningar. Läs nu!
Hitta här hur du laddar ner köpt musik, filmer, appar eller böcker till din Apple iOS-enhet från iTunes med hjälp av iTunes inköpshistorik.
Lös ett problem där skärmen på Apple iPhone eller iPad verkar förstorat och är för stor för att använda på grund av att iPhone fastnat på zoom-problemet.
Har du problem med att din iPhone inte ringer på ditt Apple-telefon? Prova dessa felsökningssteg först innan du skickar telefonen för reparationer.
Lär dig hur du får åtkomst till SIM-kortet på Apple iPad med denna handledning.
I det här inlägget går vi igenom hur man löser ett problem där kartnavigering och GPS-funktioner inte fungerar ordentligt på Apple iPhone.
Vill du fixa iPhone eller iPad frysta eller låsta skärmproblem? Läs den här artikeln för att hitta några enkla metoder innan du kontaktar Apple Support.
Den stabila iOS 17.4-uppdateringen är runt hörnet och innehåller flera betydande förändringar. Apple har betatestat operativsystemet i några veckor, med releasen
Microsoft tar äntligen sin digitala assistent Cortana till Android och iOS i Storbritannien. Releasen, som kommer runt ett år efter en liknande lansering






