Så här tar du bort appar från iCloud: 4 bästa metoder

Håller iCloud-lagringen på att ta slut? Läs denna artikel nu för att lära dig hur du tar bort appar från iCloud från iPad, iPhone, Mac och Windows PC.
Om du någonsin har klagat på hur överbelastad din telefon är med appar till en av dina vänner, är chansen stor att de upplever (eller upplevde) samma sak. Det här problemet är inte ovanligt för smartphoneanvändare.
Orsakerna till detta fenomen kan variera. Du kanske har laddat ner alla gratisspel från Apple App Store och letar efter något intressant att spela. Eller så kanske du har bestämt dig för att prova alla rekommenderade appar från butiken, bara för att inse att du knappt använder någon av dem.
Oavsett orsaken tar det inte lång tid innan du inser att det finns lite lagringsutrymme kvar och din hemskärm är full av en massa värdelösa appar. Lyckligtvis är massborttagning av appar från din iOS-enhet ganska enkelt. Dessutom behöver du inte installera någon tredjepartstjänst för att göra det.
Innan du går in, oroa dig inte för att förlora pengar när du tar bort en app som inte är gratis. Du kan säkert avinstallera och installera om betalappar eftersom din betalningsdata är kopplad till ditt Apple-ID. Tänk dock på att köp i appen (betalningar som görs inuti appen för ytterligare funktioner) kan försvinna eller inte.
Om du inte visste det, kan du ta bort flera appar från din iPhones hemskärm bekvämt.
Först peka och hålla ett av de programsymboler du vill ta bort-vara noga med att inte trycka för hårt för att undvika att utlösa andra gester.
Efter en eller två sekunder bör apparna börja vippa, och en "X"-ikon bör visas uppe till vänster i varje app på startskärmen.
Tryck på X på någon av ikonerna för att ta bort appen. Gör detta för varje app du vill ta bort.
När du är klar med raderings apps trycka på Home -knappen för att gå tillbaka till normal vy.
Att ta bort flera appar samtidigt för iOS 13-användare är en något annorlunda process. Om du håller appikonen visas istället en listmeny. Välj Ta bort app för att ta bort det specifika programmet. Annars kan du ta bort flera appar samtidigt om du väljer Redigera startskärm .
När du väl har valt Redigera startskärm, precis som tidigare, kommer du att märka att varje app på din startskärm kommer att visa "X"-ikonen bredvid sig.
Tryck på ikonen på valfri app som du vill bli av med.
När du är klar trycker du på Klar uppe till höger på skärmen.
Den här gången kommer vi att använda appen Inställningar . Genom att gå igenom Inställningar kan du se storleken på varje enskild app. Du kan också se annan användbar information, inklusive när du senast använde var och en av apparna och vilken typ av app som tar upp det mesta av ditt minne.
Med det sagt är det inte på något sätt mer komplicerat att använda Inställningar för att ta bort appar än den tidigare metoden.
Gå till Inställningar —> Allmänt —> iPhone/iPad- lagring .
På skärmen som visas bör en lista över dina appar, samt varje apps storlek, användning och annan information, visas.
Välj valfri app som du vill ta bort och tryck på Ta bort app .
Tyvärr, från och med nu, kan du bara ta bort appar en i taget med hjälp av Inställningar. Ändå finns det ett sätt att automatiskt "ta bort" appar med hjälp av "avlastnings"-funktionen.
Vi sätter apostrof runt "radera" för att betona att avlastning av en app inte nödvändigtvis är att ta bort den. Istället bevarar avlastning viktiga dokument och data som genereras av appen men slänger resten. Det skiljer sig från att ta bort en app, där du tar bort all appens data. När du installerar om en avlastad app, återförs den sparade informationen, till skillnad från en faktisk radering.
För att aktivera avlastningsfunktionen, tryck helt enkelt på Aktivera avlastning av oanvända appar från samma iPhone/iPad-lagringsfönster som tidigare.
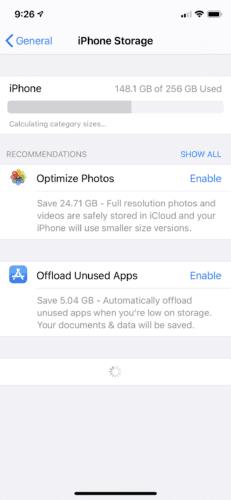
Ur ett lagringsperspektiv är det ett måste att aktivera avlastning eftersom appar som du inte har använt på länge tas bort automatiskt. Du kan också säga att att ladda ner en app är praktiskt taget som att ta bort den. Data som sparas är ofta bara i kilobyte, även om det är för stora filer som spel.
Vissa appar, som musikspelare och fotoredigerare, kan dock lagra stora filer när de laddas ner. I det här fallet är det mer effektivt att ta bort dem.
Tidigare tillhandahöll Apple ett mer naturligt sätt att ta bort appar samtidigt med iTunes. Men av någon anledning var den här funktionen inte längre tillgänglig när iOS-programvaran uppgraderades till 12.7.
Det finns också en handfull tredjepartsappar som du kanske föredrar att använda, som iMazing och iCareFone Cleaner . Även om du måste betala för dessa appar verkar båda vara en anständig ersättning för den traditionella iTunes-metoden.
Håller iCloud-lagringen på att ta slut? Läs denna artikel nu för att lära dig hur du tar bort appar från iCloud från iPad, iPhone, Mac och Windows PC.
Om du älskar att modifiera iOS-inställningar eller vill felsöka dem, hjälper det om du lär dig hur du återställer iPhone & iPad-inställningar. Läs nu!
Hitta här hur du laddar ner köpt musik, filmer, appar eller böcker till din Apple iOS-enhet från iTunes med hjälp av iTunes inköpshistorik.
Lös ett problem där skärmen på Apple iPhone eller iPad verkar förstorat och är för stor för att använda på grund av att iPhone fastnat på zoom-problemet.
Har du problem med att din iPhone inte ringer på ditt Apple-telefon? Prova dessa felsökningssteg först innan du skickar telefonen för reparationer.
Lär dig hur du får åtkomst till SIM-kortet på Apple iPad med denna handledning.
I det här inlägget går vi igenom hur man löser ett problem där kartnavigering och GPS-funktioner inte fungerar ordentligt på Apple iPhone.
Vill du fixa iPhone eller iPad frysta eller låsta skärmproblem? Läs den här artikeln för att hitta några enkla metoder innan du kontaktar Apple Support.
Den stabila iOS 17.4-uppdateringen är runt hörnet och innehåller flera betydande förändringar. Apple har betatestat operativsystemet i några veckor, med releasen
Microsoft tar äntligen sin digitala assistent Cortana till Android och iOS i Storbritannien. Releasen, som kommer runt ett år efter en liknande lansering






