Så här tar du bort appar från iCloud: 4 bästa metoder

Håller iCloud-lagringen på att ta slut? Läs denna artikel nu för att lära dig hur du tar bort appar från iCloud från iPad, iPhone, Mac och Windows PC.
Ett ord som du antagligen ser mycket förknippat med iOS 16 är " anpassning ", eftersom Apples utvecklare går ut med den nya uppdateringen för att få dig att uppleva en djupgående förändring i enhetsanpassning.
Bortsett från anpassning av låsskärmseffekter och widgets har Apple också introducerat flera snygga anpassningar och redigeringsverktyg i Photos-appen som smarta assistenter i dina redigeringsoperationer.
I det här inlägget kommer vi att utforska beskärningsverktyget i appen Foton som låter dig snabbt beskära bakgrundsbilder på iOS 16.
Relaterat: Coola iOS 16 Depth Wallpapers för din iPhones låsskärm
Vad är det nya beskärningsverktyget för Wallpaper i iOS 16?
Reformerna och uppgraderingarna i design har för länge sedan gjort 9:16-bakgrundsbilder måttligt inkompatibla med många iPhones som använder Face ID. Under sådana omständigheter kan många bilder som du kanske vill använda som bakgrundsbild hamna lite oregelbundna baserat på deras dimensioner eller pixelkvalitet. Den automatiska zoomfunktionen som passar vilken bild som helst för att passa skärmen hjälper inte heller eftersom den också skärs ut styvt på grund av en extrem betoning på mittfokus.
Med iOS 16 hoppas Apple kunna lösa det här problemet genom att lägga till flera förinställningar för beskärning i beskärningsverktyget för att ge dig olika alternativ för att ändra storlek på en bild så att den passar skärmen. Med det här verktyget kan du beskära, zooma och justera fokus på alla bilder du vill ställa in som bakgrund. Så här gör du.
Relaterat: Djupeffekten fungerar inte på iOS 16 på iPhone? 7 sätt att fixa
Hur man beskära bakgrundsbilder från valfri bild på iPhone
Innan du kan fortsätta att beskära bilder för att använda som bakgrund måste du se till att din iPhone är uppdaterad till iOS 16. Du kan göra det genom att gå till Inställningar > Allmänt > Programuppdatering och kontrollera om du kör den senaste versionen av iOS.
Metod #1: Använda appen Foton
Öppna appen Foton på din iPhone.
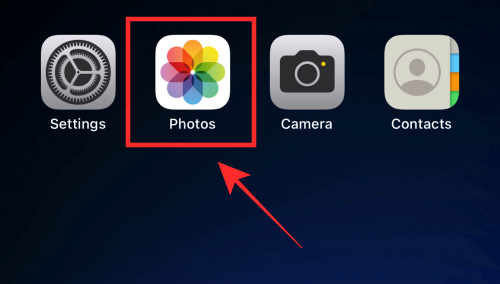
Gå till valfri mapp i appen och tryck på valfri bild för att visa den.
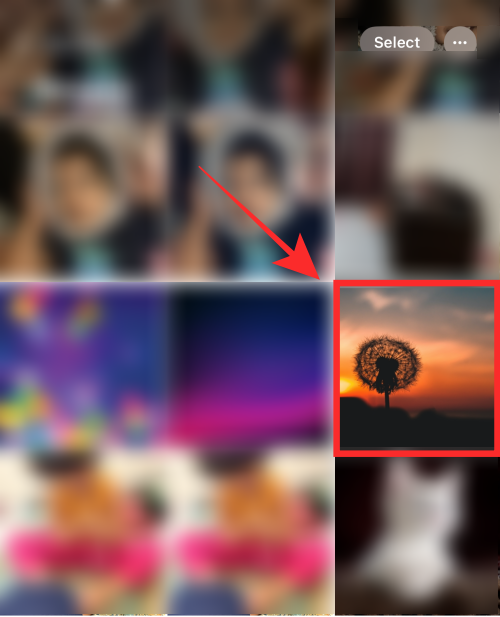
Tryck på Redigera i det övre högra hörnet.
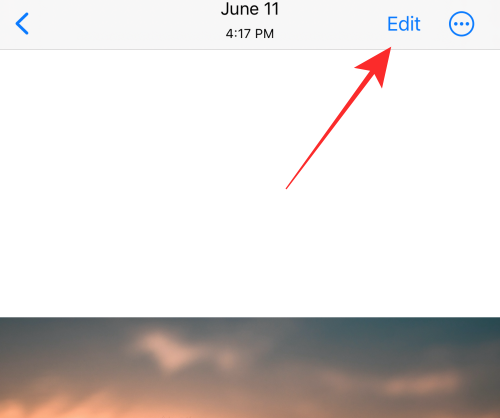
Klicka på beskärningsikonen längst ner.
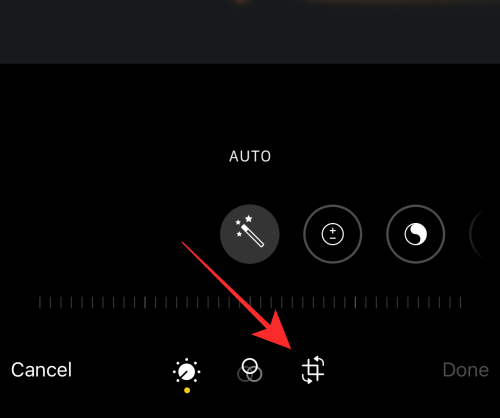
Tryck på ikonen Bildförhållande i det övre högra hörnet.
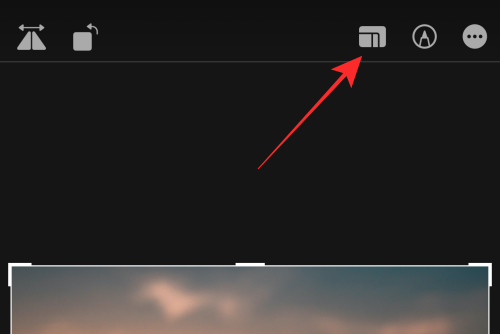
Du kommer att se en rad med alternativ för bildförhållande ovanför verktygen längst ned på skärmen. Välj Bakgrund bland alternativen som visas här.
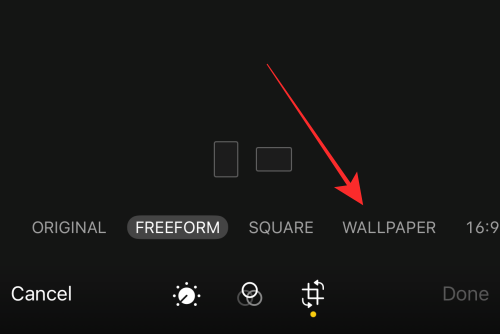
Obs ! Du kan också använda förinställningen för beskärning av tapeter i liggande läge; men för bättre perspektiv, håll dina tapetbeskärningsaktiviteter begränsade till porträttläge.
Du kan nu dra beskärningsfönstret till en annan position för att justera det område du vill välja som bakgrund.
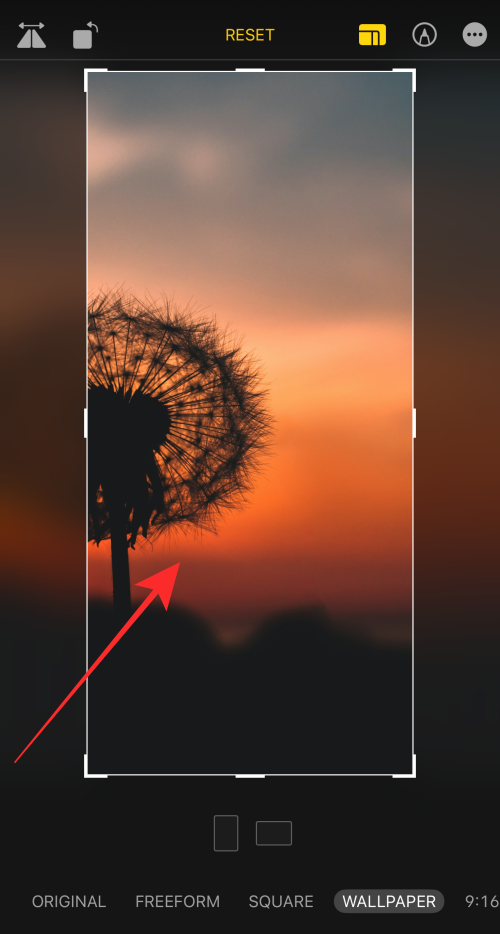
Du kan till och med zooma in eller använda beskärningsfönsterhandtagen för att justera fokus.

När du är redo att spara tapeten, tryck på Klar i det nedre högra hörnet.
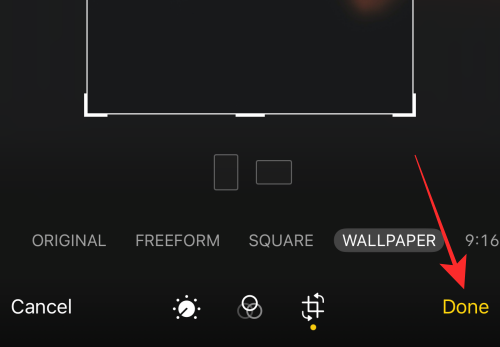
Det är allt! Du har framgångsrikt ändrat bildförhållandet för att göra den bästa tapeten för din iPhone. Ändringen kommer att tillämpas på originalbilden i appen Foton.
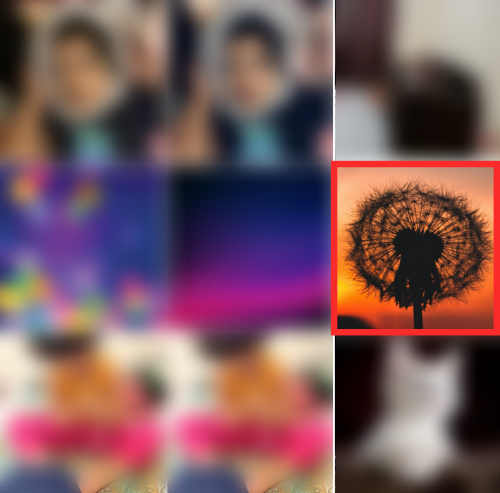
Tips: Om du inte gillar tapeten, tryck på alternativet Återställ i redigeraren för att hämta originalbilden och börja om igen!
Använd tapeten för att se resultatet!
Öppna bilden i appen Foton och tryck på knappen "mer" (ruta med en uppåtriktad pil) längst ner till vänster för att se fler alternativ.
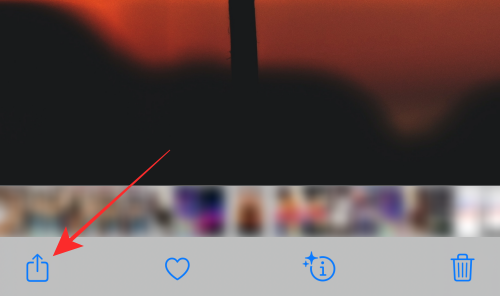
På överflödesmenyn trycker du på Använd som bakgrund .
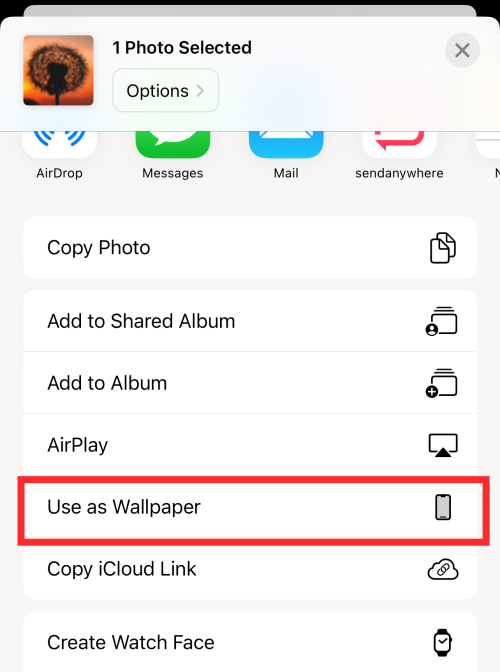
Du kommer att tycka att bilden har en perfekt skärmpassning till skillnad från beskärningseffekten med automatisk zoom som tillämpas på en ojusterad bild när du använder den direkt som bakgrund. Du kan till och med nypa zooma den aktuella bilden i bakgrundsredigeraren för låsskärmen för att ytterligare beskära med zoomfunktionen.
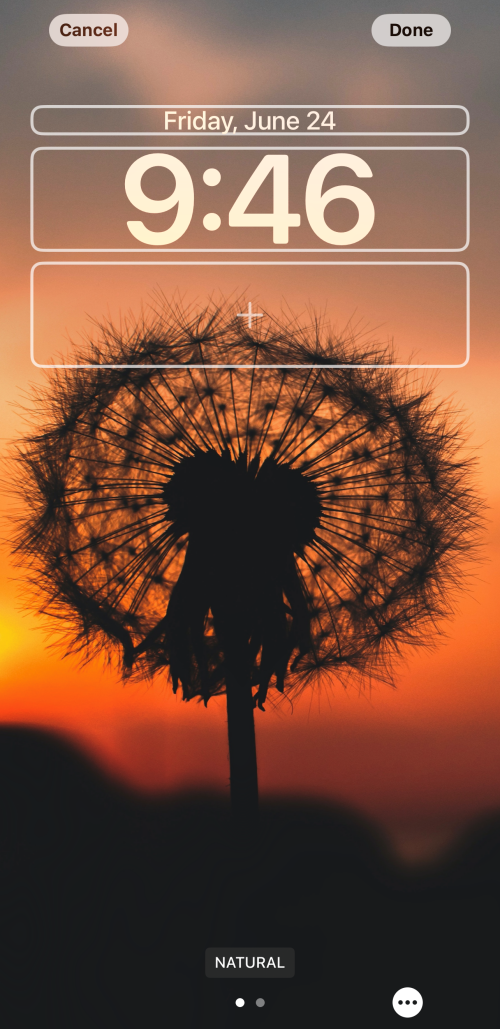
Tryck på Klart uppe till höger för att använda den som bakgrund.
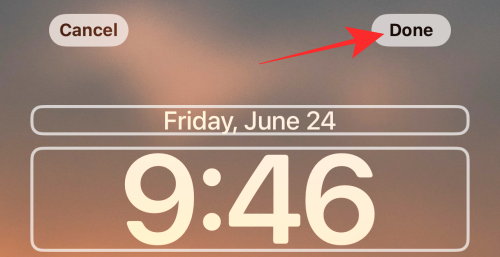
Den naturliga nackdelen med beskärningsverktyget för tapeter är att du inte kan zooma ut eller flytta fokusområdet för en beskuren bild med funktionen när du väl är på anpassningsredigeraren för låsskärmen. Men den perfekta passformen kompenserar för det; Dessutom kan du alltid "Återställa" en redigering av bakgrundsbeskärningen och göra om beskärningen tills du landar på "höger skärm".
Metod #2: Använd Pinch to Crop när du ställer in en bakgrundsbild
Om metoden ovan verkar lite för mycket, ger iOS 16 ett enklare sätt att beskära bakgrunder du vill ställa in som din iPhone-bakgrund. Proceduren innebär att du applicerar en bild direkt som bakgrund och sedan beskär den innan du bekräftar. En fördel med att beskära bakgrundsbilder på det här sättet är att du kan zooma in och ut på en bild för att aktivera djupeffekten på den om den används korrekt.
För att göra det, öppna appen Inställningar på din iPhone.
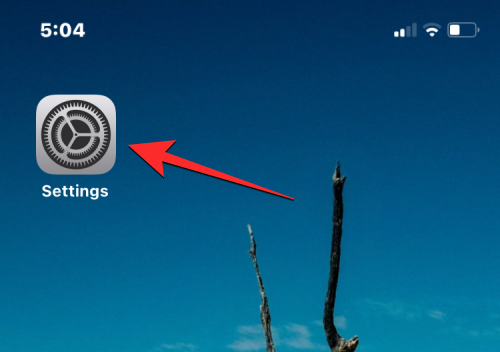
I Inställningar väljer du Bakgrund .
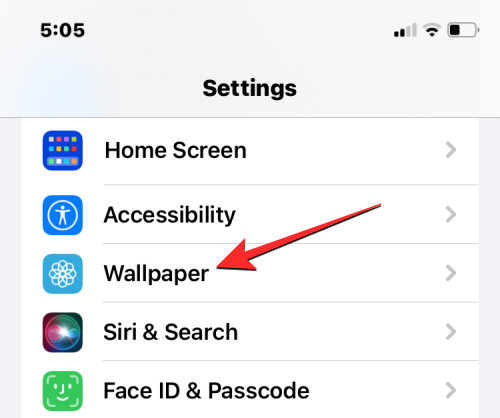
På nästa skärm ser du en förhandsvisning av din nuvarande bakgrundsbild. För att lägga till en ny bakgrund helt utan att ersätta den befintliga bakgrunden, tryck på Lägg till ny bakgrund under förhandsgranskningen.
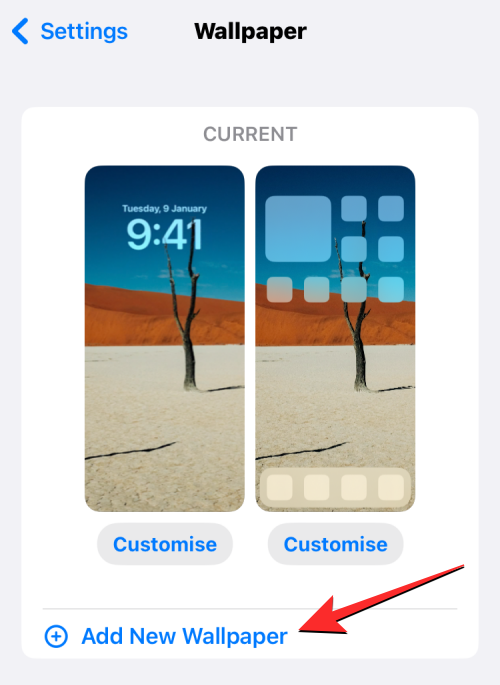
På skärmen Lägg till ny bakgrund väljer du Foton högst upp.
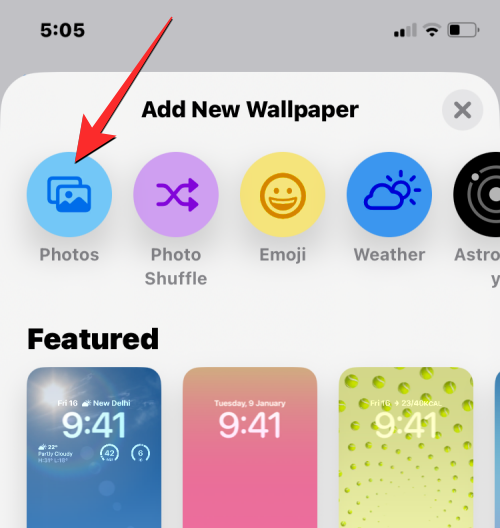
På nästa skärm ser du alla bilder i ditt iPhone-bibliotek. Härifrån väljer du den bakgrund du vill lägga till som din nya bakgrundsbild.
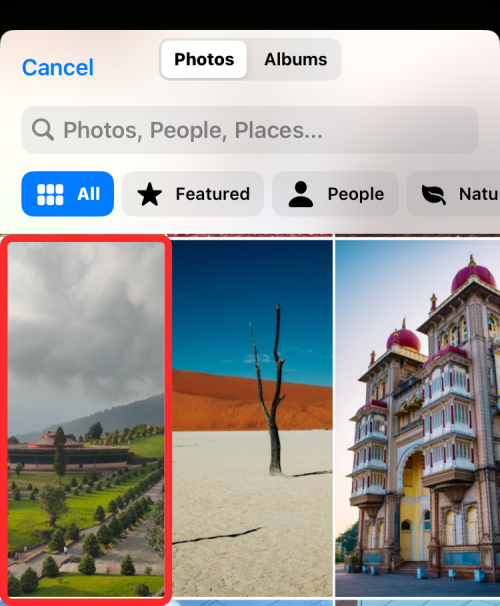
Den valda bakgrunden laddas nu till redigeringsskärmen för låsskärmen.
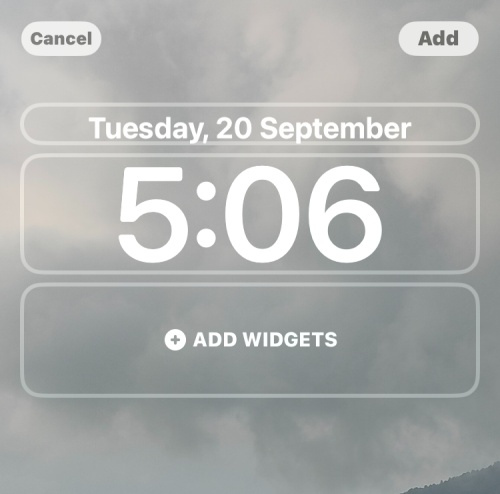
Du kommer också att se en "Nyp för att beskära"-etikett längst ner som indikerar att tapeten kan zoomas in och beskäras därefter för ett mer anpassat utseende.

Som indikeras, använd två valfria fingrar för att nypa utåt på skärmen för att zooma in på bilden. Du kan flytta tapeten genom att dra den med två fingrar till önskad vy.
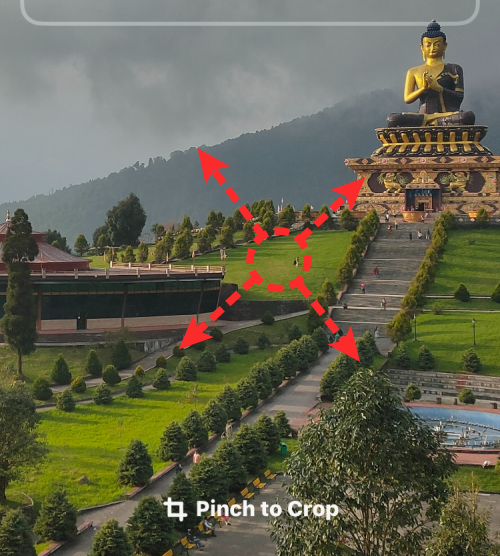
I det här fallet zoomade vi in på bilden för att få en närmare titt på Buddhas staty som inte var synlig i den ursprungliga vyn. När du är nöjd med utseendet, tryck på Lägg till i det övre högra hörnet för att spara ändringar.
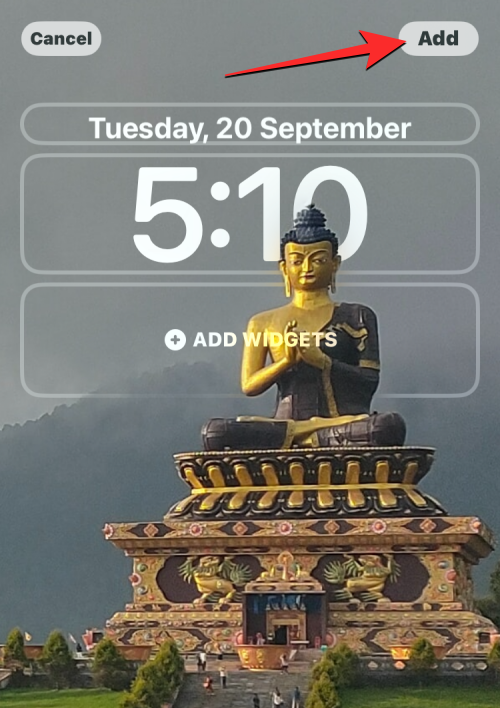
iOS kommer nu att förhandsgranska din nya låsskärm och hemskärm i en ruta längst ner. Om du är nöjd med båda utseendena trycker du på Ange som bakgrundspar . Du kan också anpassa startskärmen separat genom att trycka på Anpassad startskärm .
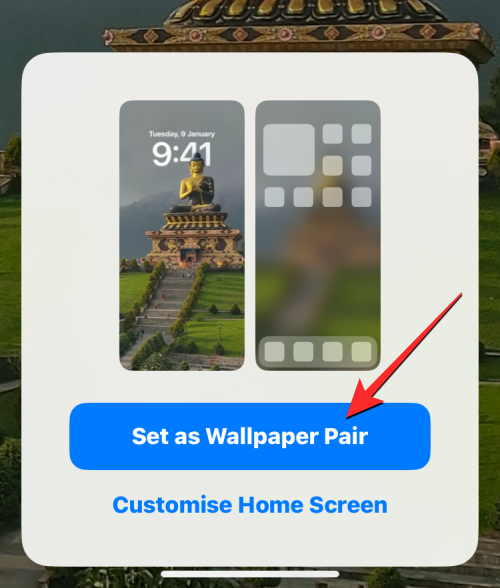
Den nyligen beskurna bakgrunden kommer nu att synas som en förhandsvisning på bakgrundsskärmen.
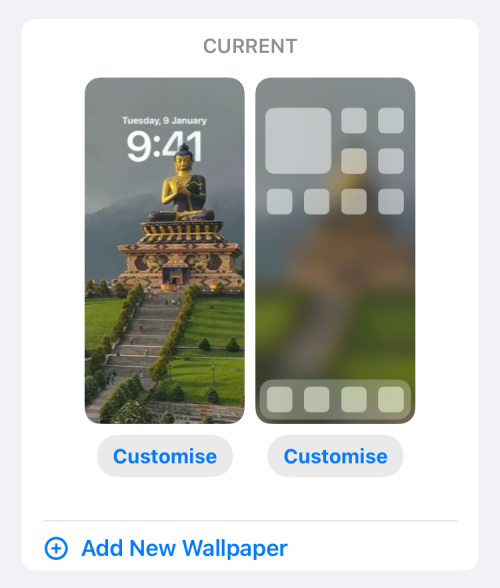
Det är allt du behöver veta om att beskära bilder som bakgrundsbilder på iOS 16.
RELATERAD
Håller iCloud-lagringen på att ta slut? Läs denna artikel nu för att lära dig hur du tar bort appar från iCloud från iPad, iPhone, Mac och Windows PC.
Om du älskar att modifiera iOS-inställningar eller vill felsöka dem, hjälper det om du lär dig hur du återställer iPhone & iPad-inställningar. Läs nu!
Hitta här hur du laddar ner köpt musik, filmer, appar eller böcker till din Apple iOS-enhet från iTunes med hjälp av iTunes inköpshistorik.
Lös ett problem där skärmen på Apple iPhone eller iPad verkar förstorat och är för stor för att använda på grund av att iPhone fastnat på zoom-problemet.
Har du problem med att din iPhone inte ringer på ditt Apple-telefon? Prova dessa felsökningssteg först innan du skickar telefonen för reparationer.
Lär dig hur du får åtkomst till SIM-kortet på Apple iPad med denna handledning.
I det här inlägget går vi igenom hur man löser ett problem där kartnavigering och GPS-funktioner inte fungerar ordentligt på Apple iPhone.
Vill du fixa iPhone eller iPad frysta eller låsta skärmproblem? Läs den här artikeln för att hitta några enkla metoder innan du kontaktar Apple Support.
Den stabila iOS 17.4-uppdateringen är runt hörnet och innehåller flera betydande förändringar. Apple har betatestat operativsystemet i några veckor, med releasen
Microsoft tar äntligen sin digitala assistent Cortana till Android och iOS i Storbritannien. Releasen, som kommer runt ett år efter en liknande lansering






