Så här tar du bort appar från iCloud: 4 bästa metoder

Håller iCloud-lagringen på att ta slut? Läs denna artikel nu för att lära dig hur du tar bort appar från iCloud från iPad, iPhone, Mac och Windows PC.
Vad man ska veta
Vad är multitimer på iOS 17?
Med iOS 17 erbjuder Apple nu användare möjligheten att ställa in flera timers samtidigt på sina iPhones. Det är en välkommen förändring, en förändring som många människor har väntat på i flera år nu. Clock-appen, som fram till iOS 16 endast tillät användare att ställa in en timer i taget, kan nu användas för att aktivera valfritt antal timers, vilket gör den idealisk för dig att hålla jämna steg med flera uppgifter samtidigt.
Du kan ställa in hur många timer du vill på timerskärmen. När du startar timern kommer alla dina aktiva timer att visas som aviseringar om liveaktiviteter på din låsskärm och i meddelandecentret. Härifrån kan du se den återstående tiden för timern att slå av, pausa eller stoppa timers utan att behöva öppna appen Klocka.
När du skapar en ny timer i Clock-appen kommer den att vara lättillgänglig i en dedikerad "Senaste" sektion där du kan reaktivera den vid ett senare tillfälle. Precis som aktiva timers kan du behålla valfritt antal timers i "Senaste" eller ta bort dem om du anser det onödigt.
Relaterat: Hur man stänger av skärmavstånd på iOS 17
Hur man ställer in flera timers på iOS 17
Innan du kan ställa in flera timers på din iPhone måste du se till att din enhet kör iOS 17 eller senare genom att gå till Inställningar > Allmänt > Programuppdatering .
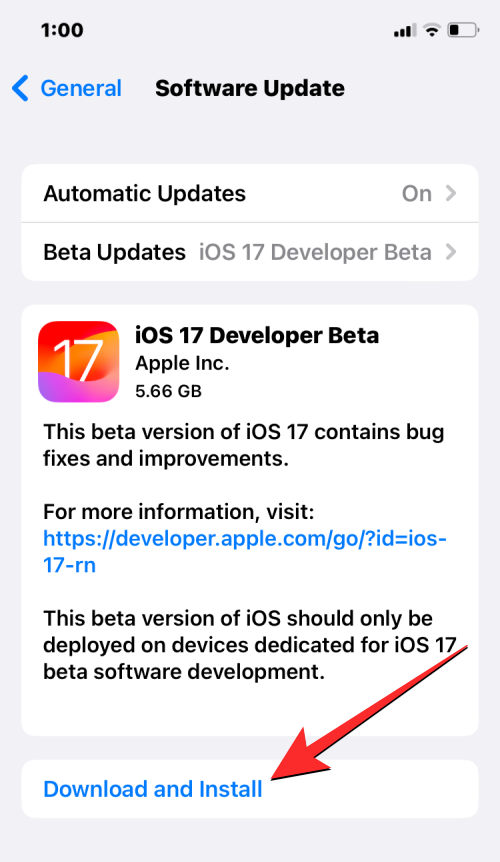
Obs : I skrivande stund är iOS 17 endast tillgänglig som en utvecklare förhandsvisning, så vi föreslår att du väntar på en betaversion eller offentlig utgåva för att undvika att stöta på problem eller buggar i programvaran.
Processen att ställa in flera timers är densamma som att ställa in en ny timer på iOS 17. För att komma igång öppnar du appen Klocka på din iPhone.

Inuti klockan, tryck på fliken Timer i det nedre högra hörnet.

Om du inte har en aktiv timer ser du timerskärmen med tre rattar som motsvarar timmar , minuter och sekunder längst upp på skärmen. Du kan skapa en ny timer genom att justera ratten enligt önskad tid för timern.
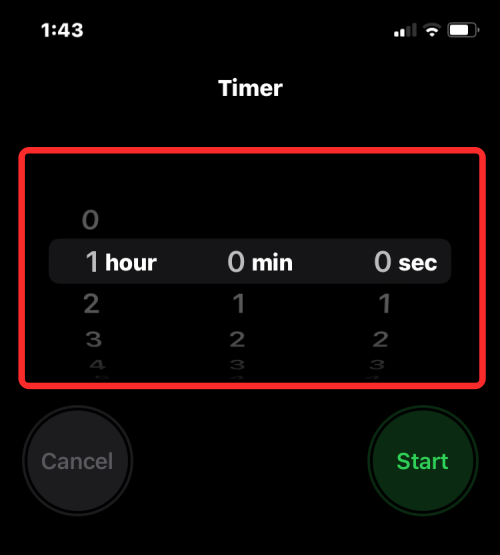
När du har ställt in önskad tid trycker du på Starta precis under rattarna för att starta timern.
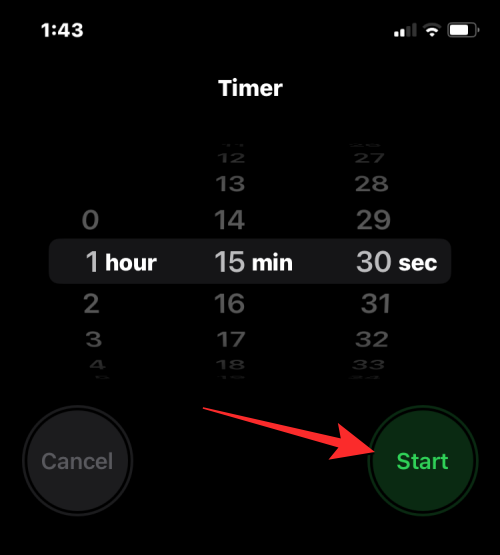
Du kan också ställa in timers som du nyligen konfigurerat genom att leta efter dem under avsnittet "Senaste" på timerskärmen. När du hittar en timer du vill använda från det här avsnittet, tryck på Start på dess högra sida för att aktivera den.
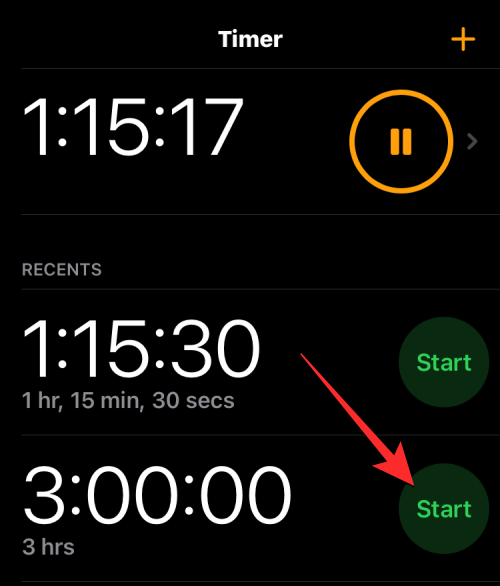
Om den efterföljande timern du vill ställa in inte är tillgänglig under "Senaste", kan du skapa en ny timer genom att trycka på +-ikonen i det övre högra hörnet av timerskärmen.
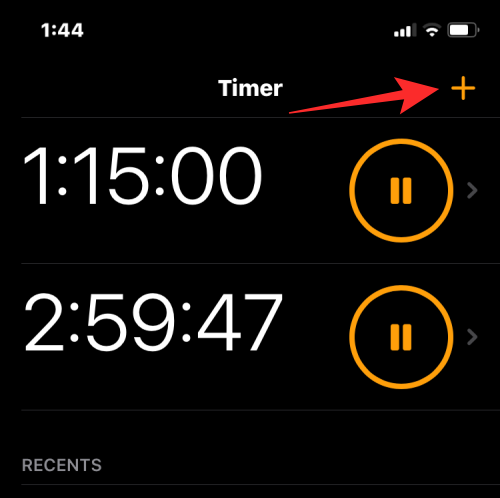
På nästa skärm konfigurerar du den andra timern med de tre rattarna för att ställa in timmar , minuter och sekunder på samma sätt som du gjorde med den första timern. När du har justerat dessa rattar enligt önskad varaktighet, tryck på Start i det övre högra hörnet.
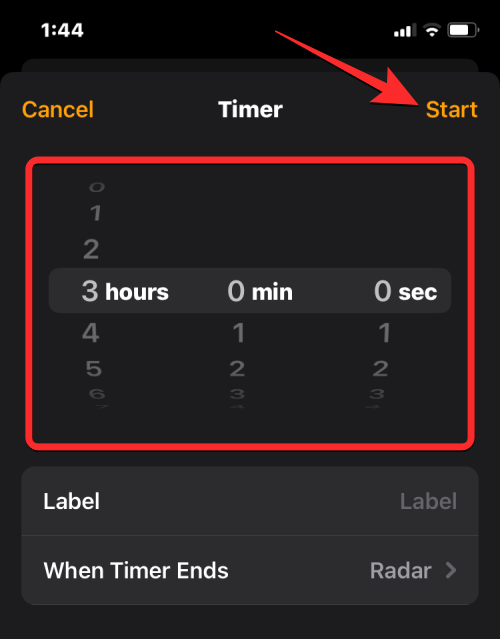
Detta kommer att aktivera den andra timern och du bör se båda dina aktiva timers på timerskärmen. Du kan upprepa dessa steg för att lägga till fler timers på din iPhone.
Vad händer när du ställer in flera timers?
När du ställer in ett gäng timers på en gång i Klocka-appen, kommer du att se alla listade på timerskärmen. Den här skärmen visar listan över timers som för närvarande pågår tillsammans med en annan uppsättning timers under "Senaste". Den senare visar alla tidigare timers du har ställt in på din iPhone som kan återaktiveras med hjälp av Start-knapparna bredvid dem.
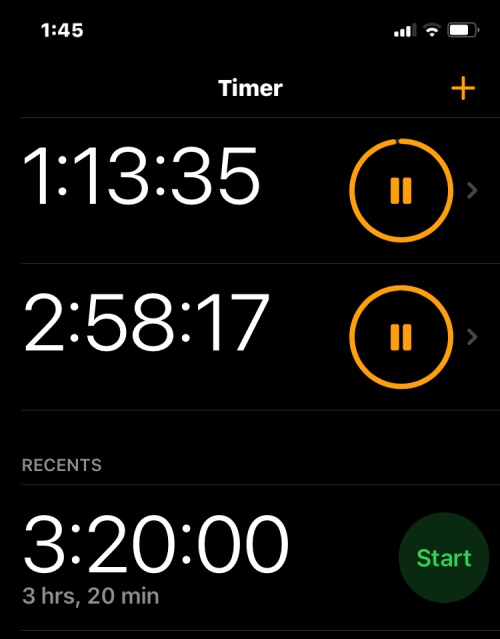
Utöver det kommer alla dina aktiva timer att vara synliga som Liveaktiviteter på din iPhones låsskärm och meddelandecenter hela tiden. Här ser du den återstående tiden som återstår för timerna att slå av för var och en av dina aktiva timer tillsammans med alternativ för att pausa eller stoppa dem när som helst.
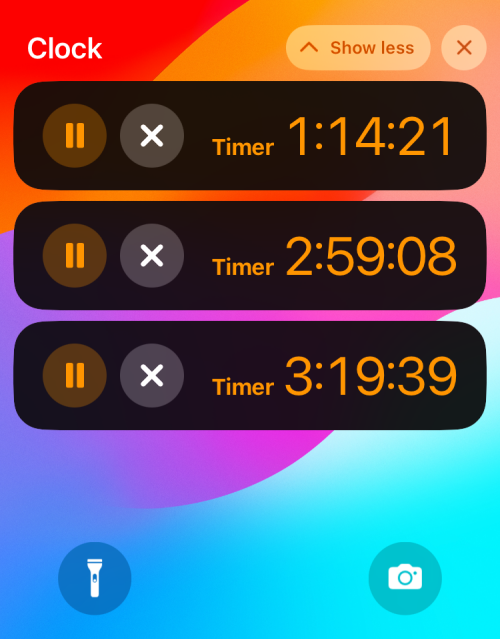
Hur man pausar/stoppar flera timers
Om du har aktiverat ett gäng timers på en gång kommer alla att vara lättillgängliga på din iPhones låsskärm och meddelandecenter. Detta gör det lättare för dig att pausa eller stoppa dem från vilken skärm som helst utan att du behöver öppna appen Klocka för att få det gjort. För att komma åt timers på låsskärmen, lås upp din iPhone med hjälp av sidoknappen till höger. Om din telefon redan är upplåst sveper du nedåt från det övre vänstra hörnet.
På låsskärmen eller i meddelandecentret ser du alla timers som för närvarande är aktiva på din iPhone. Härifrån kan du tillfälligt pausa timern genom att trycka på pausikonen eller stoppa den permanent genom att trycka på X-ikonen på önskad timer.
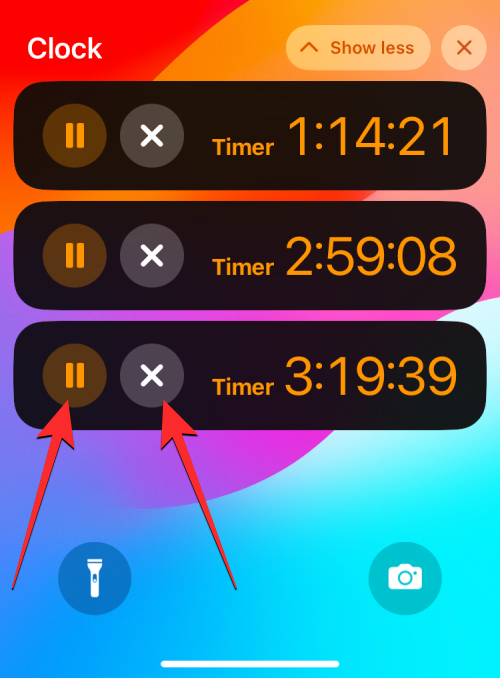
Du kan göra samma sak för andra timers som du vill pausa eller inaktivera.
Du kan också pausa och stoppa timers från appen Klocka genom att gå till fliken Timer .

Inuti timerskärmen kan du pausa en önskad timer genom att trycka på pausikonen till höger.
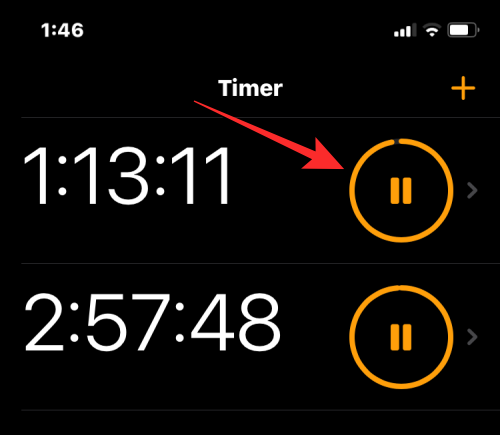
För att stoppa och inaktivera en timer, svep önskad timer från höger till vänster och tryck sedan på alternativet Ta bort på höger sida.

Du kan upprepa det för andra timer som du vill pausa eller stoppa.
Hur man tar bort flera timers
Du kan ta bort både aktiva och inaktiva timers som du ställt in på din iPhone från timerskärmen. När du tar bort en aktiv timer kommer den att avaktiveras och skickas till avsnittet "Senaste" på timerskärmen där du enkelt kan komma åt den vid ett senare tillfälle. När du tar bort en timer från avsnittet "Senaste" försvinner den från dina nyligen inställda timers för att ta bort oönskade timer från appen Klocka.
Om du vill ta bort timers öppnar du appen Klocka på din iPhone.

Inuti klockan, tryck på fliken Timer i det nedre högra hörnet.

På timerskärmen som visas kan du radera en aktiv timer genom att svepa den åt vänster och sedan trycka på Ta bort till höger.

Detta kommer att inaktivera den valda aktiva timern och skicka den till "Senaste".
Om du vill ta bort en timer från avsnittet " Senaste ", svep den oönskade timern från höger till vänster och tryck sedan på Ta bort till höger.
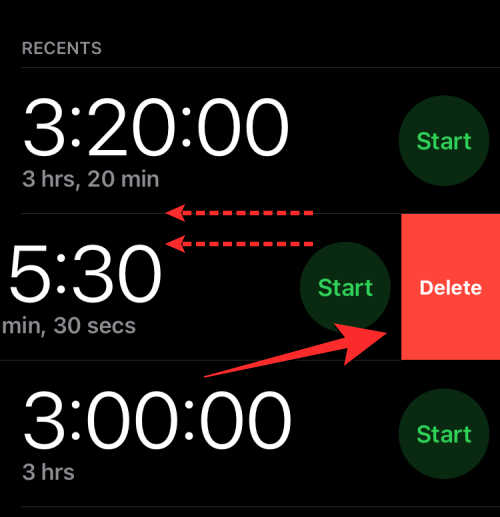
Denna åtgärd tar bort den valda timern från "Senaste".
Det är allt du behöver veta om att använda flera timers på iOS 17.
Relaterat: Hur man stänger av standbyläge på iOS 17
Håller iCloud-lagringen på att ta slut? Läs denna artikel nu för att lära dig hur du tar bort appar från iCloud från iPad, iPhone, Mac och Windows PC.
Om du älskar att modifiera iOS-inställningar eller vill felsöka dem, hjälper det om du lär dig hur du återställer iPhone & iPad-inställningar. Läs nu!
Hitta här hur du laddar ner köpt musik, filmer, appar eller böcker till din Apple iOS-enhet från iTunes med hjälp av iTunes inköpshistorik.
Lös ett problem där skärmen på Apple iPhone eller iPad verkar förstorat och är för stor för att använda på grund av att iPhone fastnat på zoom-problemet.
Har du problem med att din iPhone inte ringer på ditt Apple-telefon? Prova dessa felsökningssteg först innan du skickar telefonen för reparationer.
Lär dig hur du får åtkomst till SIM-kortet på Apple iPad med denna handledning.
I det här inlägget går vi igenom hur man löser ett problem där kartnavigering och GPS-funktioner inte fungerar ordentligt på Apple iPhone.
Vill du fixa iPhone eller iPad frysta eller låsta skärmproblem? Läs den här artikeln för att hitta några enkla metoder innan du kontaktar Apple Support.
Den stabila iOS 17.4-uppdateringen är runt hörnet och innehåller flera betydande förändringar. Apple har betatestat operativsystemet i några veckor, med releasen
Microsoft tar äntligen sin digitala assistent Cortana till Android och iOS i Storbritannien. Releasen, som kommer runt ett år efter en liknande lansering






