Så här tar du bort appar från iCloud: 4 bästa metoder

Håller iCloud-lagringen på att ta slut? Läs denna artikel nu för att lära dig hur du tar bort appar från iCloud från iPad, iPhone, Mac och Windows PC.
Fokuslägen introducerades först i iOS 15 och sedan dess har de blivit en viktig del av iOS-ekosystemet. Många användare litar på dem för bättre arbetsflöden och produktivitet samtidigt som de säkerställer att de kan hålla distraktioner på avstånd.
Apple har försökt förbättra fokuslägen ett steg längre genom att lägga till fokusfilter i iOS 16. Så vad är fokusfilter? Låt oss ta reda på!
Vad är fokusfilter på iOS 16?
Fokusfilter är ett nytt sätt att styra appar på din enhet när ett fokusläge är aktiverat. De kan hjälpa till att begränsa vissa funktioner i en app samtidigt som du får tillgång till dess grundläggande funktionalitet. Detta säkerställer att du inte behöver ge upp att använda en app helt och hållet, utan du kan istället anpassa din upplevelse efter dina behov.
Apple har också lagt till möjligheten att använda fokusfilter med några systeminställningar som kan växlas varje gång ditt fokusläge aktiveras eller avaktiveras. Här är en lista över de appar som för närvarande stöds av Focus-filter i iOS 16.
Vilka appar stöder fokusfilter?
Utöver detta får du också skapa fokusfilter för lågeffektläget och mörkt läge i iOS 16.
Relaterat: Hur man använder Unsend-knappen på iOS 16
Hur man använder fokusfilter
Så här kan du komma igång med Focus-filter på din enhet.
Skapa ett fokusfilter
Öppna appen Inställningar.
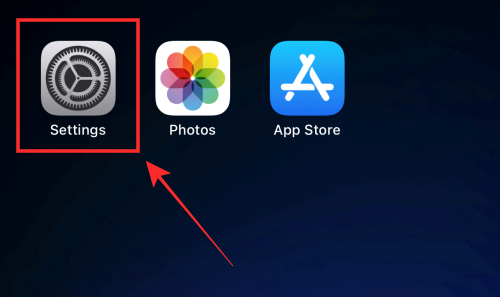
Tryck på Fokus .
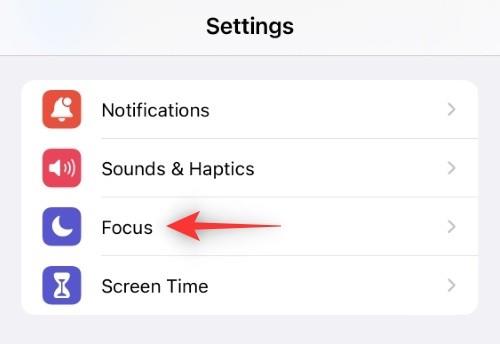
Tryck nu på fokusläget där du vill skapa fokusfilter.
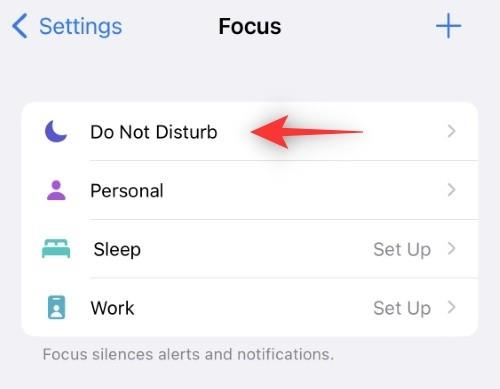
Rulla till botten och tryck på Lägg till fokusfilter .
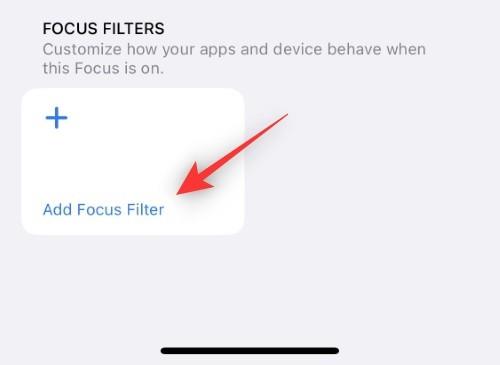
Välj nu från en av apparna eller systeminställningarna nedan för att skapa och använda ett fokusfilter för den appen eller systeminställningen. Du har 5 alternativ enligt nedan.
1. Kalenderapp
Tryck på Kalender .
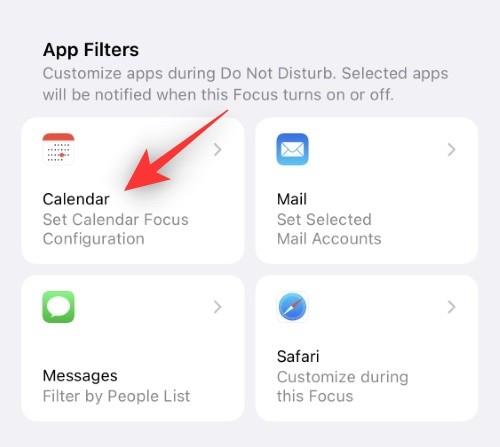
Tryck nu på Välj .
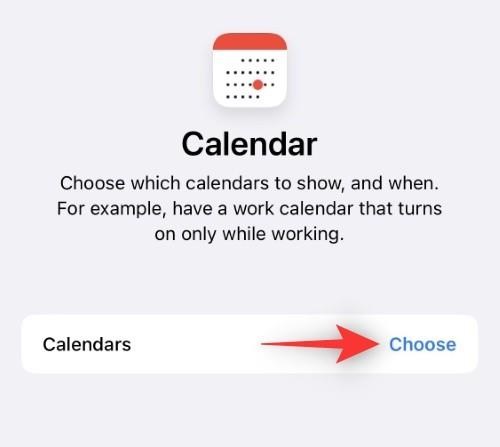
Tryck på och välj den kalender du vill använda när det valda fokusläget är aktivt.
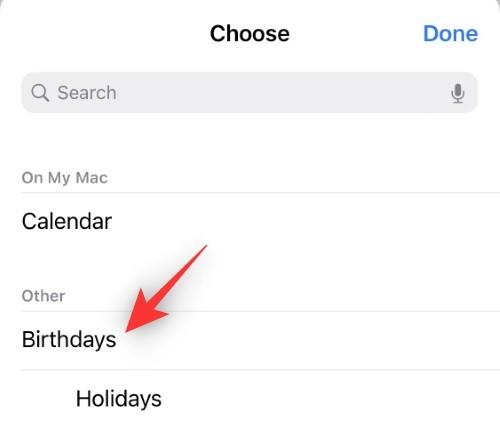
Obs! Du kan trycka på och välja flera kalendrar också.
Tryck på Klar när du har gjort ditt val.
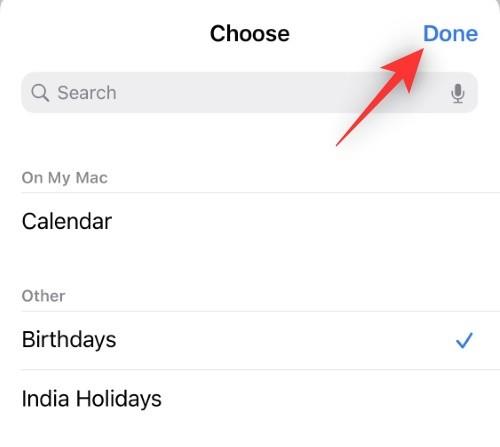
Tryck på Lägg till uppe till höger för att skapa fokusfiltret.
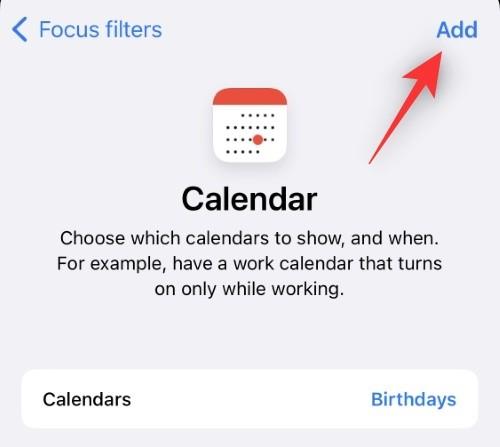
Och det är allt! Ditt fokusfilter kommer nu att läggas till det valda fokusläget.
Relaterat: Hur man tar bort widgets från låsskärmen på iPhone på iOS 16
2. Mail-app
Tryck på Mail .
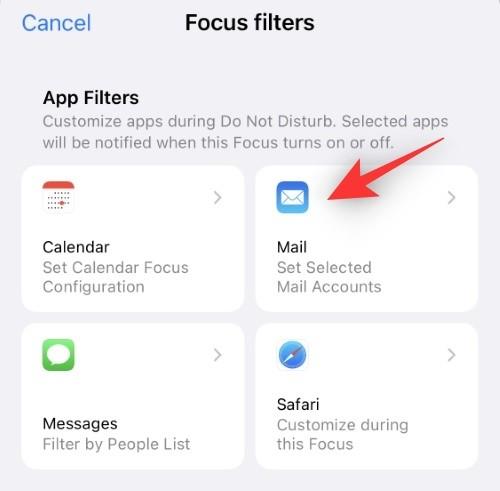
Tryck på Välj .
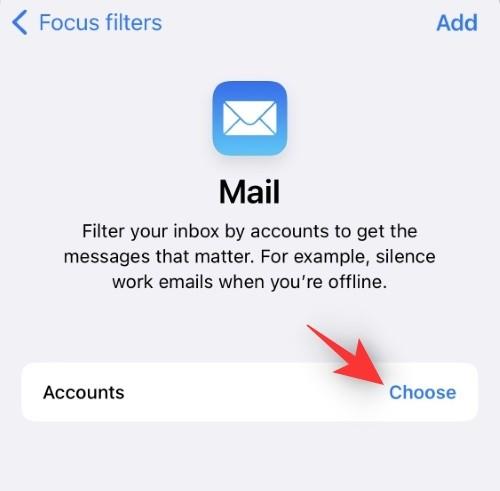
Tryck nu och välj den inkorg som du vill ska vara tillgänglig när fokusläget är aktivt. Alla andra inkorgar kommer att döljas från Mail-appen under denna tid.
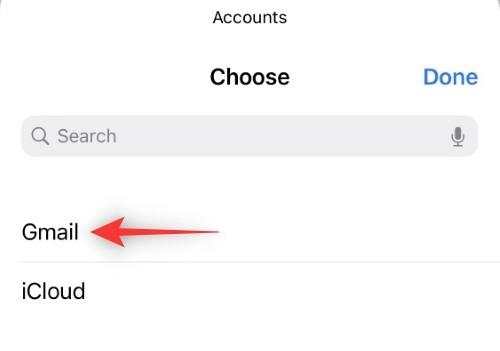
Obs! Tryck på och välj flera inkorgar om det behövs.
Tryck på Klart .
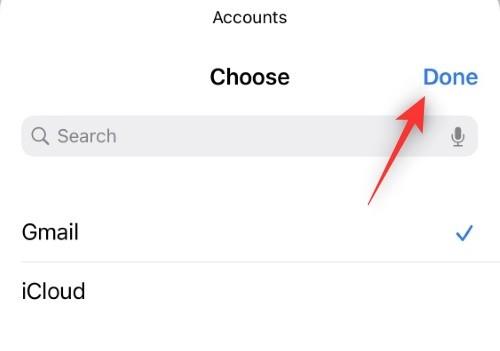
Tryck på Lägg till .
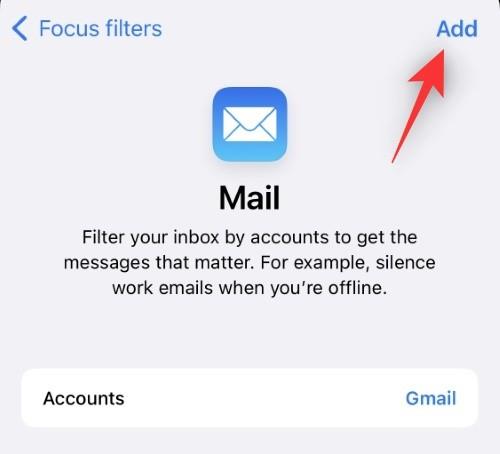
Det valda fokusfiltret kommer nu att läggas till ditt fokusläge.
Relaterat: Hur man aktiverar Live Captions på iPhone på iOS 16
3. Meddelanden app
För närvarande kan du bara filtrera meddelanden från vitlistade användare i ditt fokusläge när du använder detta fokusfilter. Det betyder att du endast får aviseringar och andra varningar från användare som du har tillåtit i det valda fokusläget.
Tryck på Meddelanden .
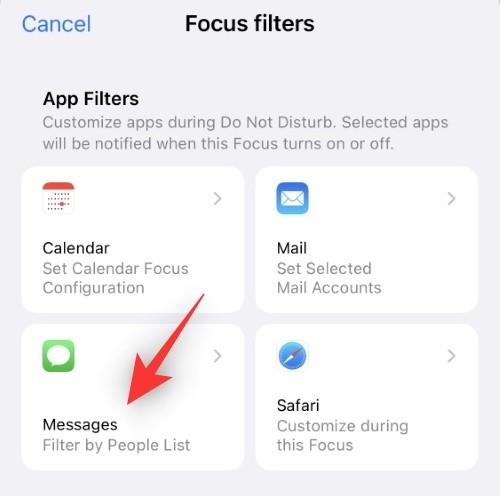
Slå på reglaget för listan Filtrera efter personer .
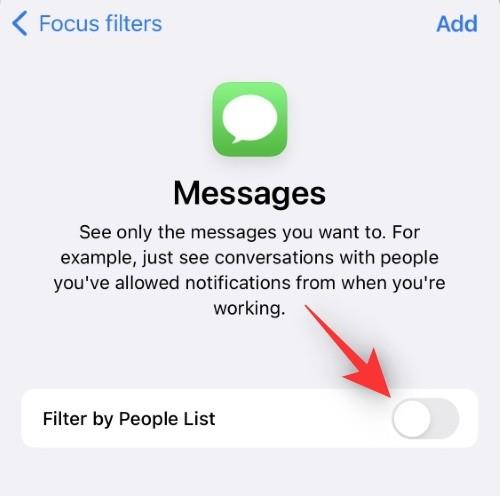
Tryck på Lägg till .
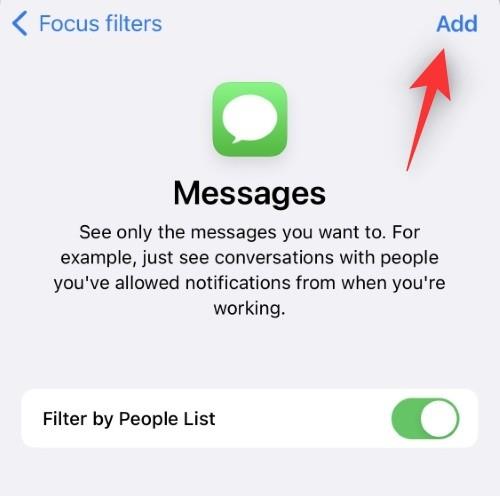
Fokusfiltret kommer nu att läggas till i ditt fokusläge och du kommer bara att meddelas om meddelanden från vitlistade användare i ditt fokusläge.
4. Safari-appen
Tryck på Safari från de fyra alternativen du får när du skapar ett fokusfilter.
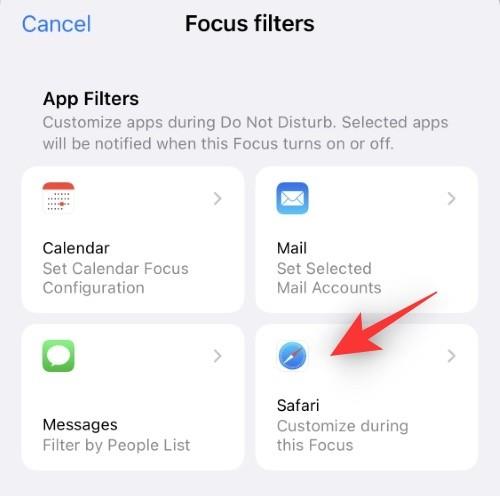
Tryck på Välj bredvid flikgrupp för att öppna .
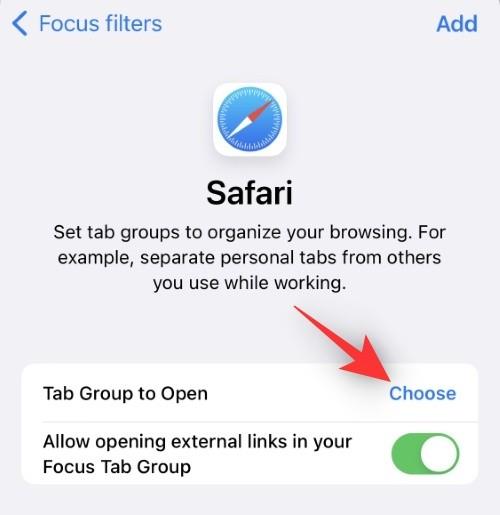
Välj nu de flikgrupper du vill tillåta under fokusläget. Alla andra flikgrupper och bokmärken kommer att döljas under denna tid.
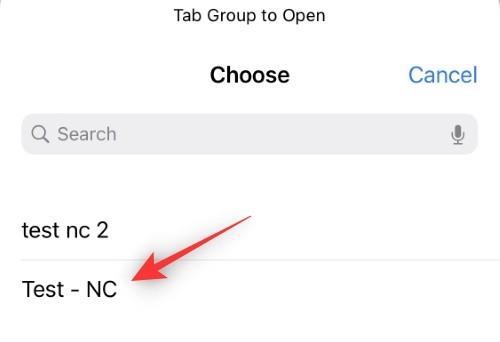
Du har en extra växel för att: Tillåta att externa länkar öppnas i din fokusflikgrupp . Som namnet antyder hjälper den här växlingen dig att kontrollera om externa länkar och webbadresser ska öppnas i den valda flikgruppen eller inte. Växla samma beroende på dina preferenser.
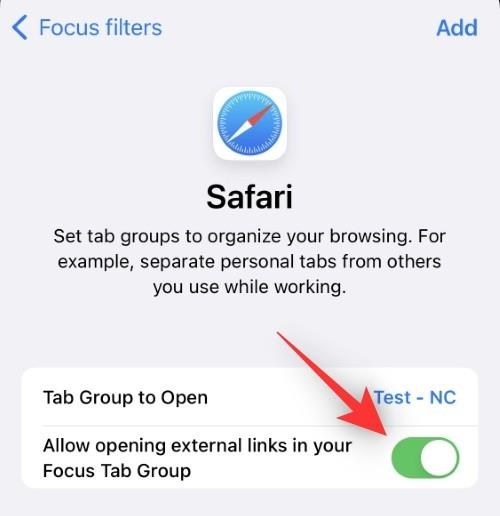
Tryck på Lägg till när du är klar.
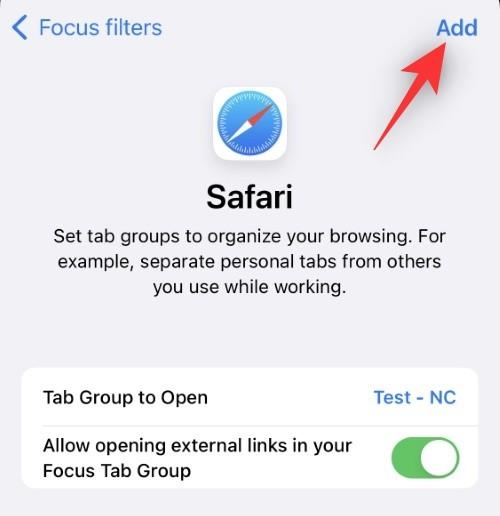
Filtret kommer nu att skapas och den valda flikgruppen kommer nu att vara den enda uppsättningen flikar som är tillgängliga i Safari för att undvika distraktioner.
Relaterat: Livetext i videor som stöds enhetslista
5. Systemfilter
Du har för närvarande följande systemfilter till ditt förfogande. Följ något av avsnitten nedan beroende på vad du föredrar.
5.1 – Lågeffektläge Fokusfilter
Tryck på Lågeffektläge .
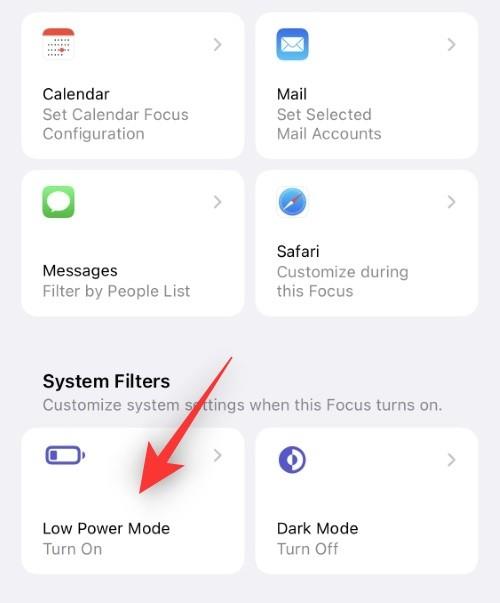
Slå på reglaget för lågeffektläge om du vill aktivera det tillsammans med det valda fokusläget. Stäng av detsamma om du vill inaktivera lågenergiläget .
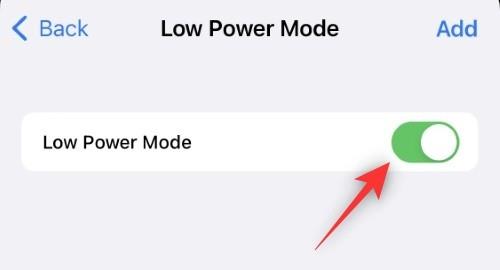
Tryck på Lägg till .
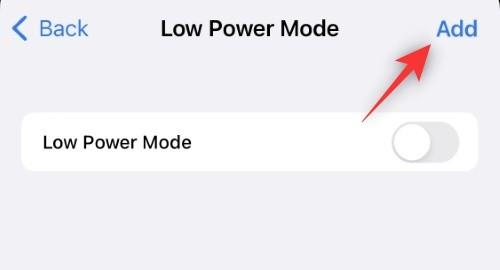
Och det är allt! Fokusfiltret för lågeffektläge kommer nu att läggas till ditt fokusläge.
5.2 – Dark Mode Fokusfilter
Tryck på Mörkt läge .
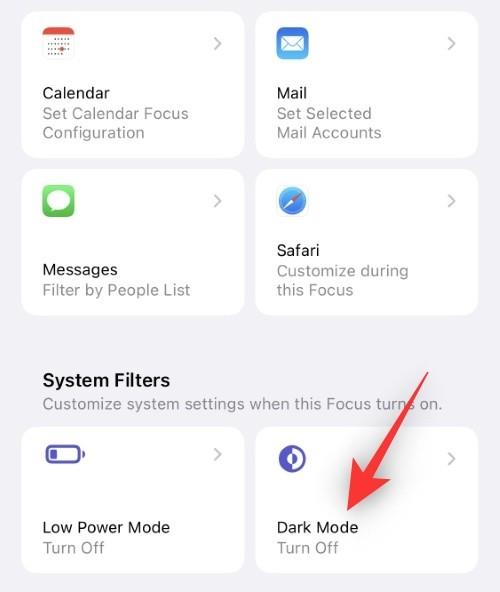
Tryck på Mörk bredvid Utseende .
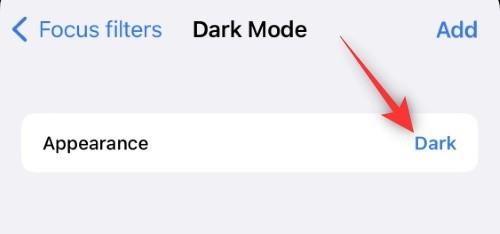
Välj nu om du vill använda ljus- eller mörkläge med det valda fokusläget.

Tryck på Lägg till när du har gjort ditt val.
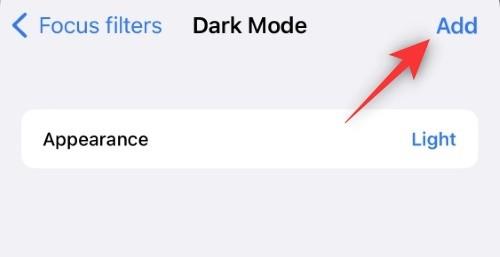
Det valda fokusfiltret kommer nu att läggas till ditt fokusläge.
Och det är så du kan använda fokusfilter på iOS 16!
Hur man tar bort ett fokusfilter
Öppna appen Inställningar och tryck på Fokus .
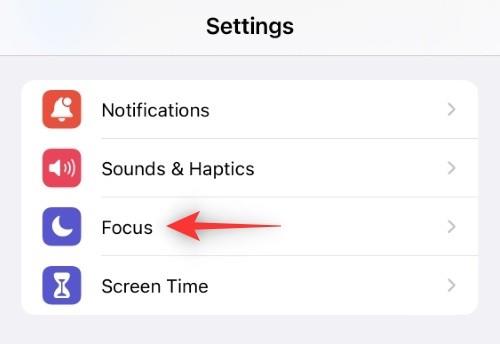
Tryck nu på det fokusläge från vilket du vill ta bort dina fokusfilter.
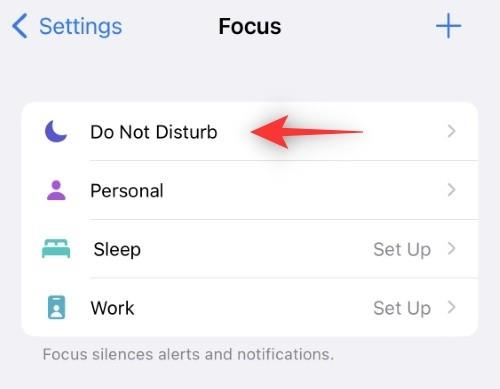
Rulla till botten och tryck på fokusfiltret du vill ta bort.
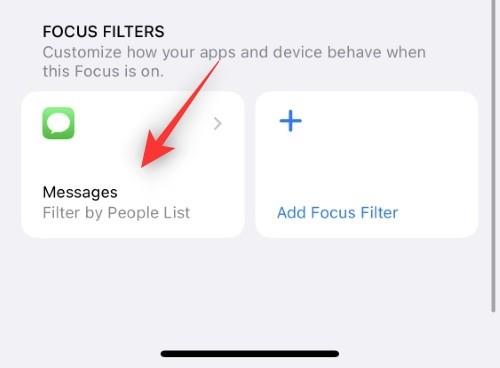
Tryck på Ta bort i det övre vänstra hörnet.
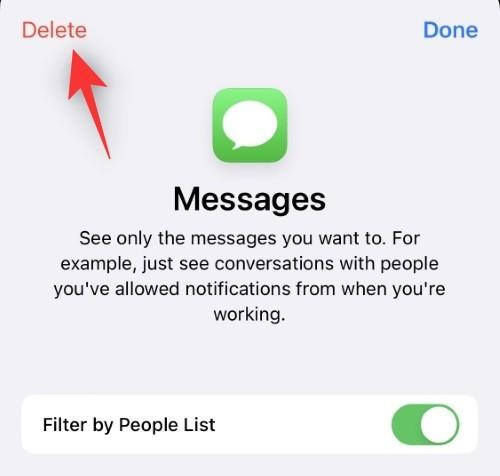
Tryck på Ta bort fokusfilter för att bekräfta ditt val.
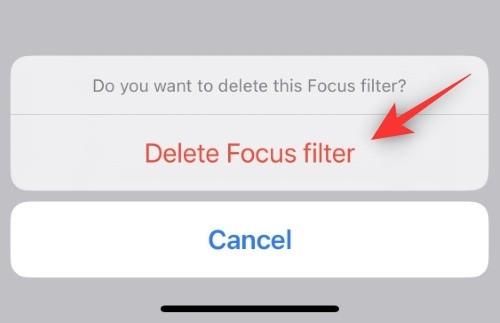
Och det är allt! Det valda fokusfiltret kommer nu att raderas för det valda fokusläget.
Vanliga frågor
Här är några vanliga frågor om fokusfilter som bör hjälpa dig att komma igång.
Kan appar från tredje part utveckla Focus-filter?
Ja, Apple verkar också släppa ett Focus filter API som gör att tredjepartsapputvecklare kan erbjuda fler Focus-filter beroende på deras app eller tjänst. Detta kan vara oerhört fördelaktigt för Instant Messengers och hjälper till att stävja många distraktioner.
Kommer fokusfilter att påverka alla fokuslägen?
Nej, fokusfilter är unika för det fokusläge du väljer i appen Inställningar. Du kan skapa liknande filter för ett fokusläge, men detsamma kommer inte att överföras till andra fokuslägen.
Kommer fokusfilter att fungera på alla enheter?
Ja, Dela över enheter fungerar med fokusfilter så länge du är inloggad med samma Apple-ID och inte har tagit bort det anpassade fokusläget från en av dina enheter.
Vi hoppas att det här inlägget hjälpte dig att bli bekant med Focus-filter. Om du har fler frågor, ställ dem gärna i kommentarerna nedan.
RELATERAD:
Håller iCloud-lagringen på att ta slut? Läs denna artikel nu för att lära dig hur du tar bort appar från iCloud från iPad, iPhone, Mac och Windows PC.
Om du älskar att modifiera iOS-inställningar eller vill felsöka dem, hjälper det om du lär dig hur du återställer iPhone & iPad-inställningar. Läs nu!
Hitta här hur du laddar ner köpt musik, filmer, appar eller böcker till din Apple iOS-enhet från iTunes med hjälp av iTunes inköpshistorik.
Lös ett problem där skärmen på Apple iPhone eller iPad verkar förstorat och är för stor för att använda på grund av att iPhone fastnat på zoom-problemet.
Har du problem med att din iPhone inte ringer på ditt Apple-telefon? Prova dessa felsökningssteg först innan du skickar telefonen för reparationer.
Lär dig hur du får åtkomst till SIM-kortet på Apple iPad med denna handledning.
I det här inlägget går vi igenom hur man löser ett problem där kartnavigering och GPS-funktioner inte fungerar ordentligt på Apple iPhone.
Vill du fixa iPhone eller iPad frysta eller låsta skärmproblem? Läs den här artikeln för att hitta några enkla metoder innan du kontaktar Apple Support.
Den stabila iOS 17.4-uppdateringen är runt hörnet och innehåller flera betydande förändringar. Apple har betatestat operativsystemet i några veckor, med releasen
Microsoft tar äntligen sin digitala assistent Cortana till Android och iOS i Storbritannien. Releasen, som kommer runt ett år efter en liknande lansering






