Så här tar du bort appar från iCloud: 4 bästa metoder

Håller iCloud-lagringen på att ta slut? Läs denna artikel nu för att lära dig hur du tar bort appar från iCloud från iPad, iPhone, Mac och Windows PC.
Du kommer att bli glad att veta att med den senaste iOS-versionsuppdateringen, dvs iOS 13 & iPadOS, nu kan du ansluta din Bluetooth-mus till din iPhone och iPad. Du kan nu använda tillgänglighetsfunktionen för att ansluta en mus till din iPhone. I det här inlägget diskuterar vi hur man ansluter en mus till en iPhone. För att förbättra funktionerna och framstegen kan du använda musen på dina iOS-enheter. Detta hjälper dig att snabbt hantera ditt dokument när du är på språng. Du kan ansluta en mus till din iPhone och surfa på internet. precis som på skrivbordet.
Så här använder du musen med iPhone:
Det kan vara behovet av musen, som hjälper dig att använda din iPhone med projektorn på kontorsmötet. Den IOS 13,3 version ger förändringarna i Assistive touch-funktionen och mer. Du är redo att använda musen på din iPhone med denna fantastiska funktion. Du kan ansluta en USB-mus till iPhone med den senaste versionen. Låt oss lära oss hur du använder en Bluetooth-mus med din iPhone med de givna stegen.
Steg 1: Starta appen Inställningar på din iPhone.
Steg 2: Bläddra nedåt i appen Inställningar för att hitta tillgänglighet. Tryck på den.

Bildkälla: ios.gadgethacks.com
Steg 3: Under fliken Tillgänglighet, gå till avsnittet Fysisk och motorisk. Här kan du se Touch-funktionen, tryck på den.
Steg 4: Touch-funktionsfliken innehåller ett antal alternativ för att göra din upplevelse personlig med de typer av enheter du har anslutit till din iPhone. Slå på alternativet AssistiveTouch genom att trycka på det.
När växlingsknappen blir grön för att indikera aktivera AssistiveTouch på din iPhone. Välj alternativ som Touch boende, Shake to Undo etc funktioner för att anpassa Touch-gesten.
Steg 5: Använd anpassade gester för att anpassa muspekarnas funktioner. Scrollgester och enkel- och dubbeltrycksfunktioner.
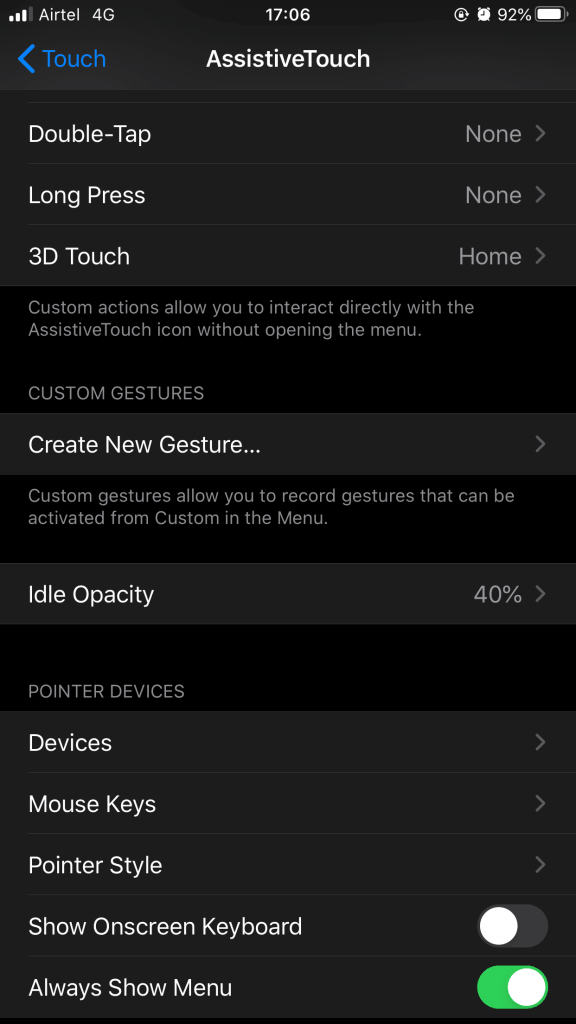
Steg 6: Under avsnittet Pekarenheter på fliken AssistiveTouch. Tryck på Enheter. Det tar till en annan flik, där du kan se alla dina anslutna enheter (om några) att välja.

Bildkälla: ios.gadgethacks.com
Obs: Om du har en mus med en USB-mottagare kan du behöva skaffa en USB lightning-adapter, som lätt är tillgänglig på Walmart eller Amazon.com. Anslut USB-mottagaren till din iPhone, precis som bilden nedan, och se till att din mus är påslagen. Följ stegen framåt.
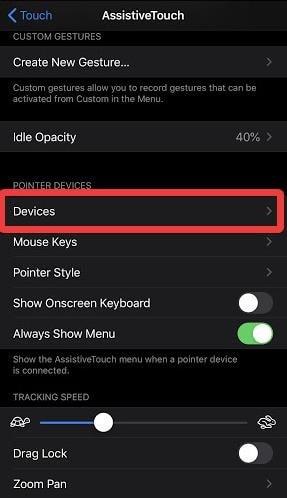
Steg 7: Tryck på Bluetooth-enheterna och den börjar söka efter den.
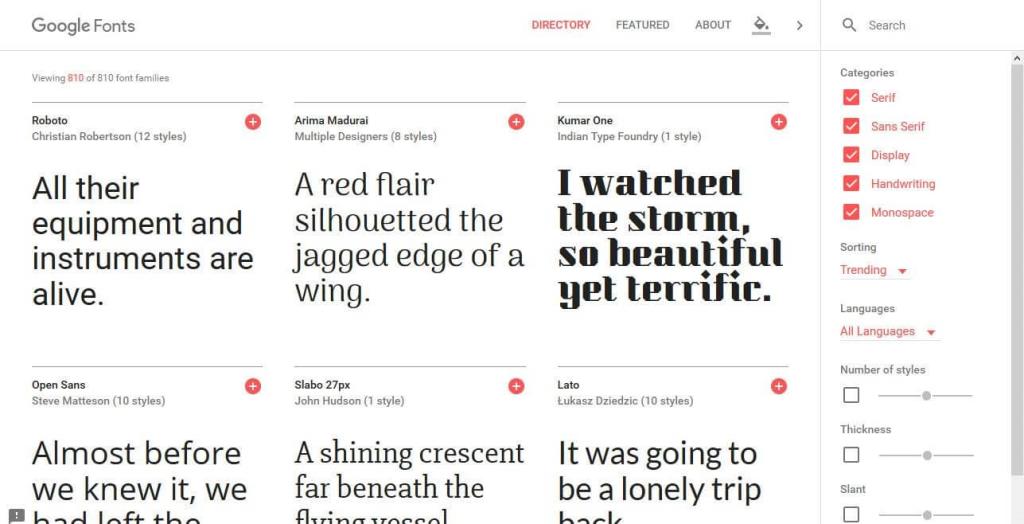
Steg 8: Välj musnamnet från listan över enheter som visas på dina Bluetooth-enheter efter sökningen. Tryck på paret för att slutföra processen för hur du ansluter Bluetooth-musen till iPhone.
Du kommer att se markören på skärmen på din iPhone så snart musen ansluts. Inställningarna kan ändras för pekarens hastighet och vilken åtgärd varje knapp på musen gör. Du kan tilldela funktionerna från Inställningar på fliken AssistiveTouch. Ändra färgen på markören från färgalternativen på pekskärmen.
Använd Auto Hide för att få markören att försvinna när den inte rör sig.
Läs också: Hur man kontrollerar om din iPhone är äkta eller falsk?
Slutsats:
För att ansluta en USB-mus till iPhone måste du få de specifika enheterna som följer med funktionen aktiverade. Alla Bluetooth-enheter kan enkelt paras ihop med iPhone och det kan också en Bluetooth-mus med den inbyggda tekniken. Vi hoppas att artikeln hjälpte dig att förstå hur du ansluter musen till iPhone.
Vi älskar att höra från dig
Berätta för oss dina åsikter om det här inlägget om hur du ansluter musen till iPhone i kommentarsfältet nedan. Om du har använt den tidigare och har problem med att ansluta USB-musen till iPhone, lämna dina synpunkter och frågor i kommentarsfältet nedan. Vi återkommer gärna med en lösning. Vi publicerar regelbundet tips och tricks tillsammans med lösningar på vanliga problem relaterade till teknik. Prenumerera på vårt nyhetsbrev för att få regelbundna uppdateringar om teknikvärlden. Följ oss på Facebook , Twitter , LinkedIn och YouTube och dela våra artiklar.
Relaterade ämnen:
Håller iCloud-lagringen på att ta slut? Läs denna artikel nu för att lära dig hur du tar bort appar från iCloud från iPad, iPhone, Mac och Windows PC.
Om du älskar att modifiera iOS-inställningar eller vill felsöka dem, hjälper det om du lär dig hur du återställer iPhone & iPad-inställningar. Läs nu!
Hitta här hur du laddar ner köpt musik, filmer, appar eller böcker till din Apple iOS-enhet från iTunes med hjälp av iTunes inköpshistorik.
Lös ett problem där skärmen på Apple iPhone eller iPad verkar förstorat och är för stor för att använda på grund av att iPhone fastnat på zoom-problemet.
Har du problem med att din iPhone inte ringer på ditt Apple-telefon? Prova dessa felsökningssteg först innan du skickar telefonen för reparationer.
Lär dig hur du får åtkomst till SIM-kortet på Apple iPad med denna handledning.
I det här inlägget går vi igenom hur man löser ett problem där kartnavigering och GPS-funktioner inte fungerar ordentligt på Apple iPhone.
Vill du fixa iPhone eller iPad frysta eller låsta skärmproblem? Läs den här artikeln för att hitta några enkla metoder innan du kontaktar Apple Support.
Den stabila iOS 17.4-uppdateringen är runt hörnet och innehåller flera betydande förändringar. Apple har betatestat operativsystemet i några veckor, med releasen
Microsoft tar äntligen sin digitala assistent Cortana till Android och iOS i Storbritannien. Releasen, som kommer runt ett år efter en liknande lansering






