Så här tar du bort appar från iCloud: 4 bästa metoder

Håller iCloud-lagringen på att ta slut? Läs denna artikel nu för att lära dig hur du tar bort appar från iCloud från iPad, iPhone, Mac och Windows PC.
Till viss del återspeglar din iPhone-låsskärm din personlighet, särskilt din känsla av estetiskt uttryck. För att tillgodose det allmänna intresset har Apple introducerat en unik uppsättning anpassningsverktyg för att få din låsskärm att verkligen sticka ut från den generiska modellen.
Med den nya iOS 16-uppdateringen är Apple pionjärer med ett speciellt fokus på att styla din låsskärm på ett sätt som är karakteristiskt för användaren med möjlighet att till och med ändra teckensnitt och färg på widgetarna för låsskärmen.
Processen är så enkel som den kan bli, låt oss ta en titt.
Obs: Följande funktion är endast tillgänglig på iPhones med iOS 16.
Så här ändrar du låsteckensnittet på låsskärmen på iPhone
Så här kan du anpassa ditt teckensnitt på låsskärmen på din iPhone. Följ stegen nedan för att hjälpa dig med processen.
Metod 1: Ändra din klockas typsnitt
Till att börja med, lås upp din iPhone men stanna kvar på låsskärmen (gå inte till startskärmen). Nu, tryck och håll var som helst på låsskärmen. Tryck på Anpassa längst ned. (Om det här är första gången kommer du att bli ombedd att ställa in en låsskärm först. Gör det och fortsätt sedan till nästa steg.)
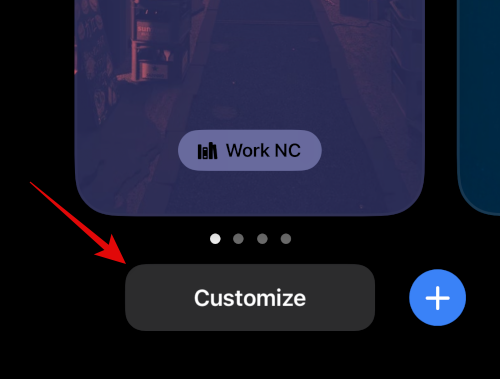
Tryck på datum- och tidswidgeten högst upp.
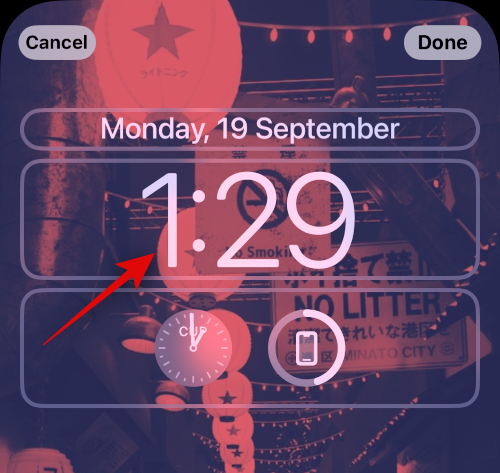
Relaterat: Hur man tar bort widgets från låsskärmen på iPhone på iOS 16
Klicka på ett tillgängligt teckensnitt under Teckensnitt och färg för att välja det.
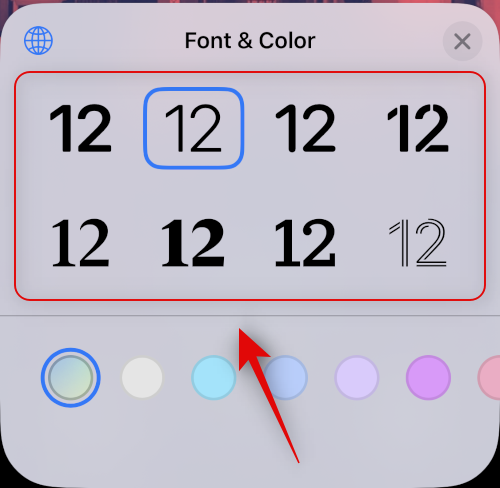
Tryck på X (stäng) för att tillämpa ändringarna och avsluta panelen Teckensnitt och färg.
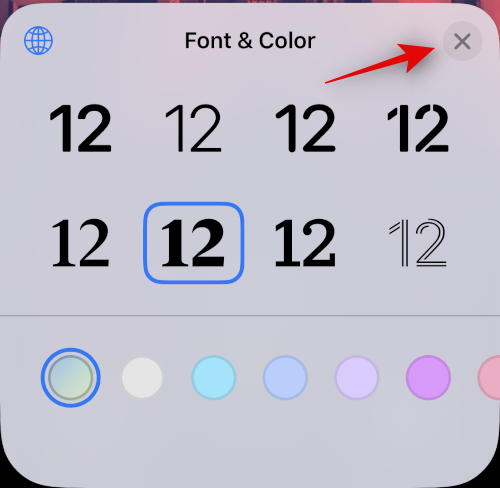
Tryck på Klart högst upp för att tillämpa och spara ändringarna du har gjort.
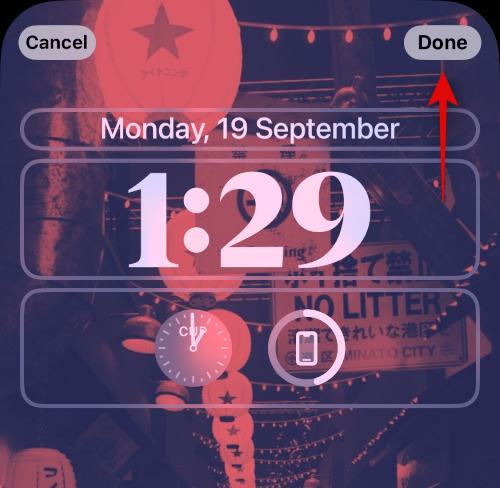
Om du inte vill spara ändringarna kan du välja alternativet Avbryt för att ignorera ändringarna.
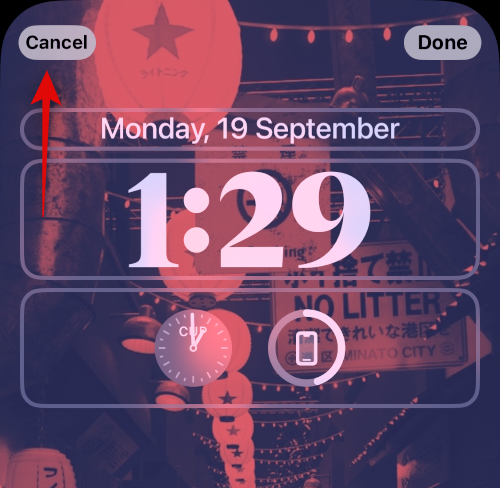
Det bör noteras att det nya "teckensnittet" endast tillämpas på "tid"-elementet i tid- och datumwidgeten och inget annat.
Metod 2: Ändra färgen på din klocka
Lås först upp din iPhone men stanna kvar på låsskärmen (gå inte till startskärmen). Nu, tryck och håll var som helst på låsskärmen. Tryck på Anpassa längst ned.
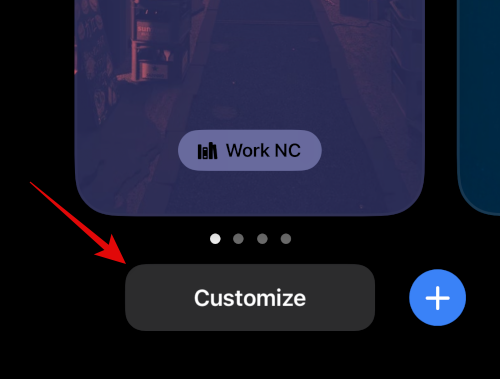
Tryck på datum- och tidswidgeten högst upp.
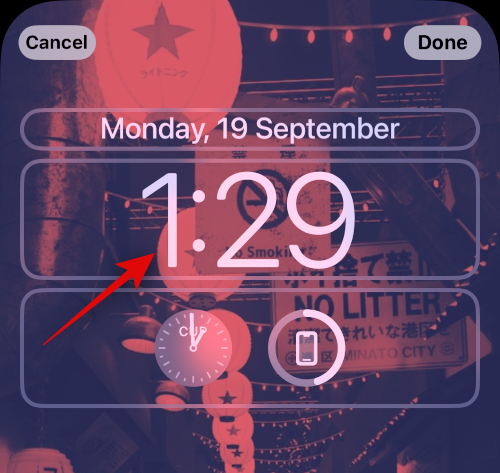
Under Teckensnitt och färg trycker du på valfri färg för att välja och tillämpa den på teckensnittet i valet.
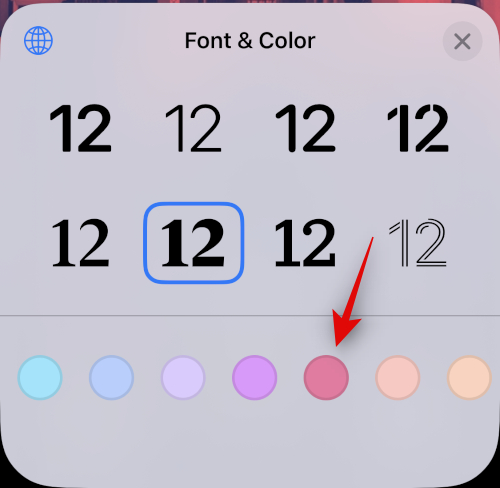
Dra skjutreglaget längst ned till höger eller vänster för att öka eller minska mättnaden.
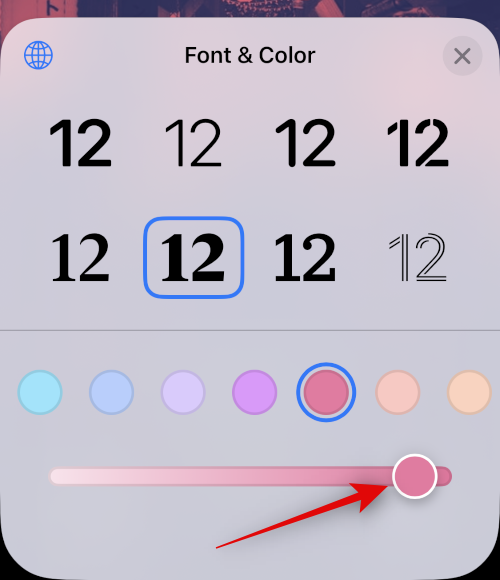
Tryck på X -knappen (stäng) för att tillämpa ändringarna och avsluta panelen Teckensnitt och färg.
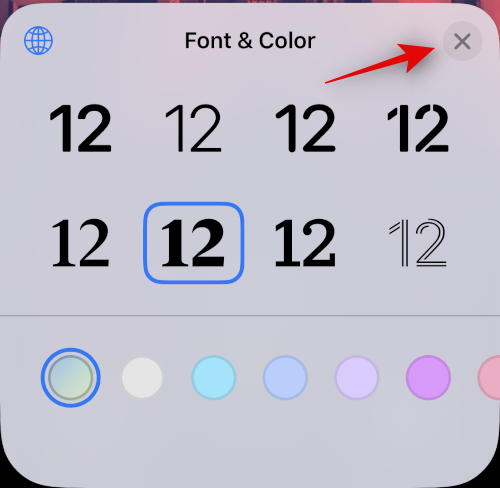
Tryck på Klart högst upp för att tillämpa och spara ändringarna du har gjort.
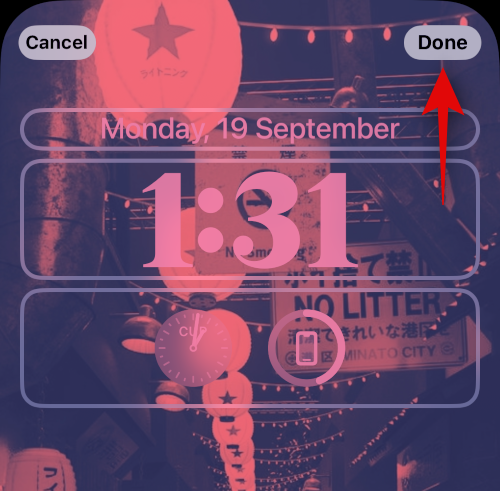
Om du inte vill spara ändringarna kan du välja alternativet Avbryt för att ignorera ändringarna.
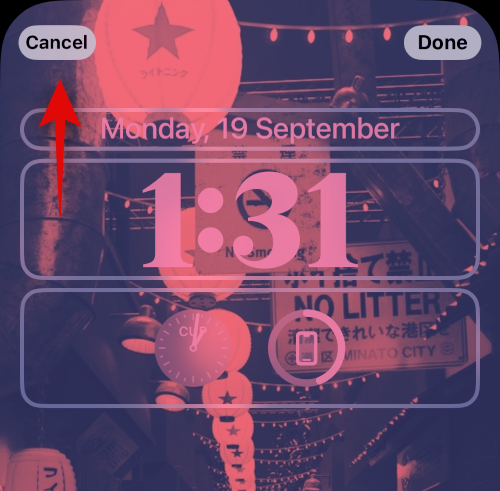
Färgändringen kommer att tillämpas på alla widgetelement på låsskärmen.
Metod 3: Ändra din klockas teckensnittsskript
Lås upp din enhet och tryck och håll på låsskärmen för att gå in i redigeringsläget. Tryck nu på Anpassa .
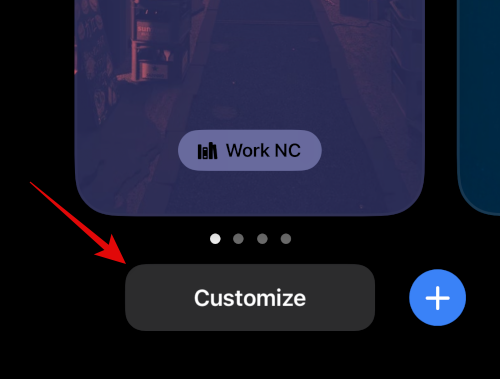
Tryck på din klocka högst upp.
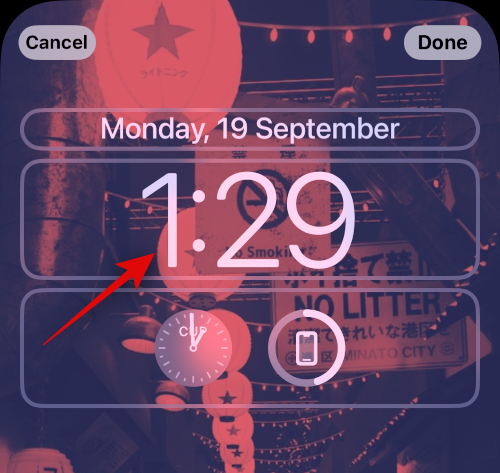
Tryck nu på Globe- ikonen.
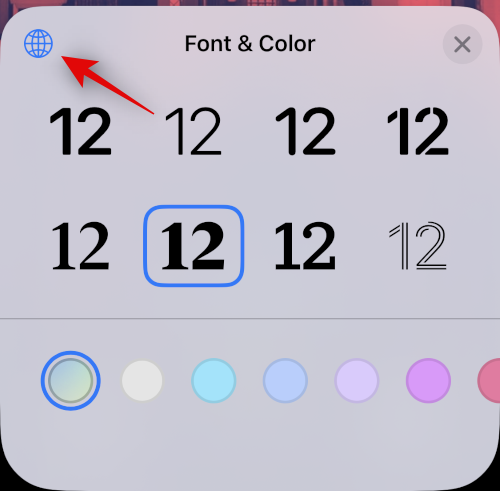
Tryck på och välj det skript du vill använda för din låsskärmsklocka. Du har följande alternativ att välja mellan.
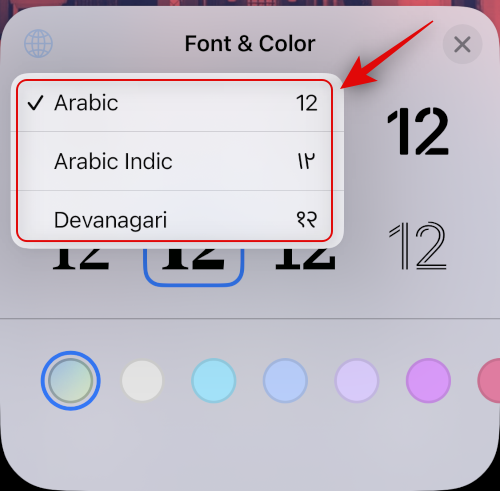
Tryck på X för att stänga klockredigeraren.
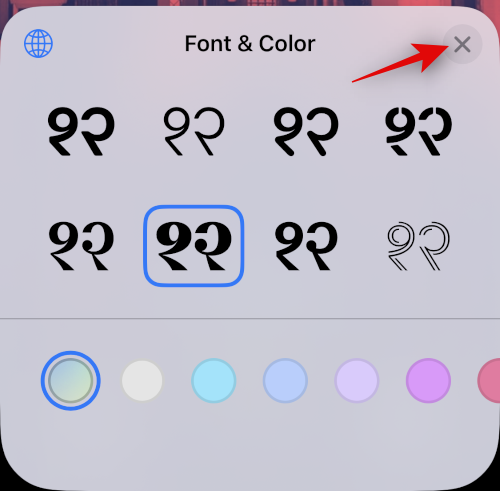
Tryck nu på Klar för att spara dina ändringar.
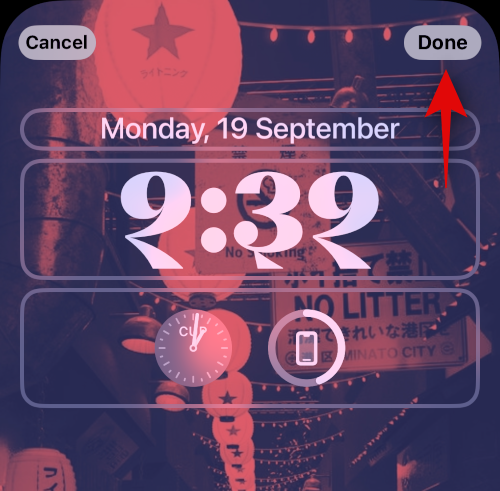
Och det är allt! Du kommer nu att ha ändrat teckensnittsskriptet för din låsskärmsklocka.
Vad händer när du byter teckensnitt och färg?
Du kanske redan har märkt detta på redigeringssidan men låt oss upprepa - när du ändrar typsnittet återspeglas effekten endast på "tid"-elementet i tid- och datumwidgeten medan "datum"-elementet ovan och texterna för alla widgets för låsskärmen förblir oförändrade.
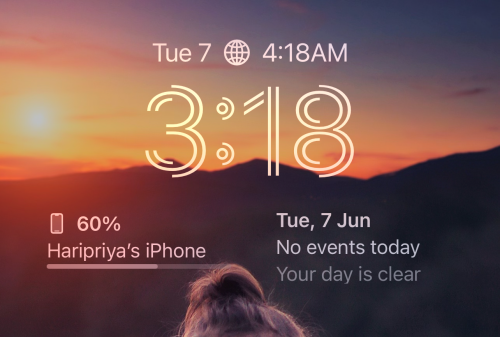
Tvärtom. när du ändrar färgen gäller ändringen för alla texter och element på alla låsskärmswidgetar.
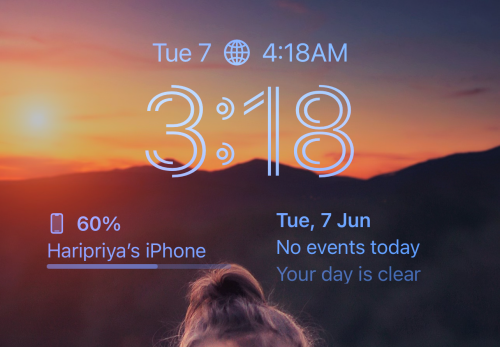
Det är allt som finns för att ändra teckensnitt och färg på låsskärmen på iOS 16. Låsskärmsanpassning direkt på låsskärmen med så mycket uppmärksamhet på detaljer är en spännande funktion att utforska. När man kan skaka om lite, varför hålla sig till de tråkiga normerna, eller hur?
Om du har några synpunkter eller förslag får du gärna lämna dem i kommentarerna.
RELATERAD
Håller iCloud-lagringen på att ta slut? Läs denna artikel nu för att lära dig hur du tar bort appar från iCloud från iPad, iPhone, Mac och Windows PC.
Om du älskar att modifiera iOS-inställningar eller vill felsöka dem, hjälper det om du lär dig hur du återställer iPhone & iPad-inställningar. Läs nu!
Hitta här hur du laddar ner köpt musik, filmer, appar eller böcker till din Apple iOS-enhet från iTunes med hjälp av iTunes inköpshistorik.
Lös ett problem där skärmen på Apple iPhone eller iPad verkar förstorat och är för stor för att använda på grund av att iPhone fastnat på zoom-problemet.
Har du problem med att din iPhone inte ringer på ditt Apple-telefon? Prova dessa felsökningssteg först innan du skickar telefonen för reparationer.
Lär dig hur du får åtkomst till SIM-kortet på Apple iPad med denna handledning.
I det här inlägget går vi igenom hur man löser ett problem där kartnavigering och GPS-funktioner inte fungerar ordentligt på Apple iPhone.
Vill du fixa iPhone eller iPad frysta eller låsta skärmproblem? Läs den här artikeln för att hitta några enkla metoder innan du kontaktar Apple Support.
Den stabila iOS 17.4-uppdateringen är runt hörnet och innehåller flera betydande förändringar. Apple har betatestat operativsystemet i några veckor, med releasen
Microsoft tar äntligen sin digitala assistent Cortana till Android och iOS i Storbritannien. Releasen, som kommer runt ett år efter en liknande lansering






