Så här tar du bort appar från iCloud: 4 bästa metoder

Håller iCloud-lagringen på att ta slut? Läs denna artikel nu för att lära dig hur du tar bort appar från iCloud från iPad, iPhone, Mac och Windows PC.
Att få en perfekt bild på en gång – är bara tur av en slump. Utöver det vill vi att alla aspekter i bilden är lika effektiva och felfria som vi trodde att de borde ha varit. Efter att ha klickat på så många bilder hittar vi en som ser värd det ut. Vi har också så många fotoredigeringsappar på marknaden som låter oss redigera varje liten detalj i bilden.
Från lika liten som färgen på trädlöven i bakgrunden till bilden som helhet, vi kan anpassa efter våra behov. Men ibland känner du inte att något saknas i bilden som kunde ha gjort att den fanns i dina favoritalbum?

Innan vi går vidare till de nyaste sätten att avskeda och justera dina iPhone-bilder, låt oss ta reda på varför det finns ett behov av att redigera en bild i första hand”?
Nu, om vi börjar lista ner skälen till fotoredigering, är jag säker på att listan inte kommer att hitta ett slut på det. Det finns dock några tips som leder till att vi använder antingen inbyggd funktion i vår telefons fotoapp eller byter till fotoredigeringsappar från tredje part. De främsta anledningarna till att jag använder redigeringsfunktionen är följande:
Fotoretuschering eller fotofinishing – Oavsett vilket väder eller vilken atmosfär det var runt omkring mig när jag klickade på en bild, skulle jag i alla fall vilja kontrollera hur bilderna skulle se ut i olika vädernyanser. Jag skulle vilja ge den bilden avslutande från min sida eftersom bara jag då skulle känna mig nöjd. Annars kommer jag att fortsätta klicka fler och fler klick eller använda redigeringsappen i timmar.
Fotorikta/centrera och ta bort några detaljer – Foto handlar om vad vi siktade på när vi klickade, och om det inte dyker upp som förväntat går ansträngningarna förgäves. Precis som jag upplevde klickade en av mina vänner på min bild, och det blev ganska vagt vilket inte var meningsfullt för mig. Så de tillgängliga alternativen var att antingen instruerar jag honom att klicka på en bra eller ta bort några detaljer från bilden, så att den ser centrerad ut. Detta är den tid då alternativet "beskär" kommer in i bilden och vi börjar redigera klicken.
Bortsett från ovanstående som är ganska uppenbara, finns det ett antal skäl att använda redigeringsfunktionen för bilder. Det är ganska sällsynt att du åker på en resa, klickar på ett foto och på en gång får du den perfekta kombinationen av bakgrund, färg och atmosfär.
iPhone-funktioner med iOS 13-uppdatering
Låt oss nu diskutera den nya inbyggda och mer avancerade fotofunktionen, iOS har kommit upp i sin Photo App. Justering och avsked av foton är de två nya tilläggen som Apple gjorde så att du kan göra mer anpassning i dina klick. Detta kommer att resultera i att fotot inte raderas utan att nödvändiga ändringar görs med hjälp av det här verktyget.
Sedan lång tid tillbaka har vi alla använt iPhone för att beskära foton enligt våra behov. Zooma bara in, klipp bort distraktionen eller den onödiga delen av bilden för att fokusera på det som är viktigare. Men nu, med den nya uppdateringen av iOS13, kan du också skeva bilder då du kan korrigera perspektivfel i bilden. Det bästa är att allt finns i din fotoapp. Så yayyyyy!!!!
Låt oss uppleva vad verktyget kan göra
Föreställ dig att du har ett utskrivet foto framför dig. När du väl lutar den övre kanten bort från dig blir bilden skev. Så du trycker bort den vänstra kanten och för den högra kanten närmare. Effekten är mycket lättare att se. Nedan är exemplet:
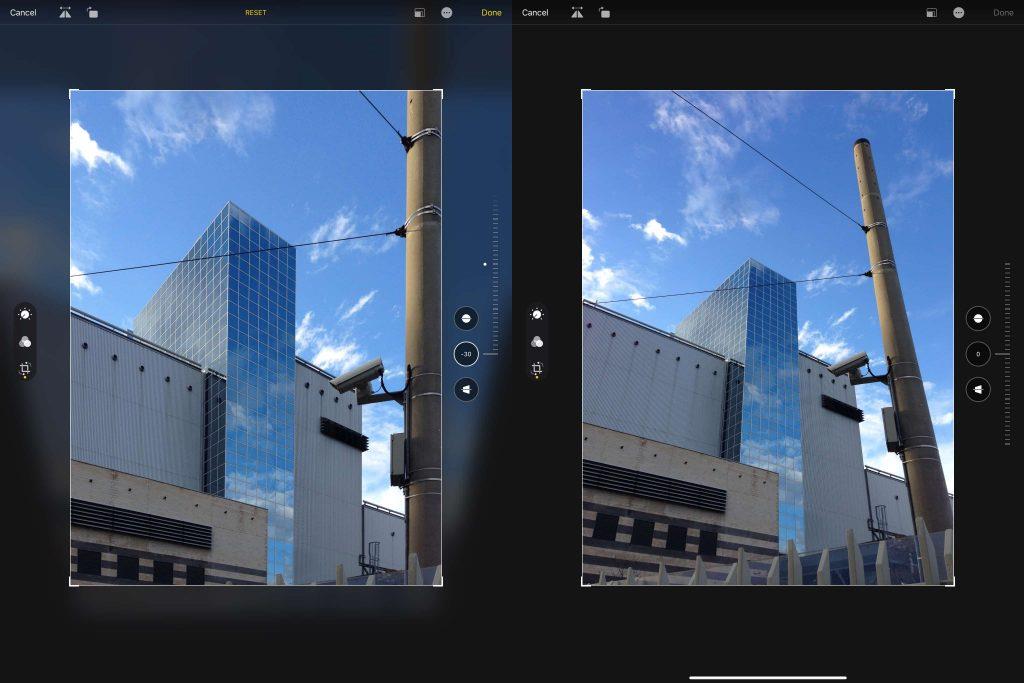
Bildkälla: Cult of Mac (efter och före)
Så exemplet ovan bevisar att genom att snedvrida bilden genom att använda den här nya funktionen förändras bildens perspektiv helt.
Fixa dåligt vinklade bilder
Förutom att korrigera perspektivverktyget kommer uppdateringen också att hjälpa till med de dåliga inramningsfelen. Ibland klickar vi på ett foto och vi får veta att bildramen är lite lutad (enligt exemplet nedan). Den här uppdateringen kommer att fungera mellan verktyget rotera och horisontellt perspektiv för att få bilden att se ut som om du stod rakt framför ditt fotomotiv medan du klickade på bilden.
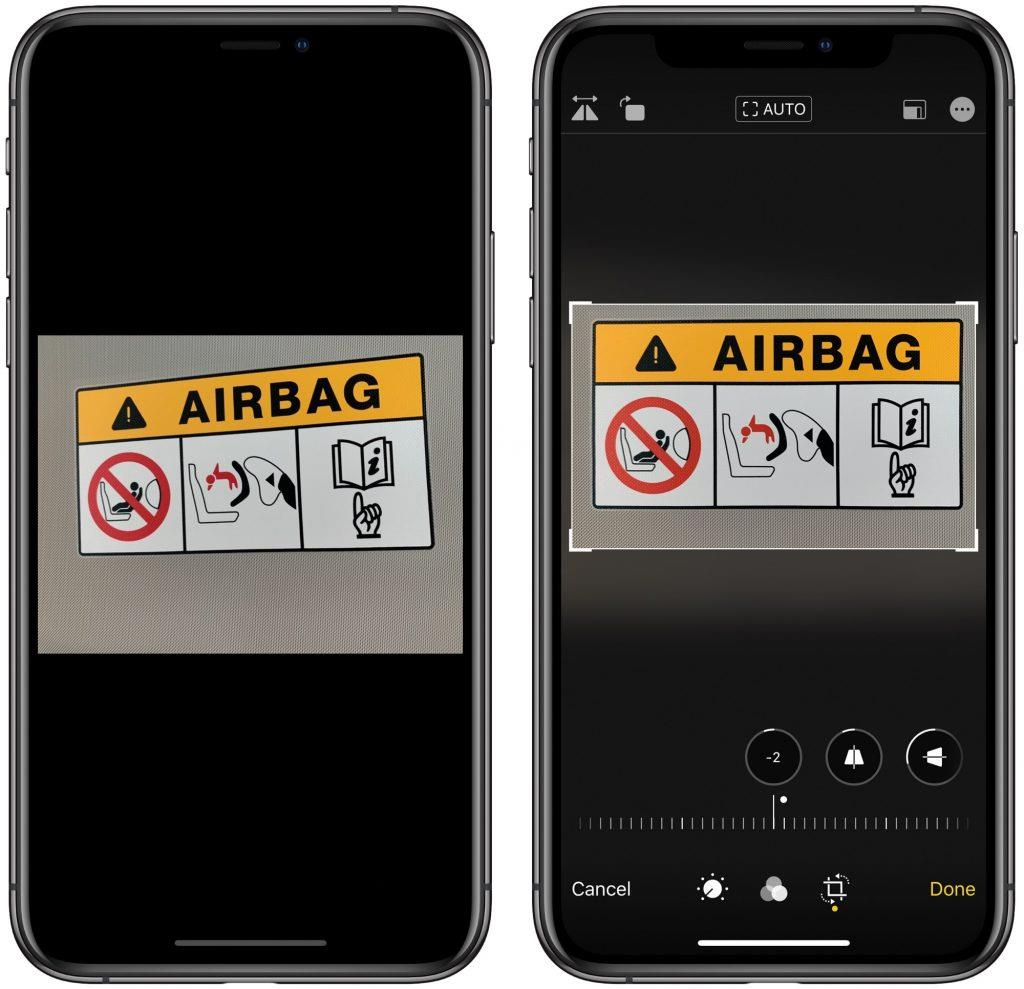
Bildkälla: Cult of Mac (före och efter)
Hur kan vi använda funktionen för perspektivkorrigering i iPhones fotoapp
Foto-appen i iPhone har lagt till en ny funktion under beskärningsverktyget. För att komma åt funktionen öppnar du ett foto, klickar på redigeringsknappen och väljer verktyget beskär/rotera (en fyrkant med böjda pilar i hörnen).
Här hittar du två verktyg för perspektivkorrigering : vertikal och horisontell . Som namnet antyder fungerar det vertikala verktyget för bilder som byggnader och järnvägslinjer. Det horisontella verktyget fungerar för saker som målningar på väggar eller att du står lite åt sidan i bilden.
Den Auto-knappen under avsnittet grödan är också värt att försöka eftersom det tar en ganska bra gissning på vad som behövs i bilden.
Nu eftersom uppdateringen i iPhone Photo App säkerhetskopierar den med verktyg för perspektivkorrigering, kommer andra konkurrenskraftiga appar med samma funktion inte att vara så mycket användbara för iPhone-användare. Även om de konkurrenskraftiga apparna är bra, kan användare enkelt lita på den inbyggda appen för de flesta redigeringsändamål.
Vi lyssnar
Vad tycker du om den här nya uppdateringen i iOS13? Har det inträffat en incident där du ville ändra perspektivet på bilden men inte hade något sådant verktyg? Kommer den här uppdateringen att få användarna att avinstallera andra tredjepartsappar som tillhandahåller samma tjänst?
Kommentera nedan med dina svar och om du vill dela några före- och efterbilder efter att du har använt appen, vänligen gör det.
Håller iCloud-lagringen på att ta slut? Läs denna artikel nu för att lära dig hur du tar bort appar från iCloud från iPad, iPhone, Mac och Windows PC.
Om du älskar att modifiera iOS-inställningar eller vill felsöka dem, hjälper det om du lär dig hur du återställer iPhone & iPad-inställningar. Läs nu!
Hitta här hur du laddar ner köpt musik, filmer, appar eller böcker till din Apple iOS-enhet från iTunes med hjälp av iTunes inköpshistorik.
Lös ett problem där skärmen på Apple iPhone eller iPad verkar förstorat och är för stor för att använda på grund av att iPhone fastnat på zoom-problemet.
Har du problem med att din iPhone inte ringer på ditt Apple-telefon? Prova dessa felsökningssteg först innan du skickar telefonen för reparationer.
Lär dig hur du får åtkomst till SIM-kortet på Apple iPad med denna handledning.
I det här inlägget går vi igenom hur man löser ett problem där kartnavigering och GPS-funktioner inte fungerar ordentligt på Apple iPhone.
Vill du fixa iPhone eller iPad frysta eller låsta skärmproblem? Läs den här artikeln för att hitta några enkla metoder innan du kontaktar Apple Support.
Den stabila iOS 17.4-uppdateringen är runt hörnet och innehåller flera betydande förändringar. Apple har betatestat operativsystemet i några veckor, med releasen
Microsoft tar äntligen sin digitala assistent Cortana till Android och iOS i Storbritannien. Releasen, som kommer runt ett år efter en liknande lansering






