Så här tar du bort appar från iCloud: 4 bästa metoder

Håller iCloud-lagringen på att ta slut? Läs denna artikel nu för att lära dig hur du tar bort appar från iCloud från iPad, iPhone, Mac och Windows PC.
Någon har citerat det rätt, fotografi är den där vackra "Berättelsen" som du inte kan sätta ord på. Tja, fotografering är många individers första kärlek. Är det inte? En del av oss gör det som en karriär och för de flesta av oss är det som en hobby som vi inte kan motstå. Tack vare smartphonerevolutionen som har gjort nästan alla till fotografer. Älskar vi inte att klicka på bilder vart vi än går? Det finns ingen bättre glädje än att ha en galen slumpmässig samling bilder lagrade på din enhet. Du kan återbesöka när du vill, när du vill.
Bildkälla: Be Funky
Så, någonsin undrat hur man suddar bakgrunden på iPhone för att skapa dessa bildperfekta porträtt? Ja, att sudda ut bakgrunden på en iPhone är inte så utmanande som det låter. Du behöver inte investera i en snygg, dyr DSLR för att göra bakgrunden suddig. Din iPhone räcker till för att få jobbet gjort.
Tja, det finns några fotograferingshack som du kan använda för att skapa exceptionellt vackra porträtt med en suddig bakgrund med din iPhone.
Läs också: Hur man tar långa exponeringsbilder på iPhone
Låt oss börja med vår snabbguide om hur man suddar bakgrunden på iPhone för att skapa en perfekt porträtteffekt.
3 sätt att sudda ut bakgrunden på iPhone
I vårt inlägg kommer vi att diskutera 3 enkla sätt som du kan använda för att sudda ut bakgrunden på en bild.
Metod 1: Växla till iPhones porträttläge
Om du äger någon av de nyare iPhone-modellerna så är det lätt att klicka på porträttjobb. De senaste iPhone-modellerna (iPhone 8 Plus och senare) kommer med ett lättanvänt standardalternativ för "Porträtt" i själva kameraappen. Så din iPhone måste ha en dubbel kamera. Om du äger en nyare iPhone-modell kan iPhones porträttläge vara till stor hjälp eftersom det automatiskt suddar bakgrunden.
Du kan helt enkelt byta till alternativet "Porträtt" för att ta fantastiska porträttbilder där bakgrunden är suddig. Här är vad du behöver göra.
Starta kameraappen på din iPhone.
Svep över menyn där olika alternativ är listade: Foto, video, slo-mo, Panorama, Porträtt och så vidare. Tryck på "Porträtt".
När du är i "Porträtt"-läget kommer du att se en ny meny på skärmen.
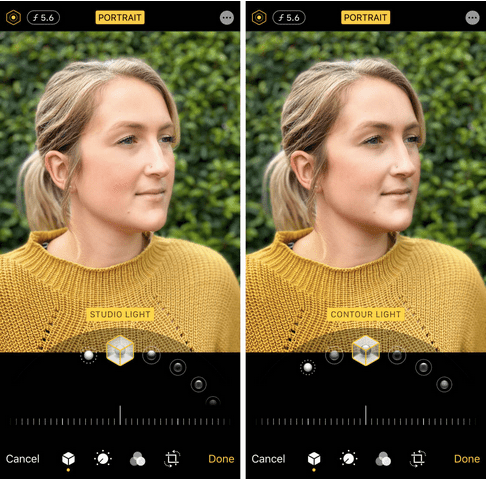
Bildkälla: iPhone Photography School
Porträttläget låter dig välja mellan olika alternativ som inkluderar:
Rama in motivet och välj mellan något av dessa porträttlägen.
Medan din iPhones kamera är riktad mot motivet följer du instruktionerna på skärmen. Din iPhone kan råda dig att flytta dig lite närmare eller en bit bort från motivet baserat på din position.
När ram och komposition är klar, tryck på avtryckaren för att fånga porträttet.
Läs också: Hur du får ut det mesta av iPhone 11:s Deep Fusion-kamera
Justera bakgrundsoskärpan
De senaste iPhone-modellerna inklusive iPhone XR, XS och senare låter dig även justera bakgrundsoskärpan. Nyare iPhone-modeller kommer med en djupkontrollfunktion som du kan använda för att justera mängden oskärpa i bilden. För att justera och göra bakgrunden suddig på iPhone, följ dessa steg:
Öppna kameraappen och växla till porträttläge.
Nu när du ramar in motivet, titta i det övre högra hörnet av skärmen efter en f-stop-knapp. Klicka på det här alternativet.
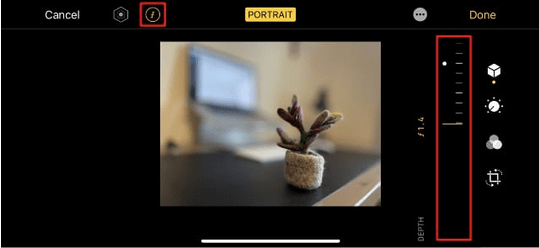
Du kommer att se en mätlinje på skärmen. Använd den här mätlinjen för att justera djupet på oskärpan i en bild.
Om du skjuter den längst till höger får du en maximal oskärpa effekt och att skjuta åt vänster kommer att minimera suddigheten.
När djupet för oskärpan har valts trycker du på avtryckaren för att ta din perfekta bild.
Metod 2: Placera motivet närmare linsen
Ett annat sätt att göra bakgrunden suddig på en iPhone är att placera motivet lite närmare kameralinsen. Ju närmare du placerar objektivet mot motivet, kommer bakgrunden automatiskt att börja bli suddigare.
Försök att klicka på några slumpmässiga bilder från din enhet tills du bemästrar denna färdighet. När du är klar kan du börja klicka på vackra porträttbilder från din iPhone med en oskärpa effekt.
Metod 3: Använd en fotoredigeringsapp för att sudda ut bakgrunden
Här kommer ett annat intressant sätt att sudda ut bakgrunden på iPhone. Visste du att du också kan göra bakgrunden på en bild suddiga efter att den redan har klickats på? Ja, det kräver helt enkelt en del bra fotoredigeringsfärdigheter för att få jobbet gjort.
Så här suddar du bakgrunden med iPhones redigeringsfunktioner:
Klicka på valfri bild i porträttläget. Gå nu tillbaka till Foto-appen där bilden lagras.
Klicka på alternativet "Redigera" i det övre högra hörnet.
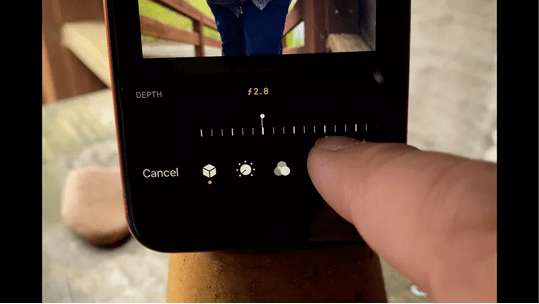
Justera skjutreglaget för djupkontroll för att öka eller minska nivåerna av oskärpa i bilden. Tryck på "Klar" för att spara effekten.
Och det är det, grabbar!
Tips: Om du inte är nöjd med resultatet kan du ladda ner och installera valfri fotoredigeringsapp från tredje part på din enhet för att förbättra dina bilder.
Läs också: 10 bästa gratis iPhone Photo Editor-appar
Slutsats
Här var de 3 mest intuitiva sätten att sudda ut bakgrunden på en iPhone på det enklaste sättet. Du kan använda någon av de ovan nämnda metoderna för att skapa de perfekta porträttbilderna från din smartphone.
Vilken fotoredigeringsapp använder du på din iPhone? Dela gärna med dig av dina förslag i kommentarsfältet!
Håller iCloud-lagringen på att ta slut? Läs denna artikel nu för att lära dig hur du tar bort appar från iCloud från iPad, iPhone, Mac och Windows PC.
Om du älskar att modifiera iOS-inställningar eller vill felsöka dem, hjälper det om du lär dig hur du återställer iPhone & iPad-inställningar. Läs nu!
Hitta här hur du laddar ner köpt musik, filmer, appar eller böcker till din Apple iOS-enhet från iTunes med hjälp av iTunes inköpshistorik.
Lös ett problem där skärmen på Apple iPhone eller iPad verkar förstorat och är för stor för att använda på grund av att iPhone fastnat på zoom-problemet.
Har du problem med att din iPhone inte ringer på ditt Apple-telefon? Prova dessa felsökningssteg först innan du skickar telefonen för reparationer.
Lär dig hur du får åtkomst till SIM-kortet på Apple iPad med denna handledning.
I det här inlägget går vi igenom hur man löser ett problem där kartnavigering och GPS-funktioner inte fungerar ordentligt på Apple iPhone.
Vill du fixa iPhone eller iPad frysta eller låsta skärmproblem? Läs den här artikeln för att hitta några enkla metoder innan du kontaktar Apple Support.
Den stabila iOS 17.4-uppdateringen är runt hörnet och innehåller flera betydande förändringar. Apple har betatestat operativsystemet i några veckor, med releasen
Microsoft tar äntligen sin digitala assistent Cortana till Android och iOS i Storbritannien. Releasen, som kommer runt ett år efter en liknande lansering






